Как добавить текст в видео (быстро и просто)
Опубликовано: 2021-08-02Большинство из нас не считают себя тренерами, но в какой-то момент почти всем нам придется показать коллеге или клиенту, как что-то делать. Видео — отличный способ показать кому-то процесс, научить новым навыкам или обучить кого-то работе с новой системой. Но иногда недостаточно просто показать, что и как делать. Добавление текста к видео может сделать его более ясным, помочь определить, что вы пытаетесь показать, или оживить ваше объяснение.
Но как это сделать?
К счастью, добавить текст в видео невероятно просто.
Вот что вы узнаете:
- Пять причин добавить текст в видео
- Как добавить текст в видео за пять простых шагов
- Как выйти за рамки основного текста
- Как нижняя треть может помочь сделать ваши видео более четкими
Самый простой способ редактировать видео
TechSmith Camtasia позволяет создавать красивые, насыщенные и профессионального качества обучающие видео, пояснения и обучающие видео — от быстрого и простого нарезки и аннотаций до более сложного редактирования. А благодаря интерфейсу перетаскивания и огромной библиотеке шаблонов и других ресурсов профессиональные навыки не требуются!
Попробуйте Камтазию бесплатно
Зачем добавлять текст в видео?
Видео хорошо подходит для обучения, потому что все, что нужно вашим зрителям, находится прямо на экране. Вы можете буквально показать, что вы знаете. Так зачем вам нужно добавлять текст?
Оказывается, есть много причин добавить текст в видео. Вот несколько распространенных:
- Покажите название вашего видео
- Определите что-то или кого-то на экране
- Предоставьте больше пояснений относительно того, что видят зрители
- Привлечь внимание к детали, которая в противном случае могла бы быть неочевидной.
- Показать серию шагов
Я мог бы продолжать, но вы видите, что текст в видео может быть важной частью обеспечения того, чтобы зрители получали необходимую им информацию.
Чтобы было ясно, когда я говорю о том, как добавить текст в видео, я имею в виду добавление динамического текста, который фактически является частью видео. Вы можете добавить статичное изображение текста на экран, но гораздо проще и эффективнее сделать это прямо в видеоредакторе.
Итог: добавление текста в ваш видеоредактор значительно упрощает обновление и редактирование текста при необходимости.
Примечание. Этот блог не о том, как добавлять титры или субтитры к видео. Если вам нужна дополнительная информация о том, как добавлять подписи к социальным сетям или другим видео, ознакомьтесь с этим замечательным блогом: Как добавить подписи или субтитры к видео.
Как добавить текст в видео
Одна из лучших особенностей TechSmith Camtasia заключается в том, что, в отличие от других инструментов для редактирования видео, добавлять текст в видео очень быстро и легко.
- Шаг 1. Выберите аннотации
Открыв Camtasia, выберите «Аннотации» в меню.

- Шаг 2: Выберите свой стиль
Выберите стиль аннотации, который вы хотите добавить, и перетащите его на временную шкалу, где вы хотите, чтобы он отображался.
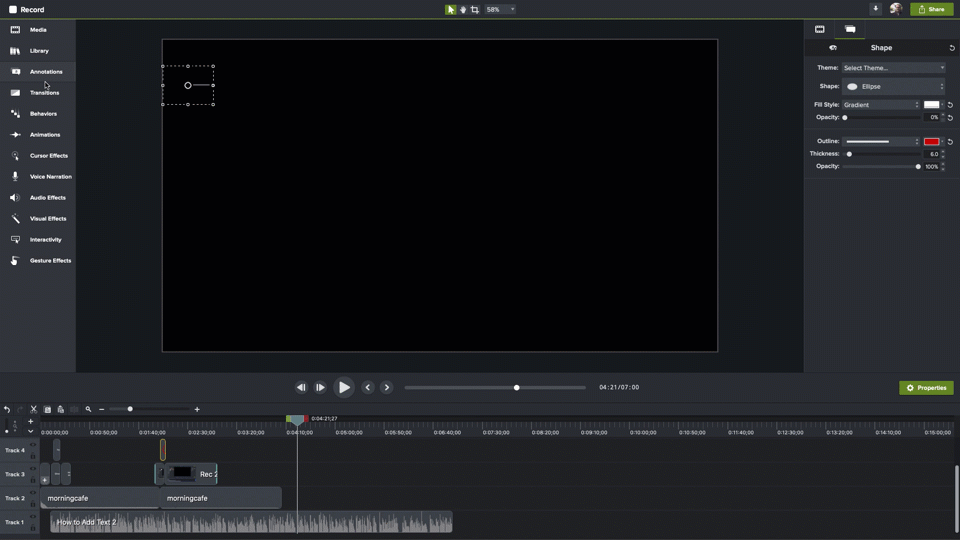
- Шаг 3: Поместите точку воспроизведения
Поместите указатель воспроизведения на область на временной шкале, где появляется ваша аннотация.
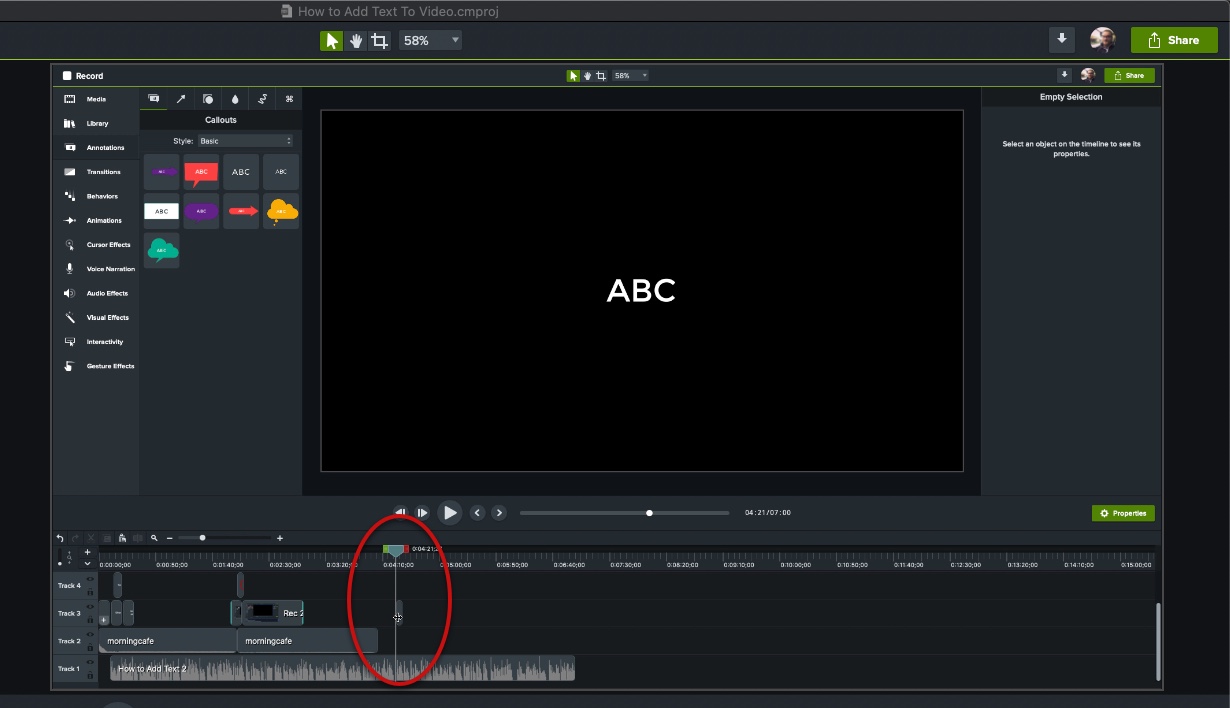
- Шаг 4: Разместите текстовое поле
На холсте щелкните и перетащите текстовое поле в нужное место на экране и используйте ручки, чтобы увеличить или уменьшить его по мере необходимости.

- Шаг 5: Добавьте свой текст
Дважды щелкните текстовое поле и добавьте свой текст.

Самый простой способ редактировать видео
TechSmith Camtasia позволяет создавать красивые, насыщенные и профессионального качества обучающие видео, пояснения и обучающие видео — от быстрого и простого нарезки и аннотаций до более сложного редактирования. А благодаря интерфейсу перетаскивания и огромной библиотеке шаблонов и других ресурсов профессиональные навыки не требуются!
Попробуйте Камтазию бесплатно
Вот и все. Вот как добавить текст в видео в Camtasia. Это действительно так просто.
Кроме того, это работает независимо от того, создали ли вы свое видео в Camtasia или импортировали его из другого источника.
Помимо основ: как улучшить текст для большего воздействия
Если вам нужен только простой текст, это прекрасно, но я предполагаю, что вы хотели бы узнать, как настраивать и анимировать текст в своих видео.
Camtasia предлагает массу способов улучшить ваш текст и помочь ему оказать еще большее влияние.
Например, вместо обычного текста вы можете использовать аннотацию, такую как стрелка, всплывающая подсказка или фигура.
Основные улучшения
Хотите изменить шрифт, размер, цвет или другие свойства текста? Выбрав текстовое поле, нажмите кнопку «Свойства», чтобы открыть панель «Свойства». Здесь вы можете изменить все атрибуты и настройки, определяющие внешний вид вашего текста.
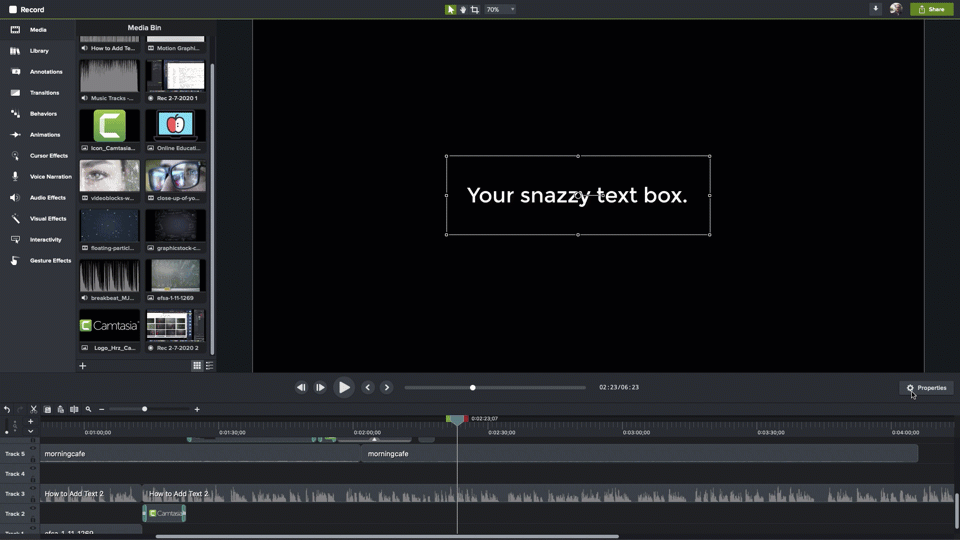
Если у вас есть тот, который вы хотите использовать, выберите и примените его. Вы можете вносить всевозможные изменения, в том числе те, о которых я только что упомянул. Кроме того, вы можете выбрать тему, если она у вас есть, изменить выравнивание текста и многое другое.

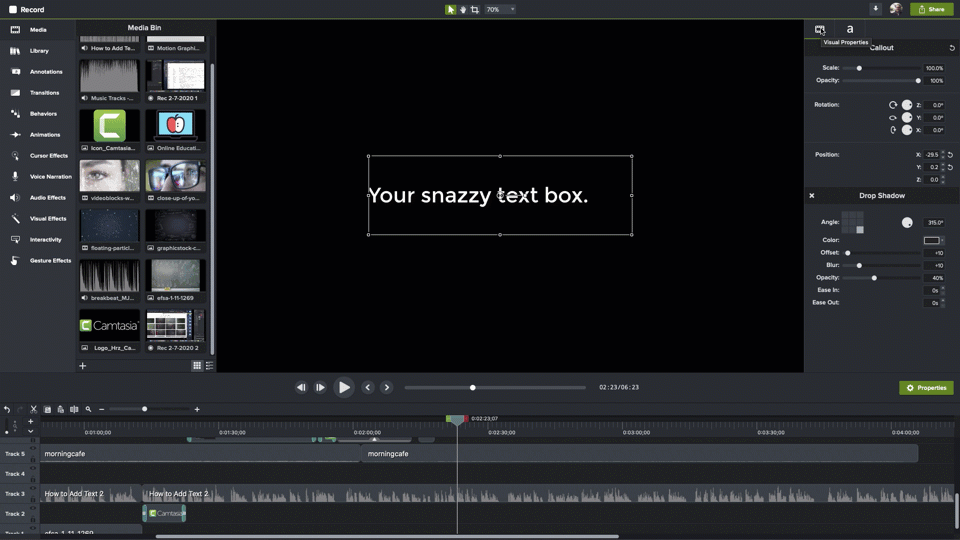
Выберите значок фильма, и вы сможете изменить размер текстового поля, его непрозрачность, поворот и положение на экране. Свойства поворота и положения особенно полезны, если вы хотите начать анимацию текста.
Вы также можете изменить большинство визуальных свойств, щелкнув и перетащив опорные точки в текстовом поле прямо на холсте.
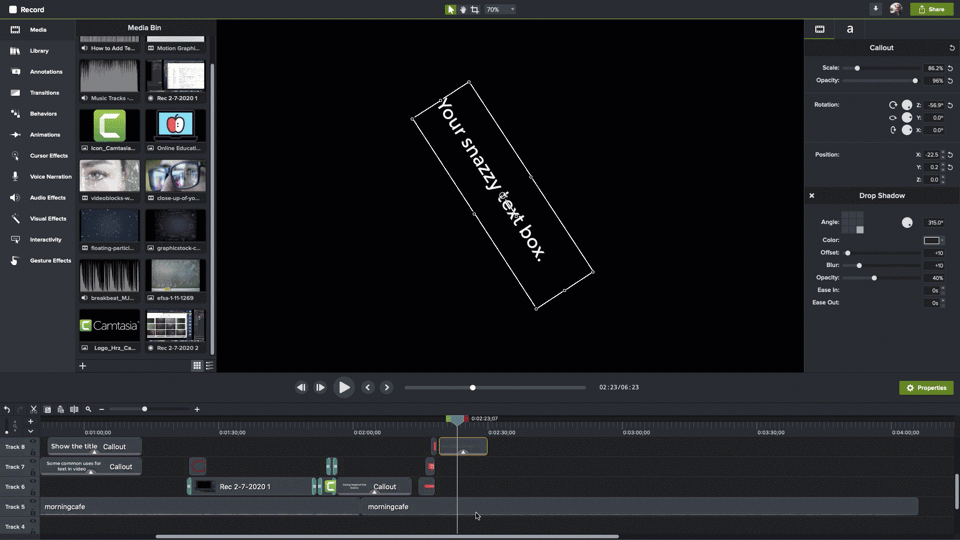
Увеличьте или уменьшите время, в течение которого ваш текст появляется в видео, перетаскивая края клипа на временной шкале. Отрегулируйте время появления текста, щелкнув и перетащив его в нужное место.
Поведение
Хотите добавить немного движения к вашему тексту? Вы тоже можете это сделать!
Camtasia предлагает Behaviors, представляющие собой динамические последовательности анимаций, которые могут помочь привлечь внимание к вашему сообщению или добавить изюминку. Выберите «Поведение» в меню, и появится список доступных вариантов поведения.
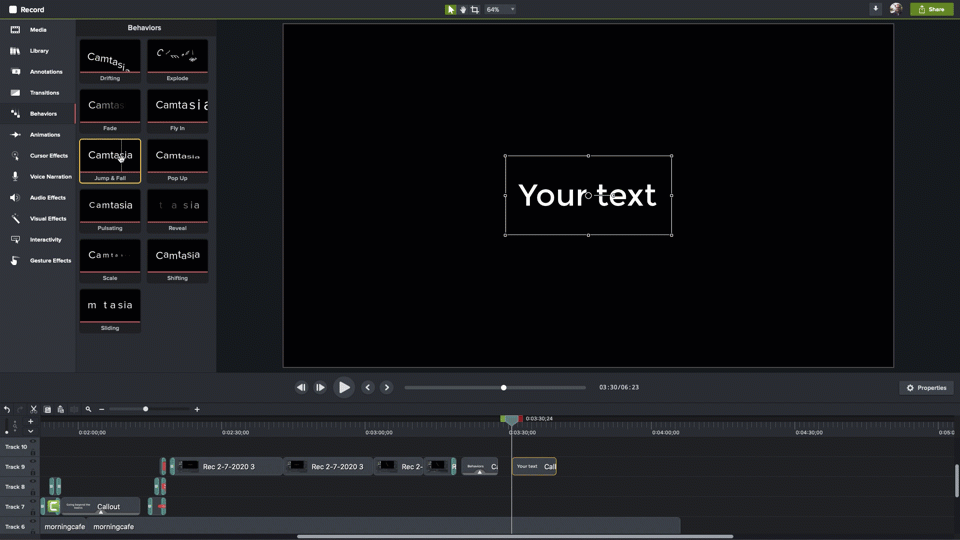
Вы можете просмотреть, что делает каждый из них, наведя курсор мыши на каждый из них. Когда вы найдете тот, который хотите использовать, щелкните и перетащите его на временную шкалу и поместите его на текст или клип, который вы хотите анимировать.
Переходы
Когда вы добавляете свой текст на временную шкалу, он внезапно появляется и так же внезапно исчезает, когда его время истекло. Переходы помогают смягчить это и добавить стиля и элегантности тому, как ваш текст отображается на экране.
Выберите «Переходы» в меню, чтобы увидеть доступные переходы. Как и в случае с поведением, вы можете навести курсор на каждое из них, чтобы увидеть, как оно выглядит в действии.
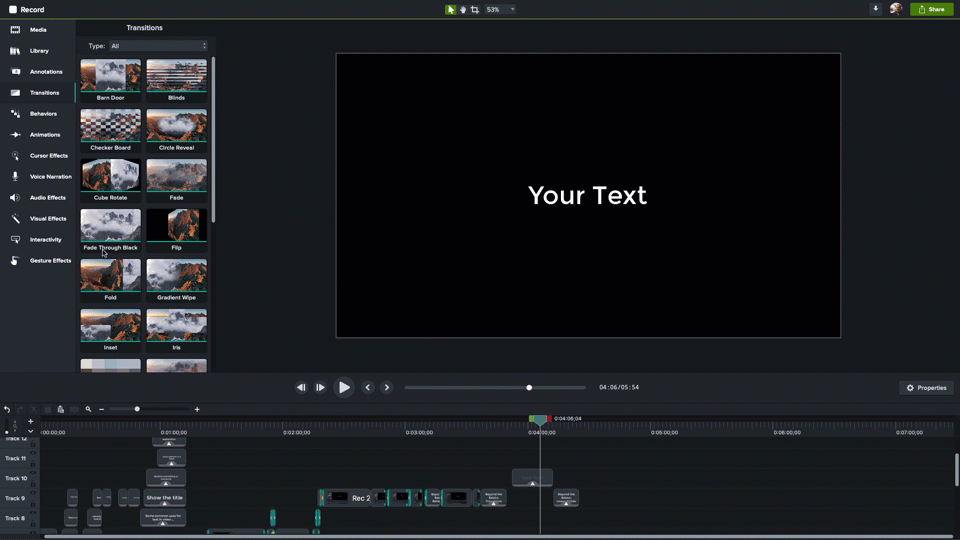
Когда вы найдете тот, который вам нравится, перетащите его на текст на временной шкале. Переходы можно применять к обоим концам клипа сразу или к началу и концу по отдельности.
Мой любимый переход — Fade. Это тонко и хорошо смягчает появление и исчезновение вашего текста.
Предостережение: какой бы переход вы ни выбрали, используйте один и тот же для всех переходов в вашем видео. Использование различных переходов может придать вашему видео любительский или неполированный вид.
Нижние трети от TechSmith Assets для Camtasia
Camtasia поставляется в комплекте с отличным набором бесплатных ресурсов, таких как заставки и концовки, музыка, значки и многое другое.
Но Camtasia также предлагает хороший выбор нижних титров. Также называемые хиронами, это комбинации текста и графики, которые часто используются для идентификации людей, говорящих на экране. Если вы когда-либо смотрели выпуск новостей по телевидению, вы видели нижнюю треть.
Хотя вы, безусловно, можете использовать для этого обычный текст, использование одного из них от TechSmith Assets добавит стиль вашему видео.
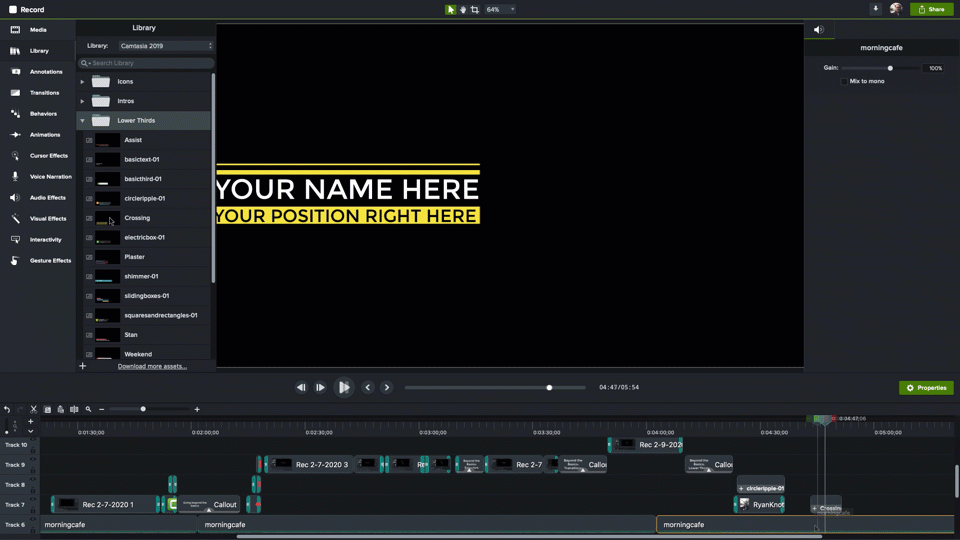
Просто выберите тот, который вы хотите, щелкните и перетащите его туда, где вы хотите, чтобы он появился на холсте. Вы также можете перетащить его прямо на временную шкалу, где по умолчанию он появится в левом нижнем углу холста.
И, конечно же, их можно полностью настроить, открыв панель «Свойства».
Снагит тоже так может
Добавление текста в видео доступно не только для Camtasia. С помощью функции Snagit «Создать видео из изображений» вы можете создавать видео из серии скриншотов или других изображений, а затем добавлять аннотации (включая текст и другие выноски) во время записи видео. Это не тот же процесс, но для более простых видео результаты могут быть такими же впечатляющими.
Помните о доступности
Как и любой другой контент, по возможности видео должны быть доступны для людей с ограниченными возможностями или тех, кто может использовать специальные средства.
Хотя слепые или слабовидящие люди могут не видеть ваше видео, они могут учиться через звуковую часть видео вместе со звуковым описанием. Это описание должно включать в себя все, что представлено только визуально, включая любой текст, который появляется на экране.
Напиши мне!
Хотя видео без текста может быть впечатляющим, интересным и эффективным, добавление текста может улучшить понимание и внести ясность.
На самом деле, даже если это просто название вашего видео, почти все видео можно улучшить с помощью текста. К счастью, с Camtasia легко добавить профессионально выглядящий текст и эффекты!
Самый простой способ редактирования видео
От быстрых и простых нарезок и аннотаций до более сложного редактирования — TechSmith Camtasia избавляет от догадок при создании красивых, насыщенных и профессионального качества учебных пособий, пояснений и обучающих видеороликов. А благодаря интерфейсу перетаскивания и огромной библиотеке шаблонов и других ресурсов профессиональные навыки не требуются!
Попробуйте Камтазию бесплатно
