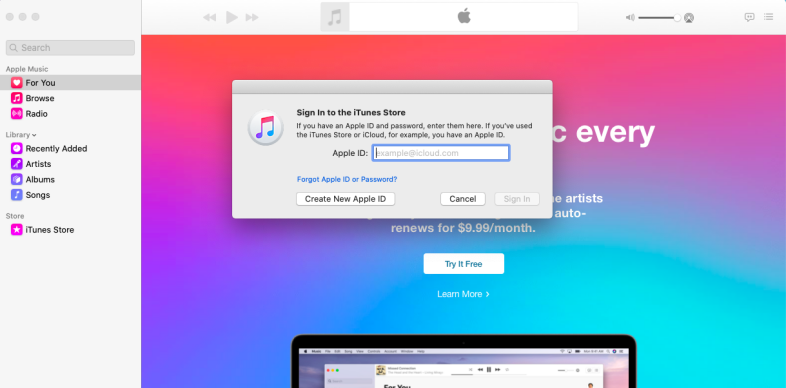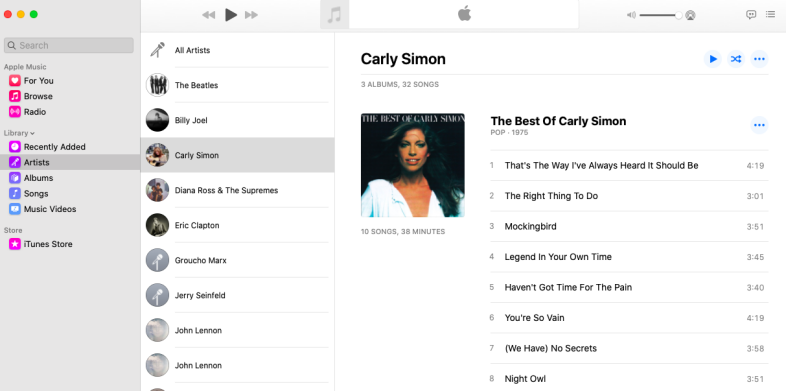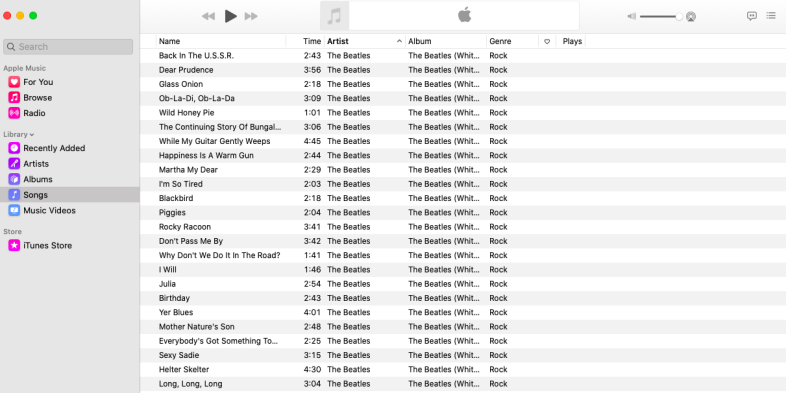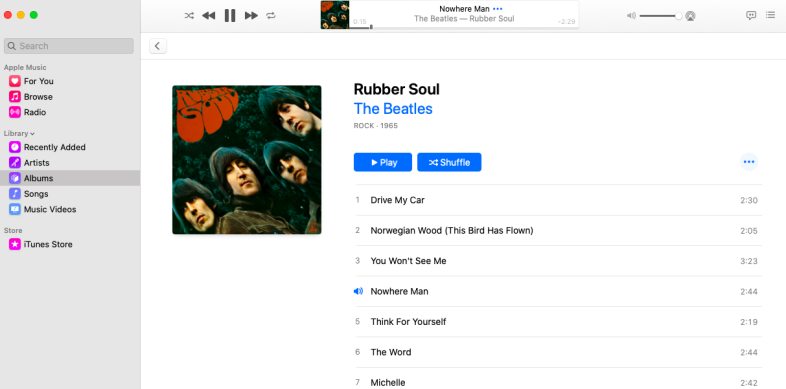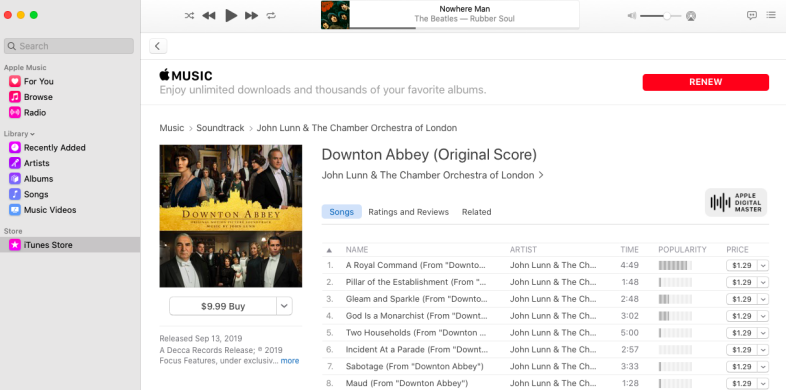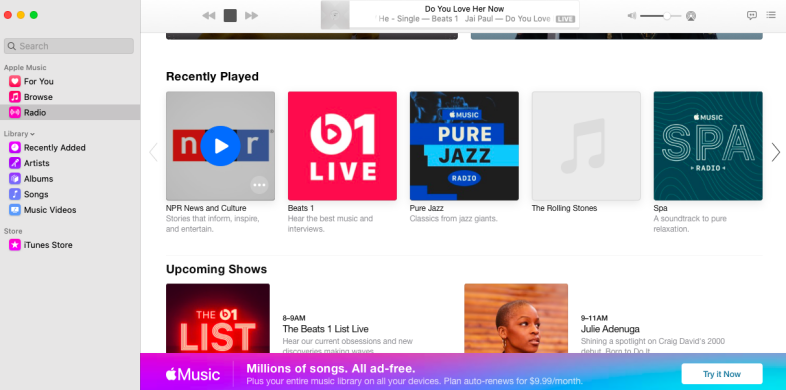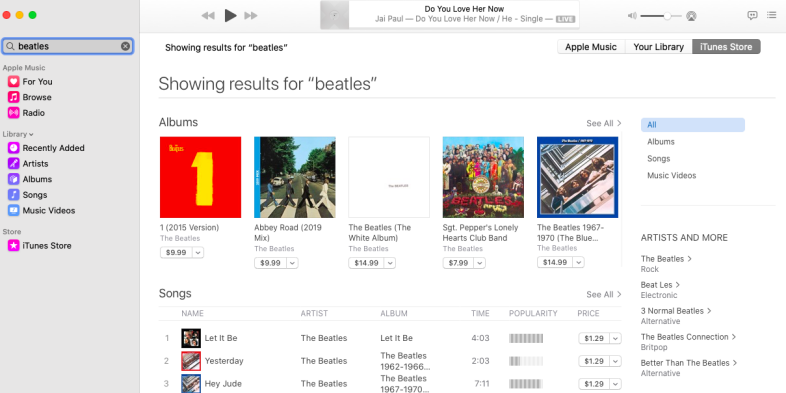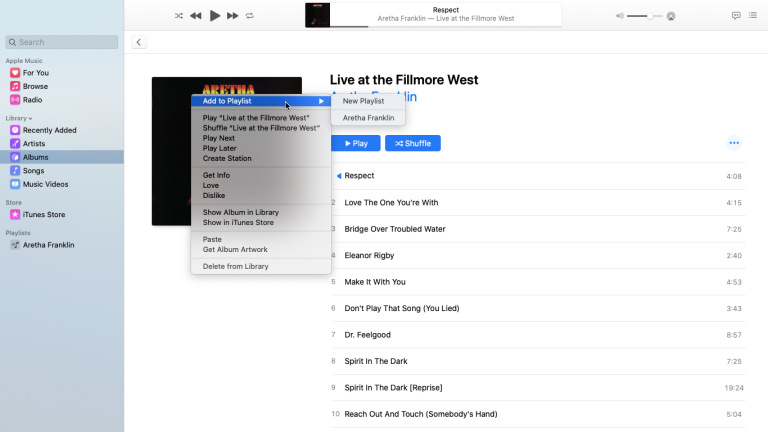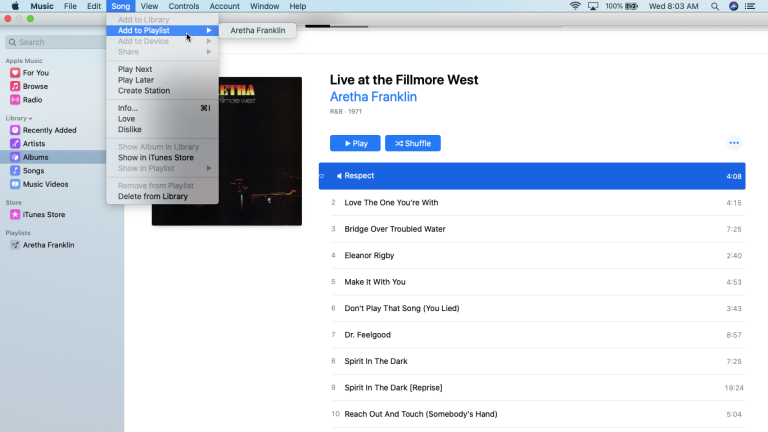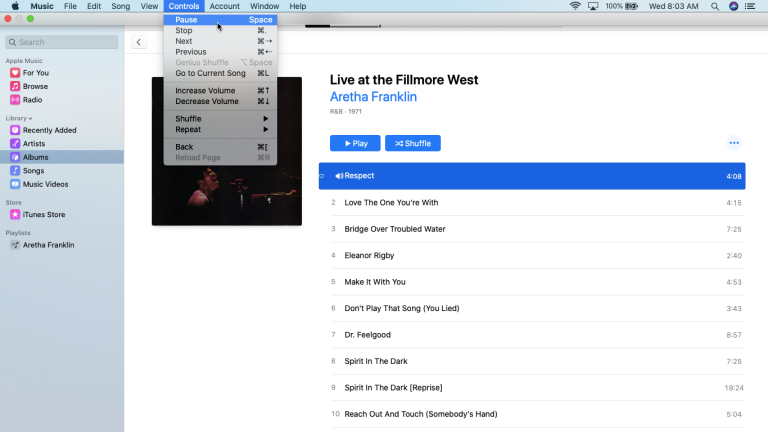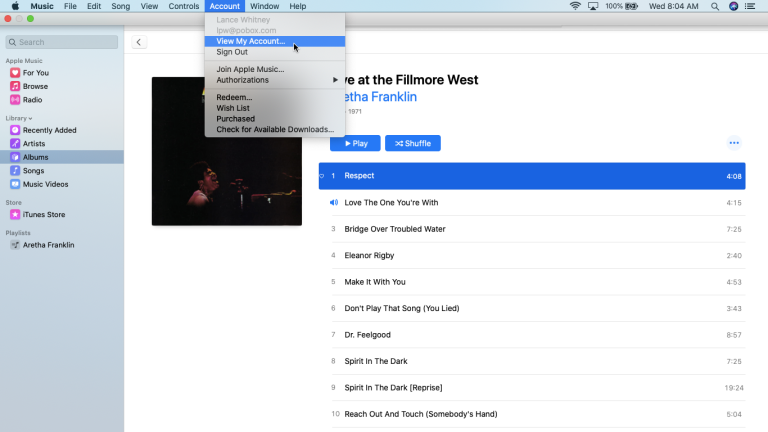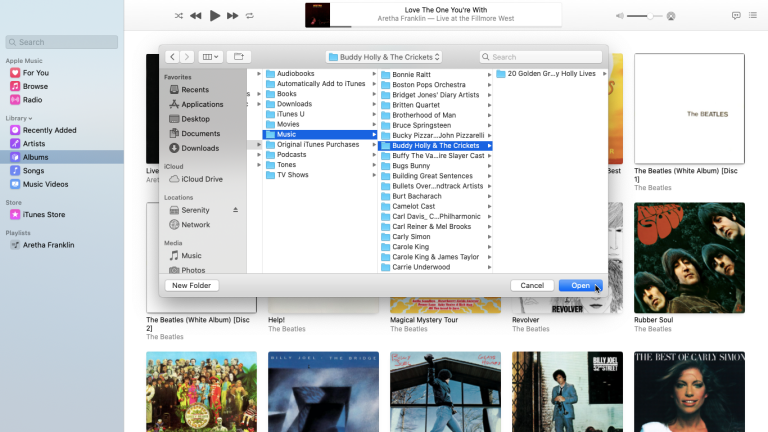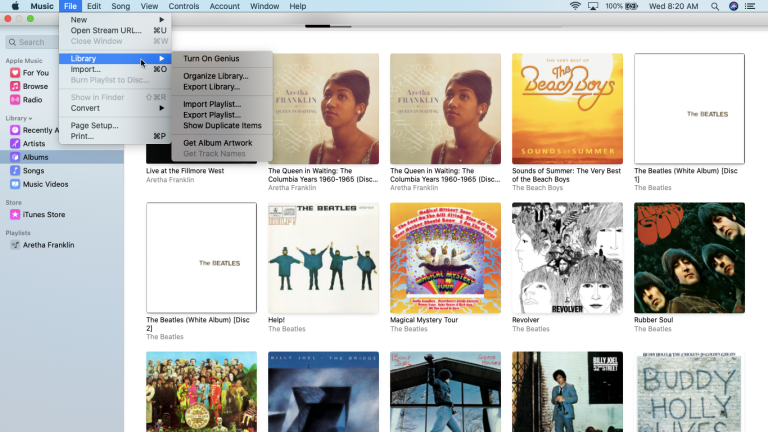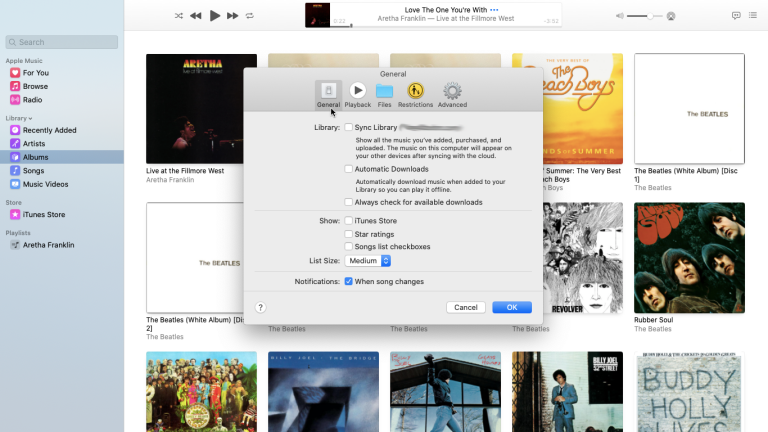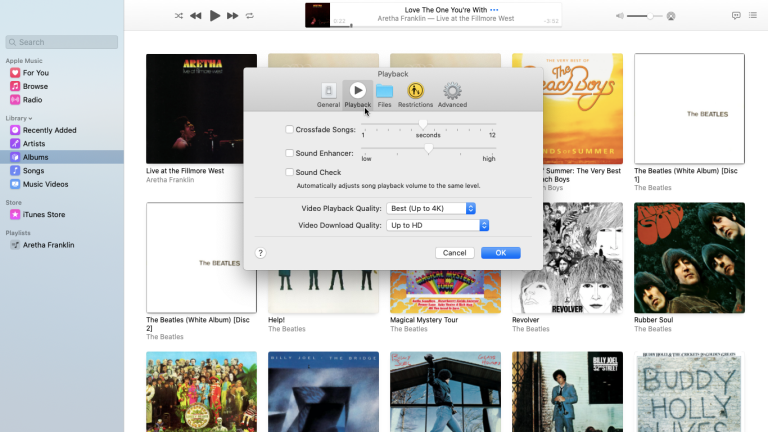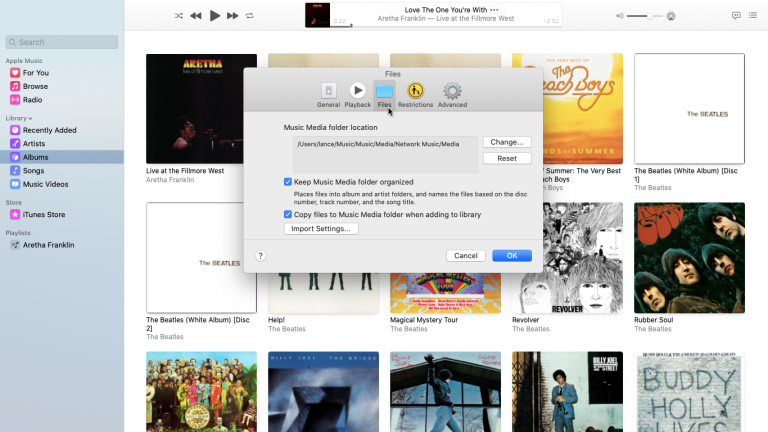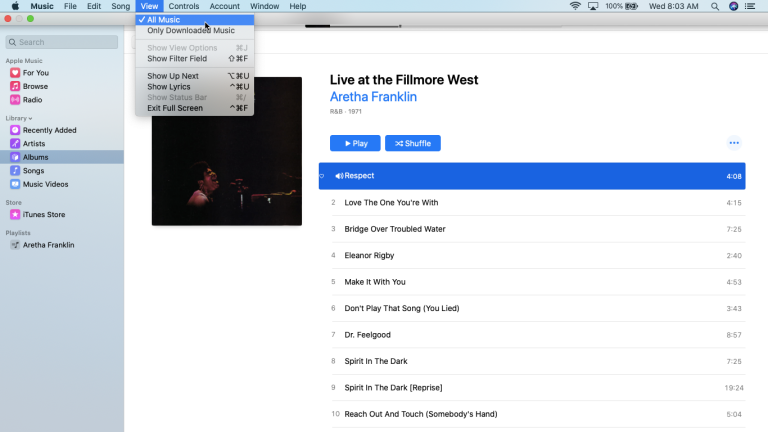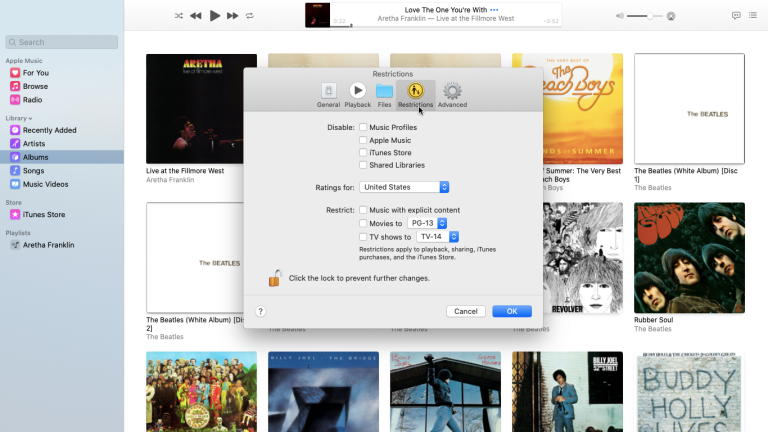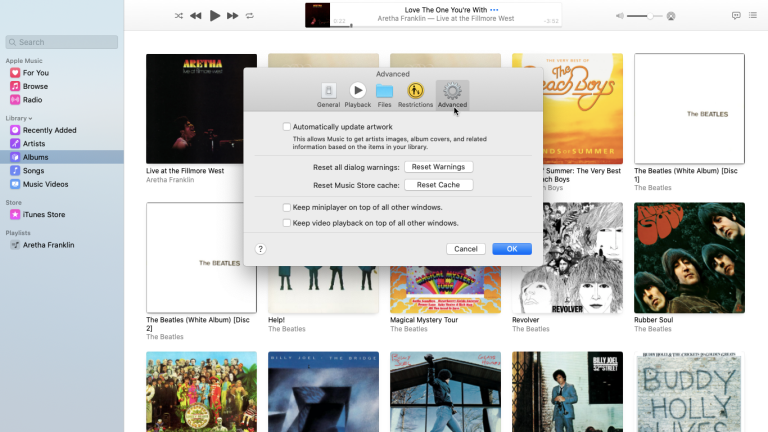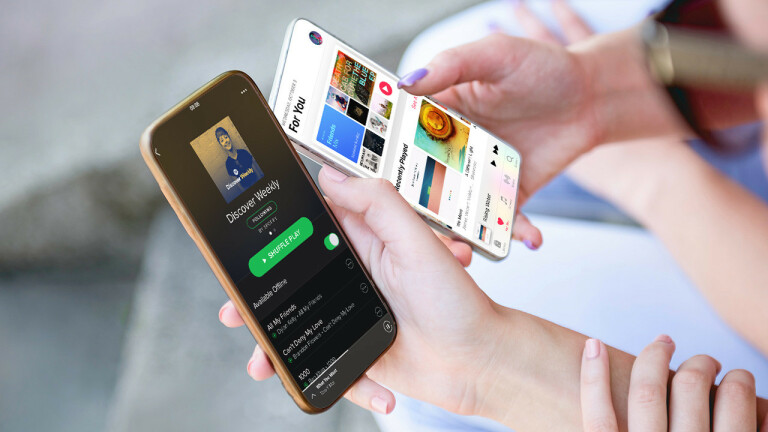iTunes уже давно необходим для синхронизации и управления музыкой и другим контентом между вашим компьютером и устройствами iOS. Но то, что начиналось как простая часть программного обеспечения, постепенно превратилось в большое, раздутое, глючное приложение, которое было обременено слишком большим количеством функций для собственного блага.
Что касается macOS Catalina, Apple, наконец, получила сообщение и отказалась от iTunes в пользу небольших специализированных приложений для вашей музыки, подкастов, телешоу, фильмов и аудиокниг. (Он остается в Windows.)
Хорошей новостью является то, что вы можете использовать приложение «Музыка» с существующими альбомами, песнями и списками воспроизведения, и музыка, которую вы добавили или купили в iTunes, а также любые компакт-диски, которые вы скопировали, тоже совершит скачок.
Большинство, но не все, команды меню похожи между iTunes и приложением «Музыка». Основное отличие заключается в синхронизации музыки. Чтобы вручную синхронизировать музыку и другой контент, теперь вы используете Finder вместо iTunes. Вот что еще вам нужно знать.
Настроить музыкальное приложение
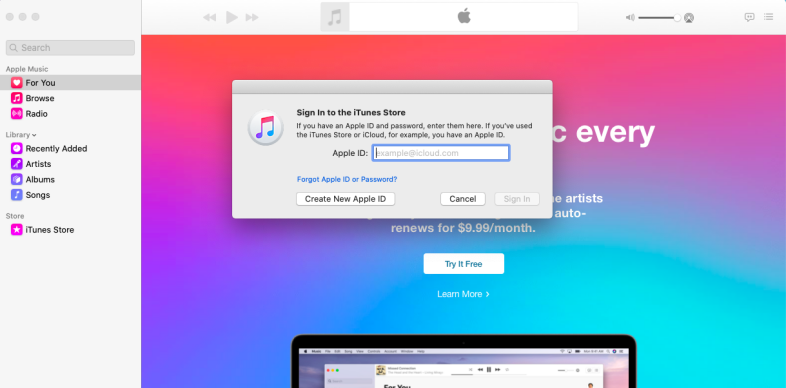
Приложение «Музыка» легко найти, так как оно имеет знакомый значок iTunes. При первом открытии вы увидите сообщение «Добро пожаловать в Apple Music». Чтобы узнать больше, нажмите ссылку «Краткий обзор». В противном случае нажмите кнопку, чтобы начать прослушивание. Если вы еще не вошли в систему, щелкните меню «Учетная запись» и выберите «Войти». Затем войдите в систему, используя свой Apple ID и пароль.
Просмотр альбомов и исполнителей
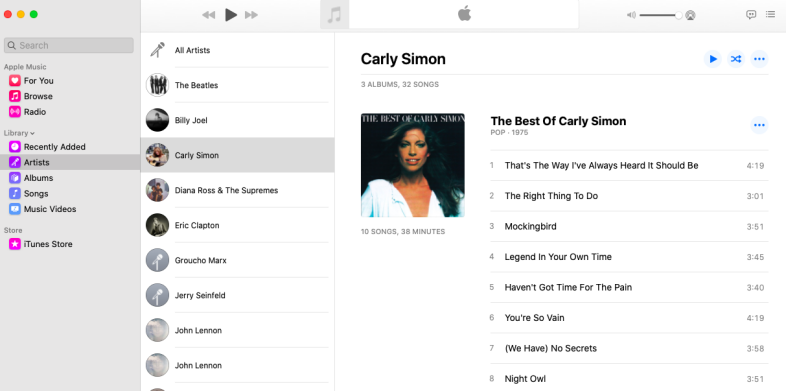
После этого должна появиться ваша существующая музыкальная библиотека. Вы можете переключаться между различными категориями своей музыки, включая исполнителей, альбомы, песни и музыкальные клипы. Нажмите «Альбомы», чтобы просмотреть отдельные альбомы разных исполнителей. Выберите «Исполнители», чтобы увидеть список исполнителей на средней панели. При выборе конкретного исполнителя каждый альбом отображается справа.
Просмотр песен и музыкальных клипов
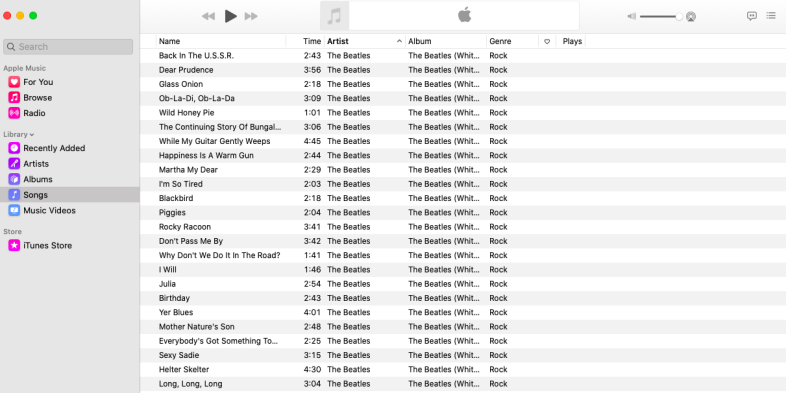
В представлении «Песни» каждая песня отображается по исполнителю, хотя вы можете щелкнуть другой заголовок, например «Имя», «Время» или «Жанр», чтобы отсортировать список по-другому. Если видео были включены в какой-либо из ваших альбомов, щелкните категорию «Музыкальные видео», чтобы просмотреть их. Чтобы просмотреть только что добавленные альбомы, щелкните категорию «Недавно добавленные».
Играть музыку
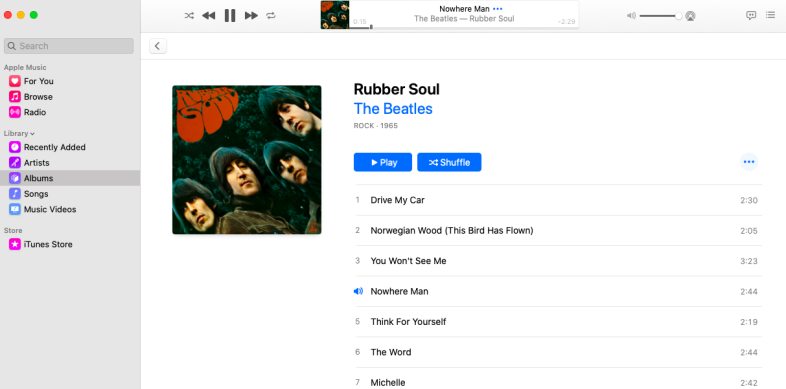
Как и в случае с iTunes, нажмите кнопку «Воспроизвести» в альбоме, чтобы воспроизвести его, начиная с первой дорожки. В противном случае щелкните альбом, чтобы открыть его, а затем щелкните конкретную песню, чтобы воспроизвести ее. Затем вы можете приостановить, возобновить воспроизведение, перейти к следующей дорожке, вернуться к предыдущей дорожке, перемешать дорожки, повторить дорожки, отрегулировать громкость и передать музыку на другое устройство с помощью AirPlay.
ITunes магазин
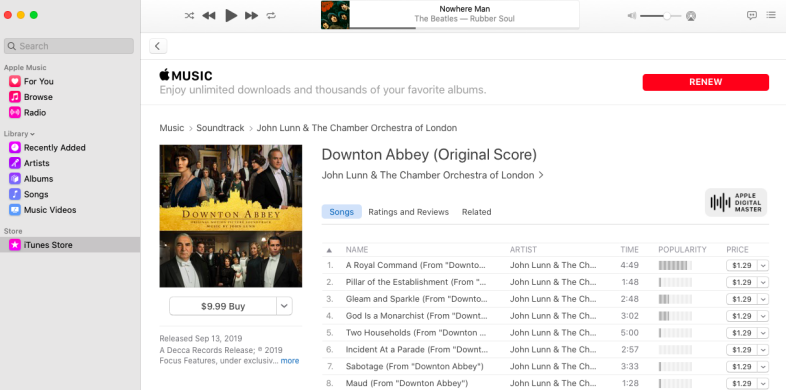
Чтобы найти, купить и загрузить новую музыку, щелкните запись iTunes Store. Затем вы можете просмотреть выбор. Нажмите кнопку цены для альбома, который вы хотите приобрести.
Интеграция с Apple Music
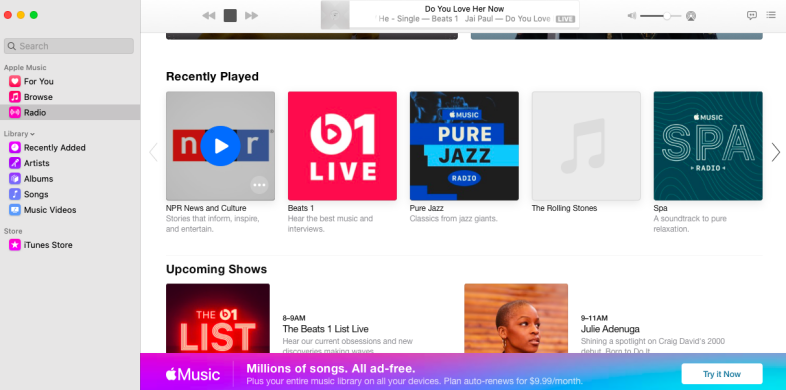
Если вы являетесь подписчиком Apple Music, вы можете воспроизводить музыку, выбрав любую из записей в Apple Music: «Для вас», «Обзор» и «Радио». Если вы не являетесь подписчиком, вы все равно можете слушать Apple Beats 1 и другие радиостанции.
Поиск в приложении
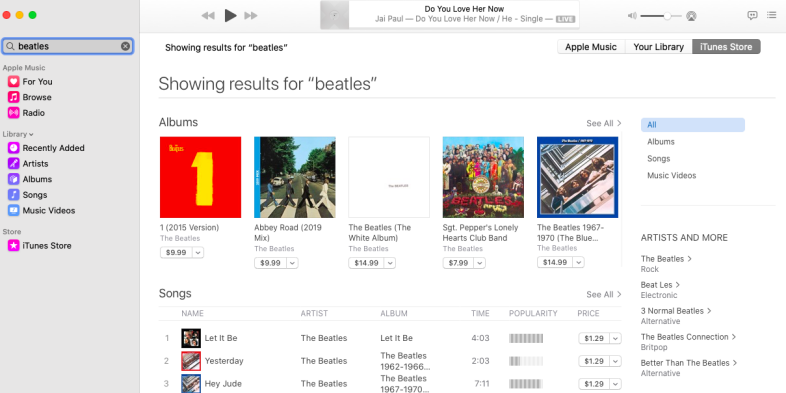
Ищите музыку в своей медиатеке, магазине iTunes или Apple Music. Введите имя исполнителя, песни, жанра или другое имя в поле поиска на левой панели. Затем нажмите «Apple Music», «Ваша библиотека» или «iTunes Store» в правом верхнем углу, чтобы просмотреть отфильтрованные результаты.
Команды меню музыкального приложения
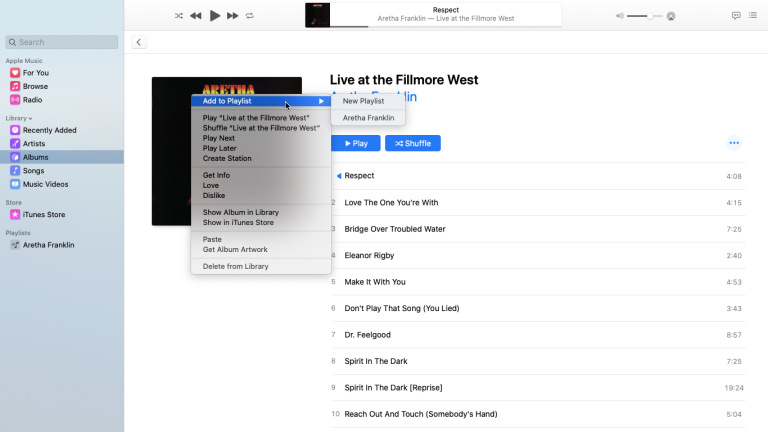
Многие команды меню в приложении «Музыка» аналогичны командам в iTunes. Щелкните правой кнопкой мыши альбом или песню, чтобы отобразить всплывающее меню, в котором вы можете добавить альбом или песню в список воспроизведения, воспроизвести и перетасовать альбом, получить информацию об альбоме, чтобы увидеть его детали, а также добавить или изменить обложку альбома, любить или не любить альбом, показать его в iTunes Store, получить обложку альбома или удалить альбом.

Меню песни
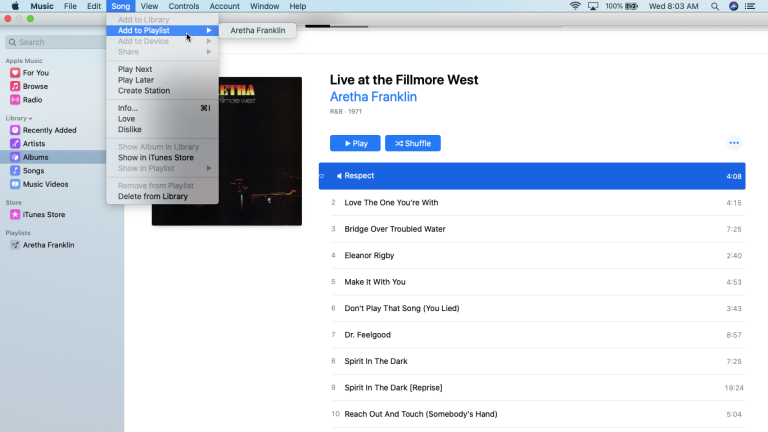
Щелкните меню «Песня» вверху, чтобы найти команды для добавления текущего альбома или песни в список воспроизведения, постановки песни в очередь для воспроизведения следующей или воспроизведения позже, получения информации об альбоме или песне или их удаления.
Меню управления
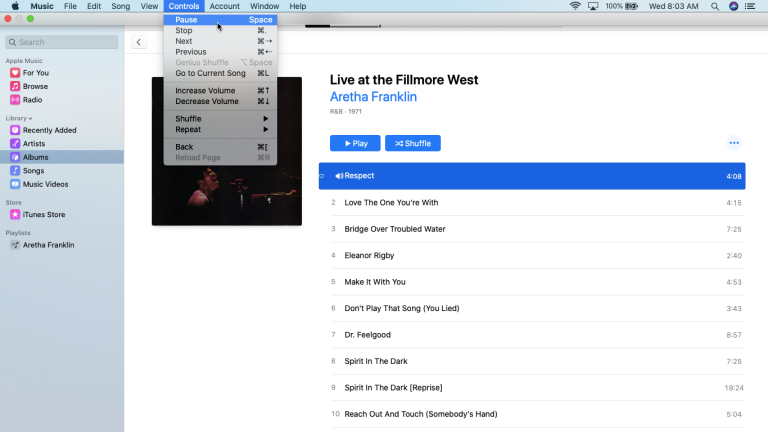
Щелкните меню «Управление», чтобы получить команды для воспроизведения, остановки, изменения громкости, перемешивания и повторения текущего альбома или подборки песен.
Меню просмотра
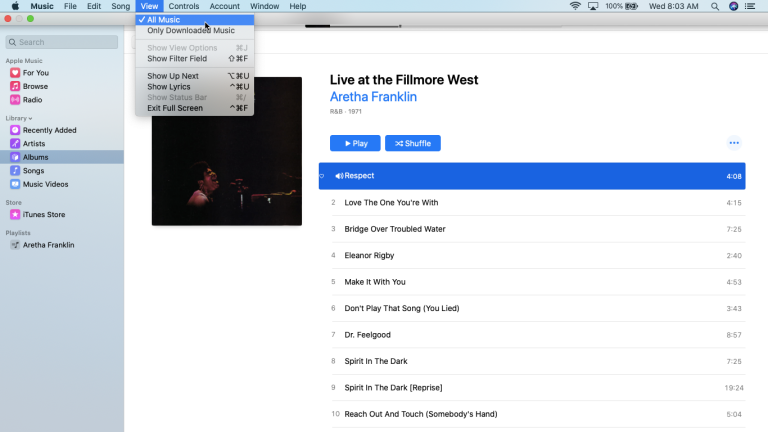
В меню «Вид» вы можете настроить вид вашей музыки и размер окна приложения «Музыка».
Меню учетной записи
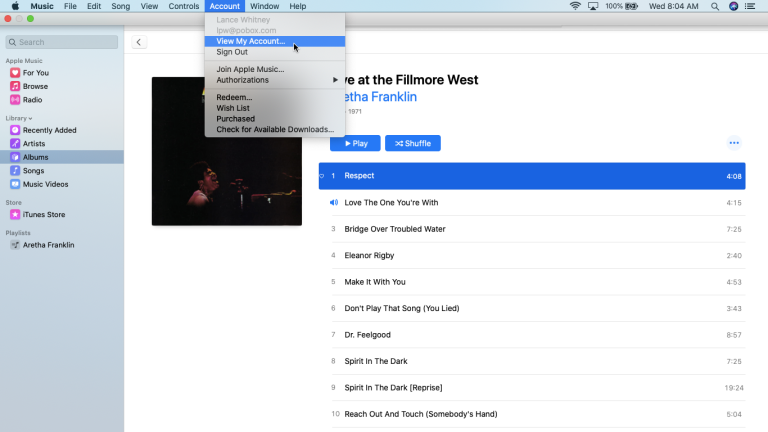
Через меню «Учетная запись» вы можете входить в свою учетную запись Apple или выходить из нее, разрешать или запрещать компьютеру воспроизводить музыку, активировать подарочную карту или код и просматривать купленную музыку.
Импорт музыки
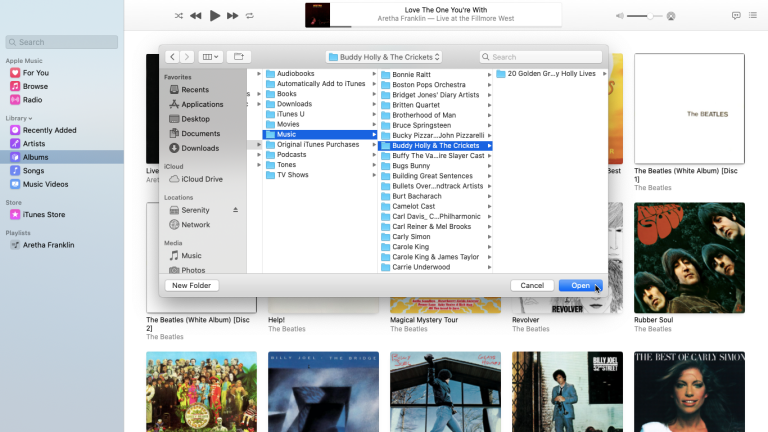
Как и в случае с iTunes, приложение «Музыка» дает вам возможность импортировать песню или альбом в существующую библиотеку. Нажмите « Файл» > «Импорт » и перейдите к папке, содержащей музыку, которую вы хотите импортировать. Вы можете выбрать несколько песен и альбомов для одновременного импорта, а затем нажать кнопку «Открыть». Вернитесь в приложение «Музыка», и эти альбомы и песни появятся в вашей библиотеке.
Меню «Файл»
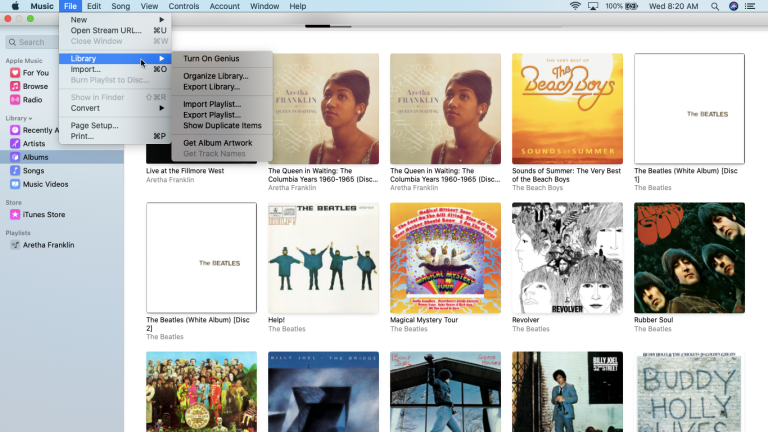
В меню «Файл» вы также можете упорядочивать и экспортировать свою библиотеку, импортировать или экспортировать список воспроизведения, отображать повторяющиеся элементы в своей библиотеке и получать обложки для текущего альбома.
Изменить настройки музыкального приложения
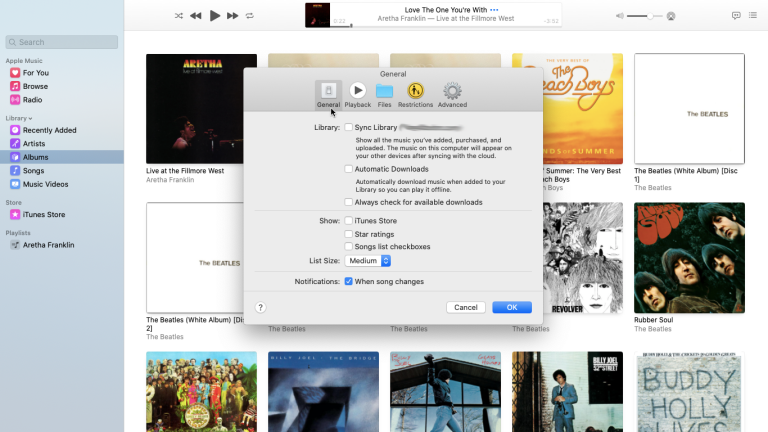
Наконец, вы можете просматривать и настраивать определенные параметры и предпочтения для приложения «Музыка» точно так же, как в iTunes. Откройте меню «Музыка» и выберите «Настройки». На вкладке «Общие» вы можете синхронизировать свою библиотеку, включить автоматические загрузки и отобразить определенные элементы. Параметр «Синхронизировать библиотеку» появляется только в том случае, если вы подписаны на Apple Music и позволит вам получить доступ ко всей вашей музыкальной библиотеке iCloud на всех ваших устройствах.
Воспроизведение
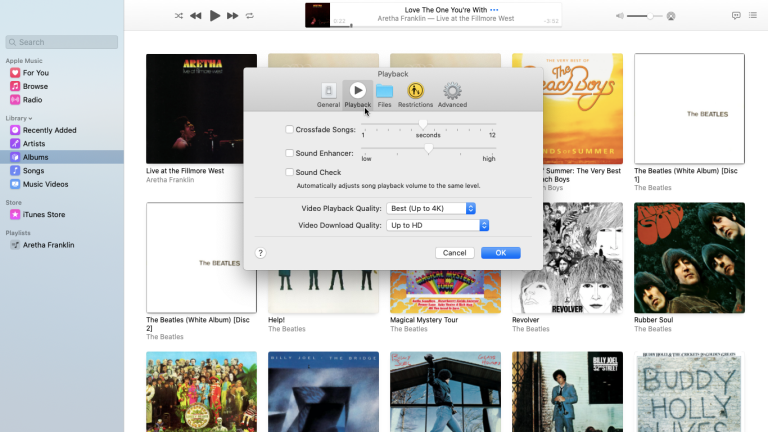
В разделе «Воспроизведение» вы можете настроить качество и звук музыки и видеоклипов.
Файлы
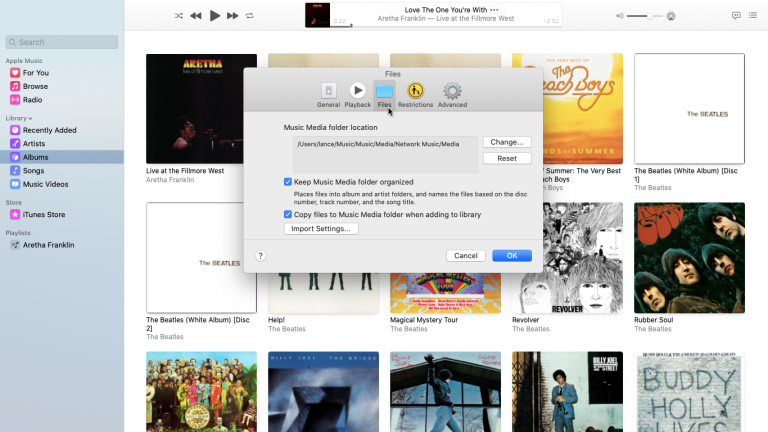
В разделе «Файлы» вы можете переключиться на другую музыкальную библиотеку, что удобно, если у вас более одной библиотеки или вам нужно переместить свою библиотеку в другое место.
Ограничения
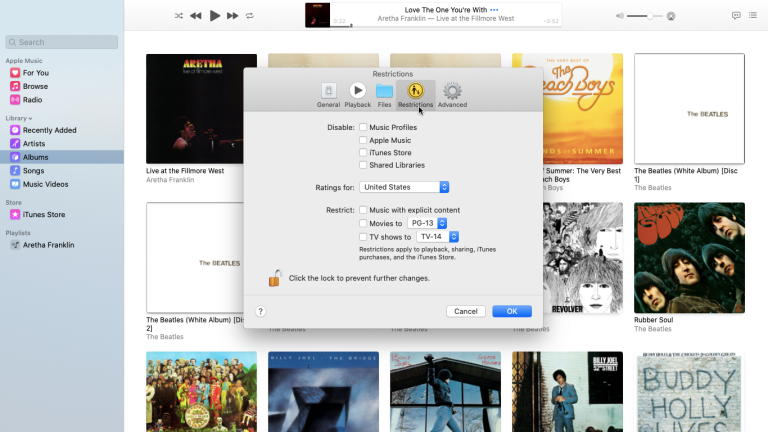
В разделе «Ограничения» вы можете отключить или ограничить определенный контент.
Передовой
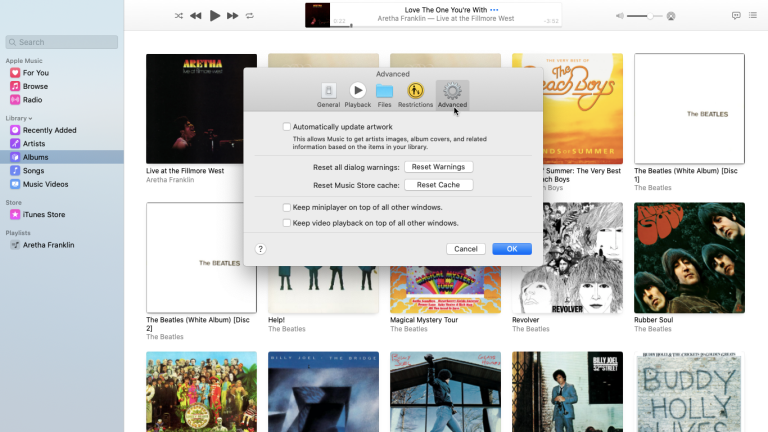
А в разделе «Дополнительно» вы можете выбрать автоматическое обновление обложек альбомов, оставить мини-плеер поверх других окон и сохранить воспроизведение видео поверх других окон.
Как открыть для себя новую музыку на Spotify и Apple Music
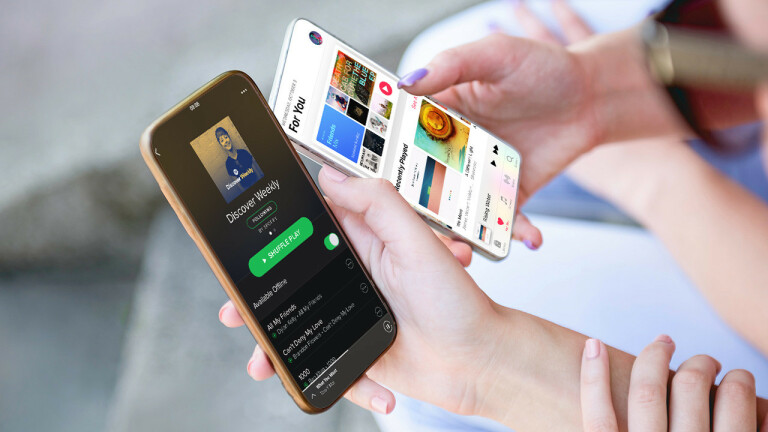
Поиск новых мелодий требует времени, но лучшие сервисы потоковой передачи музыки предлагают несколько способов добавить новых исполнителей и песни в вашу повседневную жизнь.