[РЕШЕНО] Ошибка «Stop 0x000000AB (SESSION_HAS_VALID_POOL_ON_EXIT)»
Опубликовано: 2020-12-30SESSION HAS VALID POOL ON EXIT — это одна из ошибок «Синего экрана смерти», с которой пользователи могут столкнуться в Windows 10. Если вы когда-либо сталкивались с ошибкой «Синий экран смерти» на своем ПК, вы знаете, насколько разрушительной и даже страшной она может быть. чтобы получить такую ошибку. Итак, вы, вероятно, сразу же начнете искать способы, как избавиться от ошибки BSOD Session Has Valid Pool on Exit. К счастью, вы пришли в нужное место. В этом посте мы расскажем вам, как избавиться от ошибки на вашем ПК.
Как исправить ошибку BSOD «Сессия имеет действительный пул при выходе»?
Итак, что означает ошибка session_has_valid_pool_on_exit? Проверка ошибок имеет значение 0x000000AB. Это означает, что выгрузка сеанса произошла, когда драйвер сеанса все еще удерживал память.
Ниже мы рассмотрим несколько возможных решений этой проблемы. Вы можете попробовать их в любом порядке, в котором вы сидите, и мы надеемся, что один из этих методов поможет вам избавиться от ошибки.
Вот действия, которые вы должны попробовать:
- Запуск онлайн-инструмента устранения неполадок синего экрана
- Обновление графических драйверов
- Сканирование на наличие проблем с памятью
- Запуск проверки системных файлов (SFC)
- Выполнение сканирования Deployment Imaging and Servicing Management (DISM)
- Замена отсутствующих/поврежденных файлов DLL
- Выполнение сброса на вашем ПК
Решение первое: запустите онлайн-инструмент устранения неполадок с синим экраном
Сначала проще всего попробовать запустить средство устранения неполадок Blue Screen Online. Этот инструмент был разработан Microsoft специально для обработки ошибок Blue Screen of Death, и есть большая вероятность, что вы сможете решить проблему таким образом. Вот шаги:
- Посетите сайт поддержки Майкрософт.
- Вас спросят, когда вы столкнулись с ошибкой «Синий экран». Вот варианты:
При обновлении до Windows 10
После установки обновления
При использовании моего ПК
- Выберите применимый вариант.
- После того, как вы сделаете выбор, вам будут показаны шаги, которые необходимо предпринять для решения проблемы.
Исправление второе: сканирование на наличие проблем с памятью
Вам также следует заглянуть в память вашего компьютера. Вот как запустить тест памяти на ПК с Windows 10:
- Перейдите в Панель управления.
- В строке поиска введите «память» (без кавычек).
- Выберите Диагностика проблем с памятью компьютера.
- Кроме того, вы можете ввести «mdsched» (без кавычек) в меню «Пуск» и нажать клавишу «Ввод».
- Далее вам нужно будет выбрать один из двух вариантов, когда запускать сканирование памяти:
Выберите «Перезагрузить сейчас» и проверьте наличие проблем, если вы готовы к перезагрузке компьютера.
Выберите Проверить наличие проблем при следующем запуске компьютера, если вы предпочитаете сделать это позже.
- Если сканирование обнаружит плохую оперативную память на вашем ПК, вам необходимо заменить оперативную память.
Исправление третье: запустите сканирование SFC
Запуск проверки системных файлов также может помочь вам избавиться от ошибки. System File Checker — это утилита Windows, которая позволяет пользователям сканировать свою систему на наличие повреждений. Вот как запустить сканирование:
- Перейдите в «Поиск» и введите «командная строка» (без кавычек).
- Щелкните правой кнопкой мыши первый результат и выберите «Запуск от имени администратора» в раскрывающемся меню.
- В новом окне введите «sfc /scannow» (без кавычек) и нажмите Enter.
- Дождитесь завершения сканирования.
Если обнаружены какие-либо проблемы, вам будет предложено, как их исправить.
Исправление четвертое: выполните сканирование DISM
Если файл образа Windows поврежден, это может вызвать ошибку BSOD. В этом случае вам нужно будет запустить сканирование DISM, чтобы восстановить файлы изображений. Для этого вам сначала нужно запустить командную строку с повышенными привилегиями:
- Перейти к началу.
- В поле поиска введите «cmd» (без кавычек).
- Щелкните правой кнопкой мыши cmd.exe и выберите «Запуск от имени администратора».
- Нажмите «Да», чтобы запустить командную строку Windows от имени администратора.
Далее вам нужно будет использовать эту команду, а затем один из переключателей ниже:
Dism /Online /Cleanup-Image
С последующим:
- /ScanHealth: для проверки компонентов на наличие повреждений.
Полная команда: Dism/Online/Cleanup-Image/ScanHealth
- /CheckHealth: чтобы проверить, существует ли маркер повреждения компонента в реестре.
Полная команда: Dism/Online/Cleanup-Image/CheckHealth

- /RestoreHealth: для проверки поврежденных записей хранилища компонентов.
Полная команда: Dism/Online/Cleanup-Image/RestoreHealth
Если это не принесет желаемых результатов, перейдите к другим решениям.
Исправление пятое: замена отсутствующих/поврежденных файлов DLL
DLL означает библиотеки динамической компоновки. Это внешние части приложений, которые работают в Windows 10. Многие приложения не завершены сами по себе и хранят часть своего кода в файле. Когда это ядро понадобится, этот файл будет загружен в память. Если этот файл отсутствует или поврежден, вы увидите сообщение об ошибке.
Таким образом, исправление или замена отсутствующих или поврежденных файлов может решить проблему. Есть несколько способов сделать это: от сканирования SFC и DISM до переустановки Windows. Мы не будем здесь подробно останавливаться на всех этих вариантах. Тем не менее, вы сможете легко найти в Интернете несколько вариантов восстановления поврежденных DLL-файлов.
Исправление шестое: обновите графические драйверы
Устаревший или поврежденный драйвер может вызвать множество проблем на вашем ПК. Вот почему важно поддерживать драйверы в актуальном состоянии и обеспечивать их правильную работу. Если вы подозреваете, что видите синий экран из-за проблемы с драйвером, попробуйте обновить графические драйверы.
Есть два способа сделать это. Один из них — обновить драйверы вручную. Обычно это рекомендуется для опытных пользователей, так как это потребует нескольких шагов и может занять довольно много времени. Вам нужно будет определить, какие драйверы устарели или повреждены, найти их обновленные версии на сайтах производителей и установить их на свой компьютер. Другая проблема заключается в том, что если вы допустите ошибку во время установки, это может привести к большему количеству ошибок на вашем компьютере. Вот почему обычно не рекомендуется обновлять драйверы вручную, если вы делаете это впервые.
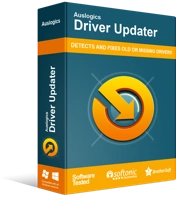
Устранение проблем с ПК с помощью средства обновления драйверов
Нестабильная работа ПК часто бывает вызвана устаревшими или поврежденными драйверами. Auslogics Driver Updater диагностирует проблемы с драйверами и позволяет обновлять старые драйверы все сразу или по одному, чтобы ваш компьютер работал более плавно.
Другой способ сделать это — автоматически обновить драйверы. В этом случае вам нужно будет использовать такой инструмент, как Auslogics Driver Updater. После установки программа запустит сканирование на наличие устаревших драйверов. Если они будут обнаружены, программа автоматически обновит их до последних доступных версий. Таким образом, вы сможете обновить свои графические драйверы всего за несколько кликов и без какого-либо риска для вашей системы.
Исправление седьмое: выполните сброс на своем ПК
Если ни одно из приведенных выше решений не сработало, вы можете попробовать перезагрузить компьютер. Обратите внимание, что это может быть длительным процессом, и лучше использовать его только в крайнем случае.
Вот как перезагрузить компьютер с Windows 10:
- Перейдите в настройки.
- Выберите Обновление и безопасность.
- В левой части экрана перейдите в Recovery.
- Теперь в правой части экрана перейдите к «Сбросить этот компьютер» и нажмите «Начать».
- Следуйте инструкциям на экране.
Обратите внимание, что во время этого процесса вам будет предложено выбрать один из двух вариантов:
- Сохранить мои файлы (если хотите сохранить все свои файлы)
- Удалите все (если вы хотите начать с нуля и удалить все данные с вашего ПК)
Перед началом сброса Windows покажет вам список приложений и файлов, которые будут удалены. Вы также сможете отказаться от сброса, просто нажав «Отмена». Если вы хотите продолжить, нажмите Далее.
Вероятно, вы увидите предупреждение о том, что ваш компьютер был обновлен до Windows 10, и если вы продолжите сброс, вы не сможете отменить обновление и вернуться к более ранним версиям Windows. Нажмите Далее, если хотите продолжить. Как только вы нажмете кнопку «Сброс», доходы начнутся. Обычно это занимает около часа, и ваш компьютер может потребоваться перезагрузить несколько раз.
Вот оно. Мы надеемся, что хотя бы одно из приведенных выше решений оказалось успешным для вашего ПК, и вы больше не смотрите на экран BSOD. Какое из исправлений вы считаете наиболее полезным? Пожалуйста, поделитесь в комментариях ниже.
