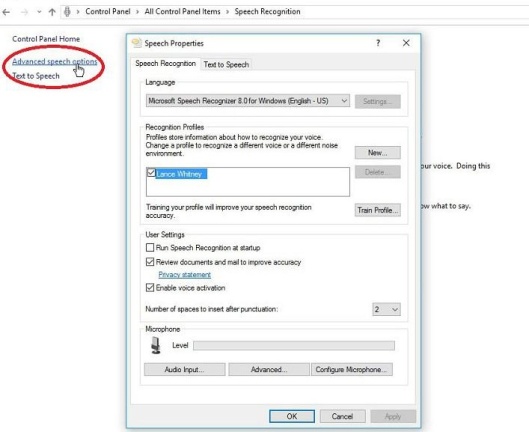Как использовать распознавание речи и диктовать текст в Windows 10
Опубликовано: 2022-01-29Знаете ли вы, что можете общаться с Windows, чтобы отдавать команды, открывать приложения, диктовать текст и выполнять другие задачи?
Вы можете сделать это в Windows 10 через Cortana, но вы также можете разговаривать с Windows 10 и предыдущими версиями Windows, используя встроенное распознавание речи. Или диктуйте текст в Windows 10 Fall Creators Update или более поздней версии.
Научив Windows понимать звук вашего голоса, вы можете поговорить с ОС, чтобы заставить ее реагировать на ваши команды. Функция распознавания речи может быть особенно полезна для людей с ограниченными возможностями, которые не могут пользоваться клавиатурой или мышью. Но он доступен для всех, кто хочет вместо этого попробовать поговорить с Windows. Эта функция даже предоставляет справочное руководство, чтобы вы знали, какие команды и другие задачи вы можете запускать в Windows с помощью голоса.
Более поздние версии Windows 10 также предлагают функцию диктовки, которую вы можете использовать для создания документов, электронных писем и других файлов с помощью звука вашего голоса. Когда диктовка активна, вы можете диктовать текст, а также знаки препинания, специальные символы и движения курсора.
Давайте посмотрим, как использовать распознавание речи и диктовку в Windows.
Запустить диктовку
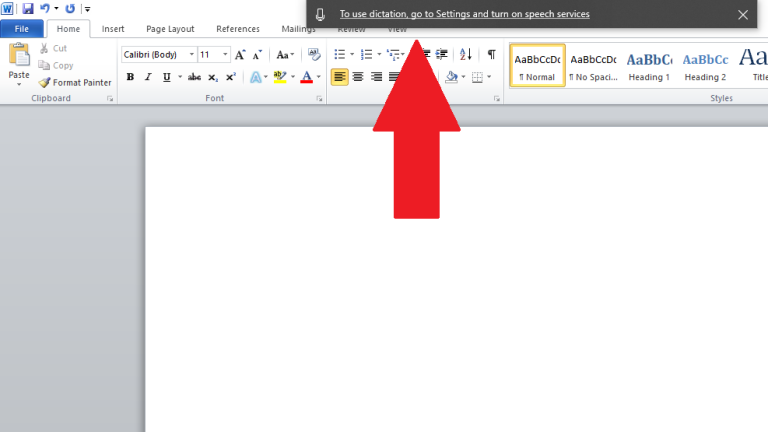
Откройте приложение, в котором вы хотите диктовать текст, например Блокнот, WordPad, Microsoft Word или программу электронной почты. Пока вы используете Windows 10 Fall Creators Update или более позднюю версию, вы можете активировать диктовку, нажав клавишу Windows + H. Если вы не включили голосовые службы, во всплывающем окне вам будет предложено сделать это в настройках.
Включить речевые службы
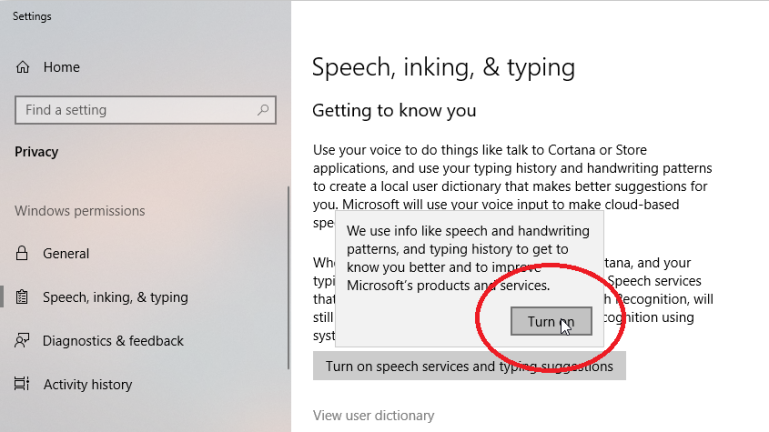
Активировать функцию диктовки
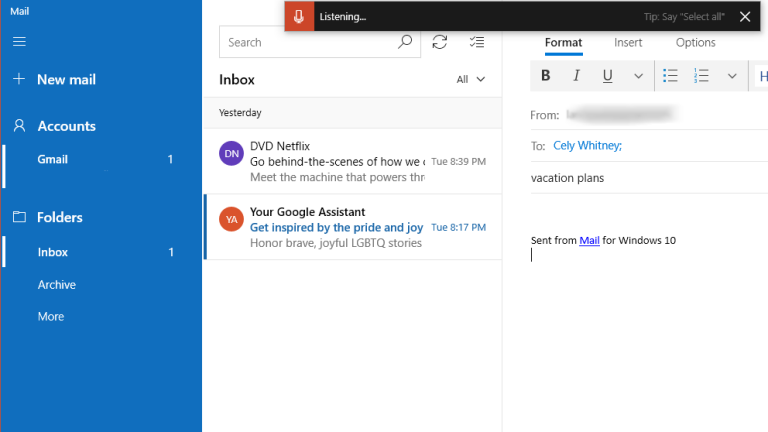
Выдача команд
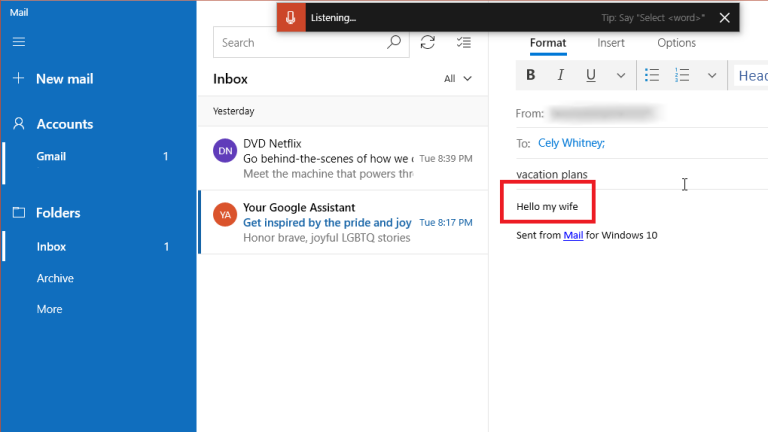
Диктовка знаков препинания и форматирование
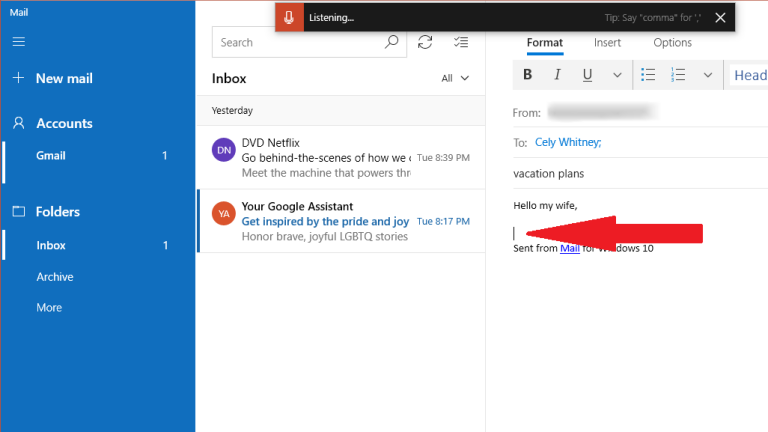
Вот знаки препинания и символы, которые вы можете диктовать, согласно Microsoft:
| Чтобы вставить это: | Скажи это: |
|---|---|
| @ | у символа; под знаком |
| # | символ фунта стерлингов; знак фунта стерлингов; цифровой символ; цифровой знак; символ решетки; знак решетки; символ хэштега; знак хэштега; острый символ; острый знак |
| $ | символ доллара; знак доллара; символ доллара; знак доллара |
| % | символ процента; знак процента |
| ^ | каре |
| & | И символ; и подписать; символ амперсанда; знак амперсанда |
| * | звездочка; раз; звезда |
| ( | Открытая скобка; левая скобка; открывающая скобка; левая скобка |
| ) | Закрыть скобку; правая скобка; закрывающая скобка; правая скобка |
| _ | Подчеркивать |
| - | Дефис; бросаться; знак минус |
| ~ | Тильда |
| \ | обратная косая черта; бить |
| / | Косая черта; деленное на |
| , | Запятая |
| . | Период; точка; десятичный; точка |
| ; | Точка с запятой |
| ' | Апостроф; открыть одинарную кавычку; начать одинарную кавычку; закрыть одинарную кавычку; закрыть одинарную кавычку; конец одинарной кавычки |
| знак равно | символ равенства; знак равенства; символ равенства; знак равенства |
| (космос) | Космос |
| | | Трубка |
| : | Двоеточие |
| ? | Вопросительный знак; символ вопроса |
| [ | Открытая скобка; открытая квадратная скобка; левый кронштейн; левая квадратная скобка |
| ] | Закрыть скобку; закрывающая квадратная скобка; правая скобка; правая квадратная скобка |
| { | Открывающая фигурная скобка; открывающая фигурная скобка; левая фигурная скобка; левая фигурная скобка |
| } | Закройте фигурную скобку; закрывающая фигурная скобка; правая фигурная скобка; правая фигурная скобка |
| + | Плюс символ; знак плюс |
| < | Открытый угловой кронштейн; открыть меньше чем; левый угловой кронштейн; осталось меньше чем |
| > | Закрыть угловой кронштейн; закрыть больше, чем; угловая скоба правая; справа больше, чем |
| " | Открытые котировки; начать кавычки; закрыть котировки; конечные кавычки; открывать двойные кавычки; начинать с двойных кавычек; закрыть двойные кавычки; конец двойных кавычек |
Исправление ошибок
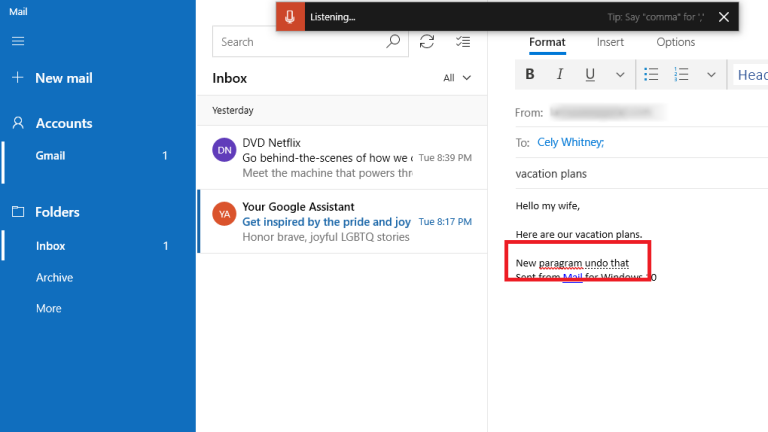
Запуск и остановка диктовки
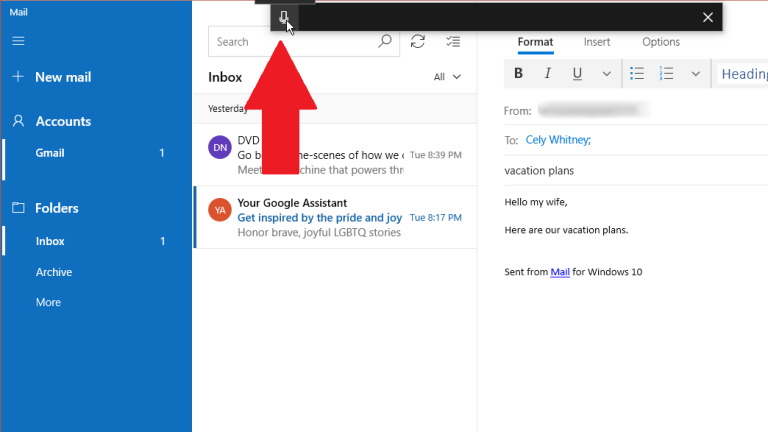
Редактирование под диктовку
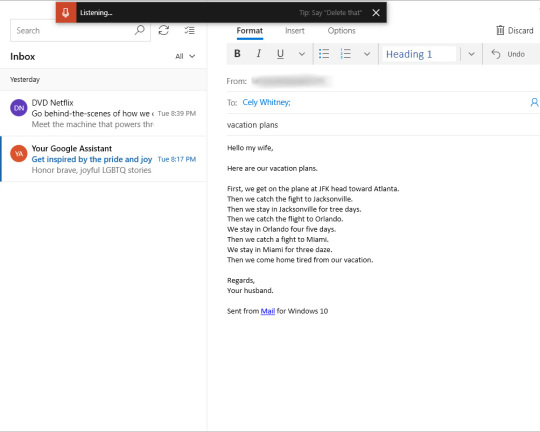
Вот команды редактирования, которые вы можете диктовать, согласно Microsoft:
| Сделать это: | Скажи это: |
|---|---|
| Очистить выбор | Очистить выбор; отменить выбор |
| Удалить самый последний результат диктовки или текущий выделенный текст | Удалите это; ударить по этому |
| Удалить единицу текста, например текущее слово | Удалить [слово] |
| Переместите курсор к первому символу после указанного слова или фразы. | Иди после этого; двигаться после [слово]; перейти в конец [абзаца]; перейти к концу этого |
| Переместите курсор в конец блока текста | Идти за словом; двигаться после [слово]; иди до конца этого; перейти в конец [абзаца] |
| Переместить курсор назад на единицу текста | Вернуться к предыдущему слову; перейти к предыдущему абзацу |
| Переместите курсор к первому символу перед указанным словом или фразой | Перейти к началу [слово] |
| Переместите курсор в начало текстового блока | Иди до этого; перейти к началу этого |
| Переместить курсор вперед к следующему блоку текста | Перейти к следующему слову; перейти к следующему абзацу |
| Переместите курсор в конец текстового блока | Перейти в конец [слова]; перейти к концу абзаца |
| Введите одну из следующих клавиш: Tab, Enter, End, Home, Page up, Page down, Backspace, Delete. | Нажмите «Ввод»; нажмите Backspace |
| Выберите конкретное слово или фразу | Выберите [слово] |
| Выберите самый последний результат диктовки | Выберите это |
| Выберите единицу текста | Выберите следующие три слова; выделить два предыдущих абзаца |
| Включение и выключение режима правописания | Начать правописание; остановить правописание |
Активировать распознавание речи
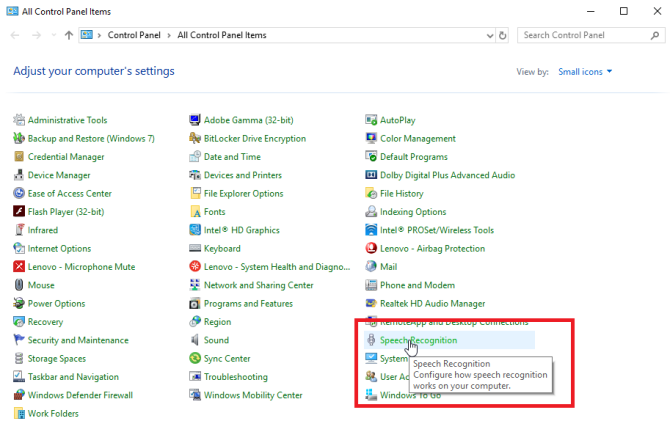
Начать распознавание речи
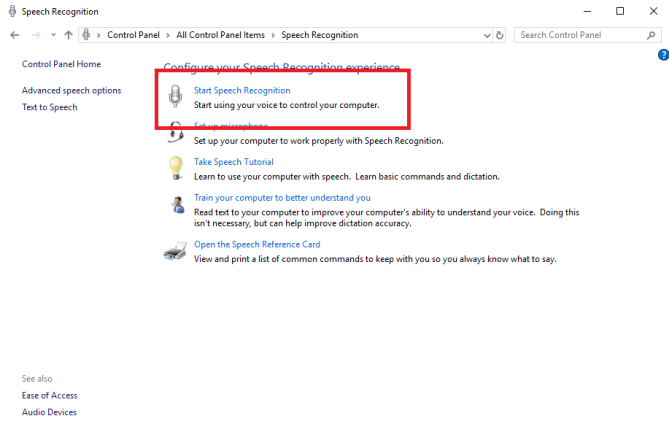
Выберите микрофон
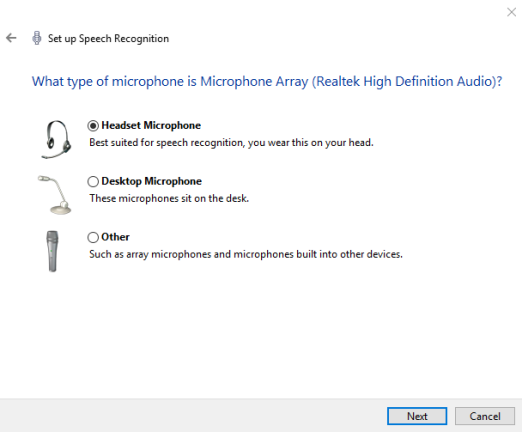
Читай вслух
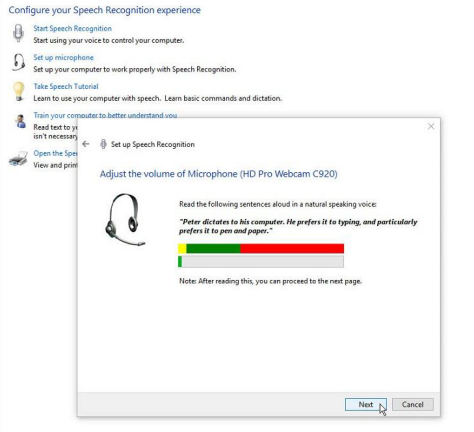
Обзорный документ
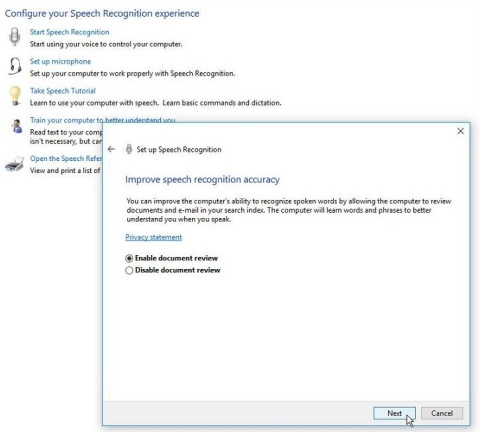
Режим активации
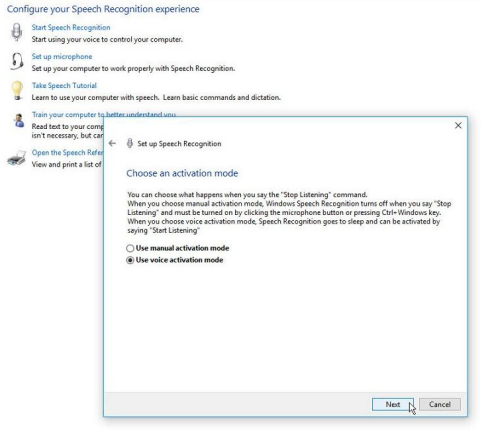
На следующем экране для режима активации выберите первый вариант «Использовать режим активации вручную», если вы хотите отключить распознавание речи, когда закончите с ним, и хотите нажать кнопку микрофона на экране, чтобы перезапустить его. В противном случае выберите второй вариант «Использовать режим голосовой активации», чтобы перевести распознавание речи в спящий режим, когда вы закончите с ним, и скажите «Начать прослушивание», чтобы разбудить его. Нажмите "Далее.

На следующем экране вы можете просмотреть справочный лист со списком всех команд, которые вы можете отдавать с помощью голоса. Нажмите кнопку «Просмотреть справочный лист», чтобы открыть и прочитать веб-страницу со всеми голосовыми командами. Затем вернитесь к настройке распознавания речи и нажмите «Далее».
Запускаться при старте
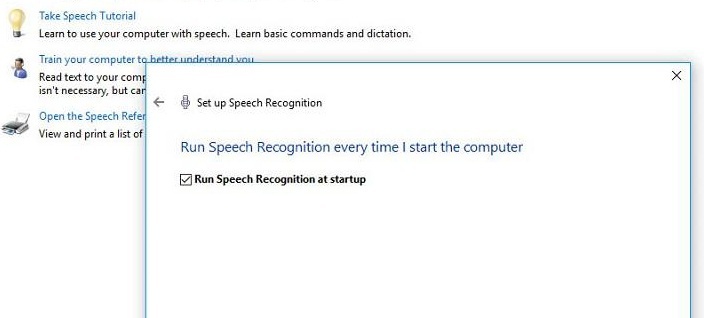
На следующем экране выберите, хотите ли вы, чтобы распознавание речи автоматически загружалось при каждом запуске Windows. Нажмите "Далее.
На следующем экране вы можете запустить учебник, чтобы изучить и попрактиковаться в командах, которые вы можете вводить голосом. Нажмите кнопку «Начать обучение», чтобы запустить его, или нажмите кнопку «Пропустить обучение», чтобы пропустить эту часть.
Если вы решили запустить учебник, появится интерактивная веб-страница с видео и инструкциями по использованию распознавания речи в Windows. Панель управления распознаванием речи также отображается в верхней части экрана.
Настройка и контроль