Лучшие сочетания клавиш macOS, которые вы должны использовать
Опубликовано: 2022-01-29
Сочетания клавиш могут показаться сложными и трудными для запоминания, но как только вы начнете их использовать, вы удивитесь, как вы раньше жили, делая все с помощью мыши. Вот лучшие сочетания клавиш в macOS, которые должен знать каждый.
СВЯЗАННЫЕ С: Как настроить клавиатуру OS X и добавить ярлыки
Как и в случае с большинством ярлыков в этой статье, обычно есть эквивалент строки меню. Другими словами, вы можете щелкнуть меню и мышью выбрать нужную функцию, но всегда быстрее использовать клавиатуру. Поверьте, это сэкономит вам кучу времени в долгосрочной перспективе. (Вы также можете настроить многие ярлыки через Системные настройки вашего Mac.)
Далее следуют некоторые из наших любимых сочетаний клавиш для Mac OS.
Быстрый выход из приложений
СВЯЗАННЫЕ С: Почему приложения Mac остаются открытыми, когда я нажимаю красную кнопку X?
Просто потому, что вы нажимаете маленький красный крестик в верхнем левом углу окна приложения, это не означает, что приложение закрывается. Это большая разница в macOS: в отличие от Windows, где нажатие X приводит к выходу из программы, в macOS это окно просто закрывается.
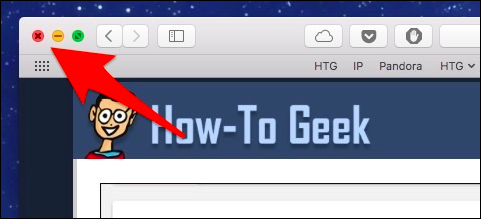
Чтобы полностью выйти из приложения, просто нажмите Command+Q на клавиатуре .
Закрыть, свернуть или скрыть приложение
С другой стороны, если вы не хотите выходить из приложения, вы можете вместо этого скрыть, свернуть или закрыть его.
- Чтобы закрыть приложение, используйте Command +W .
- Чтобы свернуть его, используйте Command +M .
- Чтобы скрыть приложение, используйте Command +H .
Какая разница? Когда вы закрываете приложение, оно закрывает все открытые окна приложения, но продолжает работать в фоновом режиме. В следующий раз, когда вы откроете приложение, вы начнете с новых окон.
Когда вы сворачиваете приложение, оно будет уменьшено до значка, работающего в правой части Dock, где также находятся ваша корзина и папки.
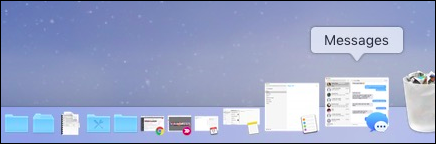
Скрытие приложения очень похоже на его свертывание, за исключением того, что будут скрыты все открытые окна приложения, а не только текущее. Вы также не увидите их в правой части дока; вместо этого значок приложения будет частично прозрачным.

Принудительно закрыть зависшие приложения
Если приложение не отвечает на Command +Q , оно может зависнуть или застрять. В этом случае вы можете нажать Command + Option + Esc , чтобы открыть окно принудительного закрытия приложений (аналогично Ctrl + Alt + Delete на компьютерах с Windows).
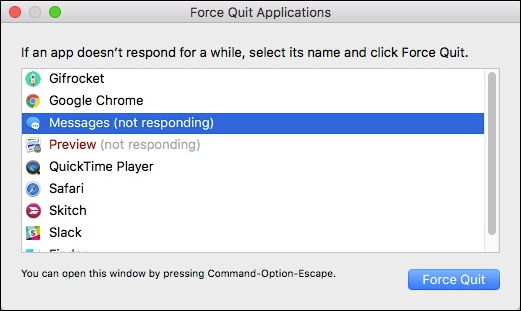
Отсюда просто найдите проблемное приложение и «принудительно закройте» его.
Переключение между приложениями
Вы можете переключаться между приложениями, нажимая на их значки в Dock, но это неэффективно и отнимает много времени. Гораздо проще и быстрее нажать Command + Tab , чтобы открыть переключатель приложений.

Чтобы просмотреть приложения, удерживайте Command и несколько раз нажимайте Tab .
Чтобы изменить направление, используйте Command + Shift + Tab .
При использовании в сочетании с Command +Q это верный способ быстро выйти из неиспользуемых запущенных приложений.
Копировать, вырезать, вставить и выбрать все
Старые стандартные действия копирования, вырезания и вставки работают на Mac, хотя обычно вы видите или можете использовать вырезание только для выделения текста (не файлов). Тем не менее, их все хорошо знать.
- Чтобы скопировать, нажмите Command + C .
- Чтобы вырезать, нажмите Command + X .
- Чтобы вставить, нажмите Command + V .
«Выбрать все» также является еще одним хорошим ярлыком, который можно иметь в заднем кармане. Чтобы выделить весь текст в файле или окне, используйте сочетание клавиш Command +A .
Отменить и повторить действия
Мы все делаем ошибки. Когда вы сделаете это, нажмите Command + Z , чтобы отменить его.
С другой стороны, если отмена ошибки оказалась ошибкой, используйте повтор с помощью Command + Y .
Переименовать файлы
СВЯЗАННЫЕ С: Самые быстрые способы переименования файлов в macOS
Чтобы переименовать файл на вашем Mac, используя только клавиатуру, выберите файл и нажмите клавишу « Ввод » , затем введите имя нового файла. Есть несколько других способов переименовать файлы в macOS, но использование клавиатуры — самый быстрый из них.
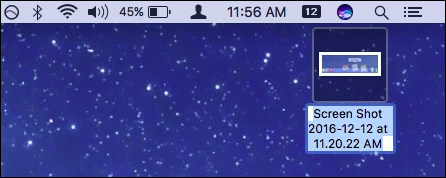
Вкладки, вкладки и еще раз вкладки
СВЯЗАННЫЕ С: Как добавить вкладки практически в любое приложение в macOS Sierra

Вкладки сейчас в моде, и в macOS они взяли верх. Вы можете использовать вкладки не только в Safari, теперь они доступны в Finder и почти во всех других приложениях. И, к счастью, у них есть ярлыки:
- Command+T открывает новую вкладку Finder.
- Чтобы открыть новую вкладку в определенном месте, дважды щелкните это место, удерживая клавишу Command .
- После того, как вы открыли кучу новых вкладок, используйте Control+Tab или Control+Shift+Tab , чтобы просмотреть их.
- Наконец, вы можете Option+щелкнуть значок «X» на вкладке, чтобы закрыть все вкладки, кроме этой.
Вы даже можете нажать Command + Z , чтобы отменить закрытие вкладки в некоторых случаях. (В некоторых браузерах вместо этого используется Command+Shift+T .)
Перейти к началу и концу длинных документов
У вас есть длинный документ, который вы не хотите прокручивать? Нажмите Command + Стрелка вниз , чтобы перейти к нижней части документа, и нажмите Command + Стрелка вверх , чтобы перейти к началу.
Настройки — это просто запятая
Почти у каждого приложения есть настройки, а настройки — лучший способ настроить приложения по своему вкусу. Однако вместо того, чтобы щелкать меню, вы можете легко получить доступ к настройкам любого приложения Mac, нажав Command + Comma .

Найдите все с Spotlight и Siri
Если вы ищете документ, изображение, электронную таблицу или хотите знать, когда идет фильм, какая погода в Кливленде или как далеко находится луна, вы можете искать вещи с помощью Spotlight или Siri, чтобы найти вещи и узнать вещи.
Чтобы получить доступ к Spotlight, нажмите Command+Пробел . Затем просто начните печатать.

Чтобы получить доступ к Siri, вместо этого нажмите Option+Пробел и начните говорить.
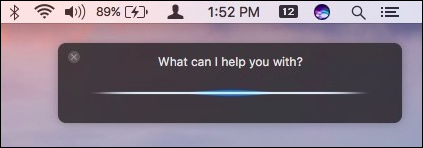
С помощью этих двух инструментов вы можете найти очень много вещей.
СВЯЗАННЫЕ С: Как использовать MacOS Spotlight как чемпион
Быстро переключаться между рабочими столами
СВЯЗАННЫЕ С: Как более эффективно использовать виртуальные рабочие столы OS X с помощью сочетаний клавиш
Виртуальные рабочие столы macOS, или «Пробелы», можно легко переключать между ними с помощью Control+1, Control+2 и т . д. (где число соответствует номеру рабочего стола, на который вы переключаетесь).
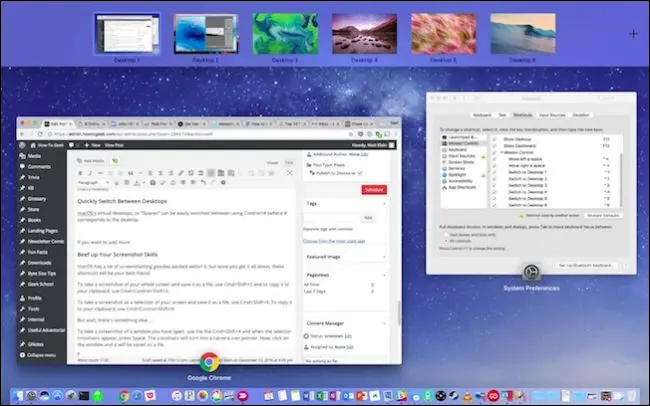
Более того, настройки клавиатуры позволят вам добавить больше сочетаний клавиш «Пробелы» на тот случай, если двух пробелов по умолчанию недостаточно.
Совершенствуйте свои навыки создания скриншотов
В macOS упаковано множество полезных инструментов для создания скриншотов, и как только вы их все запустите, эти ярлыки станут вашими лучшими друзьями:
- Чтобы сделать скриншот всего экрана и сохранить его как файл, используйте Command +Shift+3 .
- Чтобы скопировать снимок экрана в буфер обмена, используйте Command+Control+Shift+3 .
- Чтобы сделать снимок экрана в виде выделенного экрана и сохранить его в виде файла, используйте Command+Shift+4 .
- Чтобы скопировать выделенный снимок экрана в буфер обмена, используйте Command+Control+Shift+4 .
Но подождите, есть еще! Чтобы сделать снимок экрана открытого окна, используйте сочетание клавиш Cmd+Shift+4 и, когда появится перекрестие селектора, нажмите пробел . Перекрестие превратится в значок указателя камеры. Наконец, нажмите на нужное окно, и оно будет сохранено как файл изображения.
Выключить, перевести в спящий режим и перезапустить
Если вы хотите выключить, перевести в спящий режим или перезагрузить Mac, вы можете навести указатель мыши на меню Apple, щелкнуть мышью вниз, а затем выбрать нужный вариант. Или вы можете просто нажать Control + Eject (кнопка извлечения помечена как клавиша питания на некоторых клавиатурах Mac).
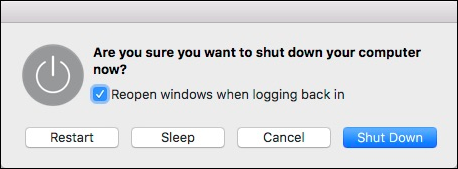
Выйдите из системы одним легким движением
Если вы хотите быстро выйти из системы, нажмите Shift+Command+Q . Это предложит вам выйти из системы, или вы можете просто подождать 60 секунд, и вы выйдете из системы автоматически.
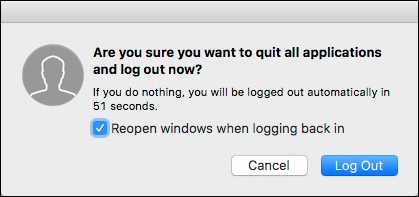
С другой стороны, если вы хотите выйти из системы без запроса, нажмите Shift+Command+Option+Q .
Все эти ярлыки связаны со средой macOS, также есть множество отличных ярлыков для Safari, поэтому, потратив немного времени и изучив их, у вас есть возможность стать опытным пользователем Mac.
СВЯЗАННЫЕ С: Лучшие сочетания клавиш для Safari на OS X
Конечно, это не все сочетания клавиш, которые может предложить macOS, но они являются одними из самых полезных. И опять же, многие из них можно изменить с помощью настроек клавиатуры, поэтому, если вам не нравятся ярлыки для скриншотов или способ переключения между пробелами, не стесняйтесь формировать их по своему вкусу.
