เคล็ดลับและเทคนิค Windows 11 ที่ดีที่สุด
เผยแพร่แล้ว: 2022-01-29Windows 11 ซึ่งเป็นระบบปฏิบัติการที่ใช้งานได้ยาวนานรุ่นล่าสุดของ Microsoft มาถึงแล้ว อย่างน้อยก็สำหรับเครื่องพีซีที่รองรับ หากคุณก้าวกระโดด คุณจะสังเกตเห็นการออกแบบใหม่อันปราดเปรียว โดยมีทาสก์บาร์ตรงกลางเหมือน Chrome OS และมุมโค้งมนของแอป ภายใต้ประทุนนั้นส่วนใหญ่เป็นระบบปฏิบัติการเดียวกัน แต่มีคุณลักษณะใหม่บางอย่างที่คุณควรรู้วิธีใช้งาน เคล็ดลับเหล่านี้จะช่วยให้การเปลี่ยนจาก Windows 10 เป็น Windows 11 ง่ายขึ้น
จัดตำแหน่งปุ่มเริ่มใหม่
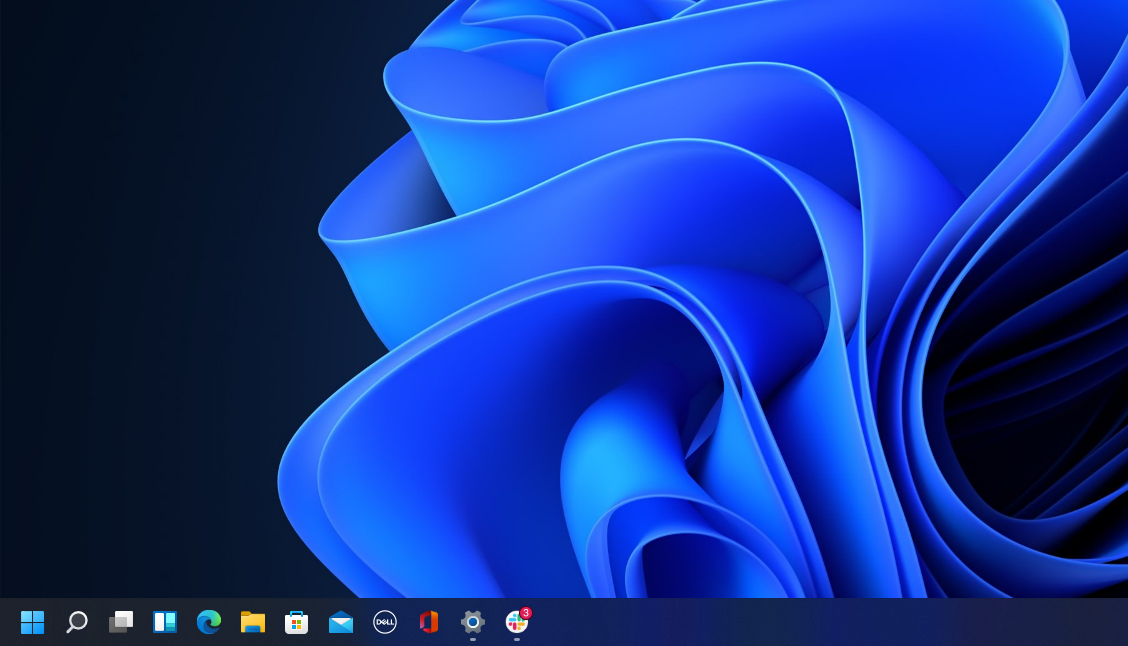
สิ่งแรกที่จะพุ่งเข้ามาหาคุณคือตำแหน่งของปุ่มเริ่ม แบบยาวอยู่ที่มุมล่างซ้ายของหน้าจอ ตอนนี้อยู่ตรงกลางกับไอคอนที่เหลือบนแถบงาน แต่ไม่ต้องกังวล คุณสามารถเปลี่ยนกลับได้ คลิกขวาที่ทาสก์บาร์และเปิด การตั้งค่าแถบ งาน เลือกดรอปดาวน์ ลักษณะการทำงานของแถบ งาน และเปลี่ยนการ จัดตำแหน่งแถบ งานเป็น ซ้าย การดำเนินการนี้จะย้ายไอคอนแถบงานทั้งหมดของคุณไปทางซ้าย และนำปุ่มเริ่มกลับไปไว้ที่เดิม สำหรับข้อมูลเพิ่มเติมเกี่ยวกับการปรับแต่งทาสก์บาร์ของ Windows 11 โปรดดูคำแนะนำของเรา
เมนูคลิกขวาแบบง่าย
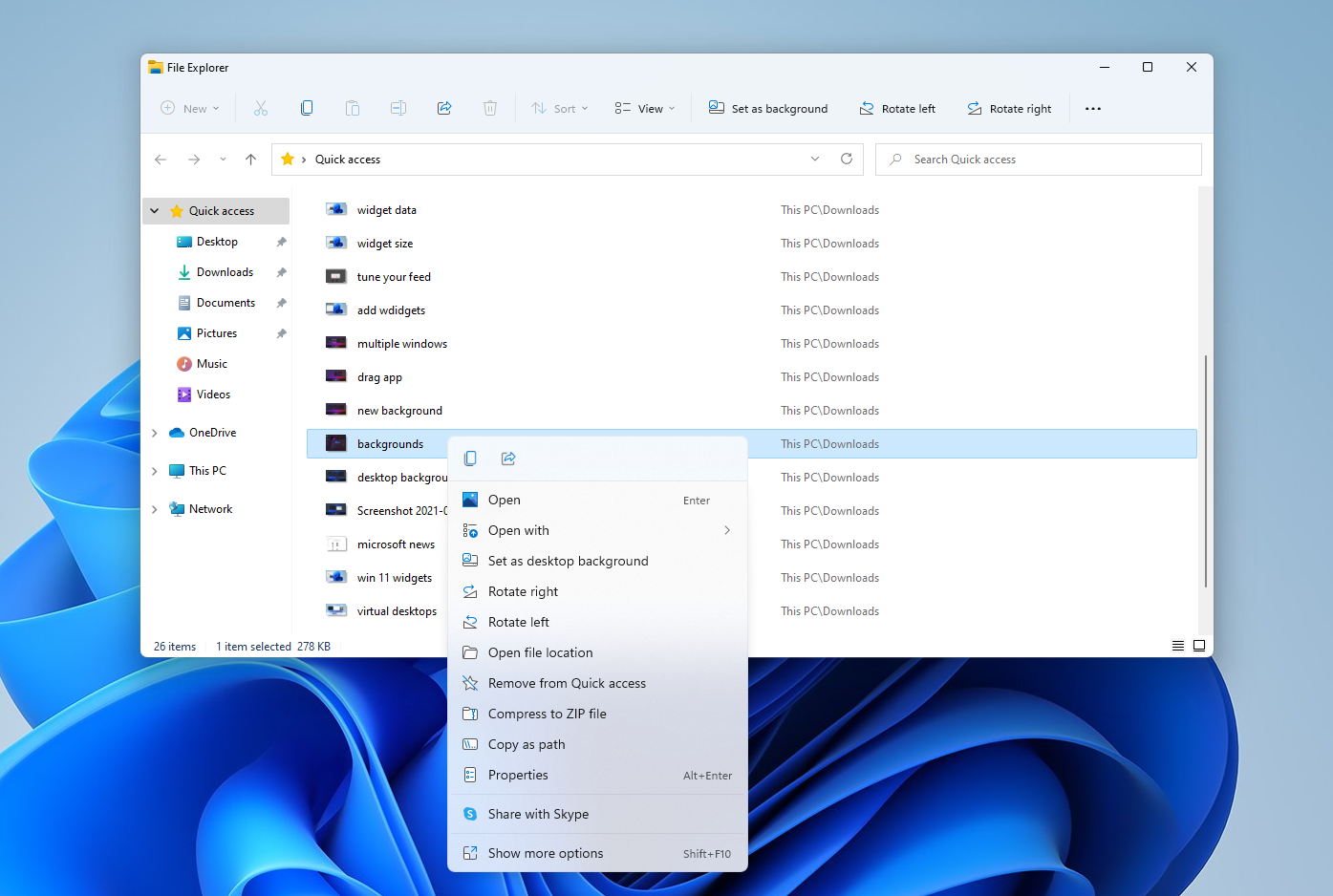
เมนูคลิกขวาจะเน้นเฉพาะการตั้งค่าที่สำคัญที่สุดเท่านั้น หากคุณต้องการการตั้งค่าเพิ่มเติม เช่น พิมพ์ ตั้งค่าพื้นหลังใหม่ หรือดูตำแหน่งไฟล์ทั้งหมด ให้เลือก แสดงตัวเลือกเพิ่มเติม เพื่อเปิดเมนูแบบกระจาย
ปรับแต่งแผงการตั้งค่า Quicks
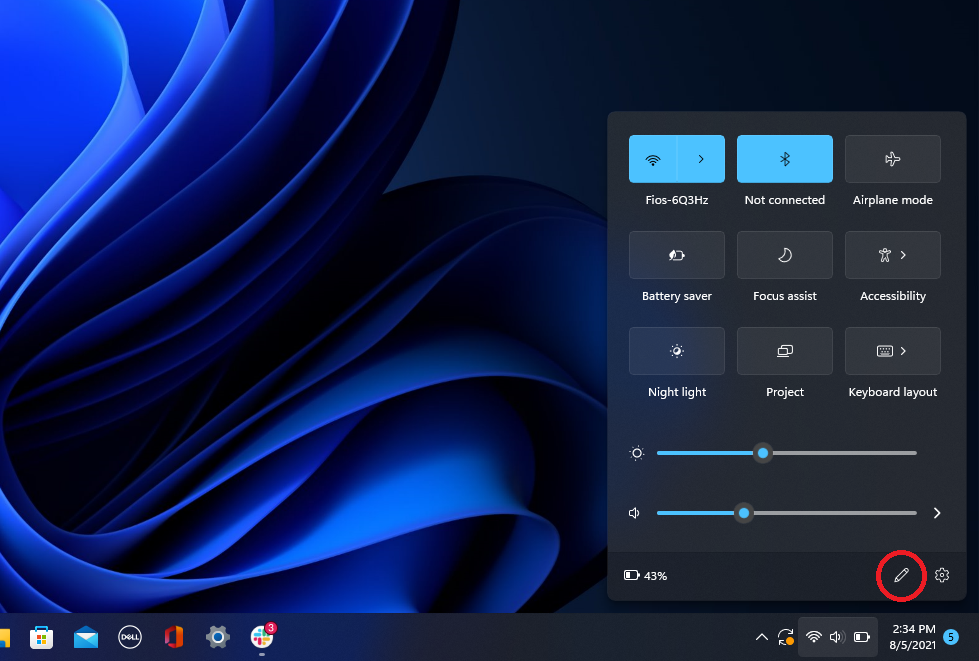
Windows 11 แยกการตั้งค่าด่วนที่ปรากฏใน Action Center ใน Windows 10 ออกจากการแจ้งเตือนของแผงควบคุมนั้น คลิกบริเวณแถบงานที่มีไอคอน Wi-Fi ลำโพง และแบตเตอรี่ เพื่อเปิดเมนูการตั้งค่าที่ให้คุณควบคุม Wi-Fi, Bluetooth, โหมดเครื่องบิน, โหมดประหยัดแบตเตอรี่ และอื่นๆ หากต้องการเพิ่มหรือลบปุ่มการตั้งค่าที่นี่ ให้คลิกปุ่ม แก้ไขการตั้งค่าด่วน รูปดินสอ เลิกตรึงสิ่งที่คุณไม่ต้องการหรือคลิก เพิ่ม เพื่อให้สามารถเข้าถึงคุณลักษณะใหม่ได้จากเมนูการตั้งค่าด่วน
การจัดการเดสก์ท็อปที่ง่ายขึ้น
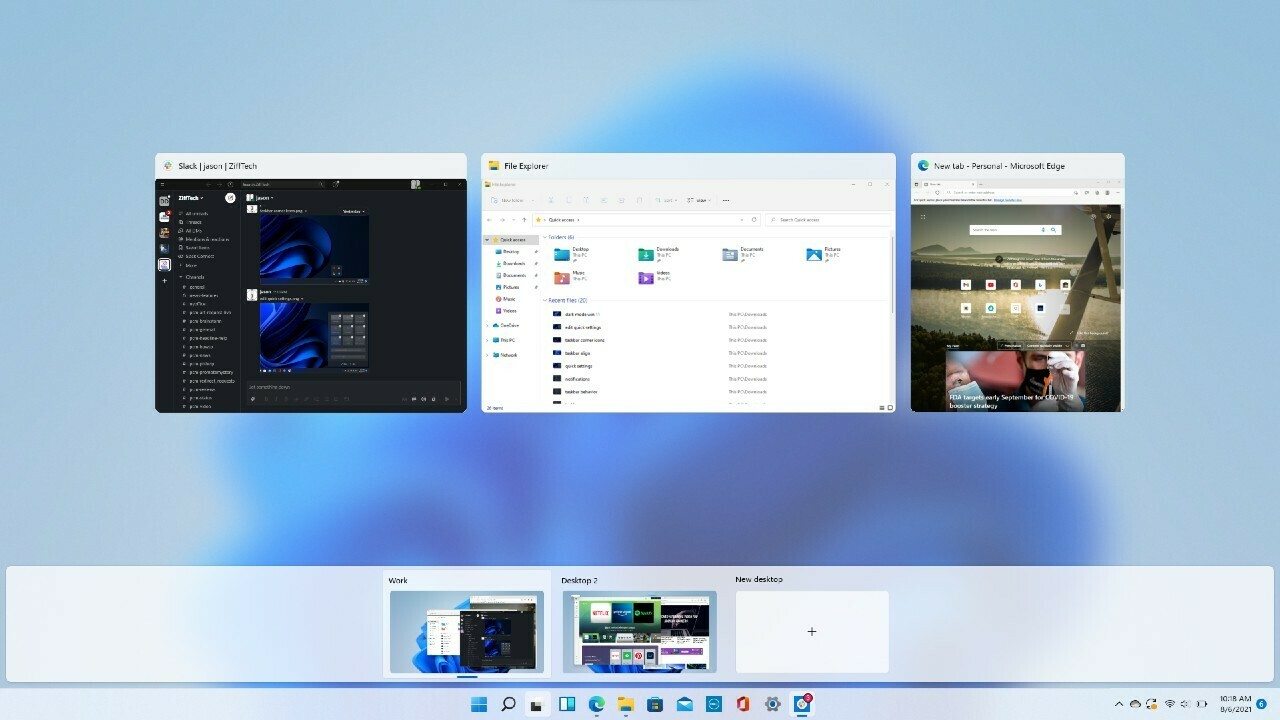
Microsoft แทนที่ปุ่มมุมมองงานแบบเก่าด้วยไอคอนที่ออกแบบใหม่บนแถบงาน ซึ่งทำให้ง่ายต่อการสร้างและจัดการเดสก์ท็อปหลายเครื่อง เพียงวางเมาส์เหนือไอคอนเพื่อดูเดสก์ท็อปเสมือนที่เปิดอยู่หรือสร้างเดสก์ท็อปใหม่ เดสก์ท็อปเหล่านี้สามารถจัดเรียงใหม่ได้ตามต้องการ และสามารถลากแอปที่อยู่ในเดสก์ท็อปเครื่องหนึ่งไปยังอีกเครื่องหนึ่งได้
รวบรวมวิดเจ็ตของคุณ
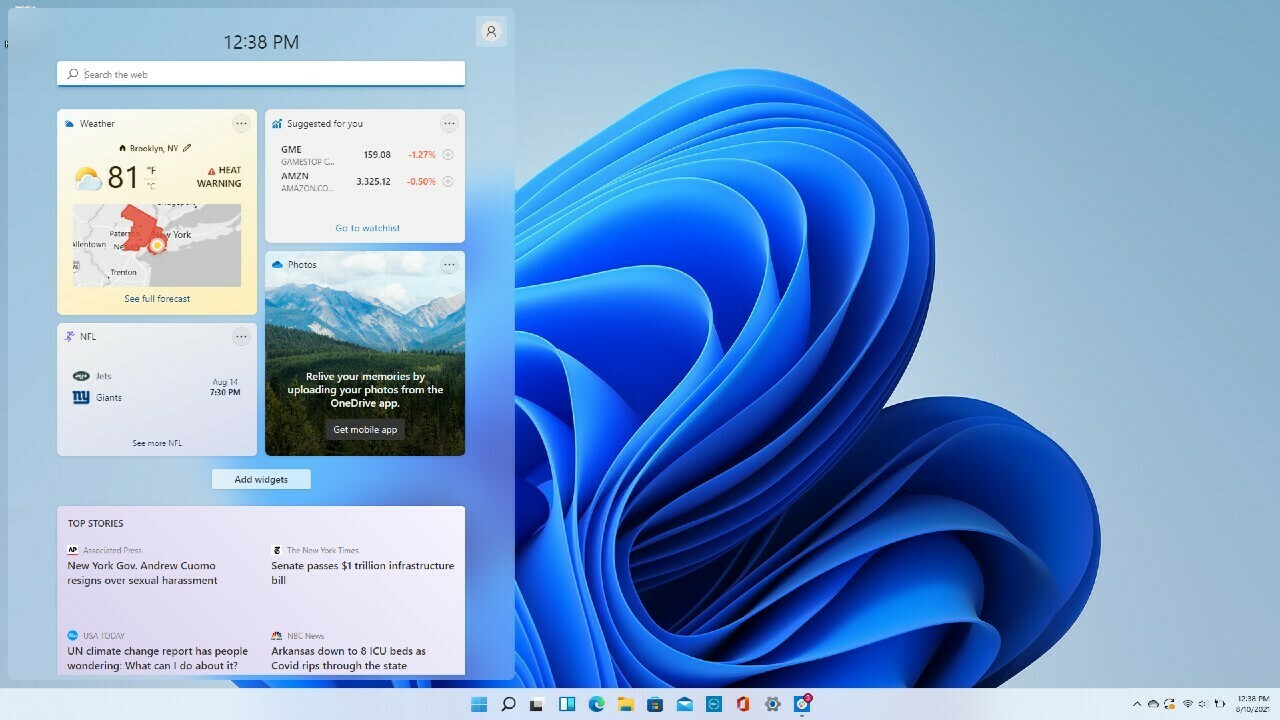
ในขณะที่ Windows 10 ใช้งานวิดเจ็ตอยู่ Windows 11 ก็ใช้งานได้ดี หากคุณต้องการตรวจสอบสภาพอากาศ ค้นหาคะแนนกีฬา ติดตามราคาหุ้น ดูการจราจรในบริเวณใกล้เคียง จัดการปฏิทิน Outlook ข้ามงานจากรายการที่ต้องทำของคุณ หรืออ่าน ข่าวล่าสุด คุณได้กล่าวถึงไอคอนวิดเจ็ตใหม่บนแถบงานแล้ว คุณสามารถปรับแต่งวิดเจ็ตให้เหมาะกับความต้องการของคุณ จัดเรียงวิดเจ็ตบนเพจใหม่ และจัดการการตั้งค่าตัวดึงข้อมูลข่าวสารของคุณผ่าน Microsoft News
เลย์เอาต์มัลติทาสก์เพิ่มเติม
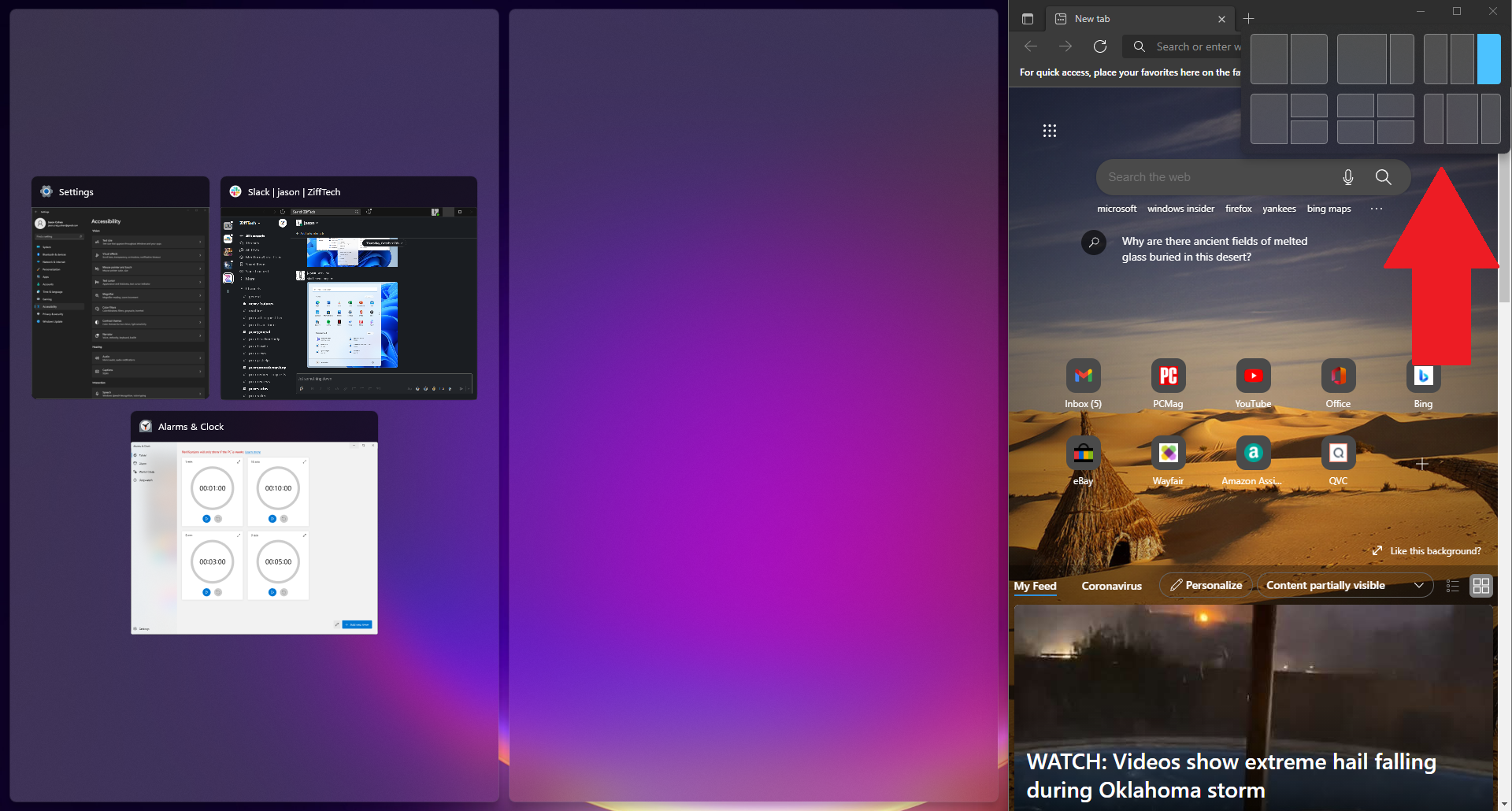
Microsoft ได้รองรับฟีเจอร์สแน็ปและปรับขนาดตั้งแต่ Windows 7 แต่ได้รับการเพิ่มประสิทธิภาพใน Windows 11 ด้วย Snap Layouts คุณยังคงสามารถลากและวางหน้าต่างเข้าที่ แต่ใน Windows 11 คุณยังสามารถวางเมาส์เหนือปุ่มขยายใหญ่สุดบนแอพที่รองรับเพื่อดูเมนูตัวเลือกเลย์เอาต์ ซึ่งเป็นหน้าต่างขนาดใหญ่หนึ่งหน้าต่างทางด้านซ้ายและอีกสองหน้าต่างอยู่ด้านบนกันทางด้านขวา หรือสามตัวติดต่อกัน เป็นต้น คลิกเพื่อเลือกรูปแบบที่คุณต้องการแล้วย้ายแอปของคุณเข้าที่
แชทกับทีม
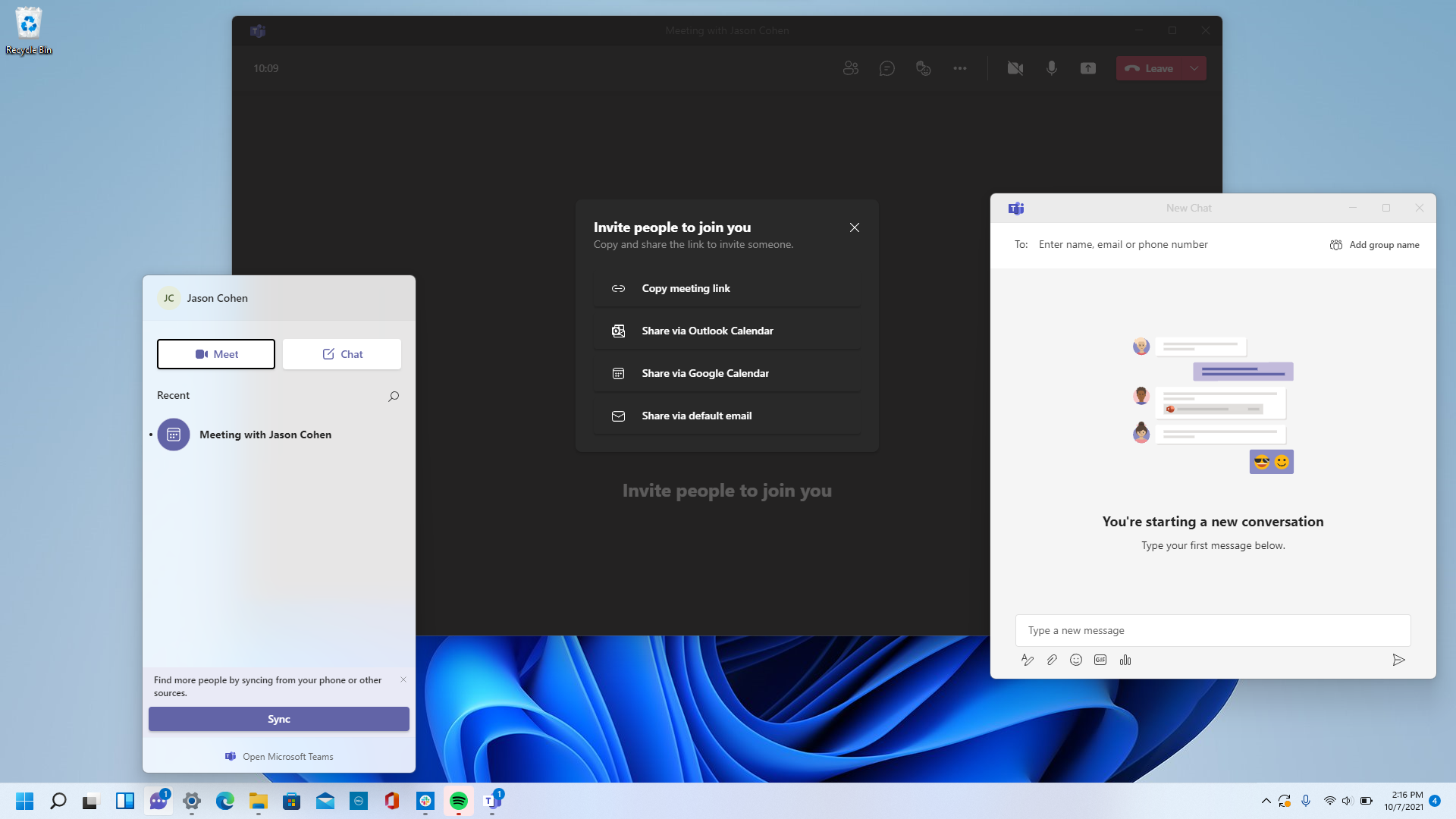
Microsoft Teams—แอปส่งข้อความ การโทร และการประชุมทางวิดีโอฟรีของบริษัท—มีอยู่ใน Windows 11 เปิดใช้แฮงเอาท์วิดีโอและเริ่มแชทจากไอคอนแชทใหม่บนแถบงาน ไม่จำเป็นต้องเปิดแอป Microsoft Teams คุณสามารถซิงค์ผู้ติดต่อของคุณผ่านแอป Teams สำหรับอุปกรณ์เคลื่อนที่ แต่ถ้าผู้ติดต่อของคุณไม่ได้ใช้ Teams ให้ส่งคำเชิญทางอีเมลหรือข้อความ คุณยังสามารถสนทนาทาง SMS กับผู้ติดต่อได้ แม้ว่าพวกเขาจะไม่ได้ลงทะเบียนสำหรับ Teams และพวกเขาสามารถเข้าร่วมวิดีโอแชทจากลิงก์ของเว็บได้
ทำสิ่งต่างๆ ให้สำเร็จด้วยโฟกัสเซสชั่น
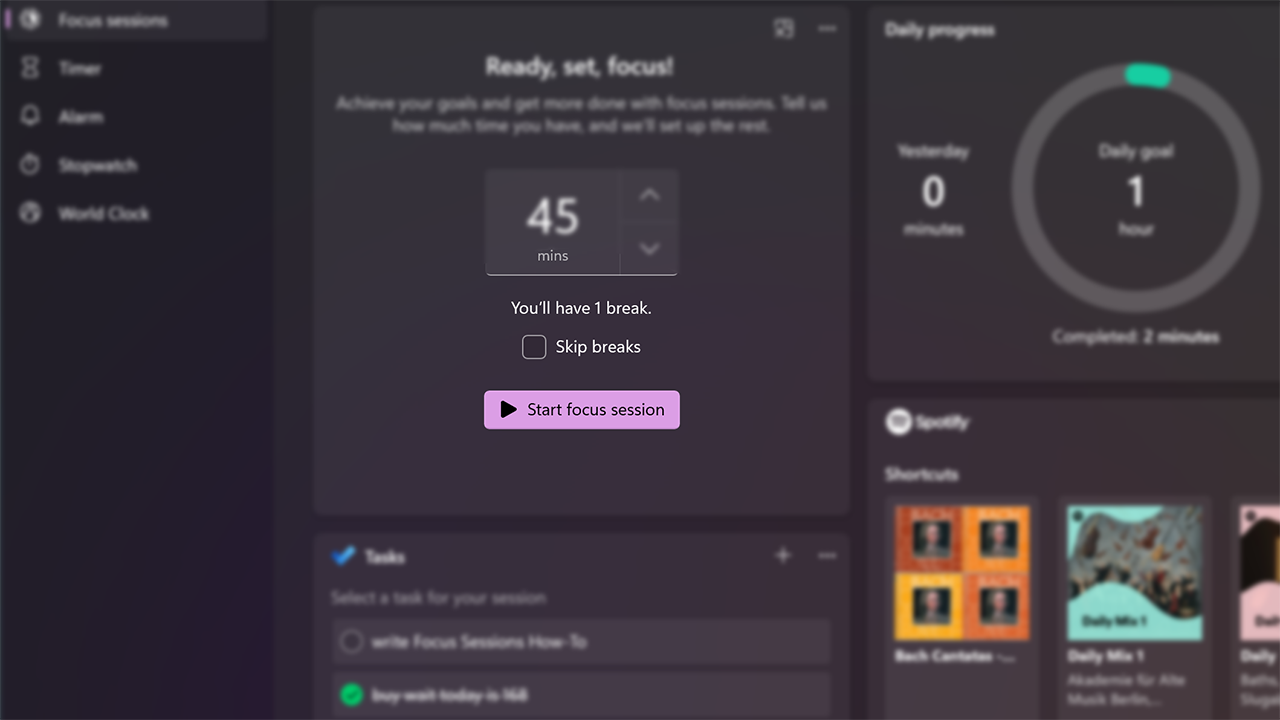
ด้วยข้อความและวิดีโอแชทที่ปรากฏขึ้นตลอดทั้งวัน ทำให้เสียสมาธิได้ง่ายเมื่อมีงานกองพะเนิน Focus Sessions ใน Windows 11 สนับสนุนให้คุณจัดสรรเวลาสำหรับการทำงานที่ต้องการโฟกัสที่ลึกซึ้งอย่างต่อเนื่อง ขณะนี้มีให้บริการในแอป Alarms & Clock ใหม่และเสนอวิธีที่รวดเร็วในการใช้เวลาทำงานที่ปราศจากสิ่งรบกวนเป็นเวลาอย่างน้อย 30 นาที หากคุณทำเกิน 45 นาที แอปจะกำหนดเวลาพักห้านาทีโดยอัตโนมัติประมาณกึ่งกลางเซสชั่นของคุณ นี่คือคำแนะนำทีละขั้นตอนในการตั้งค่าสำหรับพีซีของคุณ
เมนู File Explorer ที่คล่องตัว
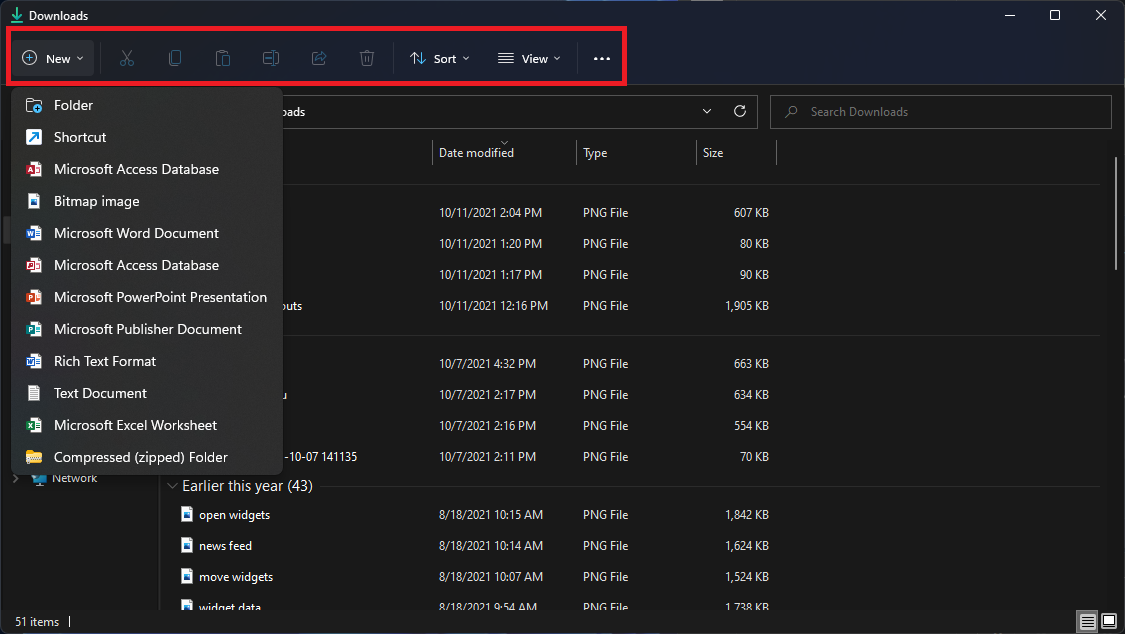
ด้วย Windows 11 Microsoft จะปรับปรุงริบบิ้นที่ด้านบนของเมนู File Explorer ตอนนี้มองเห็นเฉพาะตัวเลือกตัด คัดลอก แชร์ จัดเรียง และดูเท่านั้น ไม่จำเป็นต้องลุยผ่านแท็บและการตั้งค่าต่างๆ ที่คุณไม่เคยใช้ Windows 11 ยังเพิ่มปุ่ม New สำหรับสร้างโฟลเดอร์และทางลัดใหม่ รวมถึงเอกสารตามโปรแกรมที่คุณได้ติดตั้งไว้
จับคู่อุปกรณ์อินพุต/เอาต์พุต
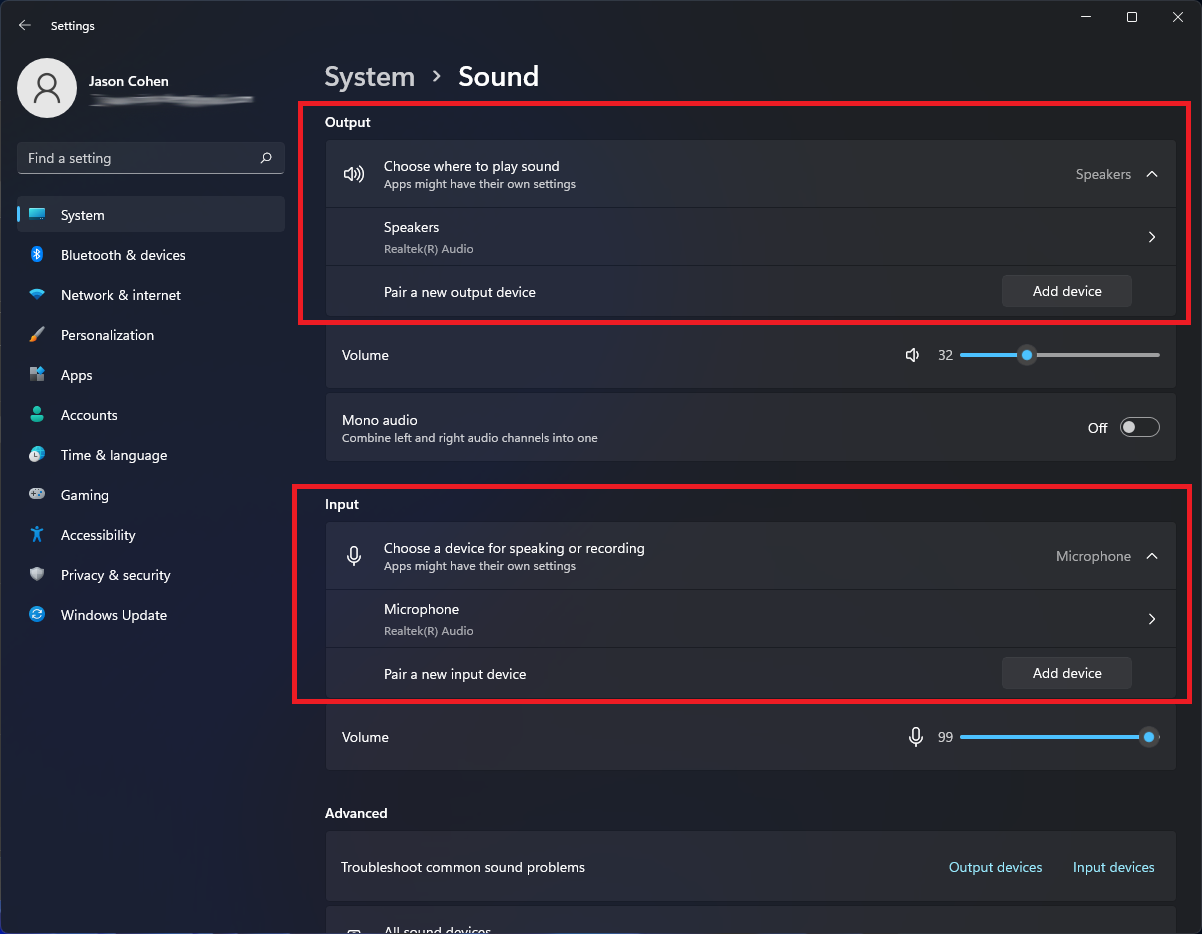
Windows 11 ได้รับเมนูเสียงที่มีคุณสมบัติครบถ้วนพร้อมความสามารถในการจับคู่อุปกรณ์อินพุตและเอาต์พุตใหม่ เปิด การตั้งค่า > ระบบ > เสียง แล้วคลิก เพิ่มอุปกรณ์ ใต้ส่วนเอาต์พุตเพื่อลิงก์ลำโพงภายนอกหรืออุปกรณ์อื่นๆ หรือคลิก เพิ่มอุปกรณ์ ภายใต้อินพุตเพื่อเชื่อมต่อไมโครโฟนภายนอก จากนั้น คุณจะได้รับตัวเลือกในการเชื่อมต่อผ่านบลูทูธ แท่นเชื่อมต่อไร้สาย และอื่นๆ เลื่อนลงไปที่ส่วน ขั้นสูง แล้วคลิก อุปกรณ์เสียงทั้งหมด เพื่อดูรายการอุปกรณ์อินพุตและเอาต์พุตทั้งหมดที่เชื่อมต่อกับพีซีของคุณ

โหมดเสียงใหม่
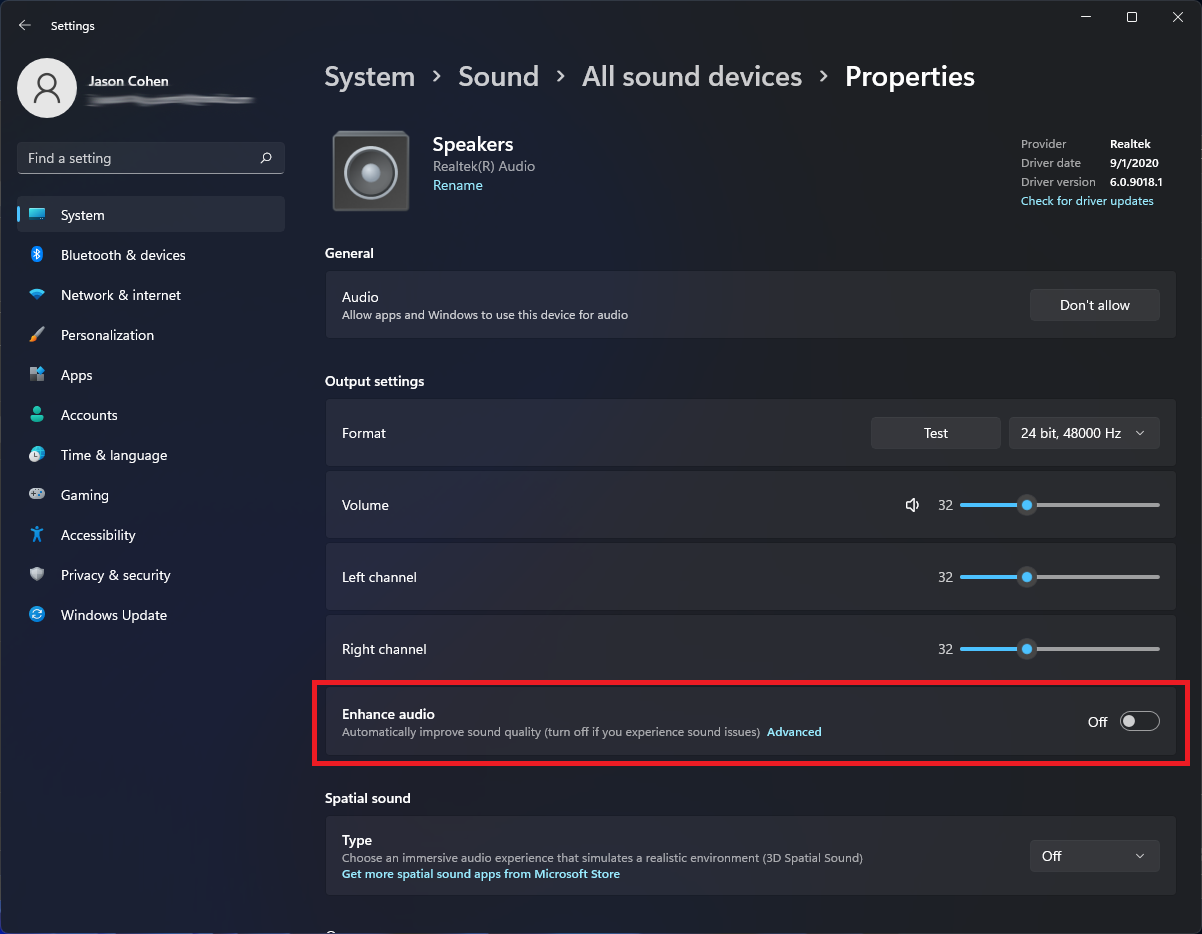
คุณได้รับการควบคุมเพิ่มเติมสำหรับเอาต์พุตเสียงของคุณใน Windows 11 รวมถึงเสียงโมโนและโหมดเสียงที่ได้รับการปรับปรุง หากต้องการเล่นแบบโมโน ให้เปิด การตั้งค่า > ระบบ > เสียง จากนั้นเปิดใช้เสียงโมโนเพื่อรวมช่องสัญญาณเสียงด้านซ้ายและขวา สำหรับเสียงที่ได้รับการปรับปรุง ซึ่งรวมถึงการเพิ่มเสียงเบส เสียงเซอร์ราวด์เสมือนจริง การแก้ไขห้อง และการปรับความดัง ให้คลิก อุปกรณ์เสียงทั้งหมด ภายใต้ส่วนขั้นสูงของเมนูเสียง เลือกอุปกรณ์เพื่อเข้าถึงเมนูคุณสมบัติ และเปิดใช้งาน ปรับปรุงเสียง
ดูรายการแอพ
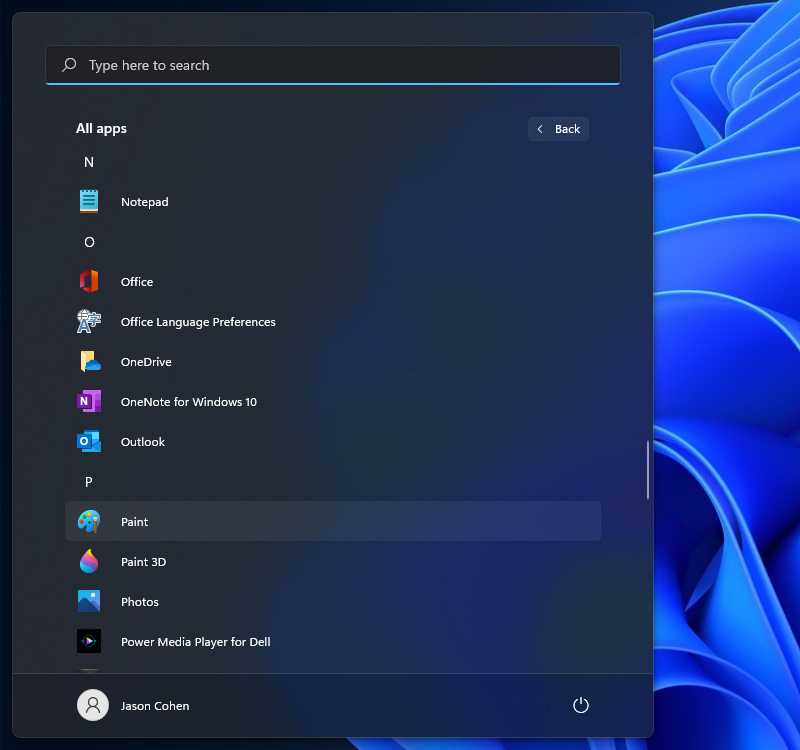
Windows 11 เพิ่มขั้นตอนพิเศษเพื่อดูรายการแอพที่ติดตั้งทั้งหมดของคุณ แทนที่จะเปิดเมนูเริ่มและเห็นรายการแอปถัดจากไทล์สดของคุณทันที คุณต้องคลิกปุ่ม แอปทั้งหมด ในส่วนที่ปักหมุดของเมนูเริ่ม จากนั้นคุณจะสามารถเรียกดูรายการหรือค้นหาแอปเฉพาะได้
ปักหมุดแอปไปที่เมนูเริ่ม
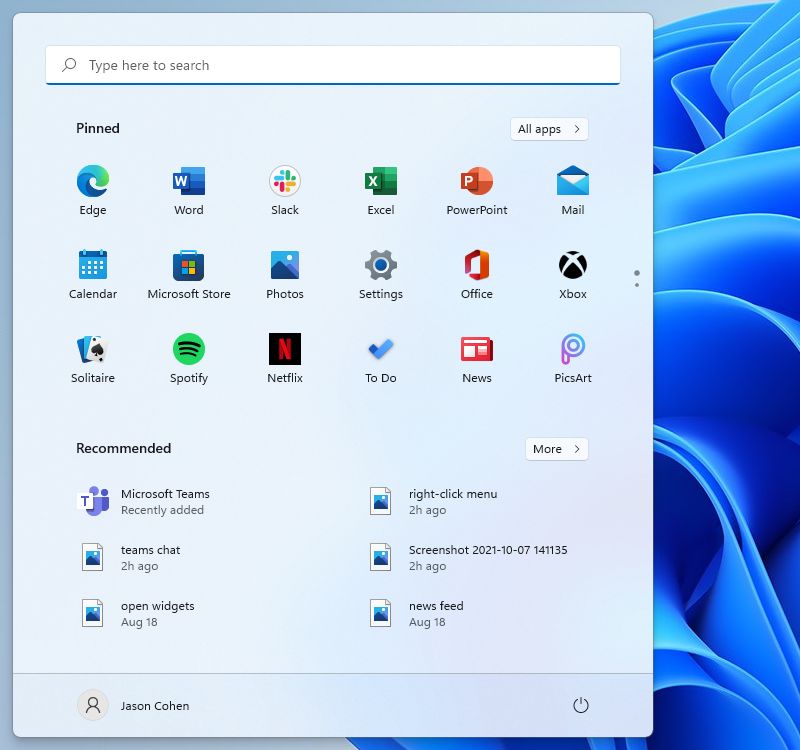
เมื่อพูดถึงไทล์สด พวกมันก็หายไปใน Windows 11 ในที่สุด ในตำแหน่งของพวกเขาคือเมนูเริ่มที่เรียบง่ายกว่า ซึ่งคุณสามารถปักหมุดแอปเพื่อให้เข้าถึงได้ง่าย เปิดรายการแอป คลิกขวาที่แอป แล้วเลือก ปักหมุดที่เริ่ม เพื่อย้ายไปยังส่วนปักหมุด จากนั้นคุณสามารถลากแอพไปยังตำแหน่งที่คุณต้องการได้ หากต้องการลบแอป ให้คลิกขวาและเลือก Unpin from Start
ปรับแต่งเมนูเริ่ม
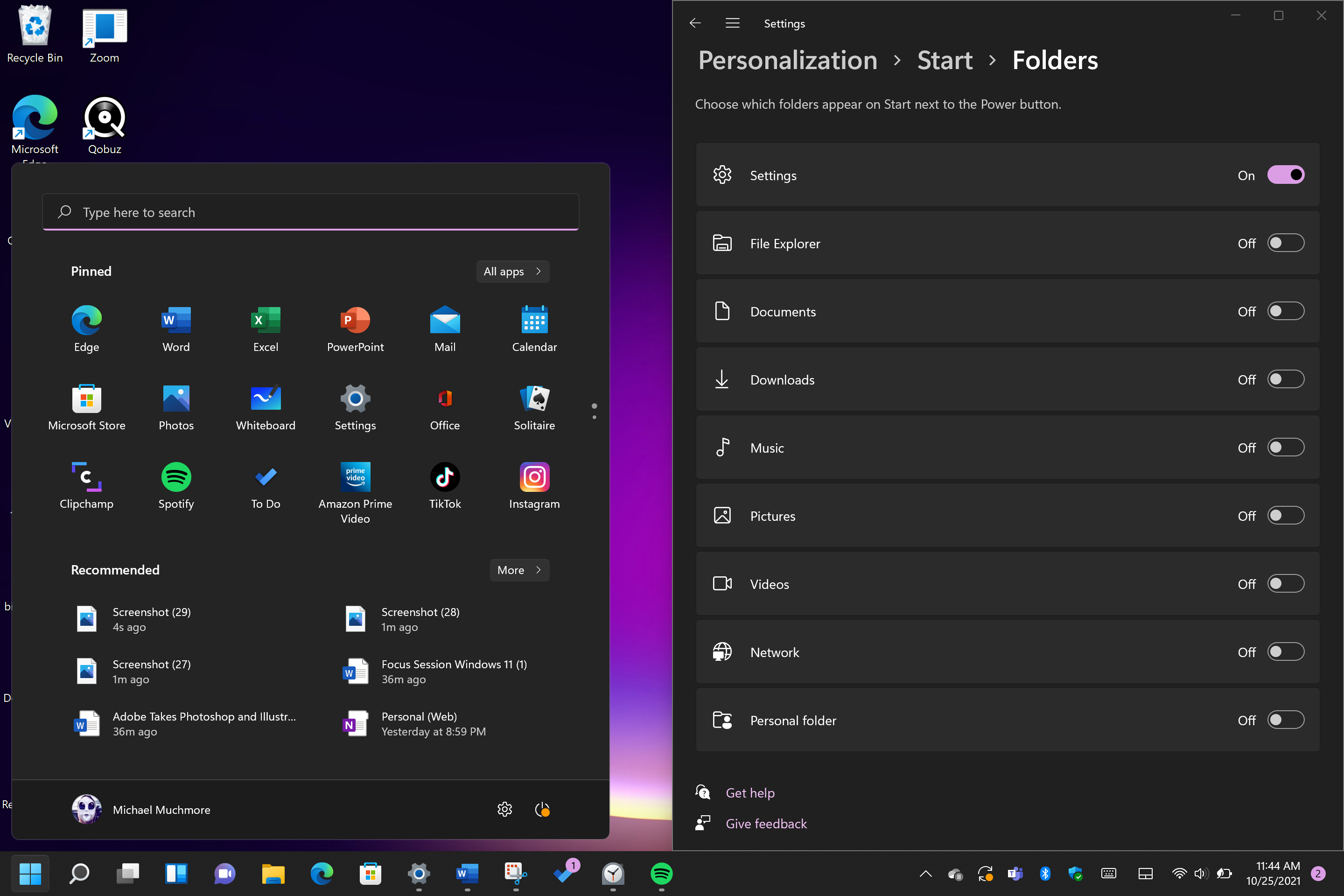
ใน Windows 10 ปุ่มการตั้งค่าจะปรากฏเหนือปุ่มเริ่มเมื่อคุณแตะ ไม่เช่นนั้นใน Windows 11 แต่คุณสามารถเพิ่มกลับเข้าไปได้ผ่าน Settings > Personalization > Start > Folders คุณยังสามารถเพิ่ม File Explorer โฟลเดอร์ทั่วไปอื่นๆ และไอคอนเครือข่ายได้ที่นี่
รับคำแนะนำที่ดีขึ้น
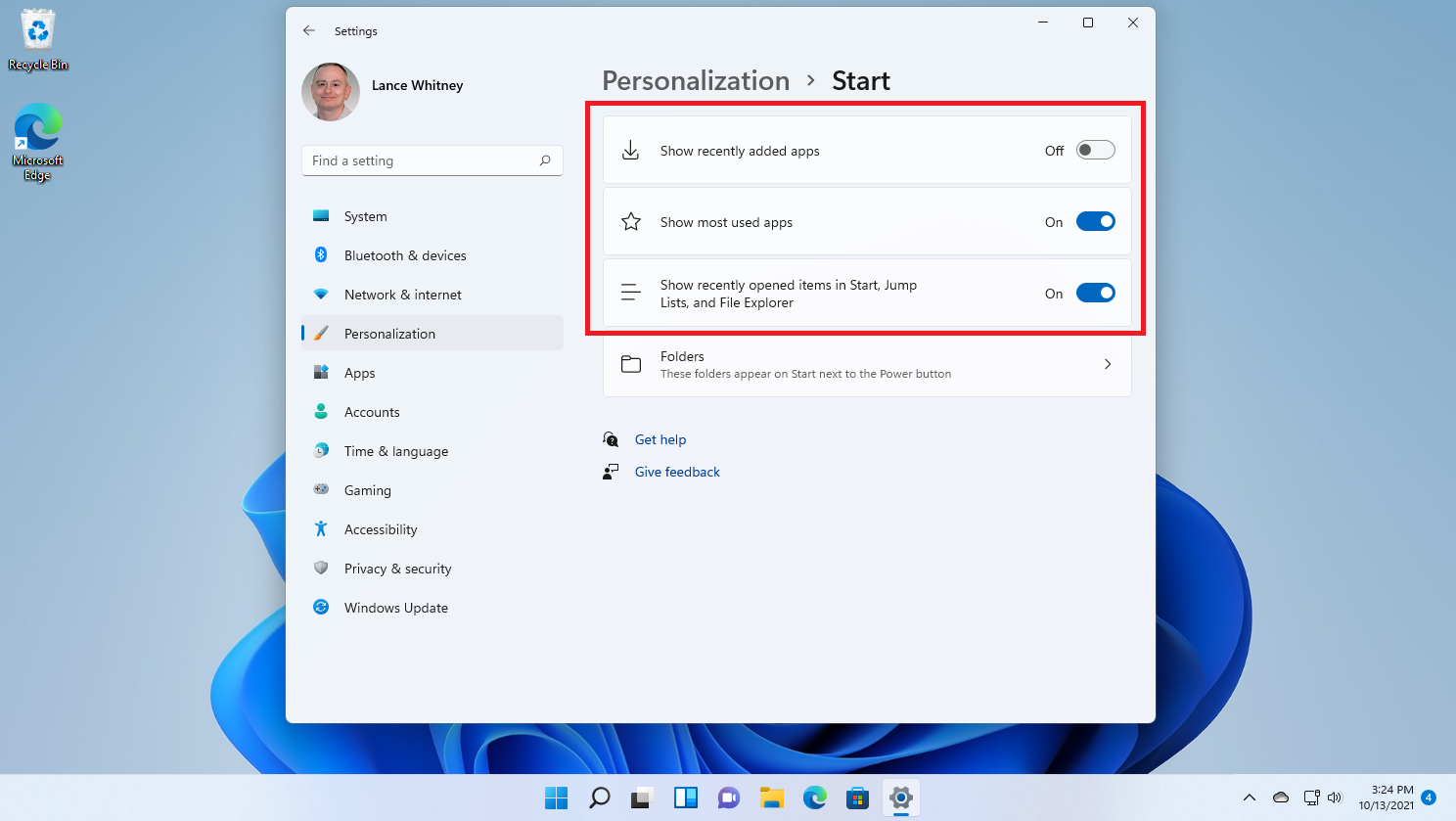
เมนูเริ่มใหม่มีส่วนแนะนำสำหรับไฟล์ล่าสุดและแอพที่ใช้บ่อย ในการปรับแต่งสิ่งที่ปรากฏที่นี่ ให้เปิด การตั้งค่า > การตั้งค่าส่วนบุคคล > เริ่ม เพื่อให้คุณสามารถบอกให้ Windows หยุดแสดงแอปที่เพิ่งติดตั้งล่าสุด แอปที่ใช้บ่อย หรือรายการที่เพิ่งเปิดล่าสุดในเมนูเริ่ม รายการแอป และที่อื่นๆ
เปลี่ยนแอปเริ่มต้น
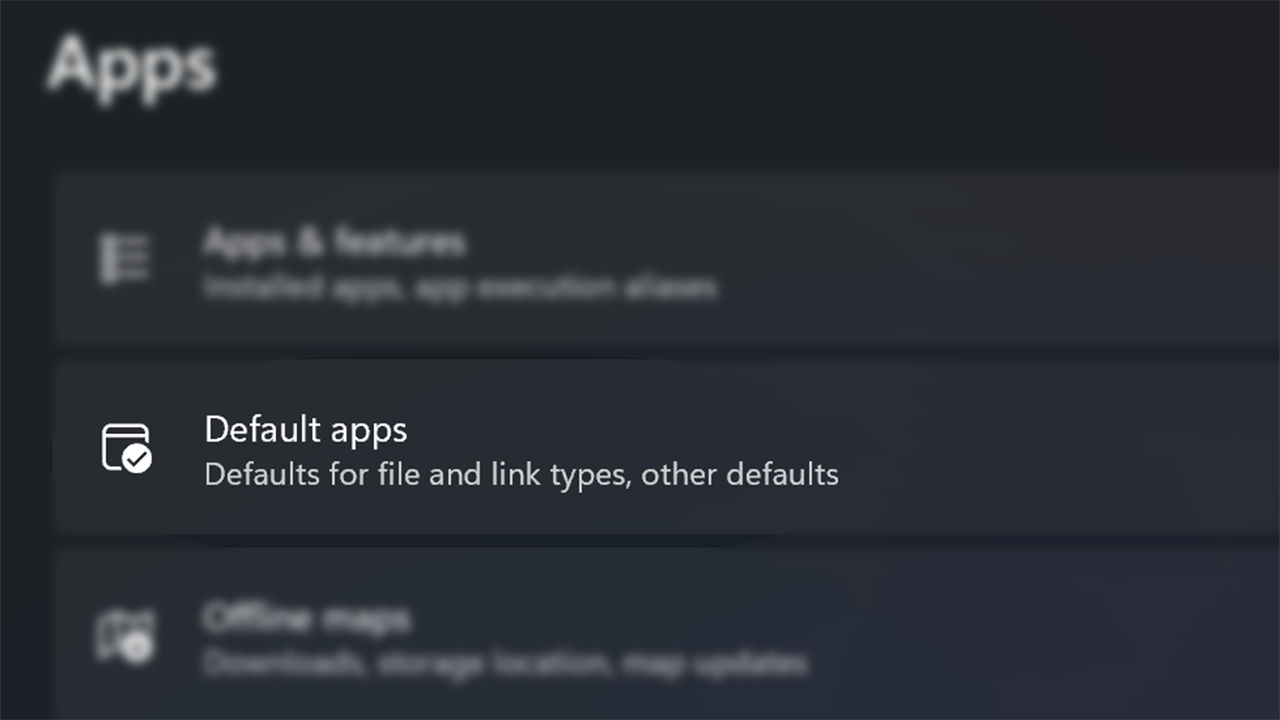
ใน Windows 10 คุณสามารถเลือกแอปเริ่มต้นได้ง่ายๆ แต่สำหรับ Windows 11 กระบวนการนี้ซับซ้อนกว่า เนื่องจากคุณต้องระบุแอปเริ่มต้นสำหรับไฟล์ทุกประเภท เปิดแอพการตั้งค่าแล้วแตะที่ส่วนแอพในเมนูด้านซ้ายมือ เลือกแอปเริ่มต้น คลิกแอปที่คุณต้องการตั้งเป็นค่าเริ่มต้นสำหรับประเภทไฟล์ แล้วคุณจะเห็นรายการประเภทไฟล์ทั้งหมดที่สามารถจัดการได้ คลิกประเภทไฟล์ที่คุณต้องการ แล้วเลือกแอปจากเมนูที่ปรากฏขึ้น สำหรับกระบวนการทั้งหมด โปรดดูคำแนะนำของเรา
เลือกธีมของคุณ
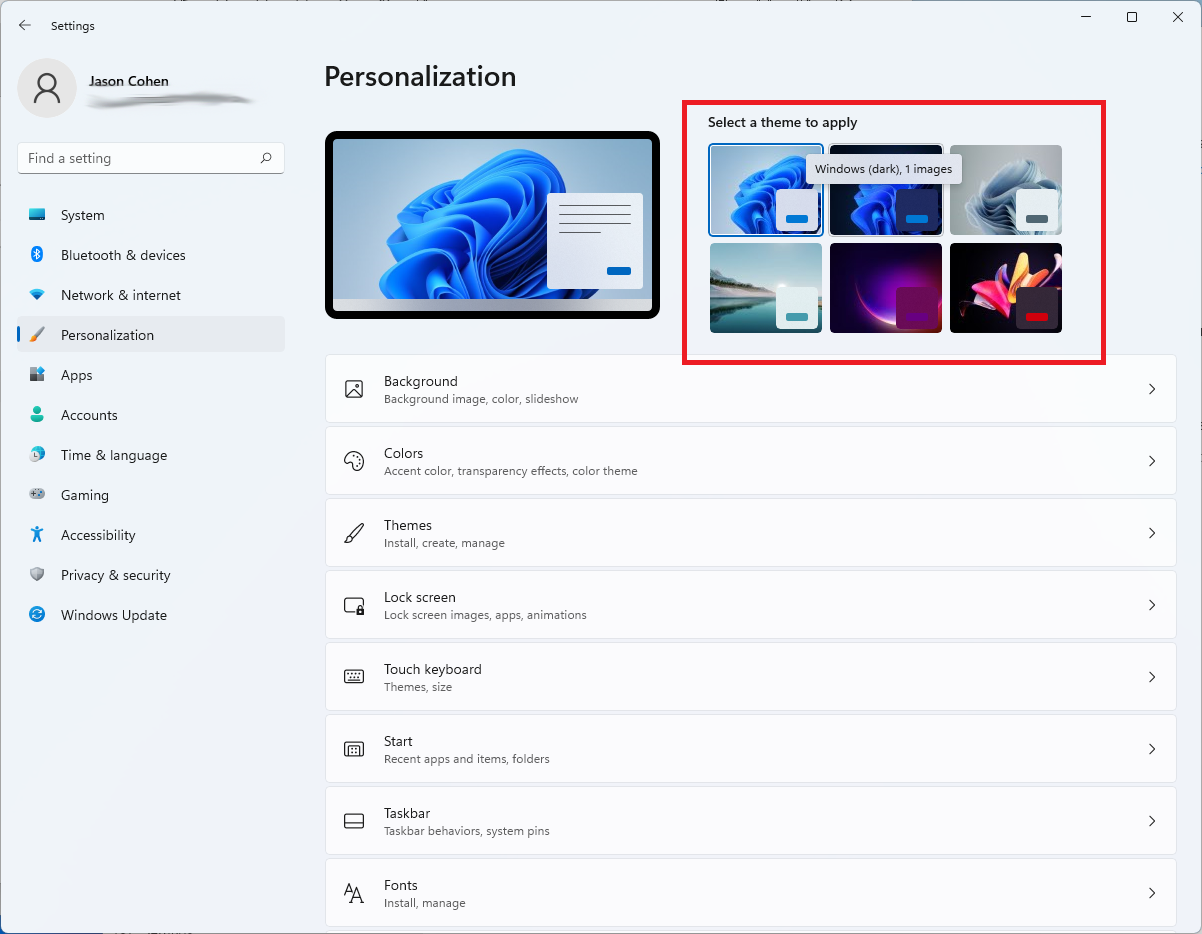
ธีมกลับมาใน Windows 11 แต่คราวนี้ทำงานควบคู่ไปกับโหมดมืด เปิด การตั้งค่า > การตั้งค่าส่วนบุคคล และเลือกหนึ่งในธีมเริ่มต้นเพื่อเปลี่ยนภาพพื้นหลัง เสียง เคอร์เซอร์ สีเฉพาะจุด และชุดรูปแบบสีทั้งหมดในครั้งเดียว เปิดธีมเพื่อแก้ไขธีมปัจจุบัน เพิ่มธีมใหม่จาก Microsoft Store หรือสร้างธีมของคุณเอง
การแสดงภาพแบตเตอรี่ที่ดีขึ้น
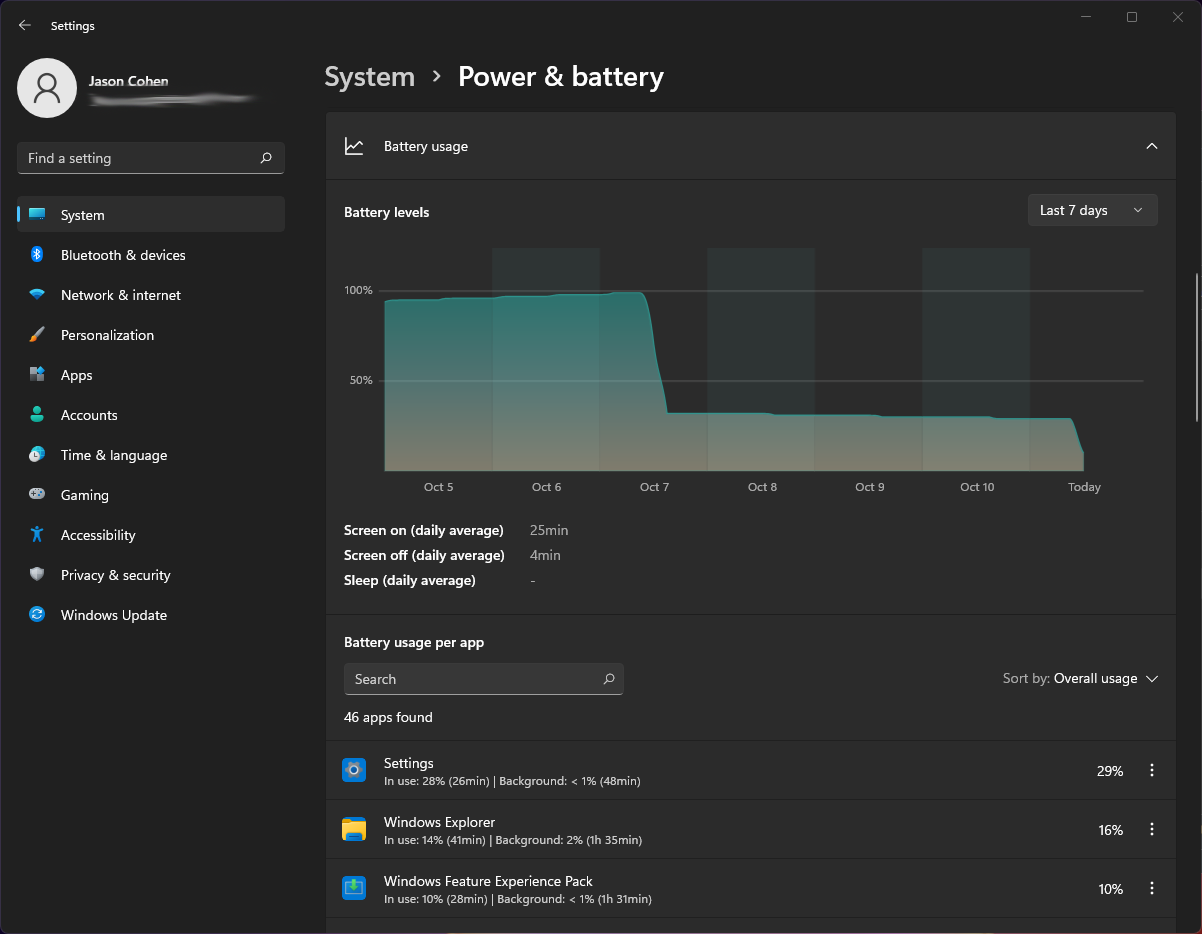
Windows 11 ทำงานได้ดีกว่ารุ่นก่อนในการช่วยให้คุณเห็นภาพข้อมูลการใช้แบตเตอรี่ของคุณ ไปที่ การตั้งค่า > ระบบ > พลังงานและแบตเตอรี่ จากนั้นเปิดแท็บ การใช้แบตเตอรี่ ที่นี่คุณจะพบกับแผนภูมิที่แสดงปริมาณพลังงานที่คุณใช้ในช่วงสองสามวันหรือหลายชั่วโมงที่ผ่านมา รายการแอพด้านล่างที่แสดงการใช้พลังงานโดยแต่ละแอพ หากคุณพบโปรแกรมที่อาจใช้พลังงานมากเกินไป คุณสามารถปิดการใช้งานพื้นหลังและพักโปรแกรมได้ เช่นเดียวกับ iPhone และอุปกรณ์ Android ที่อนุญาต
ทำความคุ้นเคยกับท่าทางสัมผัสใหม่
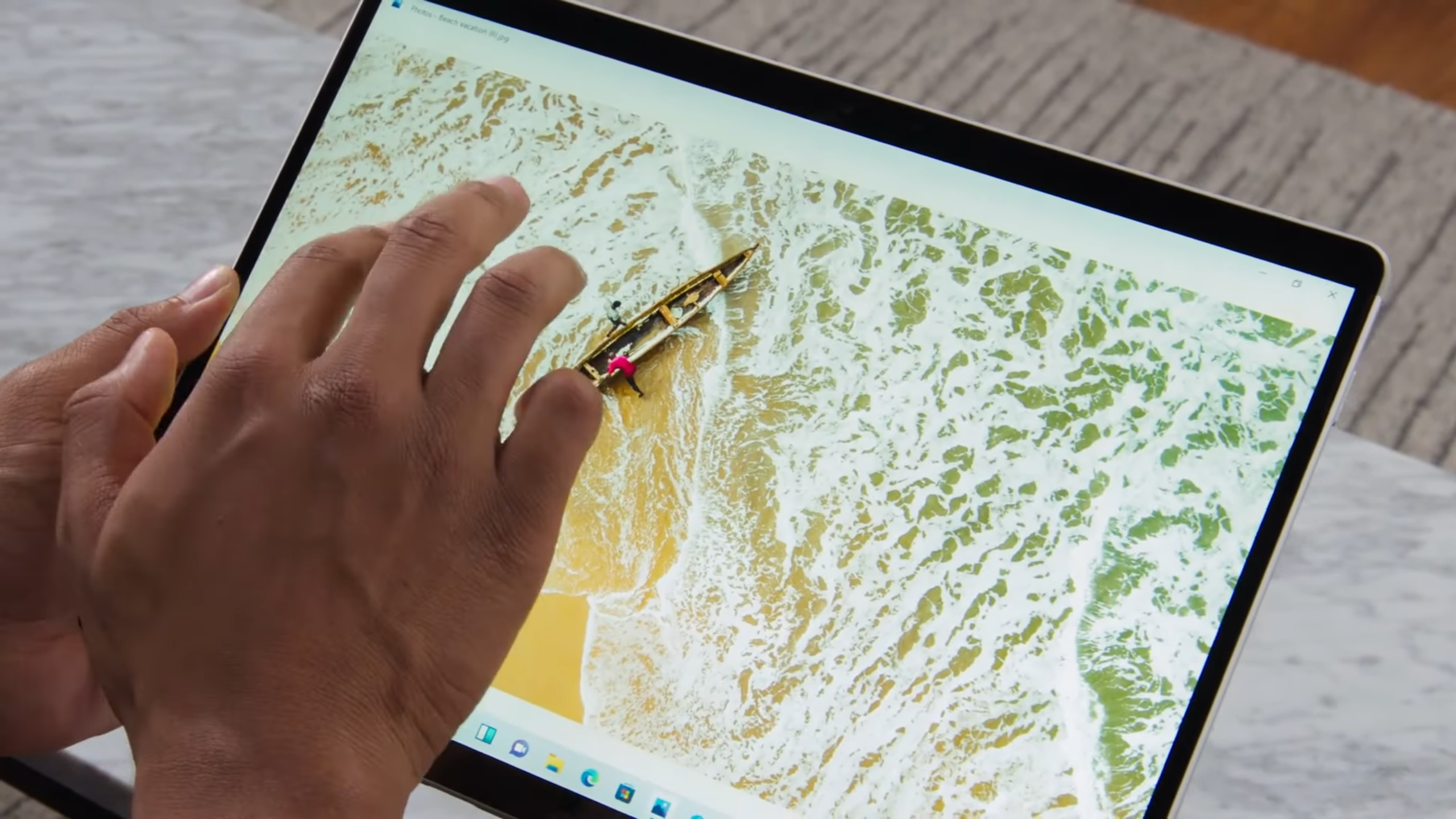
หากคุณกำลังใช้พีซีแบบเปิดประทุนหรือแท็บเล็ตแบบจอสัมผัส เช่น Surface Pro 8 ใหม่ที่น่าทึ่ง คุณต้องคุ้นเคยกับรูปแบบการสัมผัสแบบใหม่ทั้งหมด ซึ่งส่วนใหญ่ต้องใช้หลายนิ้ว การปัดเข้าจากด้านซ้ายจะไม่เปิดโหมดการสลับงานอีกต่อไป แต่เป็นแผงวิดเจ็ตของข่าวสารและข้อมูล หากต้องการแสดงมุมมองงาน ตอนนี้คุณต้องปัดขึ้นบนหน้าจอ (ที่ใดก็ได้) ด้วย สี่นิ้ว การปัดเข้าจากด้านขวายังคงเปิดการแจ้งเตือนอยู่ การปัดลงจากด้านบนไม่ได้เป็นการปิดแอพอีกต่อไป แต่คุณสามารถปัดลงในหน้าต่างแอพด้วยสามนิ้วเพื่อย่อแอพและแสดงเดสก์ท็อป การปัดสามนิ้วขึ้นจะเป็นการเปิดหน้าต่างที่ทำงานอยู่ทั้งหมด
เรียกใช้แอพ Android (ในรุ่นเบต้า)
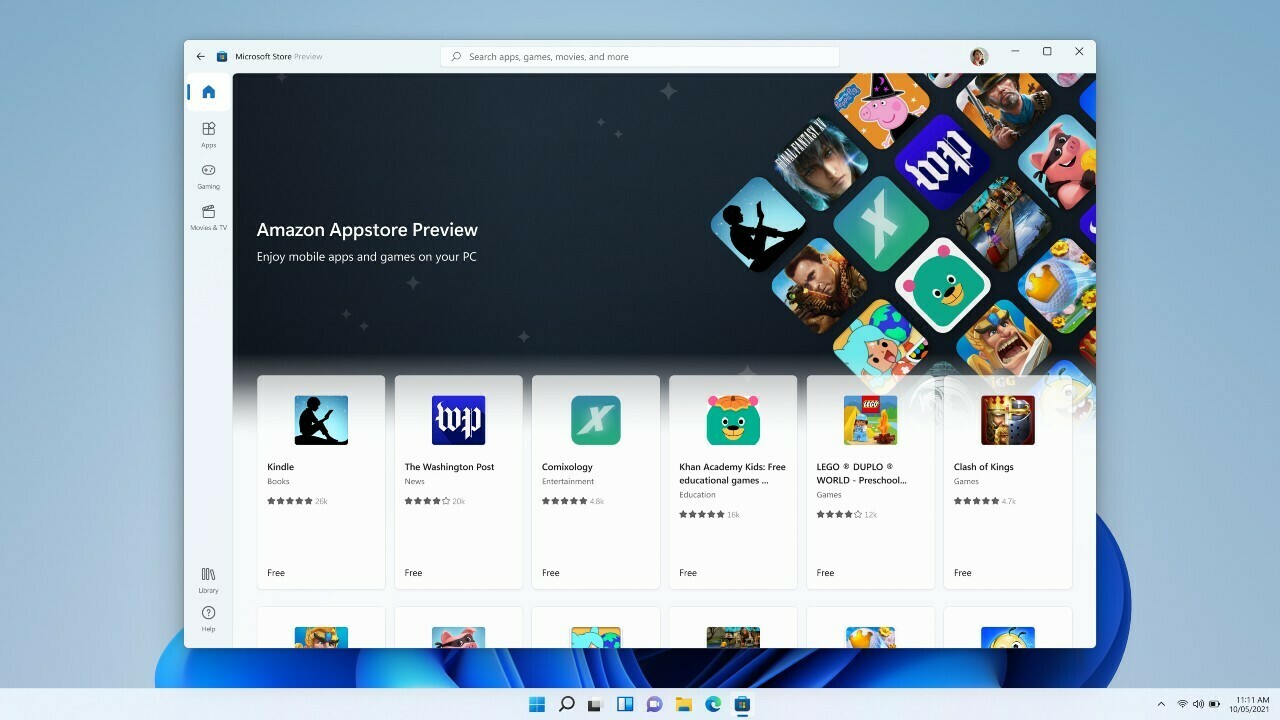
หากคุณเป็น Windows Insider คุณจะมีสิทธิ์เข้าถึงแอป Android ก่อนใครใน Microsoft Store ขณะนี้มีแอป Amazon Appstore ที่จำกัดเพียง 50 แอป แต่ยังมีอีกมากที่กำลังดำเนินการอยู่ ต่อไปนี้คือวิธีดาวน์โหลดระบบย่อย Windows สำหรับ Android ติดตั้ง Appstore และลองใช้แอป Android บนพีซี Windows 11 ของคุณ
Michael Muchmore มีส่วนร่วมในเรื่องนี้
