แก้ไขตัวเลือก WiFi ไม่แสดงใน Windows 10
เผยแพร่แล้ว: 2022-03-28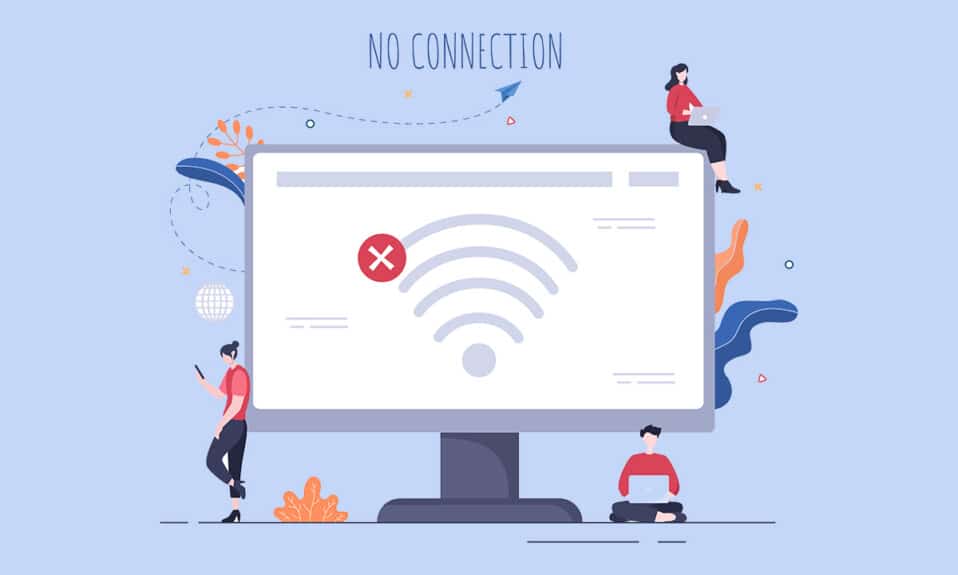
ผู้ใช้หลายคนรายงานว่าตัวเลือก WiFi ไม่แสดงใน Windows 10 ในการตั้งค่าเครือข่ายและอินเทอร์เน็ต คุณอาจประสบปัญหานี้เมื่อบริการที่จำเป็นอย่างน้อยหนึ่งรายการไม่ได้ทำงานบนพีซีของคุณ นอกจากนี้ หากมีไดรเวอร์ที่ล้าสมัย ไฟล์ที่เสียหาย ข้อผิดพลาดในโปรไฟล์ผู้ใช้ ระบบปฏิบัติการ Windows ที่ล้าสมัย และข้อขัดแย้ง TCP/IP ในคอมพิวเตอร์ของคุณ คุณจะประสบปัญหาตัวเลือก WiFi ที่หายไปของ Windows 10 อย่างไรก็ตาม มีวิธีการแก้ไขปัญหามากมายที่จะช่วยคุณแก้ไขปัญหาเดียวกัน ดังนั้นอ่านต่อด้านล่าง!
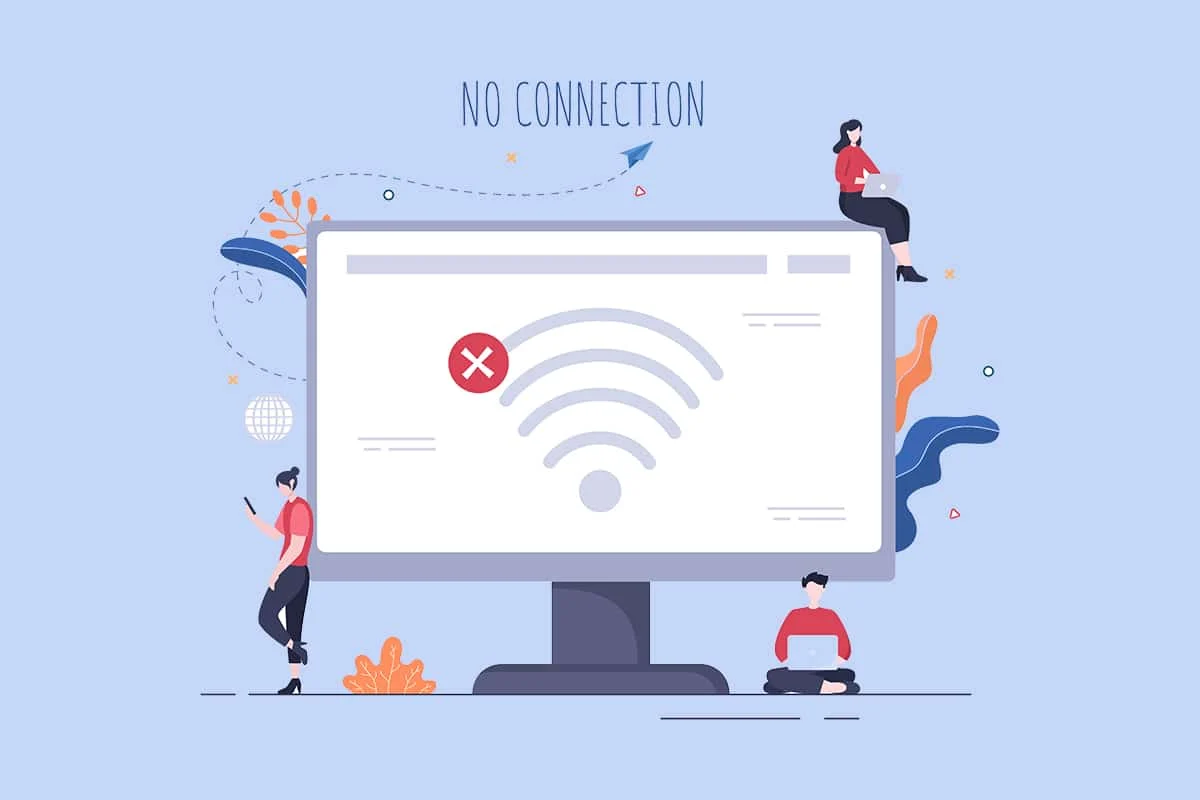
สารบัญ
- วิธีแก้ไขตัวเลือก WiFi ไม่แสดงใน Windows 10
- วิธีที่ 1: ขั้นตอนการแก้ไขปัญหาเบื้องต้น
- วิธีที่ 2: เปิดใช้งาน WiFi
- วิธีที่ 3: เปิดใช้งานอะแดปเตอร์เครือข่าย
- วิธีที่ 4: ปิดใช้งานโหมดเครื่องบิน
- วิธีที่ 5: เริ่มกระบวนการ Windows Explorer ใหม่
- วิธีที่ 6: เรียกใช้ Network Troubleshooter
- วิธีที่ 7: เปิดการค้นพบเครือข่าย
- วิธีที่ 8: ซ่อมแซมไฟล์ที่เสียหาย
- วิธีที่ 9: รีเซ็ต TCP/IP
- วิธีที่ 10: เริ่มบริการ WLAN AutoConfig
- วิธีที่ 11: ลบไฟล์ทั้งหมดจากโฟลเดอร์ Wlansvc
- วิธีที่ 12: เปิดใช้งานบริการที่จำเป็น
- วิธีที่ 13: ปิดใช้งานโหมดประหยัดพลังงาน
- วิธีที่ 14: อัปเดต Windows
- วิธีที่ 15: ปิดใช้งาน Microsoft WiFi Direct Virtual Adapter
- วิธีที่ 16: อัปเดตไดรเวอร์ Wifi
- วิธีที่ 17: ติดตั้งไดรเวอร์ Wifi ใหม่
- วิธีที่ 18: เปิดใช้งานไอคอน WiFi ผ่าน Group Policy
- วิธีที่ 19: เพิ่มเครือข่าย Wi-Fi ด้วยตนเอง
- วิธีที่ 20: รีเซ็ตการตั้งค่าเครือข่าย
- วิธีที่ 21: ล้างการติดตั้ง Windows 10
วิธีแก้ไขตัวเลือก WiFi ไม่แสดงใน Windows 10
ในส่วนนี้ เราได้รวบรวมรายการวิธีการแก้ไขปัญหาที่ง่ายและมีประสิทธิภาพซึ่งจะช่วยคุณแก้ไขปัญหาตัวเลือก WiFi ที่หายไปของ Windows 10 ปฏิบัติตามคำแนะนำเพื่อให้ได้ผลลัพธ์ที่รวดเร็วยิ่งขึ้น
หมายเหตุ: ตรวจสอบให้แน่ใจว่าคุณสร้างจุดคืนค่าระบบเสมอเพื่อกู้คืนพีซีของคุณหากมีสิ่งผิดปกติเกิดขึ้น
วิธีที่ 1: ขั้นตอนการแก้ไขปัญหาเบื้องต้น
ก่อนที่จะลองวิธีอื่นใด ให้ทำตามแฮ็กง่ายๆ เหล่านี้ บางครั้งคุณอาจโชคดีพอที่จะแก้ไข WiFi ที่หายไปจากปัญหาการเชื่อมต่อเครือข่ายได้ด้วยการคลิกง่ายๆ
- รีบูตพีซี
- ปิดอุปกรณ์ไร้สายอื่นๆ เช่น ลำโพง Bluetooth, Alexa และอุปกรณ์อื่นๆ ที่คล้ายคลึงกัน
- รีบูตเราเตอร์หรือรีเซ็ตหากจำเป็น
- ตรวจสอบว่าการ์ด WiFi เชื่อมต่ออย่างถูกต้องหรือไม่ ทำตามจุดที่กำหนดเพื่อตรวจสอบการเชื่อมต่อเครือข่ายของคุณ
- หากพีซีของคุณไม่มีการ์ดไร้สายในตัว ดังนั้นคุณใช้การ์ด WiFi ภายนอก ตรวจสอบให้แน่ใจว่าเชื่อมต่อการ์ดอย่างถูกต้องและแน่นหนาเพื่อแก้ไขตัวเลือก WiFi ที่ไม่แสดงใน Windows 10
- รันการทดสอบ ping เพื่อตรวจสอบการเชื่อมต่ออินเทอร์เน็ต
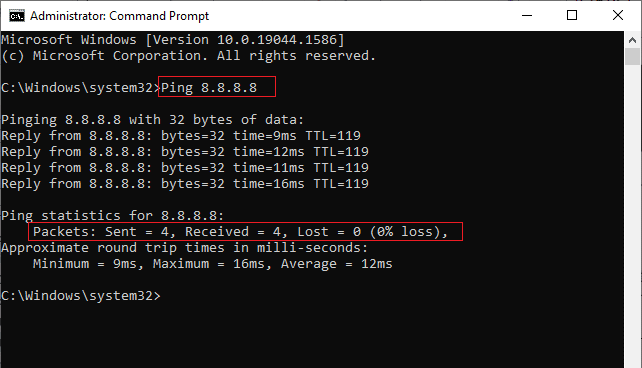
อ่านเพิ่มเติม: แก้ไขข้อผิดพลาดการเชื่อมต่อเครือข่าย 0x00028002
วิธีที่ 2: เปิดใช้งาน WiFi
หากคุณไม่เห็น WiFi ในแถบงาน คุณสามารถเปิดใช้งานได้จากเมนูการตั้งค่าตามคำแนะนำด้านล่าง
1. กดปุ่ม Windows + I ค้างไว้พร้อมกันเพื่อเปิด การตั้งค่า Windows
2. ตอนนี้ คลิกที่ตัวเลือก เครือข่ายและอินเทอร์เน็ต ดังที่แสดง
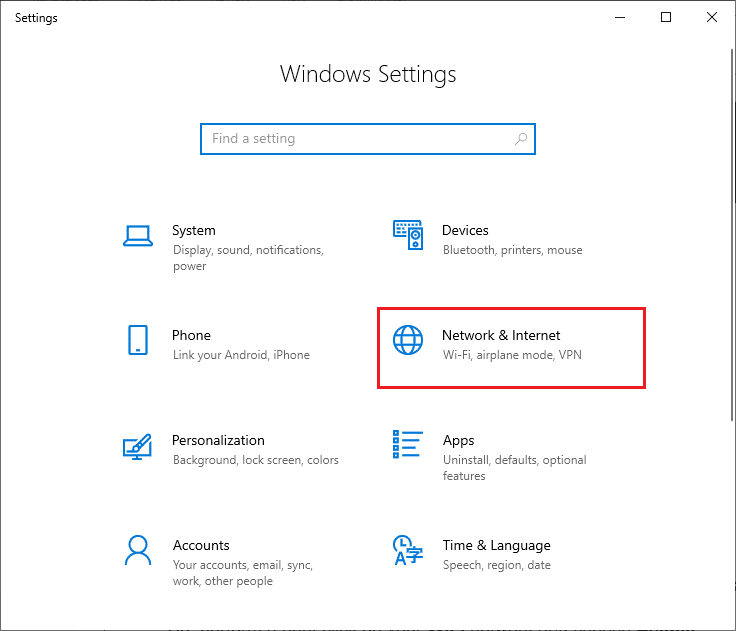
3. ในบานหน้าต่างด้านซ้าย ให้คลิกที่แท็บ Wi-Fi และสลับที่ปุ่ม Wi-Fi
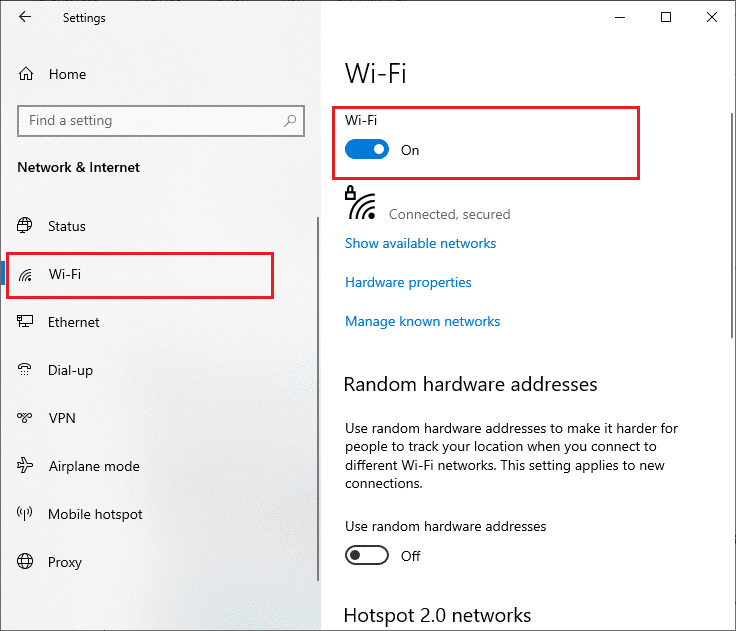
วิธีที่ 3: เปิดใช้งานอะแดปเตอร์เครือข่าย
บางครั้ง หากไม่ได้เปิดใช้งานอแด็ปเตอร์ Wi-Fi บนพีซีของคุณ คุณจะเผชิญกับตัวเลือก WiFi ที่ไม่แสดงข้อผิดพลาด แต่มีคำแนะนำง่ายๆ ในการเปิดใช้งาน WiFi บนคอมพิวเตอร์ของคุณ
1. ไปที่กล่องโต้ตอบ Run โดยกดปุ่ม Windows + R พร้อมกัน
2. ตอนนี้ พิมพ์ ncpa.cpl แล้วกด Enter
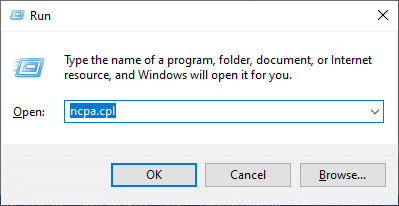
3. ตอนนี้ ให้คลิกขวาที่ อะแดปเตอร์เครือข่าย ที่ใช้งานอยู่และตรวจสอบว่ามีการเปิดใช้งานหรือปิดใช้งานหรือไม่
3A. คลิกที่ เปิดใช้งาน หากสถานะถูกปิดใช้งาน
3B. หากสถานะอยู่ใน Enable แล้ว ให้ย้ายไปยังวิธีถัดไป
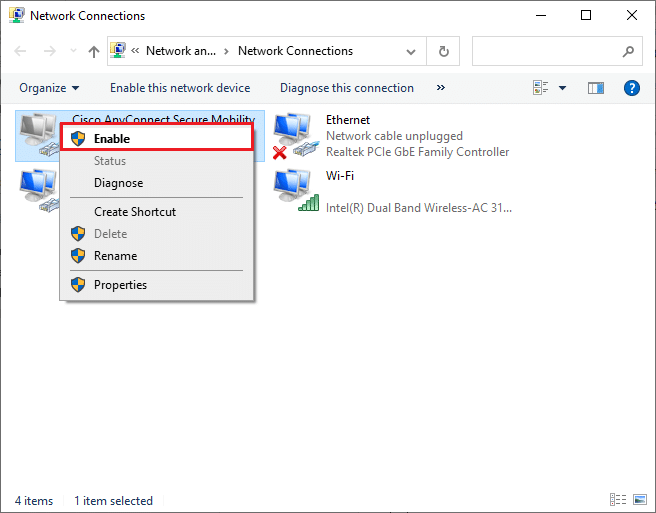
4. ตรวจสอบว่าคุณได้แก้ไข WiFi ไม่แสดงในข้อผิดพลาดของ Windows 10 หรือไม่
อ่านเพิ่มเติม: แก้ไขข้อผิดพลาดหน้าจอสีน้ำเงินของ Windows 10 Netwtw04.sys
วิธีที่ 4: ปิดใช้งานโหมดเครื่องบิน
การเปิดใช้งานโหมดเครื่องบินจะปิดใช้งาน WiFi, บลูทูธ, โหมดเซลลูลาร์, บริการวิทยุทั้งหมด ฯลฯ ดังนั้น คุณควรปิดใช้งานโหมดเครื่องบินเพื่อแก้ไขตัวเลือก WiFi ที่ไม่แสดงในปัญหา Windows 10 โดยปกติจะมีคีย์เฉพาะบนแป้นพิมพ์ของคุณเพื่อเปิดหรือปิดใช้งานโหมดเครื่องบิน กดปุ่มเพื่อทำเช่นเดียวกันหรือใช้คำแนะนำด้านล่าง
1. กดปุ่ม Windows + A ค้างไว้พร้อมกันเพื่อเปิด Action Center ตรวจสอบว่า โหมดเครื่องบิน เปิดอยู่หรือไม่
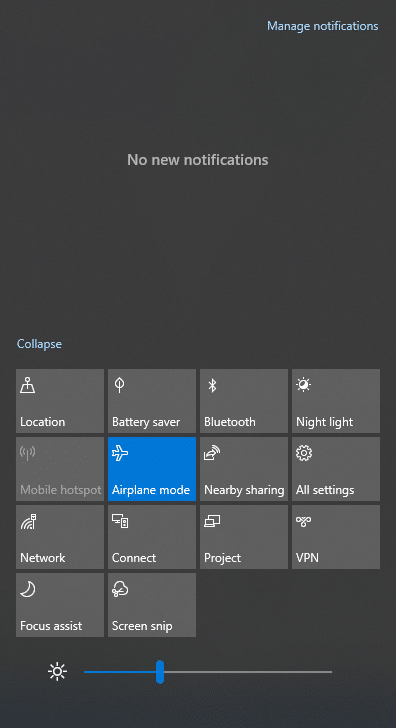
2A. หากเปิด โหมดเครื่องบิน ไว้ ให้คลิกที่การตั้งค่าเพื่อปิด
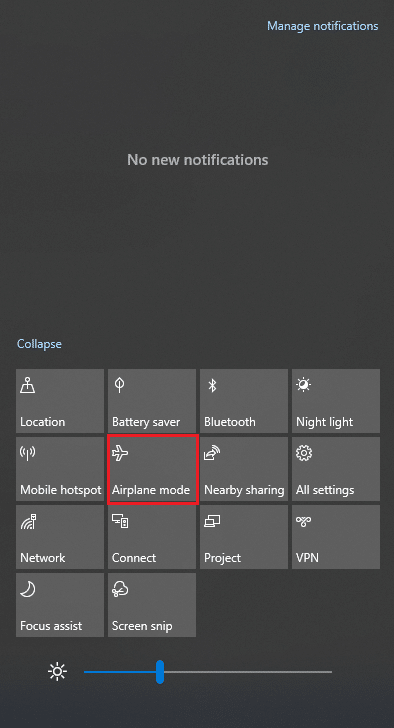
2B. หากไม่ได้เปิด โหมดใช้งานบนเครื่องบิน ให้ข้ามไปยังวิธีถัดไป
หมายเหตุ: เปิด การตั้งค่า โดยคลิกปุ่ม Windows + I พร้อมกันแล้วคลิก เครือข่ายและอินเทอร์เน็ตตามที่คุณทำในวิธีที่ 3 ตอนนี้เลือกโหมดเครื่องบินจากบานหน้าต่างด้านซ้ายและปิดการตั้งค่าโหมดเครื่องบิน
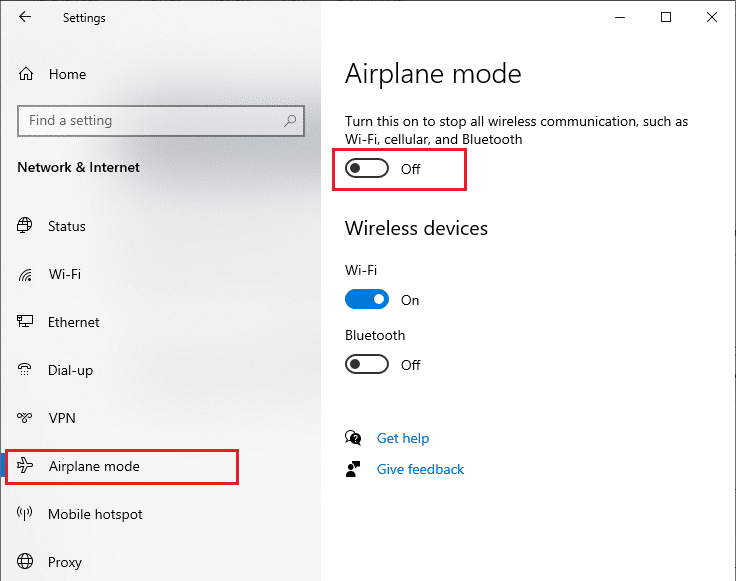
วิธีที่ 5: เริ่มกระบวนการ Windows Explorer ใหม่
ผู้ใช้บางคนรายงานว่าการรีสตาร์ทกระบวนการ Windows Explorer จะช่วยแก้ไขปัญหาตัวเลือก WiFi ที่หายไปของ Windows 10 ทำตามคำแนะนำด้านล่างเพื่อทำเช่นเดียวกัน
1. กด ปุ่ม Ctrl + Shift + Esc พร้อมกันเพื่อเปิด Task Manager
2. ในแท็บ Processes ให้คลิกที่ Windows Explorer แล้วเลือกปุ่ม Restart
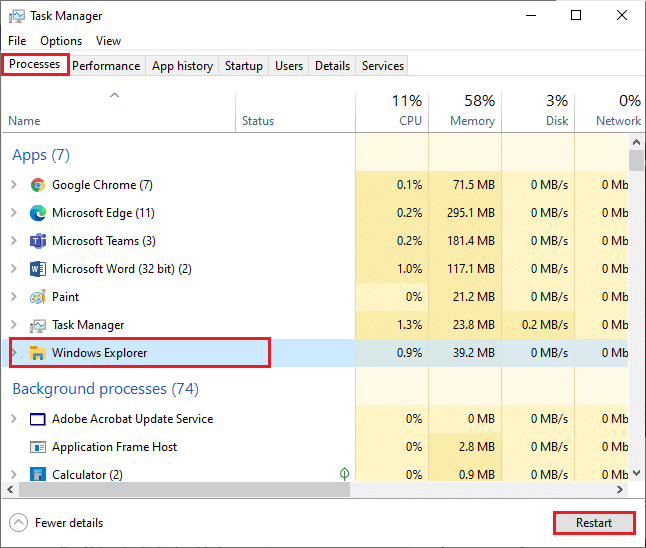
3. ตอนนี้ Windows Explorer จะรีสตาร์ทและ WiFi ที่หายไปจากปัญหาการเชื่อมต่อเครือข่ายจะได้รับการแก้ไขทันที
วิธีที่ 6: เรียกใช้ Network Troubleshooter
ในการแก้ไขปัญหาการเชื่อมต่ออินเทอร์เน็ตต่างๆ คุณสามารถใช้เครื่องมือ inbuilt ที่มีให้ใน Windows 10 PC ได้ทุกเมื่อที่ต้องการ ด้วยการใช้เครื่องมือแก้ไขปัญหาเครือข่าย Windows คุณสามารถวิเคราะห์และวินิจฉัยปัญหาทั่วไปเกี่ยวกับเครือข่ายได้ เป็นกระบวนการที่เป็นระบบ เมื่อดำเนินการทีละขั้นตอน จะช่วยคุณแก้ไขตัวเลือก WiFi ที่ไม่แสดงในปัญหา Windows 10 ทำตามคำแนะนำของเราเกี่ยวกับวิธีการแก้ไขปัญหาการเชื่อมต่อเครือข่ายใน Windows 10 เพื่อเรียนรู้ขั้นตอนการแก้ไขปัญหาเบื้องต้นเพื่อแก้ไขปัญหาที่เกี่ยวข้องกับเครือข่ายทั้งหมดโดยใช้ตัวแก้ไขปัญหา Windows Network Adapter
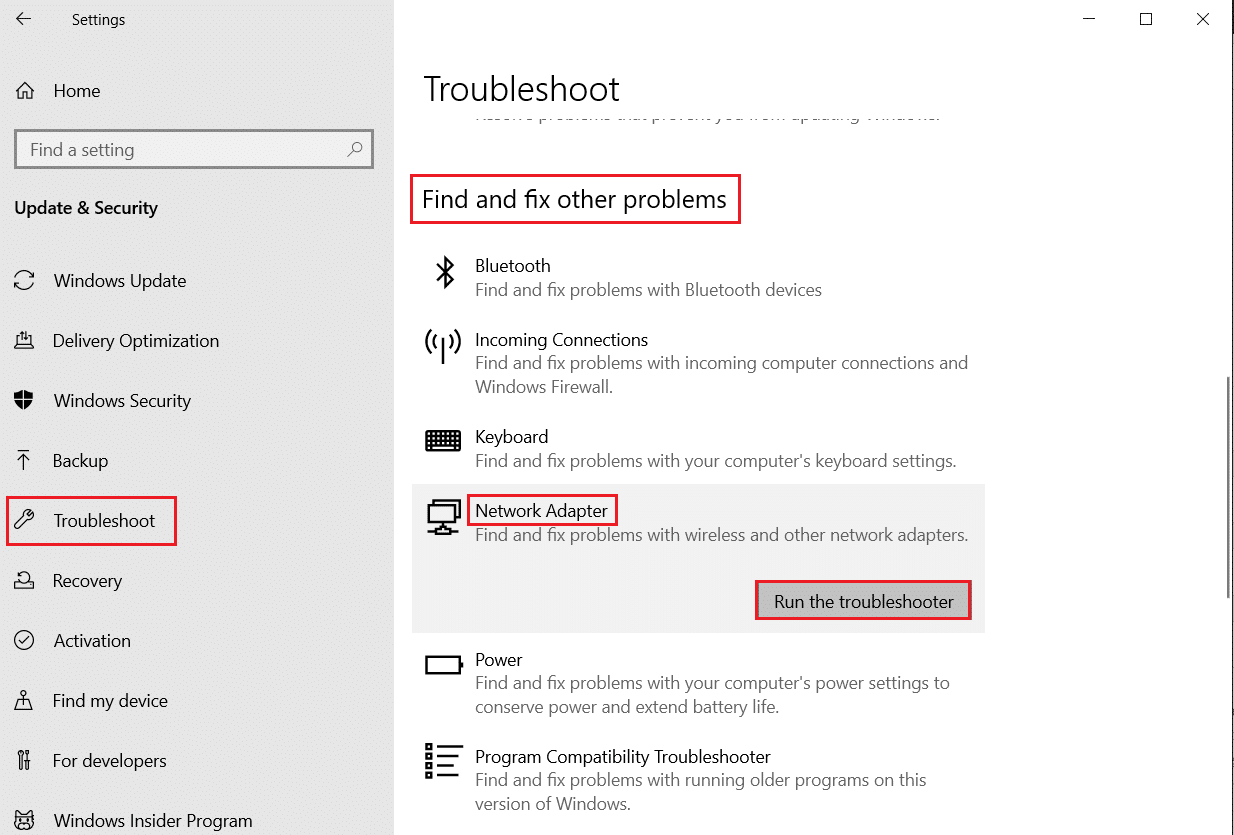
คุณสามารถใช้ขั้นตอนเหล่านี้เพื่อวินิจฉัยการเชื่อมต่อ Wi-Fi, อีเธอร์เน็ต และอะแดปเตอร์เครือข่ายทั้งหมดในพีซี Windows 10 ของคุณ สุดท้าย ตรวจสอบว่าคุณได้แก้ไขตัวเลือก WiFi ที่ไม่แสดงปัญหาหรือไม่
อ่านเพิ่มเติม: วิธีแก้ไข Firefox ไม่โหลดหน้า
วิธีที่ 7: เปิดการค้นพบเครือข่าย
บางครั้ง เมื่อคุณปิดคุณสมบัติการค้นพบเครือข่ายโดยไม่ได้ตั้งใจในพีซี Windows 10 ของคุณ คุณจะประสบปัญหาตัวเลือก WiFi ที่หายไป อย่างไรก็ตาม คุณสามารถเปิดตัวเลือก Network Discovery โดยทำตามขั้นตอนที่กล่าวถึงด้านล่าง
1. กด ปุ่ม Windows และพิมพ์ Control Panel จากนั้นคลิกที่ เปิด
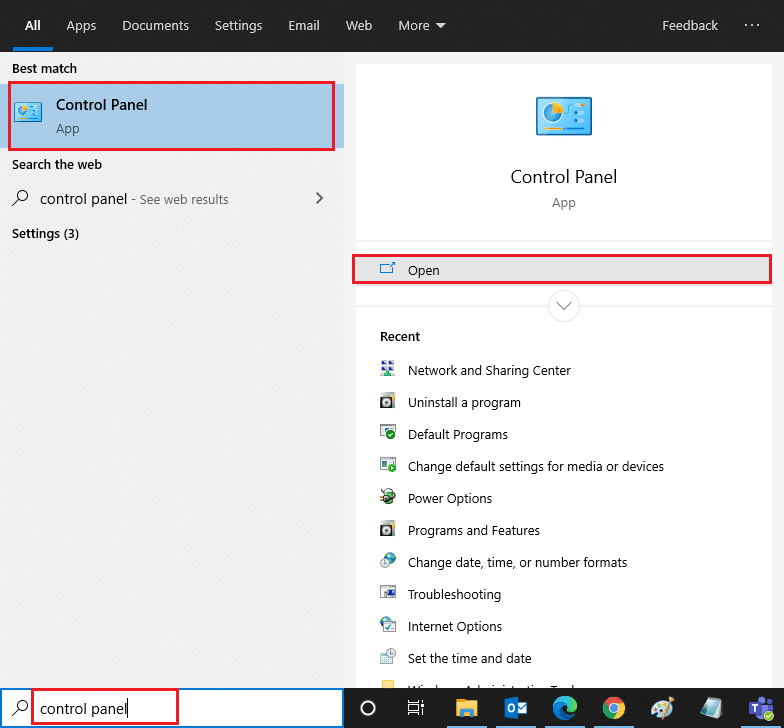
2. จากนั้น ตั้งค่า View by as Category และคลิกที่ Network and Internet
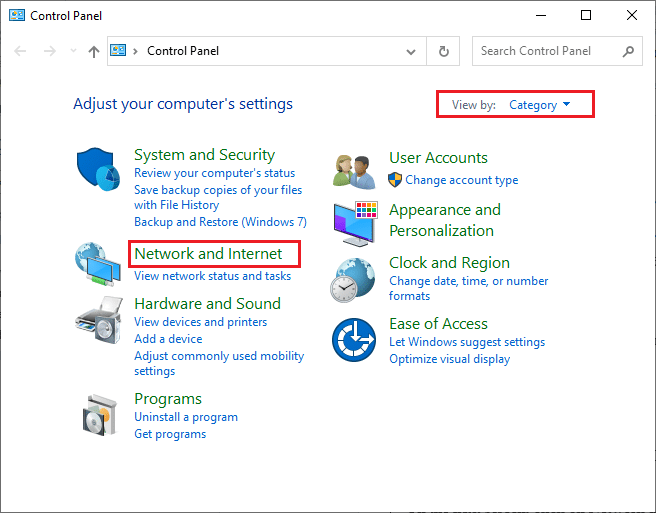
3. ตอนนี้ คลิกที่ Network and Sharing Center ตามภาพ
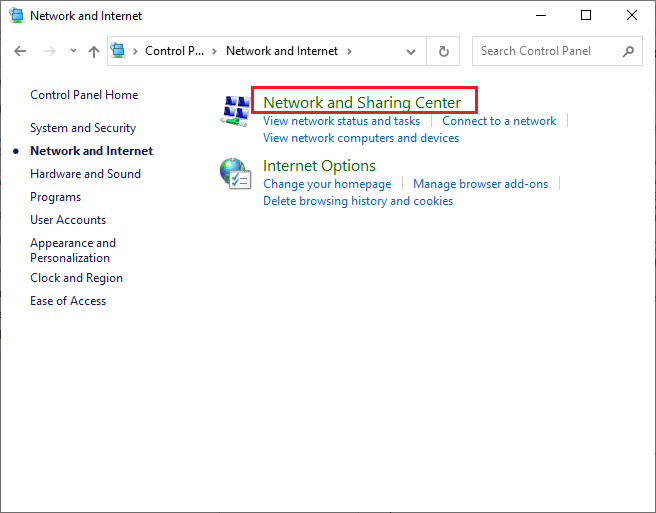
4. ตอนนี้ ให้คลิกที่ลิงก์ เปลี่ยนการตั้งค่าการแชร์ขั้นสูง ดังที่แสดง
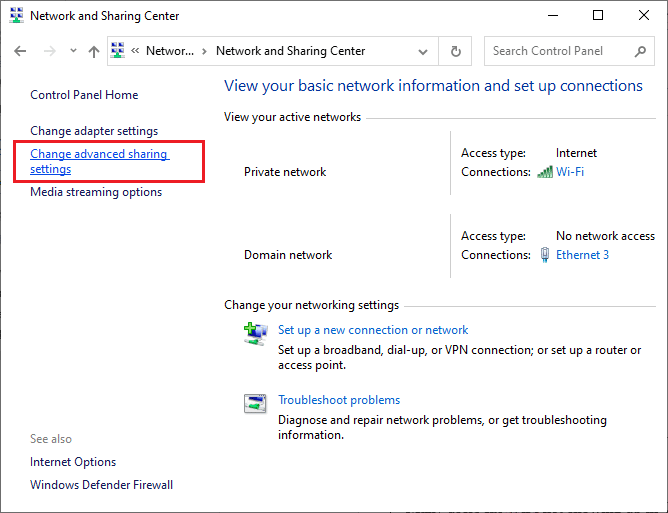
5. ตอนนี้ ให้ทำเครื่องหมายที่ช่องถัดจาก เปิดการค้นพบเครือข่าย และตรวจสอบให้แน่ใจว่าคุณได้เลือก เปิดการตั้งค่าอัตโนมัติของอุปกรณ์ที่เชื่อมต่อเครือข่าย ตามที่ไฮไลต์
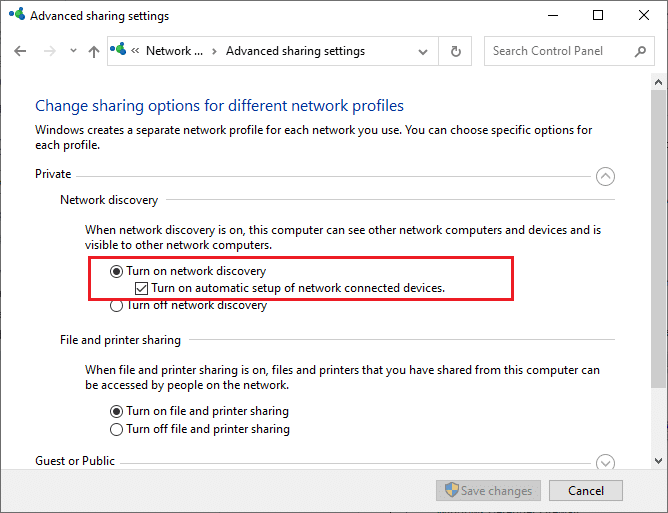
6. สุดท้าย ให้คลิกที่ บันทึกการเปลี่ยนแปลง ตรวจสอบว่าคุณได้แก้ไข WiFi ที่ไม่แสดงในปัญหา Windows 10 หรือไม่
วิธีที่ 8: ซ่อมแซมไฟล์ที่เสียหาย
เมื่อพีซี Windows 10 ของคุณถูกมัลแวร์โจมตี ข้อมูลทั้งหมดของคุณจะถูกคุกคาม นอกจากนี้ หากคุณไม่ได้ปิดพีซีของคุณอย่างถูกต้อง และหากคอมพิวเตอร์ของคุณมีส่วนประกอบการอัปเดต Windows ที่ไม่สมบูรณ์ คุณจะต้องเผชิญกับตัวเลือก WiFi ที่ไม่แสดงในปัญหาของ Windows 10
อย่างไรก็ตาม ไฟล์การกำหนดค่าที่เสียหายทั้งหมดสามารถแก้ไขได้ด้วยการซ่อมแซม คอมพิวเตอร์ Windows 10 มีเครื่องมือในตัวเช่น System File Checker และ Deployment Image Services and Management ยูทิลิตี้ที่จะช่วยคุณแก้ไขตัวเลือก WiFi ที่ไม่แสดงปัญหา
อ่านคำแนะนำในการซ่อมแซมไฟล์ระบบใน Windows 10 และทำตามขั้นตอนตามคำแนะนำเพื่อซ่อมแซมไฟล์ที่เสียหายทั้งหมดของคุณ
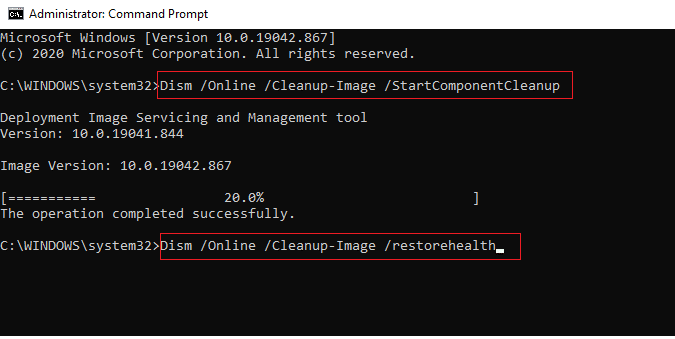
เมื่อคุณซ่อมแซมไฟล์ที่เสียหายทั้งหมดบนพีซีของคุณแล้ว
อ่านเพิ่มเติม: วิธีตั้งค่า VPN บน Windows 10
วิธีที่ 9: รีเซ็ต TCP/IP
บางครั้ง การตั้งค่า TCP/IP ที่ขัดแย้งกันอาจทำให้ WiFi ไม่แสดงในปัญหา Windows 10 การรีเซ็ตการตั้งค่า TCP/IP จะรีเซ็ตการตั้งค่าอินเทอร์เน็ตโปรโตคอลทั้งหมด เช่น รายการเซิร์ฟเวอร์ DNS, ค่า IP, รายการซับเน็ตมาสก์ และอื่นๆ อีกมากมาย ดังนั้น หากมีรายการที่เสียหายในการตั้งค่าเหล่านี้ รายการทั้งหมดจะถูกตั้งค่าเป็นค่าเริ่มต้น ดังนั้นการแก้ไขตัวเลือก WiFi ที่หายไปจากปัญหา Windows 10
ทำตามคำแนะนำของเราเพื่อแก้ไขปัญหาการเชื่อมต่อเครือข่ายใน Windows 10 เพื่อเรียนรู้ขั้นตอนการแก้ไขปัญหาเบื้องต้นเพื่อรีเซ็ตการตั้งค่า TCP/IP
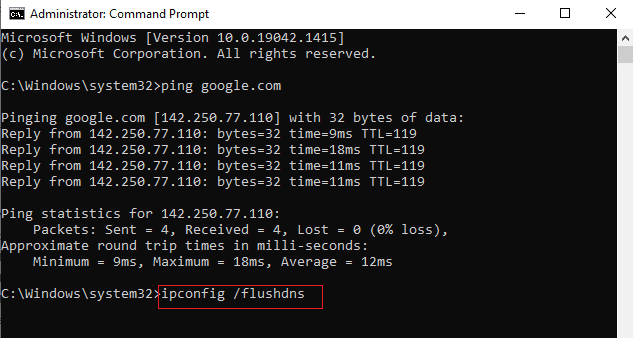
หลังจากดำเนินการตามขั้นตอนแล้ว ให้ตรวจสอบว่าคุณสามารถแก้ไข WiFi ไม่แสดงในปัญหา Windows 10 ได้หรือไม่
วิธีที่ 10: เริ่มบริการ WLAN AutoConfig
บริการมากมายจะทำงานในพื้นหลังทุกครั้งที่คุณบูตเครื่องพีซีที่ใช้ Windows 10 หนึ่งในนั้นคือบริการ WLAN AutoConfig ซึ่งรับผิดชอบบริการ WiFi หากบริการนี้ถูกปิดใช้งาน คุณอาจเผชิญกับตัวเลือก WiFi ที่ไม่แสดงในปัญหา Windows 10 และสิ่งที่คุณต้องทำคือเริ่มบริการใหม่ตามคำแนะนำด้านล่าง
1. กด ปุ่ม Windows และพิมพ์ Services ตามที่แสดง จากนั้นคลิกที่ Run as administrator
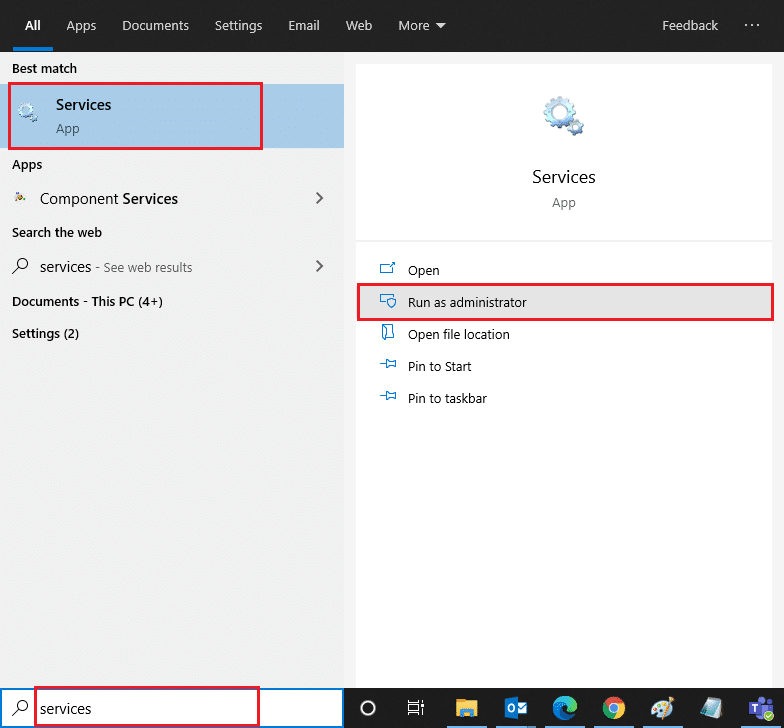
2. ตอนนี้ ค้นหา WLAN AutoConfig Service แล้วดับเบิลคลิกที่มัน
หมายเหตุ: คุณยังสามารถคลิกขวาที่ WLAN AutoConfig Service และเลือกตัวเลือก Properties จากรายการดรอปดาวน์
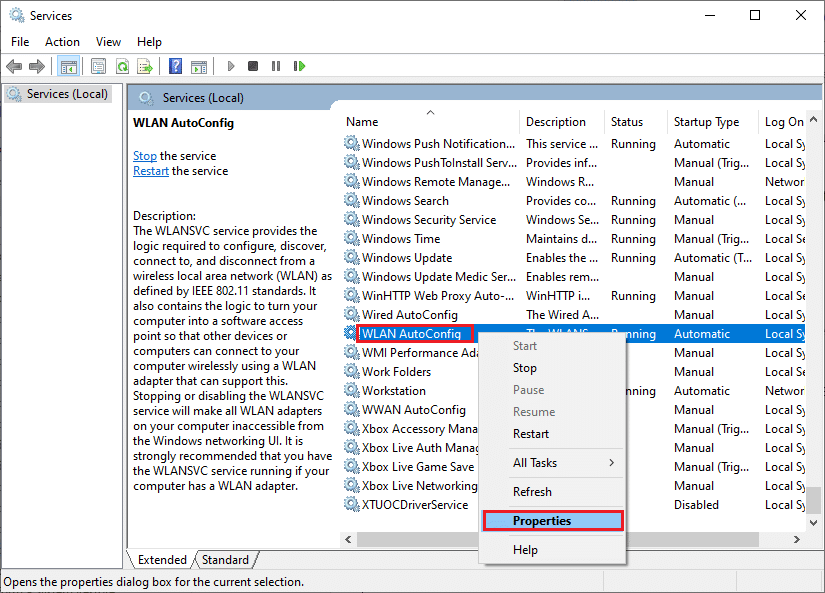
3. ตอนนี้ เลือก ประเภทการเริ่มต้น เป็น อัตโนมัติ
3A. หาก สถานะการบริการ ไม่ทำงาน ให้คลิกที่ปุ่ม เริ่ม
3B. หาก สถานะการบริการ กำลัง ทำงาน ให้คลิกที่ปุ่ม หยุด ชั่วขณะหนึ่งแล้วเริ่มใหม่อีกครั้ง


4. สุดท้าย คลิกที่ Apply > OK เพื่อบันทึกการเปลี่ยนแปลง ตอนนี้คุณจะแก้ไขตัวเลือก WiFi ที่หายไปจากปัญหา Windows 10
วิธีที่ 11: ลบไฟล์ทั้งหมดจากโฟลเดอร์ Wlansvc
ไฟล์ในโฟลเดอร์ Wlansvc (บริการ WLAN AutoConfig) มีหน้าที่ในการค้นหาเครือข่ายไร้สายรอบๆ เครื่องพีซีที่ใช้ Windows ของคุณ หากมีไฟล์ที่เสียหายหรือเข้ากันไม่ได้ในโฟลเดอร์นี้ คุณจะพบว่า WiFi ไม่แสดงในปัญหา Windows 10 ในการแก้ไขปัญหา ให้หยุด บริการ WLAN AutoConfig ลบโฟลเดอร์ Wlansvc ออกจาก File Explorer แล้วเริ่มบริการอีกครั้ง หากไม่สามารถช่วยได้ โปรดอ่านคำแนะนำเกี่ยวกับ Fix the Wireless Autoconfig Service wlansvc Is Not Running in Windows 10 ต่อไปนี้คือคำแนะนำบางประการเกี่ยวกับสิ่งเดียวกัน
1. ทำซ้ำ ขั้นตอนที่ 1 – 2 ในวิธีที่ 11 และคลิกขวา ที่ WLAN AutoConfig Service
2. หาก สถานะการบริการ กำลัง ทำงาน ให้คลิกที่ปุ่ม หยุด มิฉะนั้น ให้ข้ามไปยังขั้นตอนที่ 3
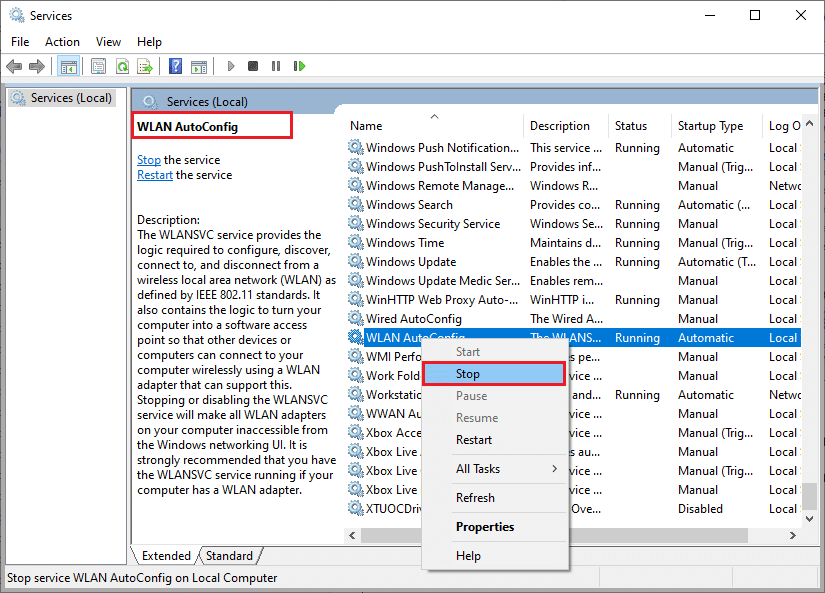
3. ตอนนี้ ให้กดปุ่ม Windows + E ค้างไว้พร้อมกันเพื่อเปิด Windows Explorer
4. นำทางไปยังตำแหน่งที่กำหนดและเลือกโฟลเดอร์ทั้งหมดโดยกด Ctrl + A คีย์ ร่วมกัน
C:\ProgramData\Microsoft\Wlansvc\Profiles\Interfaces
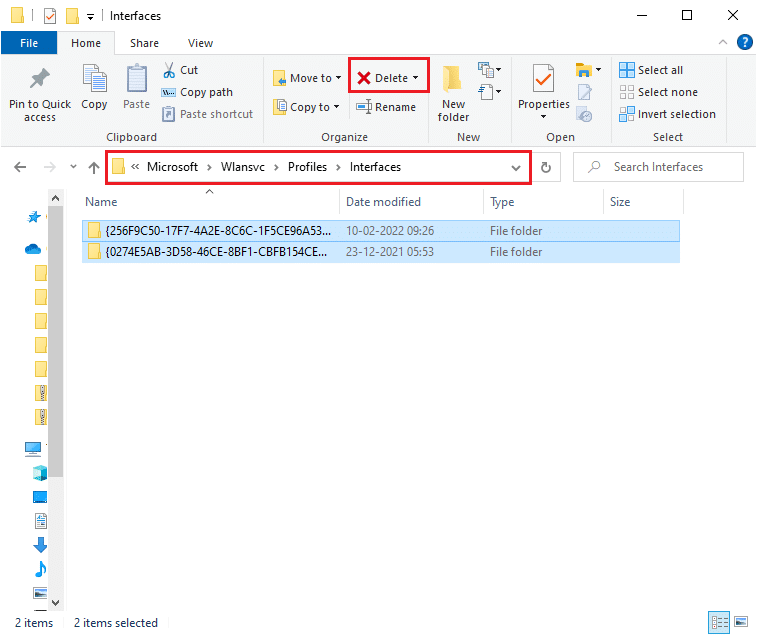
5. ตอนนี้ คลิกที่ปุ่ม ลบ ดังที่แสดงในภาพหน้าจอด้านบน หากคุณได้รับพร้อมท์พร้อมข้อมูลประจำตัวของผู้ดูแลระบบในระหว่างการลบ ให้พิมพ์รหัสผ่านและดำเนินการต่อ
6. ตอนนี้ ปิดหน้าต่าง Services และรีสตาร์ทพีซีของคุณ
7. เปิดหน้าต่าง Services อีกครั้งแล้วเลือก ประเภทการเริ่มต้น เป็น Automatic เช่นเดียวกับที่คุณทำก่อนหน้านี้ในวิธีการข้างต้น
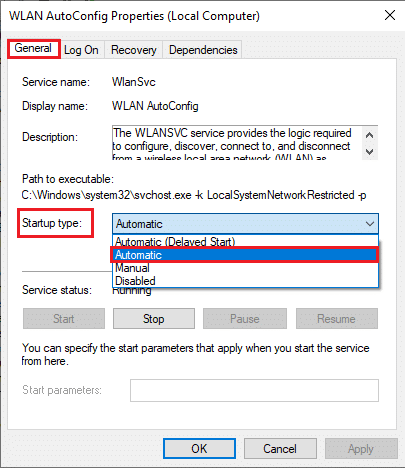
8. สุดท้าย คลิกที่ Apply > OK เพื่อบันทึกการเปลี่ยนแปลง
ตรวจสอบว่าตัวเลือก WiFi หายไป ปัญหา Windows 10 ได้รับการแก้ไขหรือไม่
อ่านเพิ่มเติม: [แก้ไขแล้ว] Windows ตรวจพบปัญหาฮาร์ดดิสก์
วิธีที่ 12: เปิดใช้งานบริการที่จำเป็น
เพื่อหลีกเลี่ยงและป้องกันตัวเลือก WiFi ไม่แสดงในปัญหา Windows 10 ที่เกิดขึ้นในพีซีของคุณ บริการที่จำเป็นบางอย่างต้องมีสถานะใช้งานอยู่ เมื่อมีปัญหากับบริการเหล่านี้ คุณจะเผชิญกับข้อขัดแย้งหลายประการในการเชื่อมต่อกับเครือข่าย WiFi ต่อไปนี้คือคำแนะนำบางประการในการตรวจสอบว่าบริการที่จำเป็นกำลังทำงานอยู่บนพีซีของคุณหรือไม่
1. เปิดหน้าต่าง บริการ ตามวิธีการด้านบน
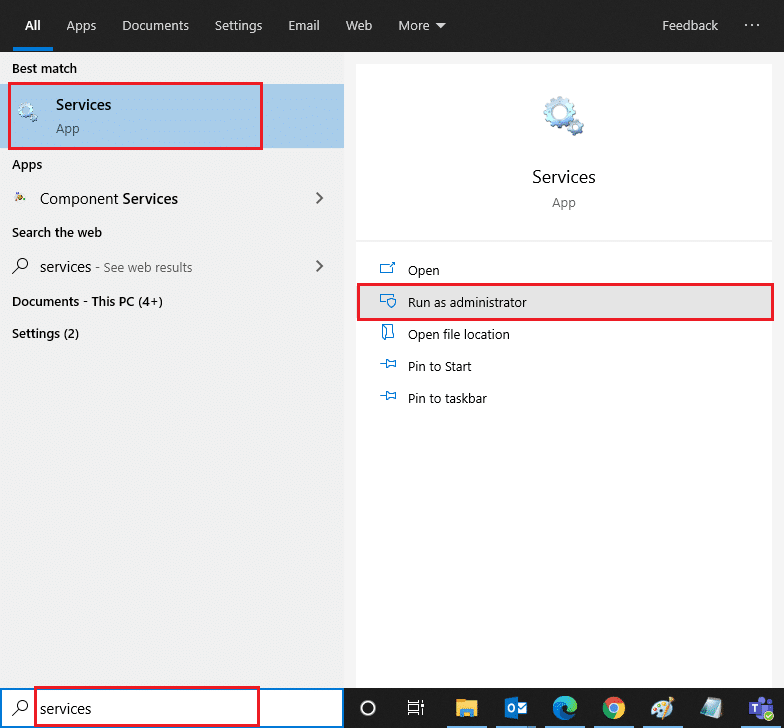
2. ตอนนี้ เลื่อนลงมาและค้นหาบริการ Windows EventLog
3. ตรวจสอบ สถานะ ของบริการ
3A. หาก สถานะ ถูกตั้งค่าเป็น กำลังทำงาน ให้คลิกขวาที่บริการแล้วเลือกตัวเลือก หยุด รอสักครู่แล้วคลิก เริ่ม อีกครั้ง
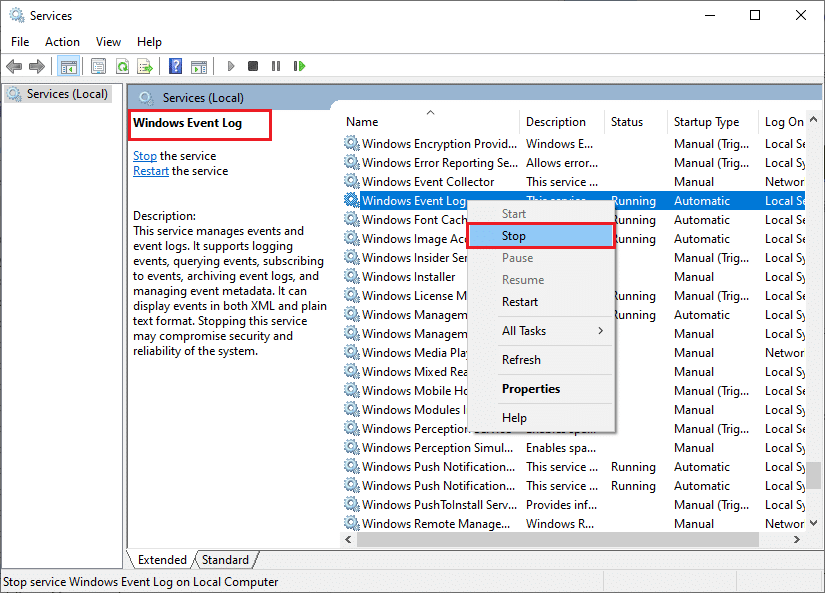
3B. หาก ไม่ได้ ตั้งค่า สถานะ เป็น กำลังทำงาน ให้คลิกขวาที่บริการแล้วเลือกตัวเลือก เริ่ม
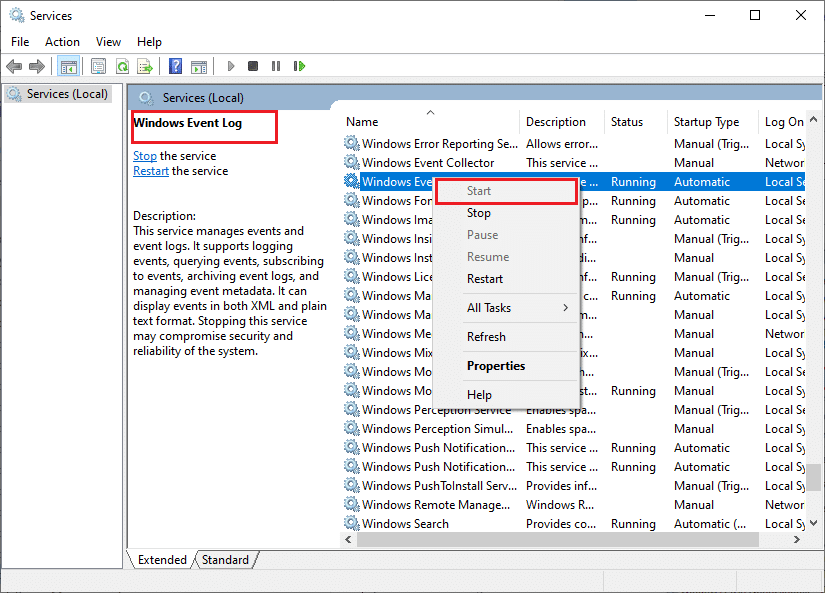
4. ทำซ้ำขั้นตอนเหล่านี้สำหรับบริการด้านล่างด้วย
- การเรียกขั้นตอนระยะไกล (RPC)
- Windows Update
- ไคลเอ็นต์ DHCP
- อุปกรณ์ที่เชื่อมต่อเครือข่ายตั้งค่าอัตโนมัติ
- นายหน้าเชื่อมต่อเครือข่าย
- เชื่อมต่อเครือข่าย
- ตัวช่วยการเชื่อมต่อเครือข่าย
- บริการรายการเครือข่าย
- การรับรู้ตำแหน่งเครือข่าย
- บริการตั้งค่าเครือข่าย
- บริการอินเทอร์เฟซร้านค้าเครือข่าย
สุดท้าย ให้ตรวจสอบว่าคุณได้แก้ไขตัวเลือก WiFi ที่ไม่แสดงในปัญหา Windows 10 หรือไม่
วิธีที่ 13: ปิดใช้งานโหมดประหยัดพลังงาน
อะแดปเตอร์เครือข่ายของคุณอาจปิดโดยอัตโนมัติหากคุณเปิดใช้งานโหมดประหยัดพลังงานในคอมพิวเตอร์ Windows 10 ของคุณ สิ่งนี้นำไปสู่ WiFi ไม่แสดงในปัญหา Windows 10 เราแนะนำให้คุณปิดใช้งานโหมดประหยัดพลังงานตามคำแนะนำด้านล่าง
1. เปิด Device Manager โดยพิมพ์ลงในเมนูค้นหาของ Windows 10 แล้วคลิก Open
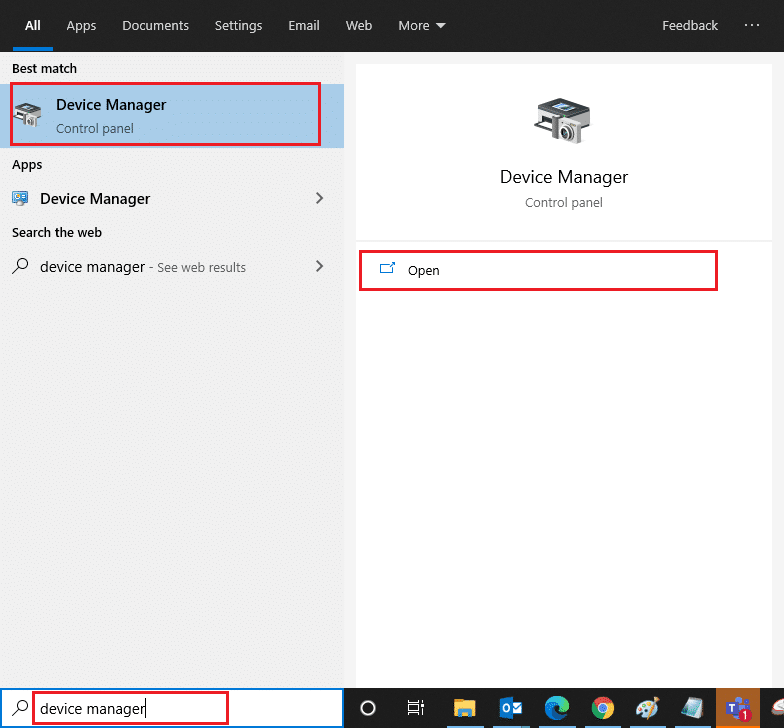
2. ตอนนี้ ดับเบิลคลิกที่ส่วน อะแดปเตอร์เครือข่าย
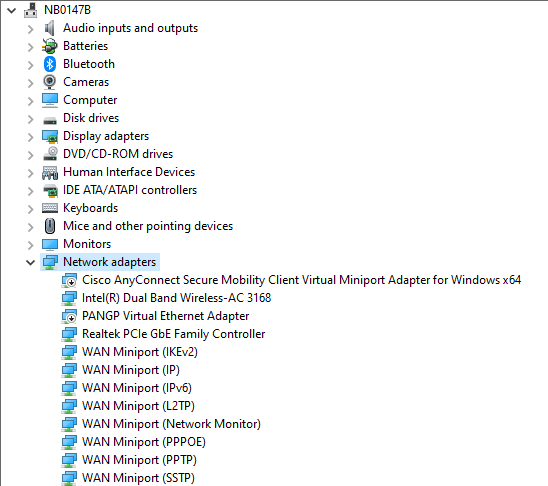
3. จากนั้น คลิกขวาที่ อะแดปเตอร์เครือข่าย ของคุณและเลือกตัวเลือก คุณสมบัติ ดังที่แสดง
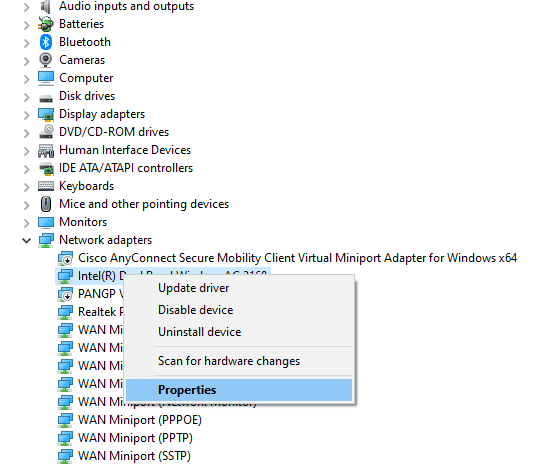
4. จากนั้น สลับไปที่หน้าต่าง การจัดการพลังงาน ในหน้าต่าง คุณสมบัติอะแดปเตอร์เครือข่าย และยกเลิกการทำเครื่องหมายที่ช่องถัดจาก อนุญาตให้คอมพิวเตอร์ปิดอุปกรณ์นี้เพื่อประหยัดพลังงาน
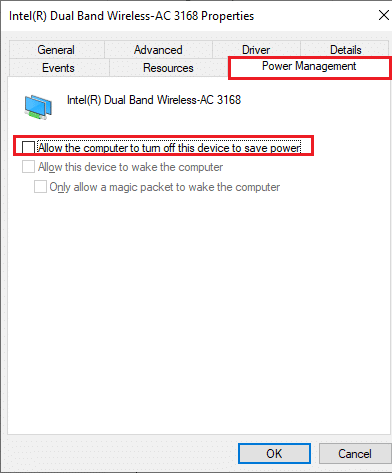
5. สุดท้าย ให้คลิกที่ ตกลง เพื่อบันทึกการเปลี่ยนแปลง
ตรวจสอบว่าคุณได้แก้ไขปัญหาตัวเลือก WiFi ที่หายไปของ Windows 10 หรือไม่
อ่านเพิ่มเติม: แก้ไข Windows ไม่สามารถตรวจพบการตั้งค่าพร็อกซีของเครือข่ายนี้โดยอัตโนมัติ
วิธีที่ 14: อัปเดต Windows
ในการแก้ไขปัญหาการเชื่อมต่ออินเทอร์เน็ตทั่วไป เช่น WiFi ที่ขาดหายไปจากการเชื่อมต่อเครือข่าย คุณต้องตรวจสอบให้แน่ใจว่าพีซีของคุณได้รับการอัปเดตเป็นเวอร์ชันล่าสุดหรือไม่ Microsoft เผยแพร่การอัปเดตเป็นระยะเพื่อแก้ไขการอัปเดตและจุดบกพร่องที่ผิดพลาดในการอัปเดตรุ่นก่อนหน้า นอกจากนี้ การอัปเดต Windows จะแก้ไขการโจมตีที่เป็นอันตราย และทำให้พีซีของคุณปลอดภัยอยู่เสมอ ทำตามคำแนะนำของเราเพื่ออัปเดตระบบปฏิบัติการ Windows และใช้คำแนะนำในระบบ Windows 10 ของคุณ
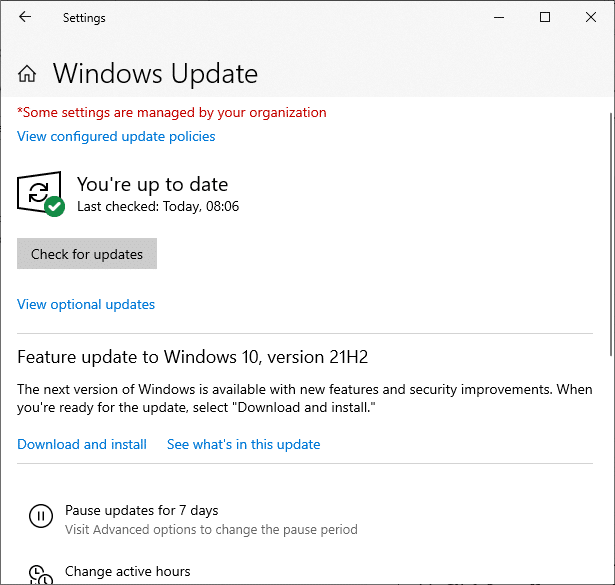
หลังจากอัปเดตพีซี Windows 10 ของคุณแล้ว ให้ตรวจสอบว่าคุณได้แก้ไขปัญหาตัวเลือก WiFi ที่หายไปของ Windows 10 หรือไม่
วิธีที่ 15: ปิดใช้งาน Microsoft WiFi Direct Virtual Adapter
Microsoft WiFi Direct Virtual Adapter ใช้เพื่อแชร์การเชื่อมต่อเครือข่ายหรือเพื่อถ่ายโอนไฟล์ได้รวดเร็วยิ่งขึ้น แต่อแด็ปเตอร์เสมือน WiFi Direct นี้อาจทำให้เกิดความสับสนระหว่างอแด็ปเตอร์เครือข่ายอื่นๆ ซึ่งทำให้ตัวเลือก WiFi ไม่แสดงในปัญหา Windows 10 ขอแนะนำให้คุณปิดการใช้งาน Microsoft WiFi Direct Virtual Adapter โดยทำตามขั้นตอนตามที่กล่าวไว้ในคู่มือของเราเกี่ยวกับวิธีปิดการใช้งาน WiFi Direct ใน Windows 10
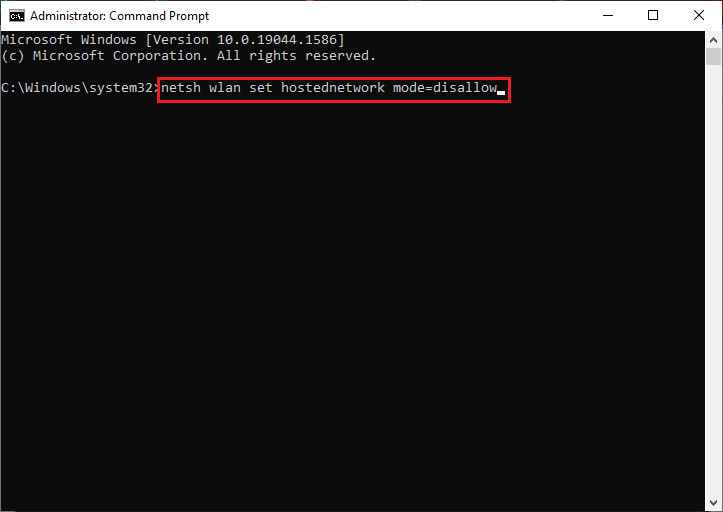
หลังจากปิดใช้งานอแด็ปเตอร์เสมือน WiFi Direct ให้ตรวจสอบว่าคุณมีตัวเลือก WiFi ที่ไม่แสดงปัญหาหรือไม่
วิธีที่ 16: อัปเดตไดรเวอร์ Wifi
อย่างไรก็ตาม หากคุณประสบปัญหา WiFi ไม่แสดงใน Windows 10 หลังจากลองวิธีแก้ปัญหาเหล่านี้แล้ว ขอแนะนำให้อัปเดตไดรเวอร์ WiFi นอกจากนี้ การอัปเดตไดรเวอร์เครือข่ายจะช่วยเพิ่มความน่าเชื่อถือของโมเด็มและเพิ่มความเร็วเครือข่าย ดังนั้น คุณควรอัปเดตไดรเวอร์ WiFi ในคอมพิวเตอร์ของคุณเพื่อเพิ่มความน่าเชื่อถือของการ์ดเครือข่าย แก้ไขปัญหาความเข้ากันได้ และสุดท้ายแก้ไข WiFi ที่ขาดหายไปจากปัญหาการเชื่อมต่อเครือข่าย ทำตามคำแนะนำเกี่ยวกับวิธีอัปเดตไดรเวอร์การ์ดเชื่อมต่อเครือข่ายใน Windows 10
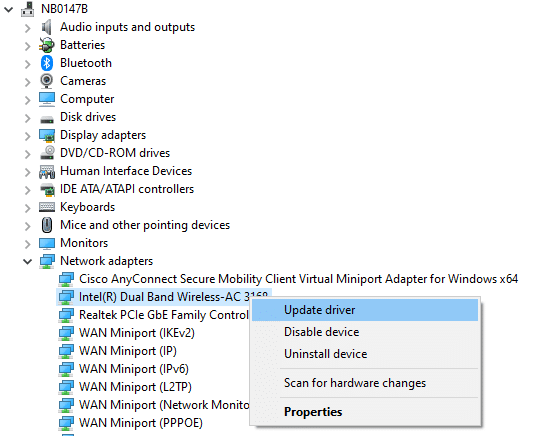
วิธีที่ 17: ติดตั้งไดรเวอร์ Wifi ใหม่
หากการอัปเดตไดรเวอร์ WiFi ไม่สามารถแก้ไขได้ ให้ลองติดตั้งใหม่เพื่อแก้ไขไฟล์ที่เสียหาย การติดตั้งไดรเวอร์ WiFi ใหม่ทำได้ง่ายมาก และคุณสามารถทำได้โดยทำตามคำแนะนำที่กล่าวถึงในวิธีการถอนการติดตั้งและติดตั้งไดรเวอร์ใหม่ใน Windows 10 หลังจากติดตั้งไดรเวอร์เครือข่ายใหม่แล้ว ให้ตรวจสอบว่าคุณมีตัวเลือก WiFi ที่ไม่แสดงปัญหาหรือไม่
อ่านเพิ่มเติม: แก้ไข Family Sharing YouTube TV ไม่ทำงาน
วิธีที่ 18: เปิดใช้งานไอคอน WiFi ผ่าน Group Policy
หากคุณกำลังประสบปัญหาตัวเลือก WiFi หายไป อาจมีการแก้ไขที่ผิดพลาดในตัวแก้ไขนโยบายกลุ่ม หากต้องการเปิดใช้งานไอคอน WiFi ผ่านตัวแก้ไขนโยบายกลุ่ม ให้ทำตามคำแนะนำด้านล่าง
1. กดปุ่ม Windows + R ค้างไว้พร้อมกันเพื่อเปิดกล่องโต้ตอบ เรียกใช้
2. พิมพ์ gpedit.msc แล้วกด Ctrl + Shift + Enter คีย์ พร้อมกันเพื่อเปิด Local Group Policy Editor พร้อมสิทธิ์ผู้ดูแลระบบ
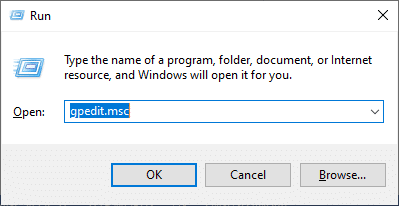
3. ตอนนี้ ไปที่ User Configuration > Administrative Templates > Start Menu and Taskbar folder
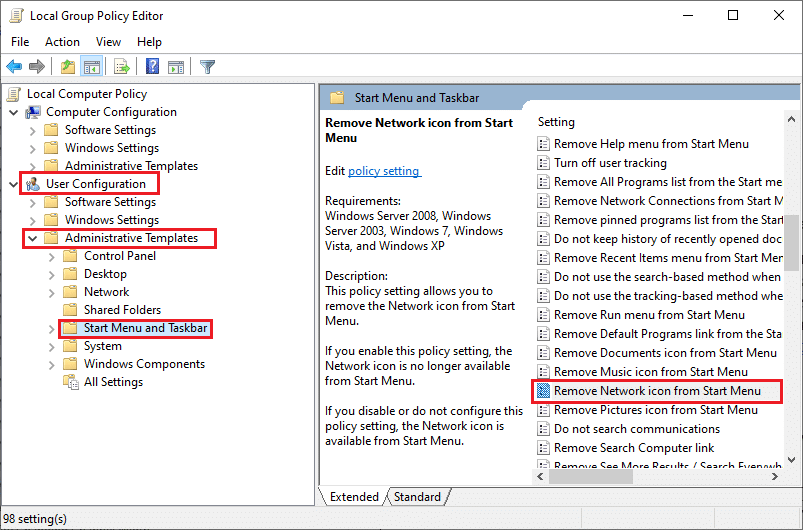
4. ในบานหน้าต่างด้านขวา ให้เลื่อนลงและดับเบิลคลิกที่ ไอคอน Remove Network from Start Menu
5. จากนั้น คลิกที่ปุ่มตัวเลือก Disabled แล้วเลือก Apply > OK เพื่อบันทึกการเปลี่ยนแปลง
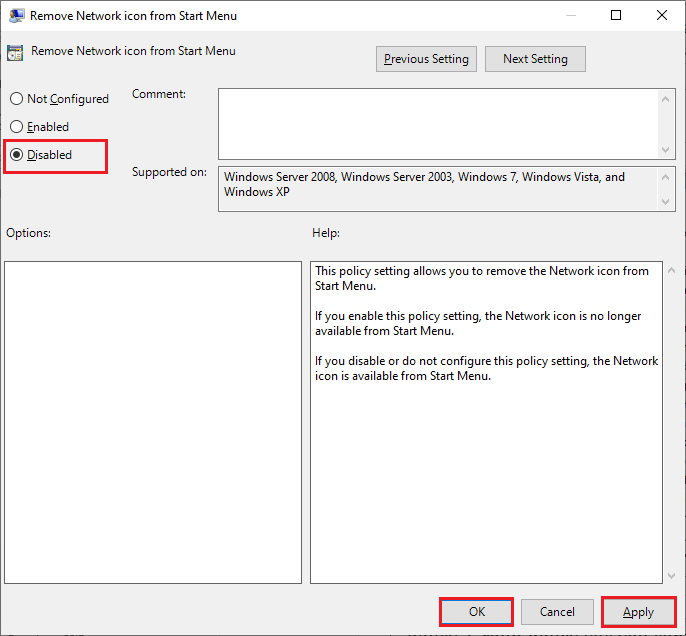
วิธีที่ 19: เพิ่มเครือข่าย Wi-Fi ด้วยตนเอง
ถึงกระนั้น คุณยังไม่ได้รับการแก้ไขสำหรับตัวเลือก WiFi ที่ไม่แสดงใน Windows 10 คุณสามารถเพิ่มเครือข่าย WiFi ของคุณได้ด้วยตนเองตามคำแนะนำด้านล่าง
1. กด ปุ่ม Windows และพิมพ์การตั้งค่า WiFi จากนั้นคลิกที่ เปิด
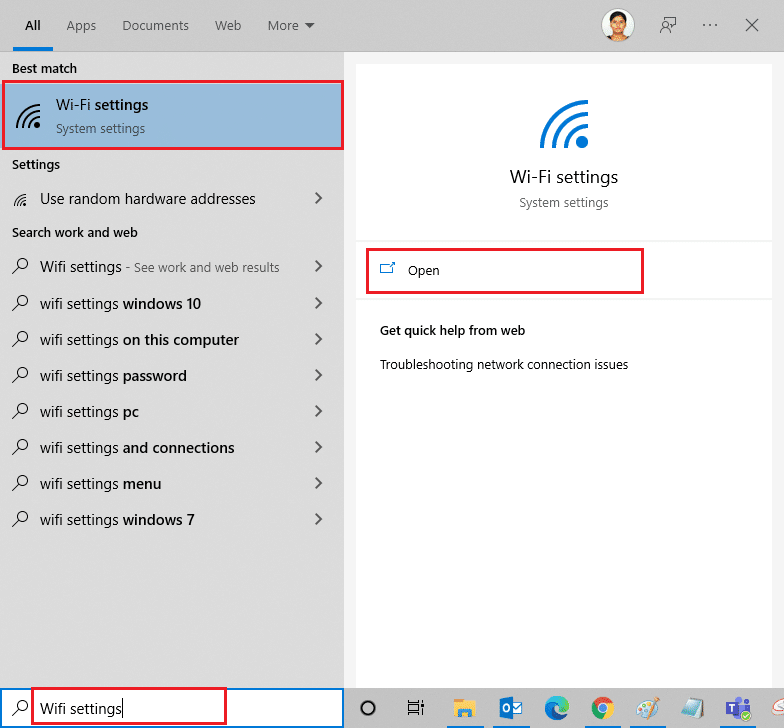
2. ตอนนี้ คลิกที่ จัดการเครือข่ายที่รู้จัก ดังที่แสดง
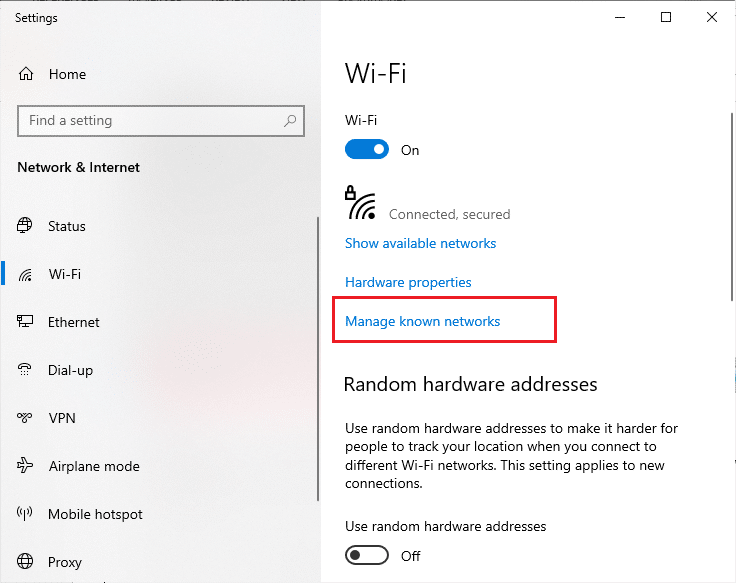
3. จากนั้นคลิกที่ เพิ่มเครือข่ายใหม่
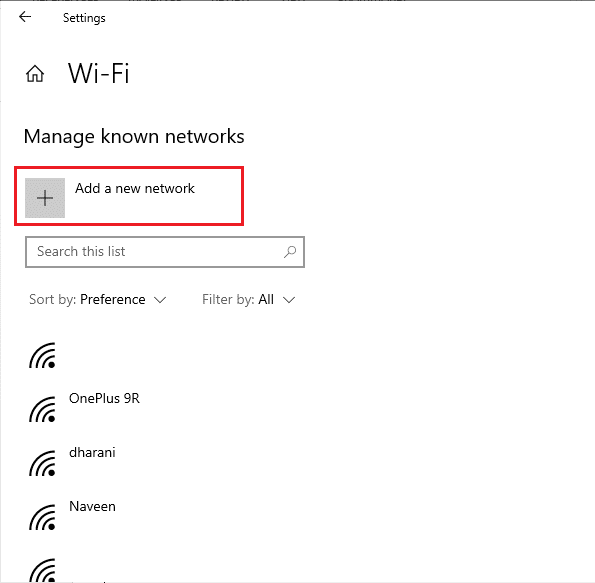
4. จากนั้น กรอกข้อมูลในช่อง ชื่อเครือข่าย และ ประเภทความปลอดภัย แล้วคลิก บันทึก
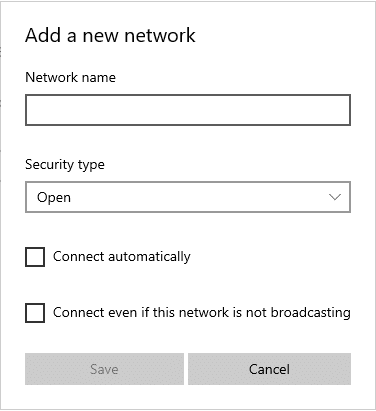
อ่านเพิ่มเติม: แก้ไขคอมพิวเตอร์ไม่แสดงบนเครือข่ายใน Windows 10
วิธีที่ 20: รีเซ็ตการตั้งค่าเครือข่าย
หากคุณไม่สามารถแก้ไขตัวเลือก WiFi ที่ไม่แสดงขึ้นหลังจากลองใช้วิธีการเหล่านี้ทั้งหมด ให้รีเซ็ตการตั้งค่าเครือข่ายทั้งหมด วิธีนี้จะติดตั้งการตั้งค่าเครือข่ายทั้งหมดเป็นการตั้งค่าเริ่มต้น และส่วนประกอบเครือข่ายทั้งหมดจะถูกตั้งค่าเป็นการตั้งค่าเริ่มต้น โดยทำตามคำแนะนำของเราเกี่ยวกับวิธีรีเซ็ตการตั้งค่าเครือข่ายใน Windows 10
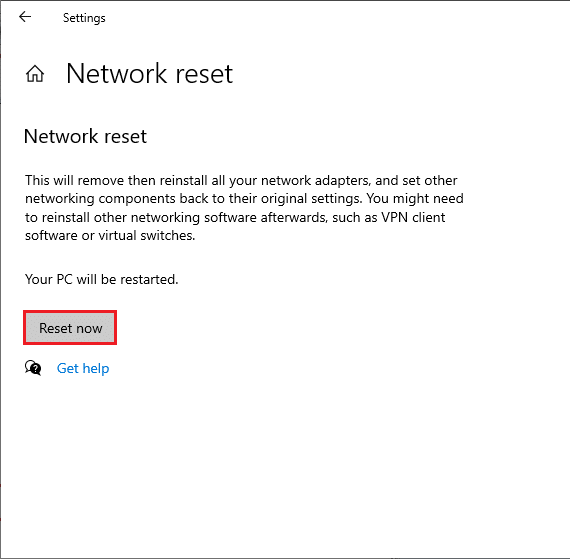
วิธีที่ 21: ล้างการติดตั้ง Windows 10
หากไม่มีวิธีการใดที่ช่วยคุณแก้ไข WiFi ที่ไม่แสดงในปัญหา Windows 10 ได้ คุณจำเป็นต้องติดตั้งระบบปฏิบัติการใหม่ทั้งหมด ในการดำเนินการดังกล่าว ให้ปฏิบัติตามขั้นตอนตามคำแนะนำในคำแนะนำของเราในการติดตั้ง Windows 10 ใหม่ทั้งหมด
ที่แนะนำ:
- 33 เกม Roblox ที่น่ากลัวที่สุดที่จะเล่นกับเพื่อน
- แก้ไขข้อผิดพลาดการอัปเดต Windows 10 0x80072ee7
- แก้ไขข้อผิดพลาด Trusted Platform Module 80090016 ใน Windows 10
- แก้ไขไม่สามารถดาวน์โหลดจาก Microsoft Store
การจัดการด้วยสายเคเบิลอีเทอร์เน็ตแทน Wifi เป็นเรื่องยากจริงๆ แต่ตอนนี้ คุณจะแก้ไข ตัวเลือก WiFi ที่ไม่แสดงในปัญหา Windows 10 ได้อย่างแน่นอน ไปที่หน้าของเราเพื่อรับคำแนะนำและเคล็ดลับเจ๋ง ๆ เพิ่มเติมและแสดงความคิดเห็นของคุณด้านล่าง แจ้งให้เราทราบว่าหัวข้อใดที่คุณต้องการให้เราสำรวจต่อไป
