แก้ไข Windows 10 Volume ต่ำเกินไป
เผยแพร่แล้ว: 2022-05-12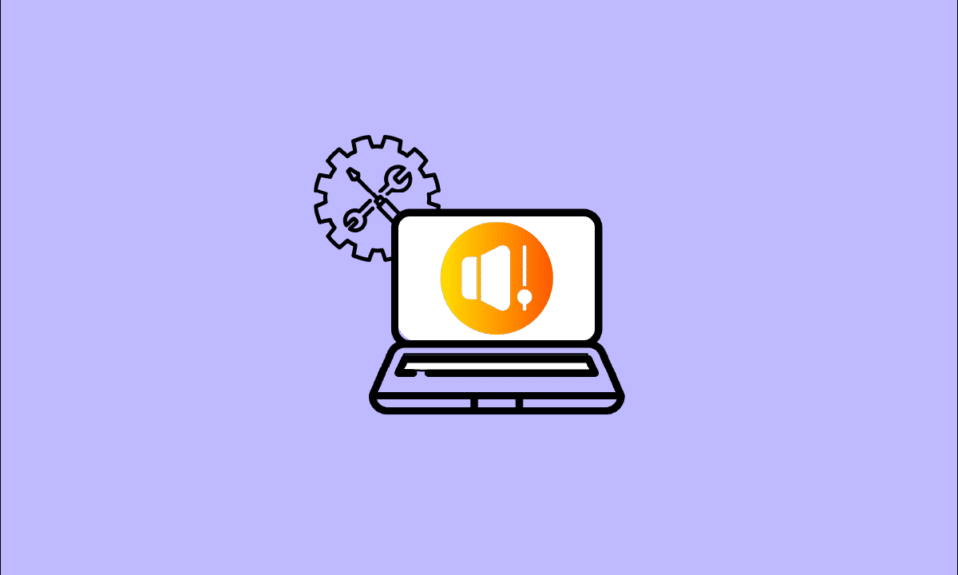
บางครั้ง คุณอาจวิเคราะห์ว่าระดับเสียงของ Windows 10 อยู่ที่ระดับสูงสุด แต่ถึงกระนั้น ระดับเสียงก็ยังต่ำมาก นี่เป็นปัญหาทั่วไปที่ต้องแยกออกอย่างชาญฉลาด ในบทความนี้ เรามีรายการเหตุผลและวิธีการที่แยก Windows ออกปัญหาที่ต่ำเกินไป หวังว่านี่จะเหมาะกับคุณ! ดังนั้น อ่านต่อเพื่อแก้ไขระดับเสียงของคอมพิวเตอร์ที่ต่ำเกินไปใน Windows 10

สารบัญ
- วิธีแก้ไข Windows 10 Volume ต่ำเกินไป
- การตรวจสอบเบื้องต้น
- วิธีที่ 1: เปลี่ยนสายเคเบิลที่เสียหาย
- วิธีที่ 2: เลือกอุปกรณ์เล่นที่ถูกต้อง
- วิธีที่ 3: เปิดใช้งานอุปกรณ์เสียง
- วิธีที่ 4: เรียกใช้ตัวแก้ไขปัญหาเสียง
- วิธีที่ 5: ปิดโปรแกรมโดยใช้เสียง
- วิธีที่ 6: อนุญาตการเข้าถึงเสียง
- วิธีที่ 7: ตั้งค่าอุปกรณ์เสียงเริ่มต้น
- วิธีที่ 8: เปิดใช้งานการ์ดเสียงอีกครั้ง
- วิธีที่ 8: ปิดใช้งานการเพิ่มประสิทธิภาพเสียง
- วิธีที่ 9: ซ่อมแซมไฟล์ที่เสียหาย
- วิธีที่ 10: เริ่มบริการเสียงใหม่
- วิธีที่ 11: ปฏิเสธการเข้าถึงแบบเอกสิทธิ์สำหรับอุปกรณ์เสียง
- วิธีที่ 12: อัปเดตไดรเวอร์เสียง
- วิธีที่ 13: อัปเดต Windows
- วิธีที่ 14: ย้อนกลับไดรเวอร์เสียง
- วิธีที่ 15: ติดตั้งไดรเวอร์เสียงใหม่
- วิธีที่ 16: ซ่อมแซมและรีเซ็ตแอปที่ขัดแย้งกัน
- วิธีที่ 17: ทำการคืนค่าระบบ
วิธีแก้ไข Windows 10 Volume ต่ำเกินไป
หากคุณประสบปัญหาระดับเสียงของแล็ปท็อปใน Windows 10 ต่ำเกินไปในขณะที่เพลิดเพลินกับเนื้อหาเสียงของพีซี สาเหตุที่เป็นไปได้มากที่สุดอาจเกิดจากการตั้งค่าเสียงที่เข้ากันไม่ได้ ต่อไปนี้คือสาเหตุทั่วไปบางประการที่ทำให้โน้ตบุ๊กมีปริมาณน้อยเกินไปสำหรับปัญหา Windows 10
- ปิดเสียงหรือระดับเสียงต่ำ
- เปิดใช้งานคุณสมบัติการเพิ่มประสิทธิภาพเสียงบนพีซี
- ไดรเวอร์เสียงที่ล้าสมัยในคอมพิวเตอร์
- สายไฟ ปลั๊ก และลำโพงเสียหาย
- ไม่อนุญาตให้เข้าถึงไมโครโฟน
- ระบบปฏิบัติการ Windows ที่ล้าสมัย
- ไดรเวอร์เสียงที่ล้าสมัย/เข้ากันไม่ได้
- การปรากฏตัวของไฟล์ที่เสียหายบนพีซี
- ไม่ได้เปิดใช้งานบริการ Windows Audio ที่จำเป็นบางประการ
ไปที่ส่วนถัดไปเพื่อแก้ไขปัญหา Windows 10 ที่แล็ปท็อปเหลือน้อยเกินไป เราจะหารือเกี่ยวกับวิธีการแก้ไขปัญหาที่จะช่วยคุณแก้ไขปัญหา Windows 10 ที่ระดับเสียงต่ำเกินไป ใช้วิธีการในลำดับเดียวกันเพื่อให้ได้ผลลัพธ์ที่สมบูรณ์แบบ
การตรวจสอบเบื้องต้น
ก่อนที่คุณจะมุ่งไปสู่วิธีการแก้ไขปัญหาขั้นสูง การแฮ็กง่ายๆ สองสามข้อจะช่วยคุณแก้ไข Windows 10 ที่มีปริมาณคอมพิวเตอร์เหลือน้อยเกินไปภายในคลิกเดียว หากคุณไม่ได้รับการแก้ไข ให้ย้ายไปยังส่วนถัดไป
1. รีบูทพีซีของคุณ และข้อบกพร่องชั่วคราวที่เกี่ยวข้องกับคอมพิวเตอร์จะได้รับการแก้ไข
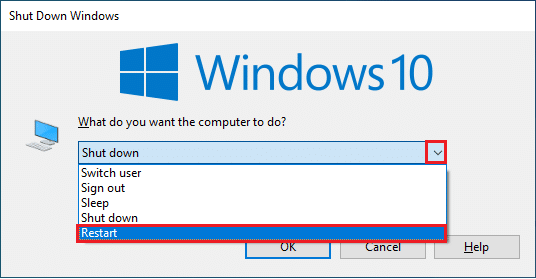
2. ตรวจสอบการเชื่อมต่ออินเทอร์เน็ตที่เหมาะสม เนื่องจากเนื้อหาเสียงคุณภาพสูงต้องการแบนด์วิดท์ที่เพียงพอ คุณอาจประสบ ปัญหาด้านเสียง เมื่อคุณอยู่ตรงกลางของไฟล์วิดีโอ/เสียงใดๆ หากแพ็กเก็ตข้อมูลบางส่วนสูญหายเนื่องจากแบนด์วิดท์ไม่เพียงพอ
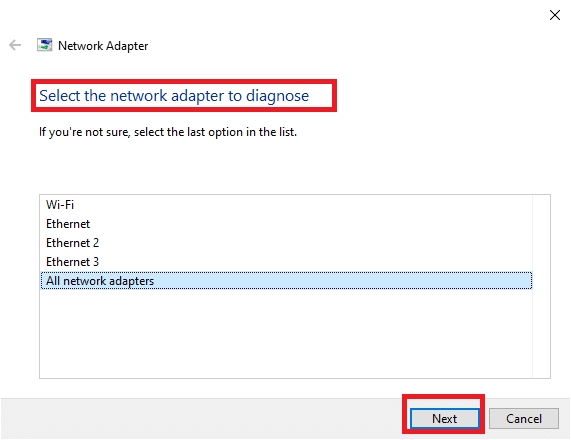
3. ตรวจสอบให้แน่ใจว่าใช้ ไมโครโฟนคุณภาพสูง และตั้งค่าไว้อย่างแน่นหนากับพีซีของคุณ
4. ตรวจสอบให้แน่ใจว่าคุณ ไม่ได้อยู่ในสภาพแวดล้อมที่มีเสียงดัง ด้วยเสียงการจราจรหรือเสียงฝูงชนในพื้นหลัง วิธีนี้จะช่วยป้องกันไม่ให้เสียงของคุณจางหายไป
วิธีที่ 1: เปลี่ยนสายเคเบิลที่เสียหาย
ถึงเวลาตรวจสอบว่ามีความเสียหายภายนอกกับลำโพงภายนอก ไมโครโฟน และอุปกรณ์เสียงอื่นๆ ที่ทำให้เกิดปัญหาหรือไม่
1. ตรวจสอบสาย ว่า ต่อหลวม หรือไม่ และเสียบสายอื่นๆ ทั้งหมดหรือไม่
2. ตรวจสอบให้แน่ใจว่า เสียบสายเคเบิลและสายไฟอื่นๆ ทั้งหมดเข้ากับแจ็คที่ถูกต้อง หากคุณไม่แน่ใจเกี่ยวกับแจ็คที่ถูกต้อง โปรดติดต่อผู้ผลิตฮาร์ดแวร์

3. ตรวจสอบ ระดับเสียง และเปิดเครื่องอยู่หรือไม่
4. หากคุณได้เสียบ หูฟัง ไว้ด้วย ให้ถอดออกและตรวจสอบว่าช่วยได้หรือไม่
วิธีที่ 2: เลือกอุปกรณ์เล่นที่ถูกต้อง
หากคุณกำลังใช้อุปกรณ์เอาท์พุตเสียงมากกว่าหนึ่งเครื่อง ตรวจสอบให้แน่ใจว่าอุปกรณ์ถูกใช้จนหมดเป็นอุปกรณ์ส่งสัญญาณเสียงออกหรือไม่ ทำตามขั้นตอนด้านล่างเพื่อตรวจสอบสัญญาณเสียงออก
1. คลิกที่ไอคอน Speakers ที่มุมล่างขวาของหน้าจอ
![]()
2. คลิกที่ ไอคอนลูกศร เพื่อขยายรายการอุปกรณ์เสียงที่เชื่อมต่อกับคอมพิวเตอร์
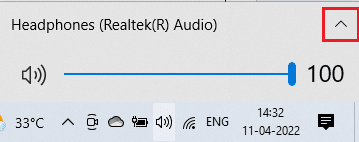
3. เลือก อุปกรณ์เสียง (ที่คุณต้องการ) และตรวจสอบให้แน่ใจว่าเสียงกำลังเล่นผ่านอุปกรณ์ที่เลือก
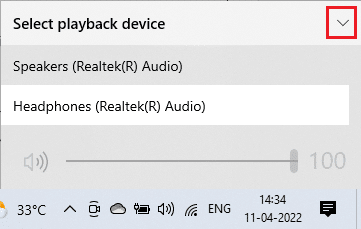
ไปที่วิธีถัดไปหากไม่สามารถแก้ปัญหาของคุณได้
อ่านเพิ่มเติม: แก้ไขลำโพง Logitech ไม่ทำงานบน Windows 10
วิธีที่ 3: เปิดใช้งานอุปกรณ์เสียง
ในวิธีนี้ คุณต้องตรวจสอบว่าการตั้งค่าเสียงถูกต้องและเข้ากันได้กับอุปกรณ์เสียงที่คุณใช้อยู่หรือไม่ ซึ่งจะช่วยให้คุณแก้ไขปัญหา Windows 10 ของแล็ปท็อปที่ต่ำเกินไปเมื่อคุณทำตามขั้นตอนที่แนะนำด้านล่าง
1. คลิกขวาที่ไอคอน Speakers ที่มุมล่างขวาของหน้าจอ แล้วคลิก Open Volume Mixer
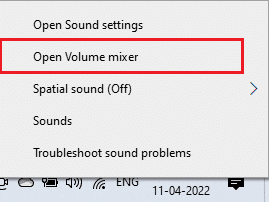
2. ตอนนี้ ชุด ควบคุมระดับเสียง จะเปิดขึ้น ตรวจสอบให้แน่ใจ ว่าไม่ได้ปิดเสียงทุกระดับเสียง หากคุณพบ วงกลมสีแดงที่มีเส้น ให้เปิดเสียงระดับเสียง

3. ตอนนี้ กดปุ่ม Windows + I ค้างไว้พร้อมกันเพื่อเปิด Windows Settings
4. คลิกที่ ระบบ

5. จากนั้น คลิกที่ เสียง จากบานหน้าต่างด้านซ้าย และคลิกที่ คุณสมบัติของอุปกรณ์ ภายใต้เมนู เอาท์พุต
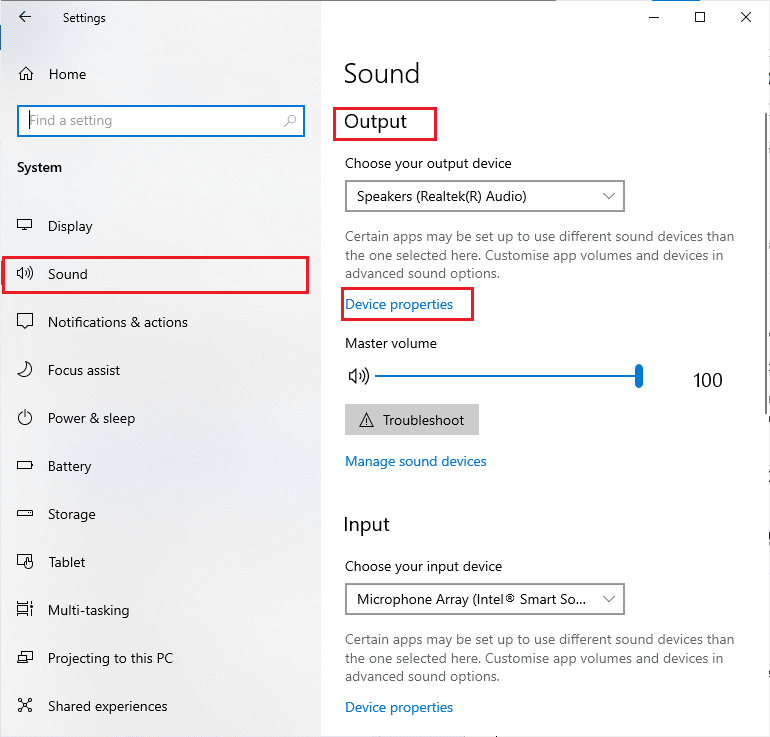
6. ตรวจสอบให้แน่ใจว่าไม่ได้เลือกช่อง ปิด การใช้งาน
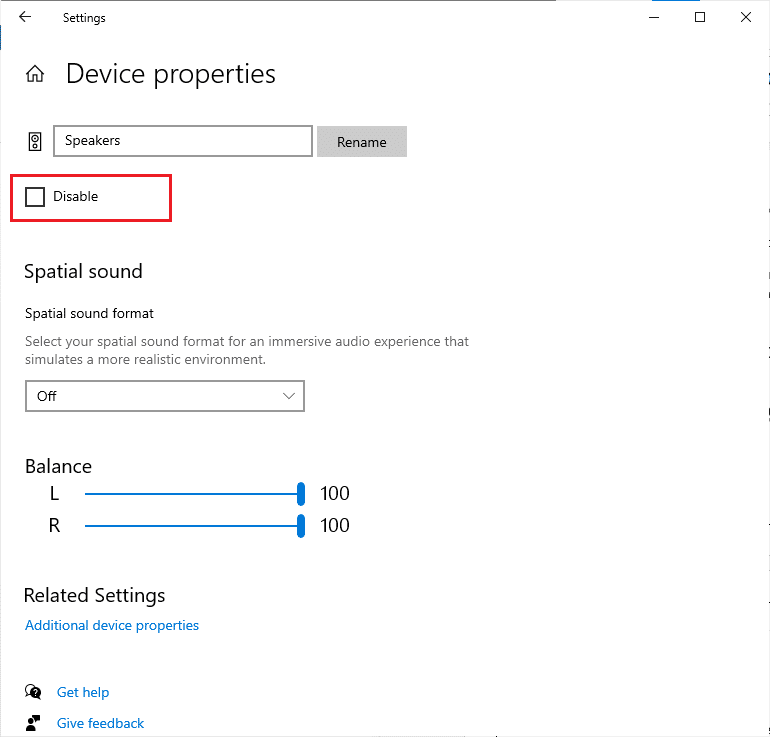
7. ทำซ้ำ ขั้นตอนที่ 5-6 สำหรับอุปกรณ์อินพุตตามภาพ
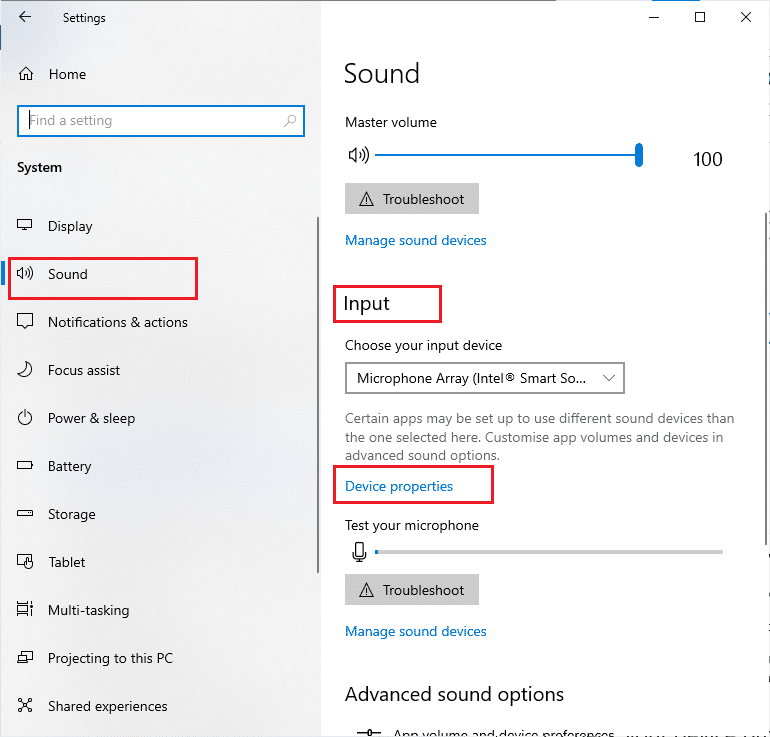
ตรวจสอบว่าคุณได้แก้ไขปัญหาระดับเสียงของ Windows 10 ที่ต่ำเกินไปหรือไม่
วิธีที่ 4: เรียกใช้ตัวแก้ไขปัญหาเสียง
พีซีของคุณมีเครื่องมือแก้ไขปัญหาในตัวเพื่อแก้ไขปัญหาและข้อผิดพลาดที่เกิดขึ้นโดยอัตโนมัติ อุปกรณ์เสียงที่เสียบเข้ากับคอมพิวเตอร์และอุปกรณ์เสียงในตัวจะถูกสแกน ทำตามคำแนะนำของเรา วิธีการเรียกใช้ตัวแก้ไขปัญหาฮาร์ดแวร์และอุปกรณ์ เพื่อแก้ไขปัญหาเพื่อแก้ไขปัญหาฮาร์ดแวร์ที่เกี่ยวข้องกับเสียงทั้งหมดในพีซีของคุณ นอกจากนี้ คุณสามารถเรียกใช้ตัวแก้ไขปัญหาเสียงเป็นรายบุคคลตามคำแนะนำในคู่มือวิธีการเรียกใช้ตัวแก้ไขปัญหาการอัปเดต Windows ของเราได้ แต่ต้องแน่ใจว่าคุณเลือกตัวเลือกการ เล่นเสียง ตามที่แสดง
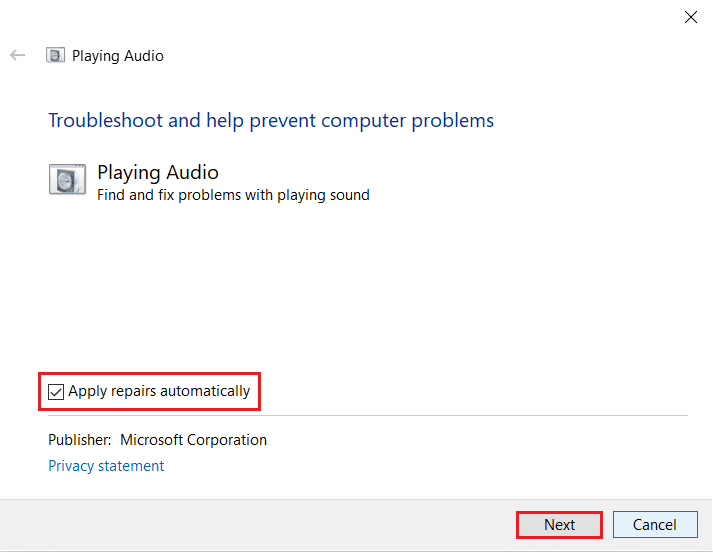
อ่านเพิ่มเติม: แก้ไข Discord Picking Up Game Audio Error
วิธีที่ 5: ปิดโปรแกรมโดยใช้เสียง
ในการแก้ไขปัญหา หากโปรแกรมอื่นใช้ยูทิลิตี้เสียงบนพีซี Windows 10 ของคุณ ขอแนะนำให้ปิดโปรแกรมหรือแอพพลิเคชั่นอื่นๆ ทั้งหมดที่ทำงานอยู่เบื้องหลังทีละรายการ หรือบังคับให้ปิดโปรแกรมเหล่านั้นโดยใช้ตัวจัดการงาน โดยทำตามคำแนะนำของเราเกี่ยวกับวิธีการสิ้นสุดงานใน Windows 10

วิธีที่ 6: อนุญาตการเข้าถึงเสียง
หากแอปพลิเคชันที่คุณได้ยินเสียงนั้นไม่อยู่ในรายการ คุณจะไม่ได้ยินเนื้อหาที่เป็นเสียงใดๆ ดังนั้น ตรวจสอบให้แน่ใจว่าได้เปิดใช้งานการตั้งค่าเสียงสำหรับแอปของคุณบนพีซีของคุณโดยทำตามขั้นตอนที่กล่าวถึงด้านล่าง
1. เปิด การตั้งค่า Windows โดยกดปุ่ม Windows + I พร้อมกัน
2. คลิกที่ ความเป็นส่วนตัว
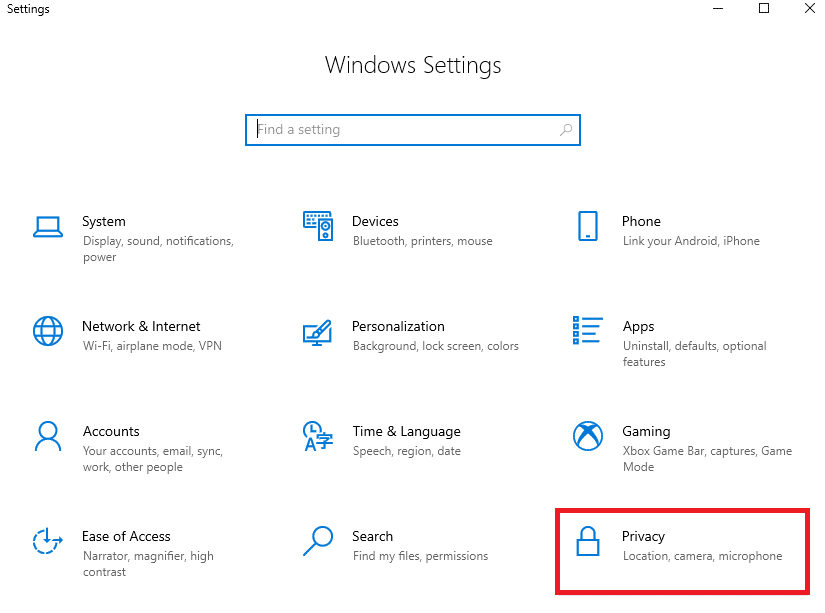
3. ที่นี่ เลื่อนลงมาที่บานหน้าต่างด้านซ้ายแล้วคลิกตัวเลือก ไมโครโฟน ตรวจสอบให้แน่ใจว่าเปิดใช้งานตัวเลือก อนุญาตให้แอปเข้าถึงไมโครโฟนของคุณ
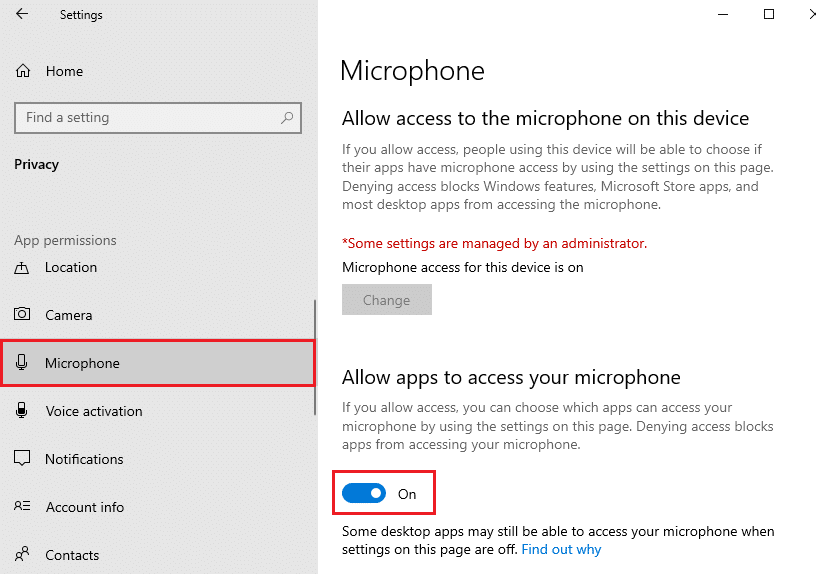
หมายเหตุ: เปิด การตั้งค่าเสียง จากเมนูค้นหาและเลือกอุปกรณ์อินพุตที่ถูกต้อง (ไมโครโฟน (2-อุปกรณ์เสียงความละเอียดสูง)) เป็นค่าเริ่มต้น
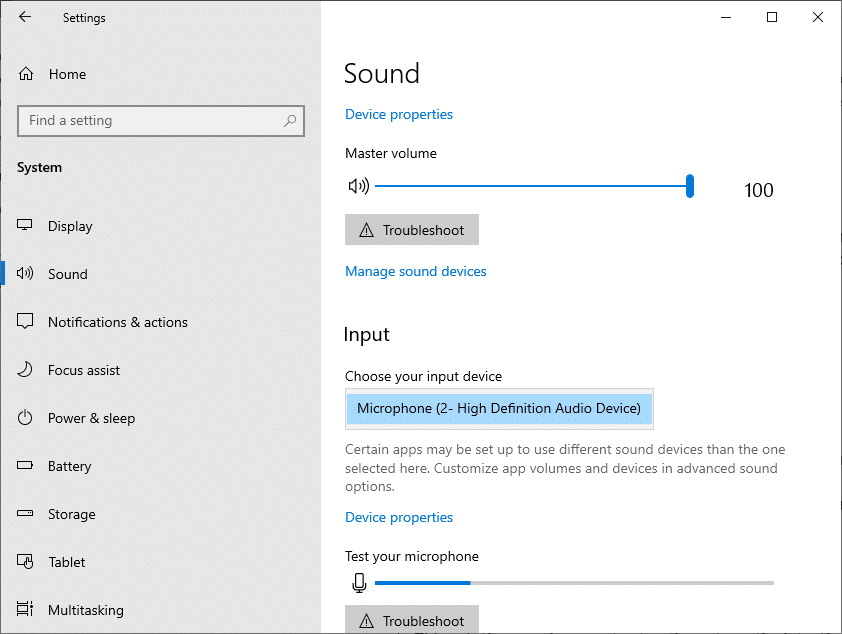
ตรวจสอบว่าคุณได้แก้ไขระดับเสียงแล็ปท็อปของฉันว่ามีปัญหา Windows 10 ต่ำเกินไปหรือไม่
อ่านเพิ่มเติม: วิธีแก้ไขบริการเสียงไม่ทำงาน Windows 10
วิธีที่ 7: ตั้งค่าอุปกรณ์เสียงเริ่มต้น
ตรวจสอบให้แน่ใจว่าอุปกรณ์เสียง เช่น หูฟังหรือลำโพง ถูกตั้งค่าเป็นอุปกรณ์เริ่มต้นหรือไม่ สมมติว่าเป็นกรณีของการเชื่อมต่อจอภาพภายนอก (ที่ไม่มีลำโพงในตัว) กับพีซีของคุณ หากจอภาพนี้ถูกตั้งค่าเป็นอุปกรณ์ส่งออกเริ่มต้น คุณจะไม่ได้ยินเสียงใดๆ ตั้งค่าอุปกรณ์เสียงของคุณเป็นอุปกรณ์เริ่มต้นตามคำแนะนำด้านล่างเพื่อแก้ไขปัญหาระดับเสียงของแล็ปท็อปใน Windows 10 ที่ต่ำเกินไป
1. คลิกขวาที่ไอคอน Speakers ที่มุมล่างขวาของหน้าจอ แล้วเลือกตัวเลือก Sounds

2. สลับไปที่แท็บ Playback และคลิกขวา ที่อุปกรณ์เสียงที่ คุณต้องการตั้งเป็นค่าเริ่มต้น
3. เลือกตัวเลือก Set as Default Device ตามที่ไฮไลต์และคลิกที่ Apply และ OK เพื่อบันทึกการเปลี่ยนแปลง
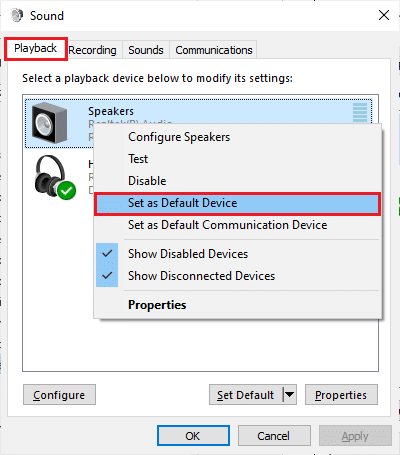
วิธีที่ 8: เปิดใช้งานการ์ดเสียงอีกครั้ง
คุณสามารถแก้ไขปัญหาระดับเสียงต่ำของ Windows 10 ได้อย่างง่ายดายโดยรีสตาร์ทการ์ดเสียงตามคำแนะนำด้านล่าง
1. กด ปุ่ม Windows และพิมพ์ Device Manager แล้วคลิก Open
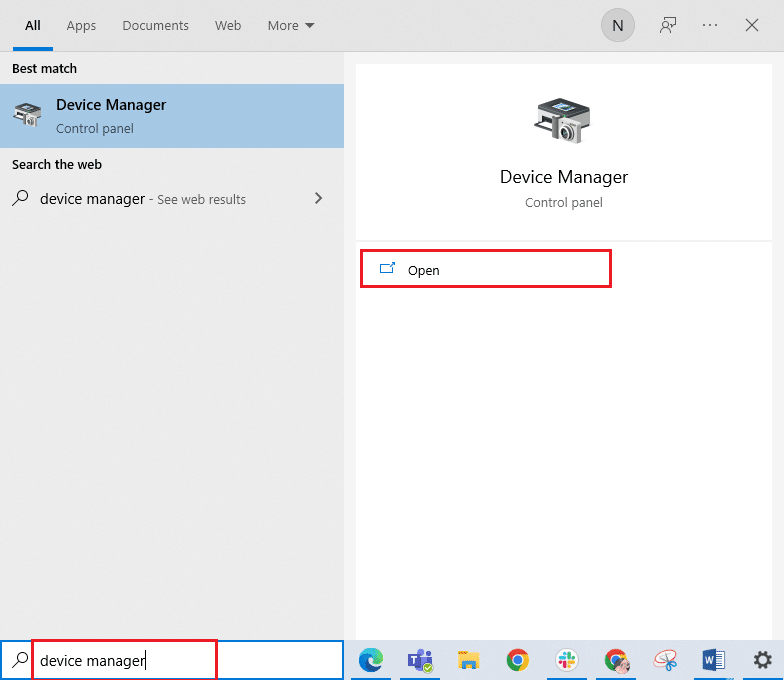
2. ขยายส่วนควบคุม เสียง วิดีโอ และเกม โดยดับเบิลคลิก
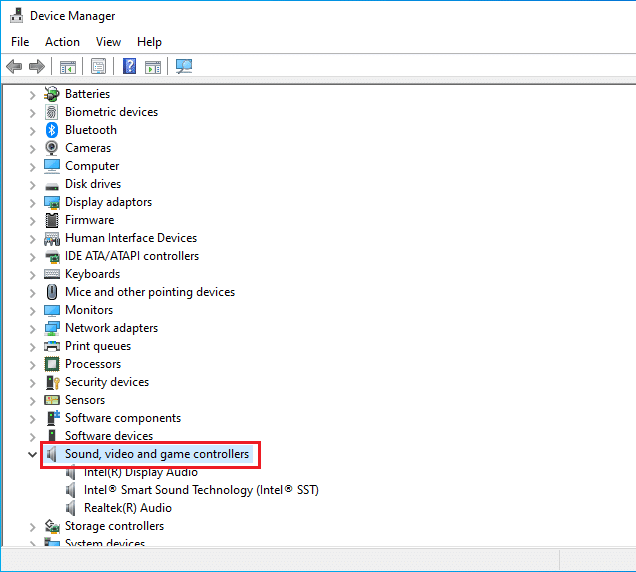
3. คลิกขวาที่ การ์ดเสียง ของคุณแล้วเลือกตัวเลือก ปิดการใช้งานอุปกรณ์

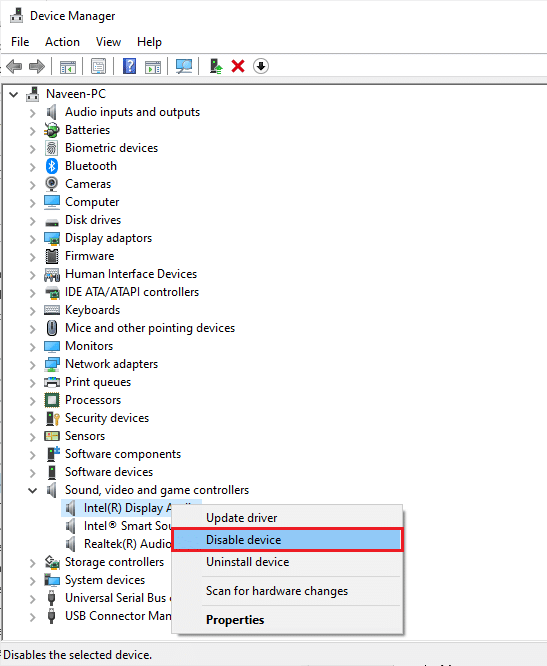
4. ตอนนี้ ยืนยันพร้อมท์โดยคลิกที่ ใช่ และ รีบูตเครื่องพีซีของคุณ จากนั้นทำซ้ำขั้นตอนที่ 1-2
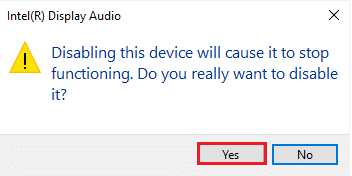
5. ถัดไป คลิกขวาที่ การ์ดเสียง ของคุณแล้วเลือกตัวเลือก เปิดใช้งานอุปกรณ์
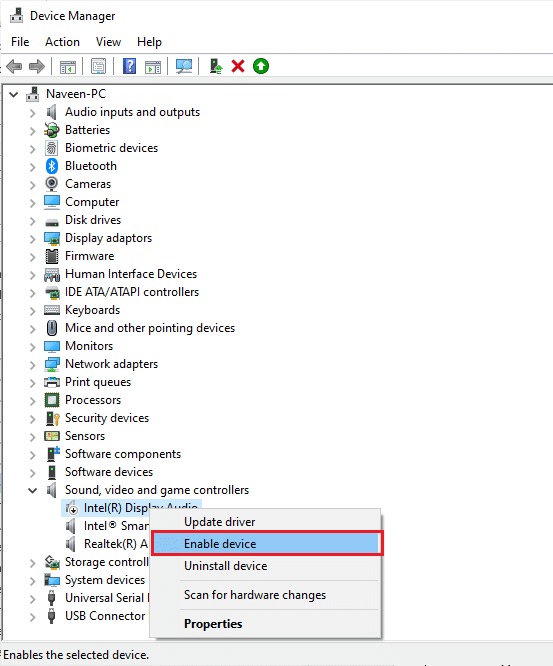
6. ตอนนี้ ลองเล่นเสียงใดๆ ในแอปของคุณและตรวจสอบว่าปัญหาได้รับการแก้ไขหรือไม่
วิธีที่ 8: ปิดใช้งานการเพิ่มประสิทธิภาพเสียง
หากเสียงดูมีคุณภาพต่ำหรือมีเสียงรบกวน ขอแนะนำให้เปลี่ยนอัตราตัวอย่าง อัตราการสุ่มตัวอย่างความถี่ต่ำจะทำให้ปริมาณคอมพิวเตอร์มีปัญหา Windows 10 ต่ำเกินไป แต่คุณสามารถเลือกอัตราการสุ่มตัวอย่างความถี่ที่สูงขึ้นได้โดยทำตามขั้นตอนที่กล่าวถึงด้านล่าง
1. คลิกขวาที่ไอคอน Speakers ที่มุมล่างขวาของหน้าจอ แล้วเลือกตัวเลือก Sounds
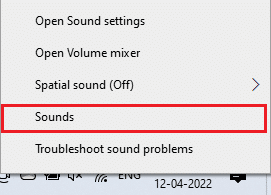
2. สลับไปที่แท็บ Playback และเลือกอุปกรณ์เสียงตามด้วยปุ่ม Properties
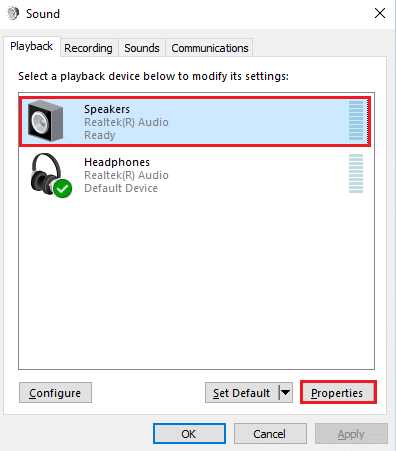
3. จากนั้น สลับไปที่แท็บ ขั้นสูง และจากเมนูแบบเลื่อนลงภายใต้ รูปแบบเริ่มต้น ตรวจสอบให้แน่ใจว่าคุณได้เลือก ช่วงความถี่สูงสุด (24 บิต, 48000 Hz)
หมายเหตุ: ตรวจสอบให้แน่ใจว่าไม่ได้เลือกตัวเลือก ปิดใช้งานการเพิ่มประสิทธิภาพเสียง ภายใต้การ เพิ่มประสิทธิภาพสัญญาณ
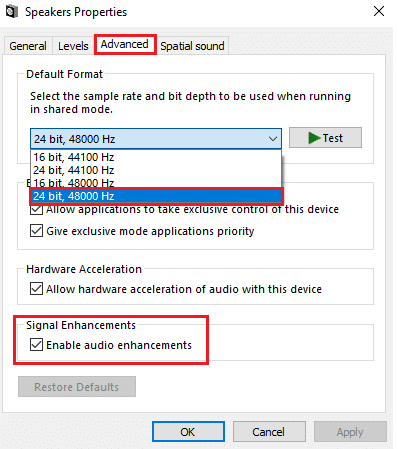
6. คลิกที่ Apply จากนั้น คลิก OK เพื่อบันทึกการเปลี่ยนแปลง ตรวจสอบว่าคุณเผชิญกับระดับเสียงของแล็ปท็อปที่ Windows 10 เหลือน้อยเกินไปอีกครั้งหรือไม่ หากเป็นเช่นนั้น ให้ปรับระดับช่วงความถี่ต่างๆ โดยทำซ้ำขั้นตอนเหล่านี้และยืนยันว่าช่วงใดที่แก้ปัญหาระดับเสียงของคอมพิวเตอร์ต่ำเกินไปสำหรับปัญหา Windows 10
อ่านเพิ่มเติม: แก้ไข Windows 10 ไม่ได้ติดตั้งอุปกรณ์เสียง
วิธีที่ 9: ซ่อมแซมไฟล์ที่เสียหาย
ไฟล์และโปรแกรมที่จำเป็นบางอย่างต้องทำงานบนพีซีของคุณ แต่ถ้ามันเสียหายหรือกำหนดค่าผิด คุณจะพบว่าแล็ปท็อปมีปัญหากับ Windows 10 ที่ต่ำเกินไป อย่างไรก็ตาม สามารถซ่อมแซมได้โดยใช้ยูทิลิตี้ inbuilt ของพีซี Windows 10 ของคุณ ได้แก่ System File Checker และ Deployment Image Servicing and Management อ่านคำแนะนำเกี่ยวกับวิธีการซ่อมแซมไฟล์ระบบใน Windows 10 และทำตามขั้นตอนตามคำแนะนำในการซ่อมแซมไฟล์ที่เสียหายทั้งหมดของคุณ
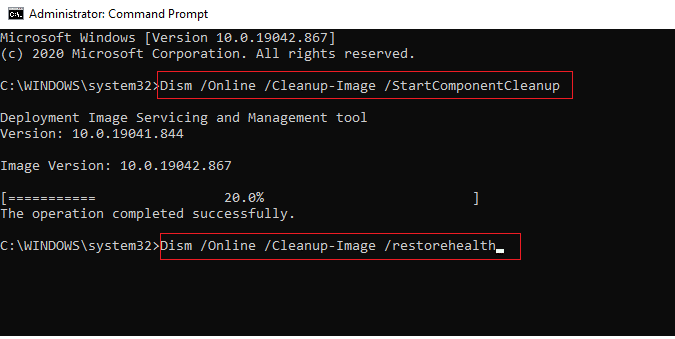
รอให้คำสั่งดำเนินการและตรวจสอบว่าคุณได้แก้ไขโวลุ่มแล็ปท็อปของฉันว่ามีปัญหา Windows 10 ต่ำเกินไปหรือไม่
วิธีที่ 10: เริ่มบริการเสียงใหม่
บริการเสียงของ Windows ที่จำเป็นบางอย่างจะช่วยป้องกันปัญหาระดับเสียงของ Windows 10 ที่ต่ำเกินไป หากปิดบริการเหล่านี้ คุณอาจเผชิญข้อขัดแย้งหลายประการ เริ่มบริการเสียงที่จำเป็นบางอย่างตามคำแนะนำด้านล่างเพื่อแก้ปัญหานี้
1. กด ปุ่ม Windows พิมพ์ Services แล้วคลิก Run as administrator
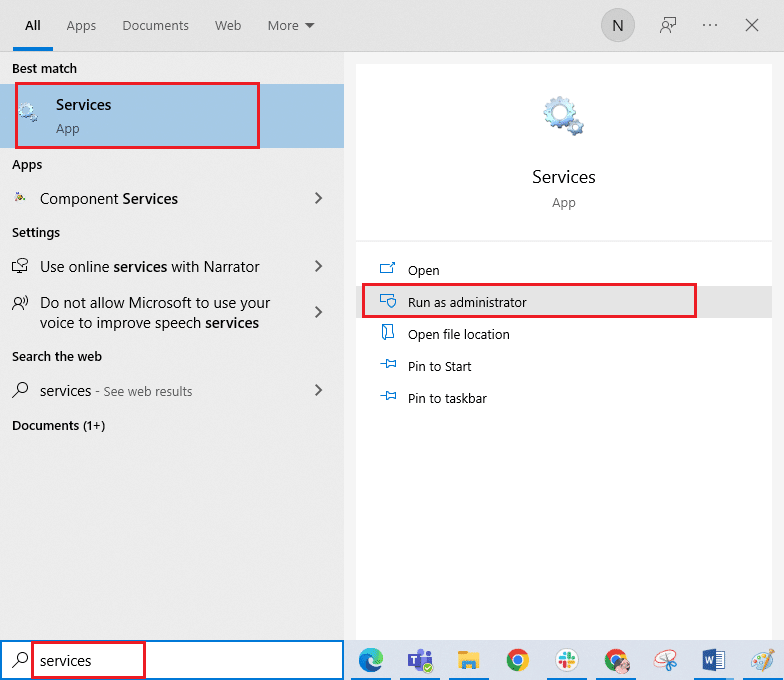
2. เลื่อนลงและดับเบิลคลิกที่บริการ Windows Audio
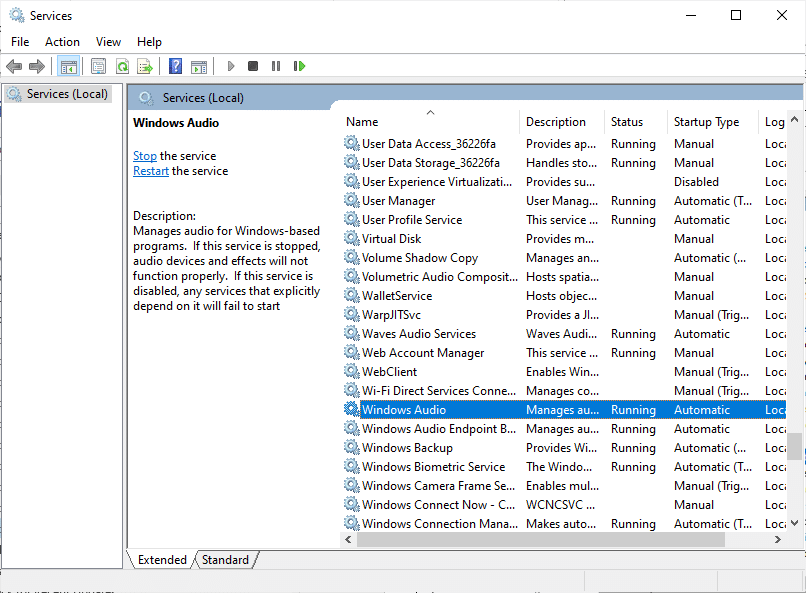
3. ในหน้าต่างป๊อปอัปใหม่ ให้เลือก ประเภทการเริ่มต้น เป็น อัตโนมัติ ตามที่แสดง คลิกที่ Apply และ OK เพื่อบันทึกการเปลี่ยนแปลง
หมายเหตุ: หาก สถานะการบริการ ถูก หยุด ให้คลิกที่ปุ่ม เริ่ม หาก สถานะบริการ กำลัง ทำงาน ให้คลิกที่ Stop แล้วเริ่มใหม่อีกครั้ง
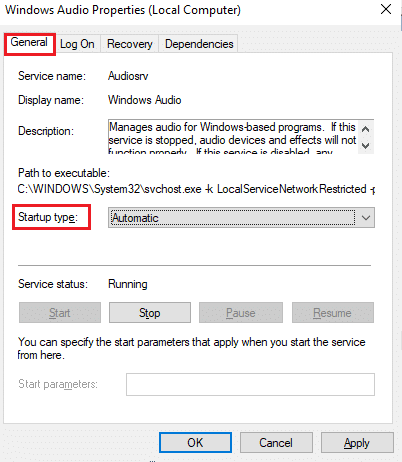
4. ทำซ้ำขั้นตอนเหล่านี้ทั้งหมดสำหรับบริการ Windows อื่นๆ เช่น Windows Audio Endpoint Builder และ Remote Procedure Call (RPC)
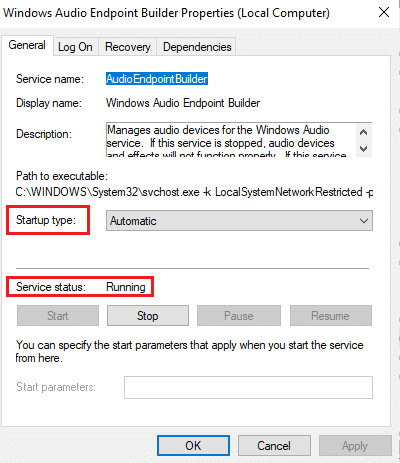
อ่านเพิ่มเติม: วิธีแก้ไขเสียงพูดติดอ่างใน Windows 10
วิธีที่ 11: ปฏิเสธการเข้าถึงแบบเอกสิทธิ์สำหรับอุปกรณ์เสียง
อย่างไรก็ตาม หากคุณกำลังดิ้นรนกับปัญหาคอมพิวเตอร์ Windows 10 ที่ระดับเสียงต่ำเกินไป คุณต้องแน่ใจว่าไม่มีโปรแกรมอื่นใดที่ควบคุมอุปกรณ์เสียงของคุณโดยเฉพาะ ทำตามขั้นตอนที่กล่าวถึงด้านล่างเพื่อปิดใช้งานคุณลักษณะที่กล่าวถึง
1. คลิกขวาที่ไอคอน Speakers และเลือกตัวเลือก Sounds
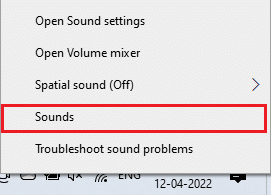
2. เลือกอุปกรณ์เสียงของคุณและคลิกที่ปุ่ม Properties
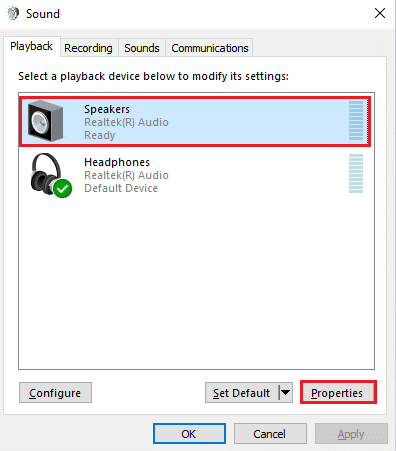
3. ในแท็บ ทั่วไป ตรวจสอบให้แน่ใจว่าได้ตั้งค่าตัวเลือก การใช้งานอุปกรณ์ เป็น ใช้อุปกรณ์นี้ (เปิดใช้งาน) ดังที่แสดง คลิกที่ Apply และ OK หากคุณได้ทำการเปลี่ยนแปลงใด ๆ
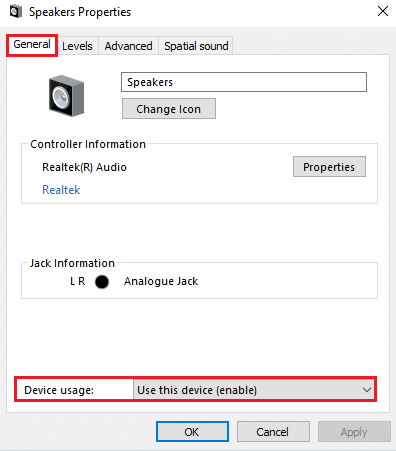
4. สลับไปที่แท็บ ขั้นสูง และภายใต้เมนู โหมดพิเศษ ตรวจสอบให้แน่ใจว่าไม่ได้เลือกตัวเลือกต่อไปนี้
- อนุญาตให้แอปพลิเคชันควบคุมอุปกรณ์นี้ โดยเฉพาะ
- ให้ลำดับความสำคัญของแอปพลิเคชันโหมดพิเศษ
หมายเหตุ: ทันทีที่คุณยกเลิกการเลือกตัวเลือก อนุญาตให้แอปพลิเคชันควบคุมอุปกรณ์นี้ โดยเฉพาะ ตัวเลือก ลำดับความสำคัญของแอปพลิเคชันโหมดพิเศษ จะไม่ถูกเลือกโดยอัตโนมัติ
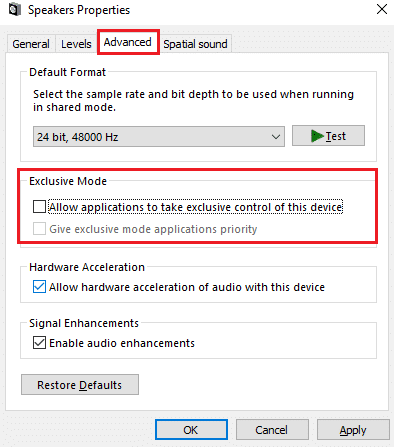
5. สุดท้าย คลิกที่ Apply และ OK เพื่อบันทึกการเปลี่ยนแปลง ตอนนี้คุณจะแก้ไขปัญหา Windows 10 ของแล็ปท็อปที่ต่ำเกินไปแล้ว
วิธีที่ 12: อัปเดตไดรเวอร์เสียง
ไดรเวอร์เสียงที่ล้าสมัยและเข้ากันไม่ได้จะส่งผลให้ระดับเสียงของ Windows 10 ต่ำเกินไปเสมอ ตรวจสอบให้แน่ใจว่าใช้ไดรเวอร์เสียงเวอร์ชันปรับปรุง และหากคอมพิวเตอร์ของคุณไม่มีไดรเวอร์ล่าสุด ขอแนะนำให้อัปเดตตามคำแนะนำในคู่มือของเรา วิธีอัปเดตไดรเวอร์เสียง Realtek HD ใน Windows 10

เมื่อคุณอัปเดตไดรเวอร์เสียงเป็นเวอร์ชันล่าสุดแล้ว ให้ตรวจสอบว่าคุณได้แก้ไขปัญหา Windows 10 ของแล็ปท็อปที่ระดับเสียงต่ำเกินไปหรือไม่
อ่านเพิ่มเติม: แก้ไขเสียงซูมไม่ทำงาน Windows 10
วิธีที่ 13: อัปเดต Windows
การอัปเดตใหม่ของ Microsoft ที่รอการติดตั้งบนพีซีของคุณ บั๊กและปัญหาบางอย่างไม่สามารถแก้ไขได้บนคอมพิวเตอร์ของคุณ การอัปเดตคอมพิวเตอร์ Windows 10 จะช่วยคุณแก้ไขปัญหา Windows 10 ที่แล็ปท็อปเหลือน้อยเกินไป ทำตามคำแนะนำของเราเกี่ยวกับวิธีการดาวน์โหลดและติดตั้งการอัปเดตล่าสุดของ Windows 10
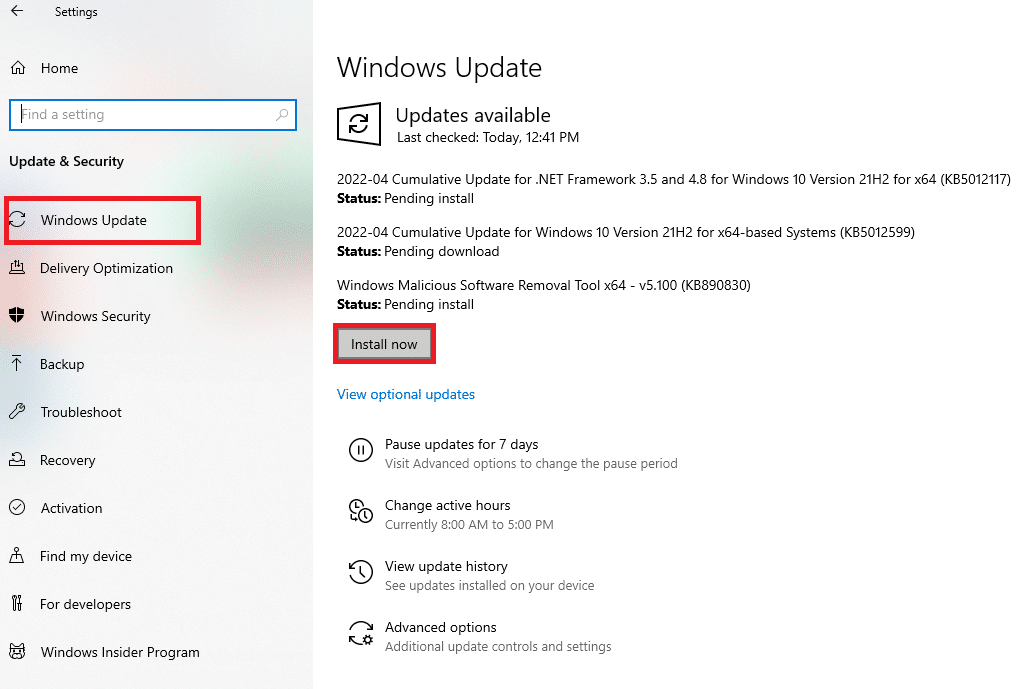
ตรวจสอบว่าคอมพิวเตอร์มีปัญหา Windows 10 เหลือน้อยเกินไปหรือไม่
วิธีที่ 14: ย้อนกลับไดรเวอร์เสียง
บางครั้ง ไดรเวอร์เสียงเวอร์ชันปัจจุบันอาจทำให้เกิดความขัดแย้งด้านเสียง และในกรณีนี้ คุณต้องกู้คืนไดรเวอร์ที่ติดตั้งเวอร์ชันก่อนหน้า คุณสามารถย้อนกลับไดรเวอร์คอมพิวเตอร์ของคุณเป็นสถานะก่อนหน้าได้อย่างง่ายดายโดยทำตามคำแนะนำของเรา วิธีย้อนกลับไดรเวอร์ใน Windows 10
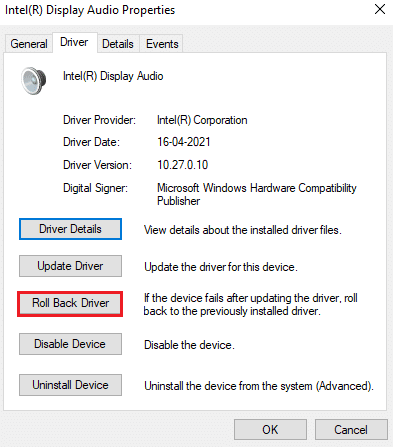
อ่านเพิ่มเติม: แก้ไขการควบคุมระดับเสียงของ Windows 10 ไม่ทำงาน
วิธีที่ 15: ติดตั้งไดรเวอร์เสียงใหม่
ขอแนะนำให้คุณติดตั้งไดรเวอร์อุปกรณ์ที่เข้ากันไม่ได้ใหม่เฉพาะเมื่อคุณไม่สามารถแก้ไขได้ด้วยการอัปเดต ด้วยการใช้แอปพลิเคชันของบริษัทอื่น คุณสามารถติดตั้งไดรเวอร์เสียงใหม่หรือทำตามขั้นตอนด้วยตนเองตามคำแนะนำในคู่มือของเรา วิธีการถอนการติดตั้งและติดตั้งไดรเวอร์ใหม่ใน Windows 10
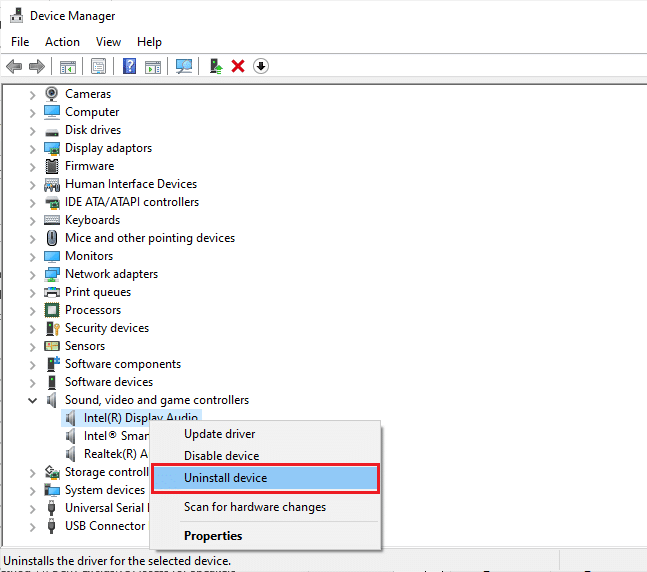
หลังจากติดตั้งไดรเวอร์เสียงใหม่ ให้ตรวจสอบว่าคุณได้ยินเสียงใน Windows 10 หรือไม่
วิธีที่ 16: ซ่อมแซมและรีเซ็ตแอปที่ขัดแย้งกัน
หากไม่มีวิธีการใดที่ช่วยคุณแก้ไขปัญหาระดับเสียงของ Windows 10 ที่เสียงต่ำเกินไป แต่คุณสามารถได้ยินเสียงจากแอปอื่นๆ บนพีซี มีความเป็นไปได้ที่แอปเสียงที่ดาวน์โหลดจาก Microsoft Store จะขัดแย้งกัน ดังนั้น ในกรณีนี้ ให้ซ่อมแซมหรือรีเซ็ตแอปหากเป็นไปได้เพื่อแก้ไขปัญหา
หมายเหตุ: ในคู่มือนี้ มีการแสดงขั้นตอนในการซ่อมแซมและรีเซ็ตตัวเรียกใช้งาน Minecraft ทำตามขั้นตอนตามเกมของคุณ
1. กด ปุ่ม Windows และพิมพ์ Minecraft Launcher จากนั้นคลิกที่ App settings

3. เลื่อนลงมาที่หน้าจอ การตั้งค่า และคลิกที่ตัวเลือกการ ซ่อมแซม
หมายเหตุ: ข้อมูลแอปของคุณจะไม่ได้รับผลกระทบขณะซ่อมแซม Minecraft Launcher
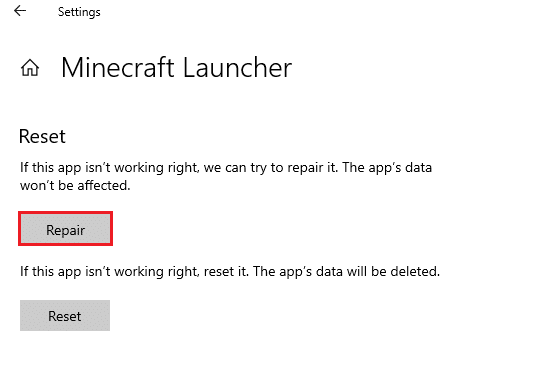
4. ตรวจสอบว่าคุณได้แก้ไขปัญหาเกี่ยวกับเสียงแล้วหรือไม่ ถ้าไม่ให้คลิกที่ตัวเลือก รีเซ็ต
หมายเหตุ: การรีเซ็ต Minecraft Launcher จะลบข้อมูลแอพ
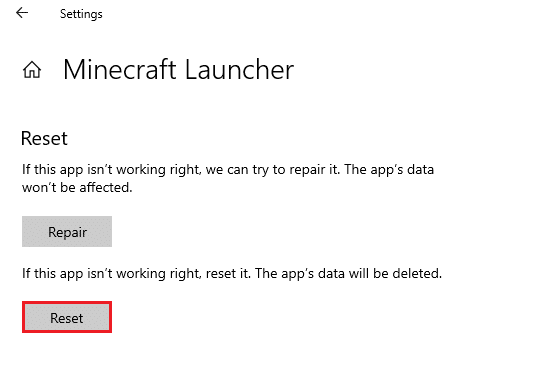
5. สุดท้าย รีบูทพีซีของคุณ อย่างไรก็ตาม หากคุณประสบปัญหาเดียวกัน ให้ลองติดตั้งแอปอีกครั้งเป็นตัวเลือกสุดท้าย
อ่านเพิ่มเติม: NVIDIA Virtual Audio Device Wave Extensible คืออะไร?
วิธีที่ 17: ทำการคืนค่าระบบ
หากไม่มีวิธีการใดที่ช่วยคุณได้ ทางเลือกเดียวที่เหลืออยู่คือคืนค่าคอมพิวเตอร์ของคุณเป็นเวอร์ชันก่อนหน้า โดยทำตามคำแนะนำของเราเกี่ยวกับวิธีใช้การคืนค่าระบบใน Windows 10 และใช้คำแนะนำตามที่แสดง

หลังจากกู้คืนพีซี Windows 10 ของคุณแล้ว ให้ตรวจสอบว่ามีการแก้ไขปริมาณคอมพิวเตอร์ที่มีปัญหา Windows 10 ต่ำเกินไปหรือไม่
ที่แนะนำ:
- วิธีการขอการควบคุมใน Microsoft Teams
- วิธีปิดเสียงแอพใน Windows 10
- แก้ไขข้อผิดพลาดเสียงของ Windows 10 0xc00d4e86
- แก้ไขไม่มีเสียงในเกมบน Windows 10
เราหวังว่าคู่มือนี้จะเป็นประโยชน์และคุณสามารถแก้ไขปัญหา ปริมาณ Windows 10 ที่ต่ำเกินไป อย่าลังเลที่จะติดต่อเราด้วยคำถามและข้อเสนอแนะของคุณผ่านทางส่วนความคิดเห็นด้านล่าง
