บั๊กของ Windows 11 ที่คุณยังต้องกังวล
เผยแพร่แล้ว: 2021-07-23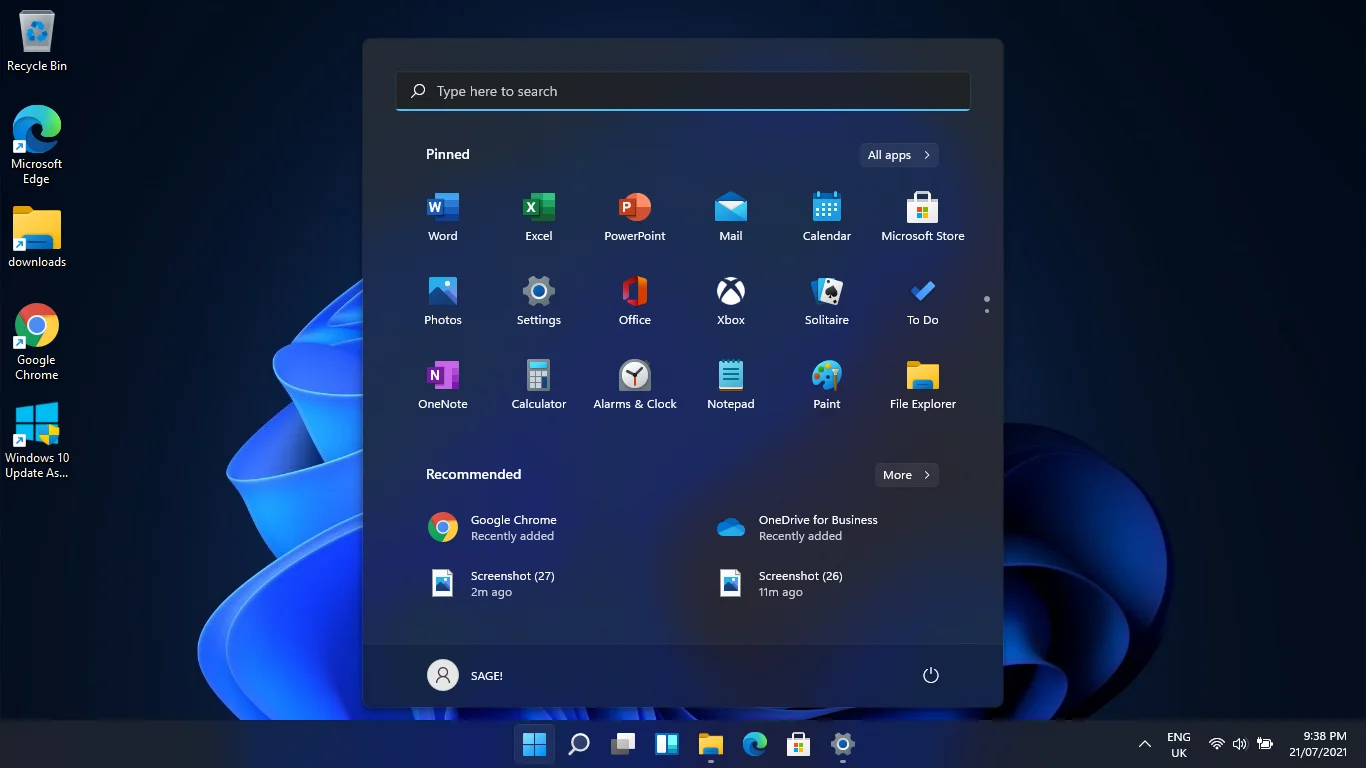
หากคุณใช้บิลด์แสดงตัวอย่างของ Windows 11 มาตั้งแต่เปิดตัว ไม่ต้องสงสัยเลยว่ามีข้อบกพร่องหนึ่งหรือสองข้อ แต่นั่นเป็นราคาเล็กน้อยสำหรับการใช้ระบบปฏิบัติการใหม่ก่อนเปิดตัวอย่างเป็นทางการ
Microsoft สัญญาสิ่งใหม่มากมายกับ Windows 11 ในการเปิดตัวในวันที่ 24 มิถุนายน และยังไม่ได้ส่งมอบ อย่างไรก็ตาม การอัปเดตสะสมแต่ละรายการที่มาจากโปรแกรม Insider ทำให้เราเข้าใกล้แพ็คเกจที่สมบูรณ์ยิ่งขึ้น
บริษัทติดตามข้อบกพร่องในรุ่นตัวอย่างผ่านคอมพิวเตอร์ Insider และได้เผยแพร่การอัปเดตเพื่อแก้ไขปัญหา เช่นเดียวกับที่เราเคยเห็นในการเปิดตัวอื่น ๆ แผนคือการเพิ่มคุณสมบัติที่สัญญาไว้ในขณะที่ปัญหาอื่น ๆ ได้รับการแก้ไขและในที่สุดก็ปล่อยเวอร์ชันอย่างเป็นทางการที่แทบไม่มีข้อบกพร่อง
สำหรับตอนนี้ เรายังคงเห็นการแนะนำ การนำออก และการแก้ไขข้อบกพร่องใหม่ๆ ต่อไป บิลด์ 22000.65 มาพร้อมกับการเปลี่ยนแปลง UI ที่สำคัญที่มาพร้อมกับข้อบกพร่องมากมาย แต่ข้อบกพร่องเหล่านี้ได้รับการแก้ไขแล้วในการอัปเดตล่าสุด 22000.71
ตาม Microsoft บิลด์ล่าสุดสามารถแก้ไขปัญหาต่าง ๆ มากมายรวมถึงสิ่งต่อไปนี้:
- แอปที่เปิดหรือย่อขนาดหลังจากลากในแถบงาน
- เมนู Power User ไม่ออกหลังจากคลิกที่อื่น
- การเลื่อนเคอร์เซอร์ของเมาส์ล่าช้าเมื่อวางเมาส์เหนือตัวอย่างแอปบนทาสก์บาร์
- ปัญหา "การตั้งค่าด่วนได้รับการแก้ไข" เมื่อคลิกที่ตัวบ่งชี้การป้อนข้อมูลในแถบงาน
- exe หยุดทำงานหลังจากวางเคอร์เซอร์เมาส์ไว้เหนือไอคอนมุมมองงานของทาสก์บาร์
- วันที่ในแถบงานไม่ตรงกับเมนูลอยของปฏิทิน
- การตั้งค่าหยุดทำงานกะทันหัน
- แถบเลื่อนมิกเซอร์ระดับเสียงที่ไม่ตอบสนองในอินเทอร์เฟซการตั้งค่าเสียง
- ลิงก์ยืนยันในการตั้งค่าการสำรองข้อมูลไม่ทำงาน
- หน้าการตั้งค่าพลังงานและแบตเตอรี่ขัดข้องทุกครั้งที่คุณเปิดจากการตั้งค่าด่วน
- หน้าการตั้งค่าพลังงานและแบตเตอรี่รายงานเท็จว่าตัวประหยัดแบตเตอรี่ทำงานอยู่
- ลิงก์ "ลืม PIN" หายไป
- อินเทอร์เฟซการตั้งค่าทำงานผิดปกติเมื่อสลับระหว่างธีม
- การสลับสวิตช์เมนูปากกาไม่ให้ผลลัพธ์ที่ต้องการ
- เมนูแถบคำสั่งไม่หายไปหลังจากคลิกที่ไอคอนแถบคำสั่งสองครั้ง
ปัญหาคงที่อื่น ๆ มีดังนี้:
- หน้าต่าง ALT + TAB ไม่หายไปหลังจากปล่อยคีย์
- วิดเจ็ตบางตัวไม่แสดงบนกระดานหลังจากเพิ่มวิดเจ็ตหลายรายการ
- คลิกที่ตัวเลือกเปิดด้วยในเมนูบริบทเพื่อเรียกใช้ไฟล์ที่เลือกด้วยแอปเริ่มต้นแทนการเปิดหน้าต่างเปิดด้วย
แม้ว่าบิวด์ล่าสุดจะแก้ไขปัญหาเหล่านี้ แต่ก็ไม่มีข้อบกพร่องใดๆ ในบทความนี้ เราจะแสดงข้อบกพร่องทั้งหมดที่คุณยังต้องจัดการใน Windows 11 เวอร์ชันปัจจุบัน
อะไรเปลี่ยนแปลงใน 22000.71 บิลด์?
บิลด์ 22000.71 เปิดตัวผ่าน Dev Channel เช่นเดียวกับรุ่นก่อน นอกจากนี้ มันมาพร้อมกับการเปลี่ยนแปลง UI เล็กน้อย การเปลี่ยนแปลงวิดเจ็ต และแพตช์ที่เราระบุไว้ข้างต้น
มีวิดเจ็ตความบันเทิงใหม่ที่คุณสามารถดูชื่อภาพยนตร์ใหม่และเด่นใน Microsoft Store พร้อมลิงก์โดยตรง อย่างไรก็ตาม คุณอาจไม่เห็นวิดเจ็ตนี้ หากคุณอยู่นอกแคนาดา สหราชอาณาจักร ฝรั่งเศส เยอรมนี ญี่ปุ่น ออสเตรเลีย และสหรัฐอเมริกา
นอกจากนี้ Windows 11 ไม่มีวิดเจ็ตข่าวสารและความสนใจอีกต่อไป แต่ Microsoft ได้เพิ่มพาเนลใหม่ลงในแถบงาน เพื่อเพิ่มตัวเลือกวิดเจ็ต
การเปลี่ยนแปลง UI ที่เห็นได้ชัดเจนรวมถึงการออกแบบเมนูบริบทโปร่งแสงใหม่ที่ Microsoft เรียกว่าวัสดุอะคริลิก
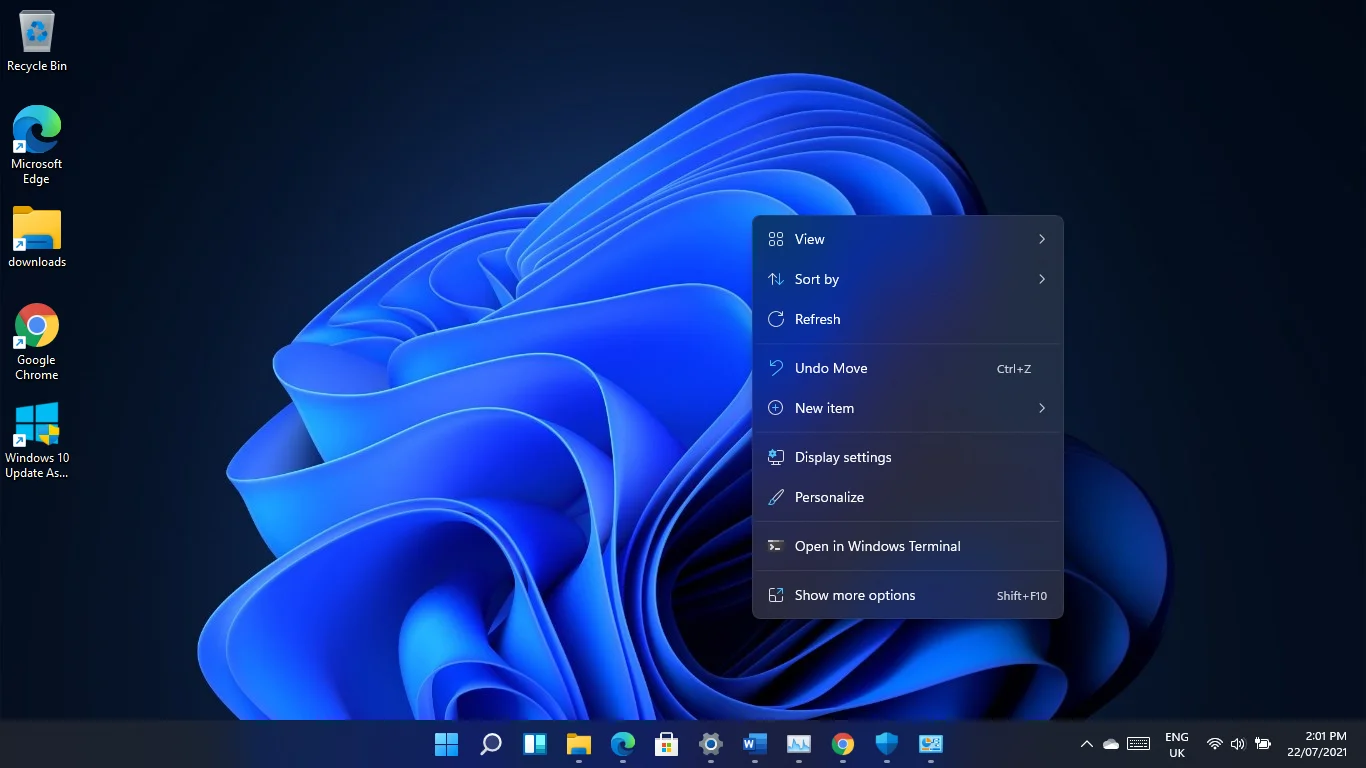
นอกจากนี้ การแสดงตัวอย่างแอปของทาสก์บาร์ยังสอดคล้องกับการออกแบบภาพของ Windows 11 มุมที่โค้งมน และอื่นๆ
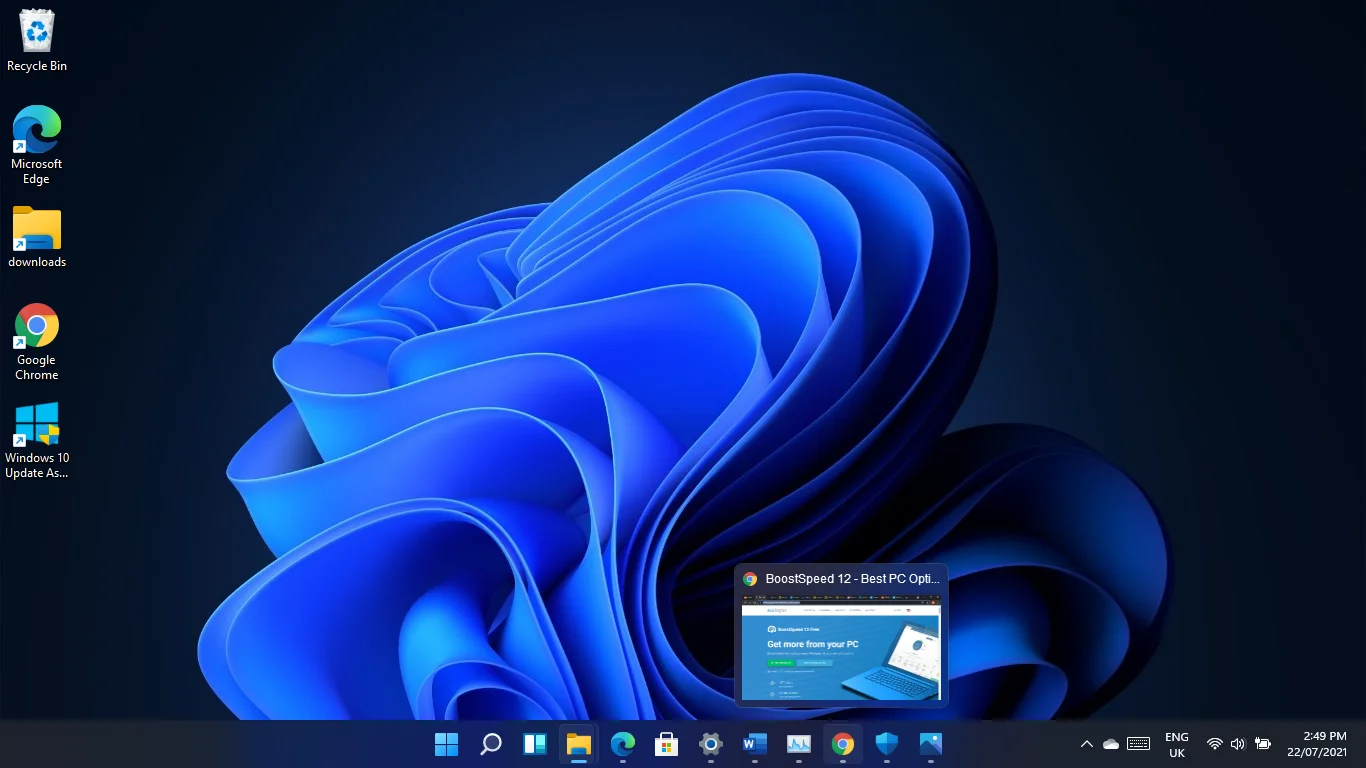
ข้อบกพร่องของ Windows 11 ที่รู้จัก
คนวงในหลายคนบ่นเกี่ยวกับข้อบกพร่องประเภทต่างๆ และ Microsoft ก็รับทราบบางส่วน เราจะพูดถึงจุดบกพร่องเหล่านี้ทีละตัวและบอกคุณว่าต้องทำอย่างไรกับแต่ละข้อบกพร่อง
ข้อความไม่แสดงในการค้นหาในแถบงานหรือเมนูเริ่ม
ผู้ใช้บางคนไม่สามารถพิมพ์ในแถบค้นหาในแถบงานหรือเมนูเริ่ม นี่อาจเป็นปัญหาที่เกิดขึ้นครั้งเดียวซึ่งอาจหายไปหลังจากครั้งแรก
อย่างไรก็ตาม หากยังเกิดขึ้นอยู่ ให้เปิดกล่องโต้ตอบเรียกใช้โดยคลิกขวาที่ปุ่มเริ่มแล้วเลือกเรียกใช้หรือกดแป้นโลโก้ Windows + ทางลัด R ปิด Run หลังจากปรากฏขึ้น และปัญหาควรได้รับการแก้ไข
Explorer.exe ขัดข้อง
ปัญหานี้ดูเหมือนจะเป็นสากลเนื่องจากเรามีประสบการณ์เช่นกัน บางครั้ง Windows Explorer ทั้งหมดจะหยุดทำงานเมื่อคุณคลิกที่การแสดงวันที่และเวลาที่มุมขวาของแถบงานเพื่อเข้าถึงการแจ้งเตือนใหม่
จอภาพว่างเปล่าเป็นเวลาหนึ่งวินาที และไอคอนแถบงานและเดสก์ท็อปจะโหลดซ้ำ ปัญหาไม่ควรเกิดขึ้นอีกหลังจากเหตุการณ์ครั้งแรก แต่เราสังเกตเห็นกรณีที่มันยังคงเกิดขึ้นทุกครั้งที่การแจ้งเตือนใหม่ปรากฏขึ้น
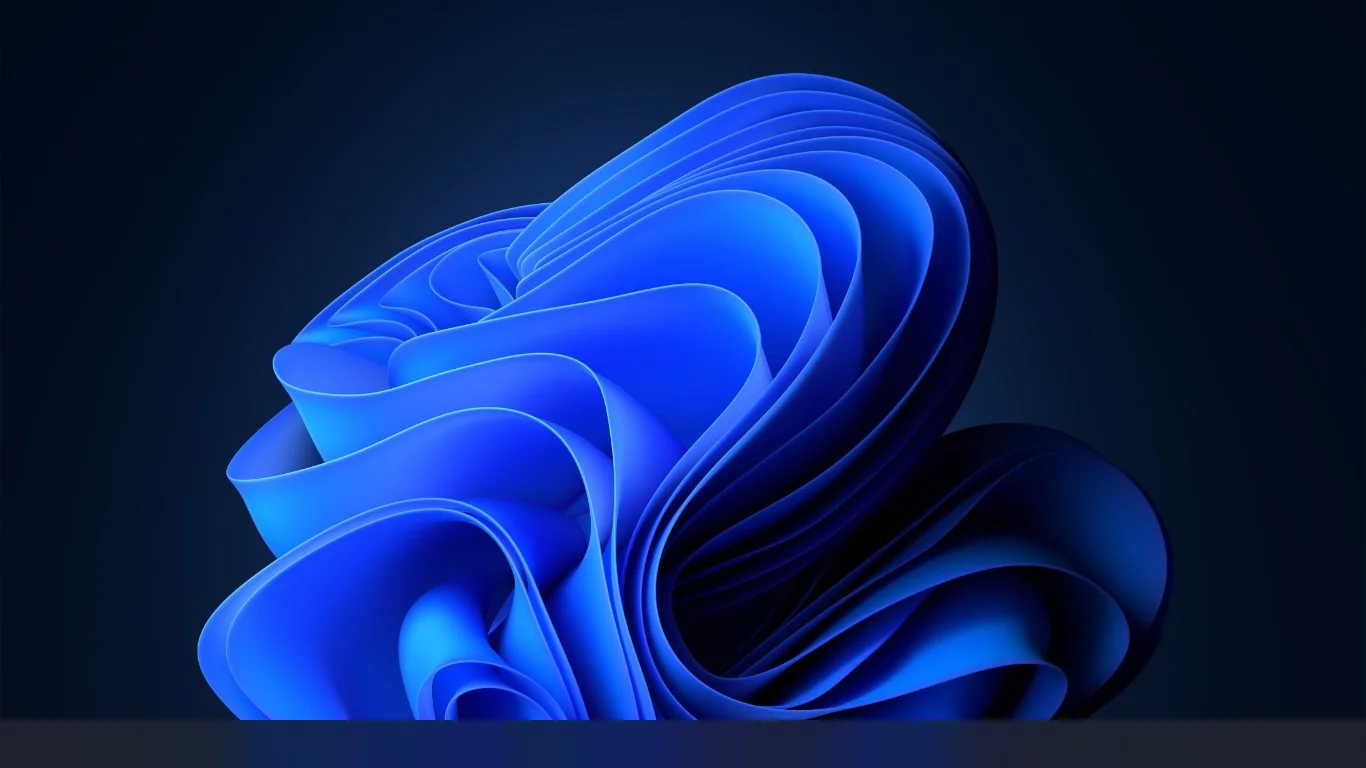
ดูเหมือนว่าปัญหาจะเกิดขึ้นกับระบบที่ปิดใช้งาน Focus Assist คุณสมบัติ Focus Assist ช่วยให้คุณไม่รบกวนสมาธิ เช่น การแจ้งเตือนเมื่อเปิดเครื่อง โดยจะเปิดใช้งานโดยอัตโนมัติเมื่อคุณใช้แอปแบบเต็มหน้าจอ เช่น เกม หรือเชื่อมต่อกับจอแสดงผลภายนอก
การเปิด Focus Assist ควรแก้ไขปัญหา แต่โปรดทราบว่าคุณจะไม่เห็นป๊อปอัปการแจ้งเตือน อย่างไรก็ตาม ตัวบ่งชี้การแจ้งเตือนใหม่จะปรากฏในแถบงาน
หากต้องการเปิดใช้ Focus Assist ให้เปิดแอปการตั้งค่าโดยใช้ปุ่มโลโก้ Windows + ทางลัด I เมื่อหน้าระบบปรากฏขึ้น ให้คลิกที่ Focus Assist แล้วเลือก Alarms Only หรือ Priority Only
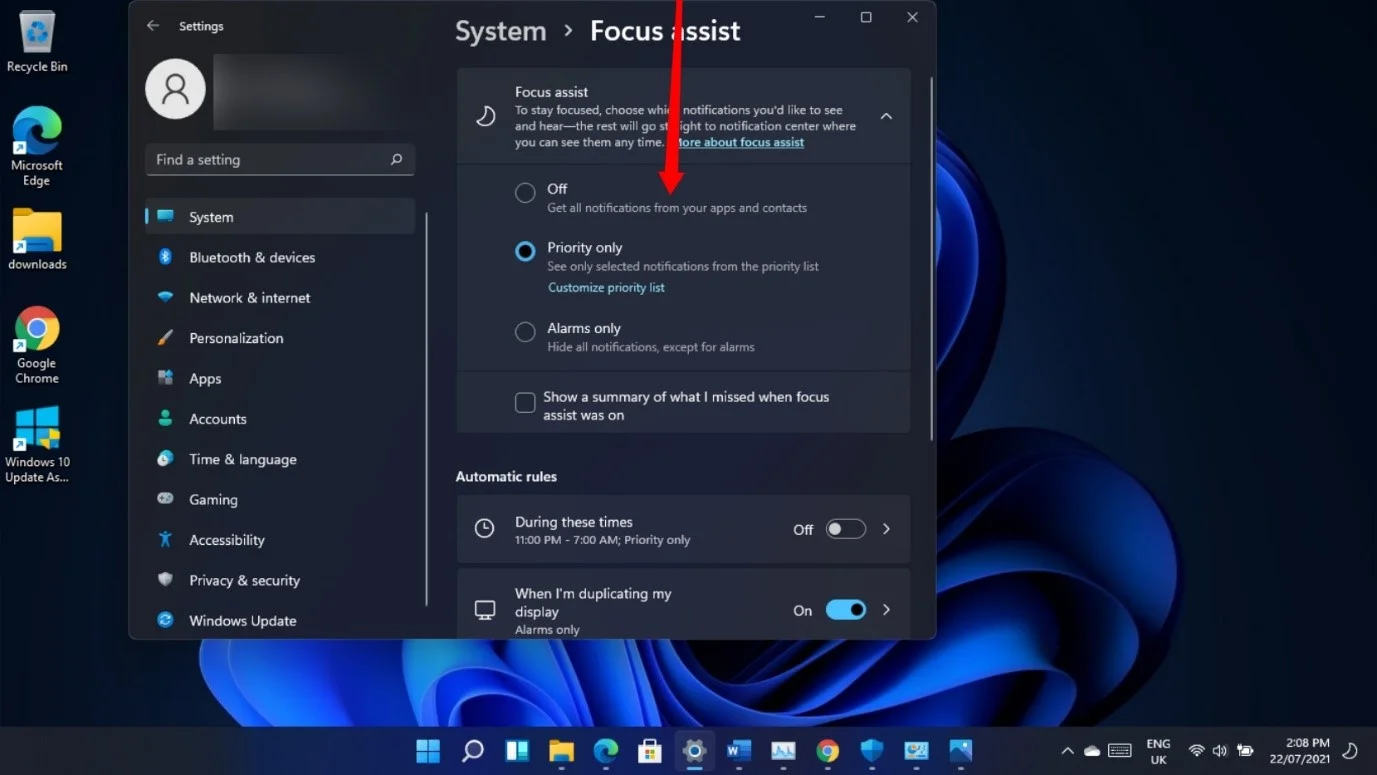
การเลือกตัวเลือก Alarms Only จะปิดการแจ้งเตือนอื่นๆ ทั้งหมด ยกเว้นการเตือน ในขณะที่ตัวเลือก Priority Only จะแสดงการแจ้งเตือนแบบป๊อปอัปสำหรับแอปในรายการลำดับความสำคัญของคุณ คุณสามารถอัปเดตรายการลำดับความสำคัญได้โดยคลิกที่ลิงก์ "กำหนดรายการลำดับความสำคัญ" ในหน้า Focus Assist
คุณยังสามารถสลับระหว่างตัวเลือก Focus Assist ในอินเทอร์เฟซการตั้งค่าด่วน ขั้นแรก ให้คลิกที่บริเวณที่คุณเห็นไอคอนแบตเตอรี่ เสียง และเครือข่าย จากนั้นคลิกที่ไอคอน Focus Assist เพื่อเลือกตัวเลือก
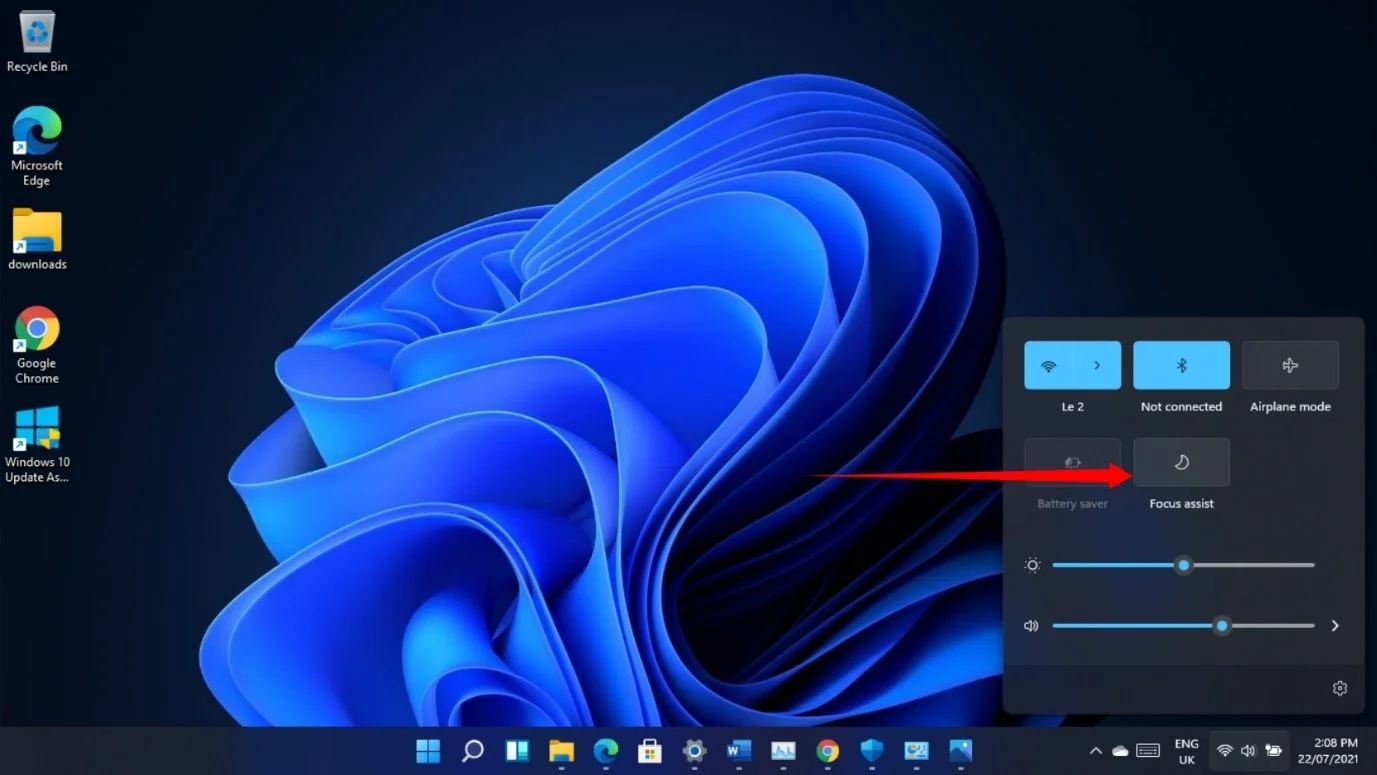
อินเทอร์เฟซการเชื่อมต่อ Wi-Fi ยังคงมีรูปลักษณ์ของ Windows 10
บางครั้ง คุณต้องเชื่อมต่อกับเครือข่าย Wi-Fi จากหน้าลงชื่อเข้าใช้เพื่อลงชื่อเข้าใช้บัญชี Microsoft ของคุณ หากคุณทำเช่นนั้นในรุ่น 22000.71 คุณจะสังเกตเห็นว่ายังคงแสดงอินเทอร์เฟซเครือข่าย Windows 10 แบบเก่าโดยไม่มีมุมโค้งมนและมุมมอง Windows 11 ที่เล็กกว่า
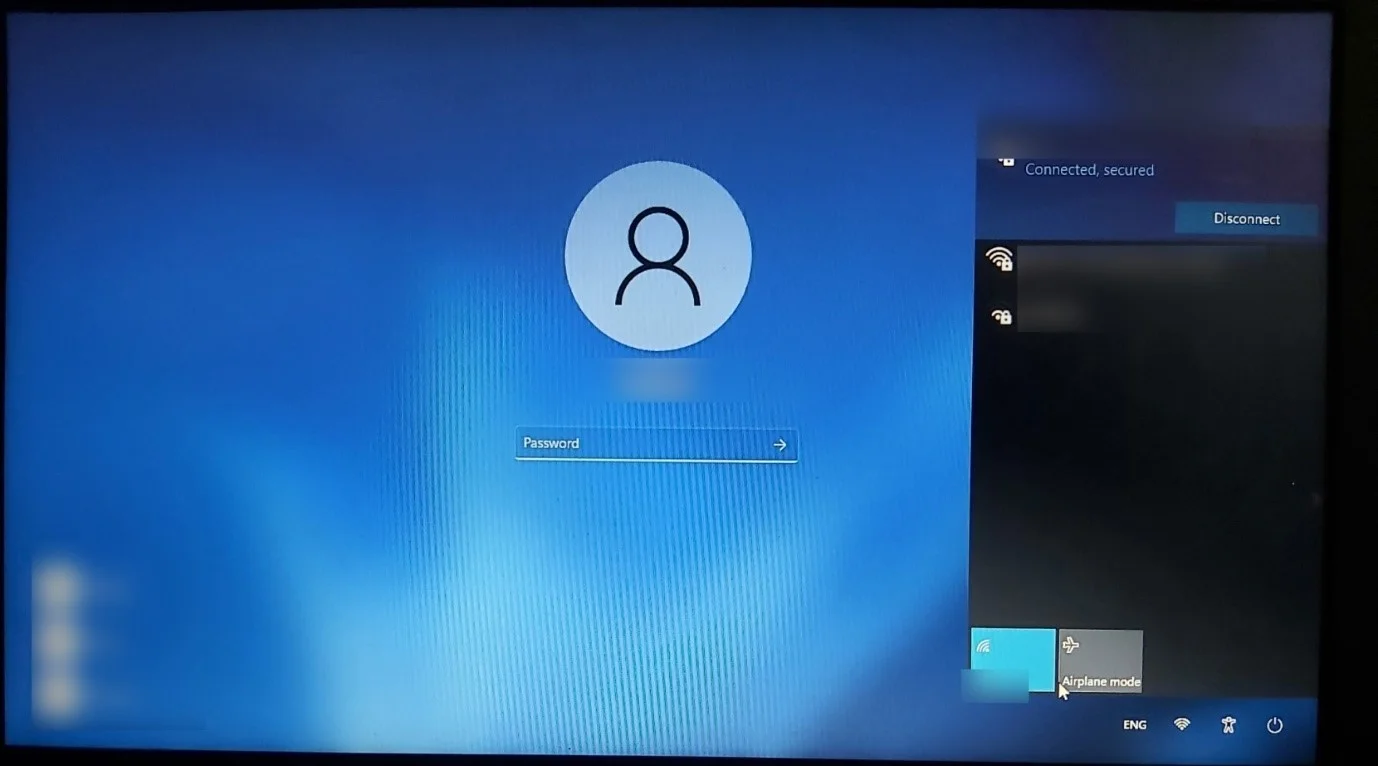
ยังไม่มีวิธีแก้ไขใดๆ สำหรับสิ่งนี้ และเราต้องรอการอัปเดตครั้งต่อไปเพื่อดูว่า Microsoft สามารถแก้ไขปัญหาได้หรือไม่
การใช้งานดิสก์สูง
บิลด์แสดงตัวอย่างดูเหมือนว่าจะเพิ่มการใช้ดิสก์แม้ว่าจะไม่ได้เปิดแอปก็ตาม ดูเหมือนว่าจะส่งผลกระทบต่อประสิทธิภาพของระบบปฏิบัติการเมื่อลงชื่อเข้าใช้
อย่างไรก็ตาม ผ่านไปไม่กี่นาที สิ่งต่างๆ ก็คลี่คลาย ปัญหานี้ไม่ได้เกิดขึ้นในรุ่น 22000.65 ก่อนหน้านี้ แม้ว่าจะมีจุดบกพร่องมากมายก็ตาม แสดงให้เห็นว่าการเพิ่มล่าสุดบางส่วนอาจทำให้การใช้งานดิสก์เพิ่มขึ้น
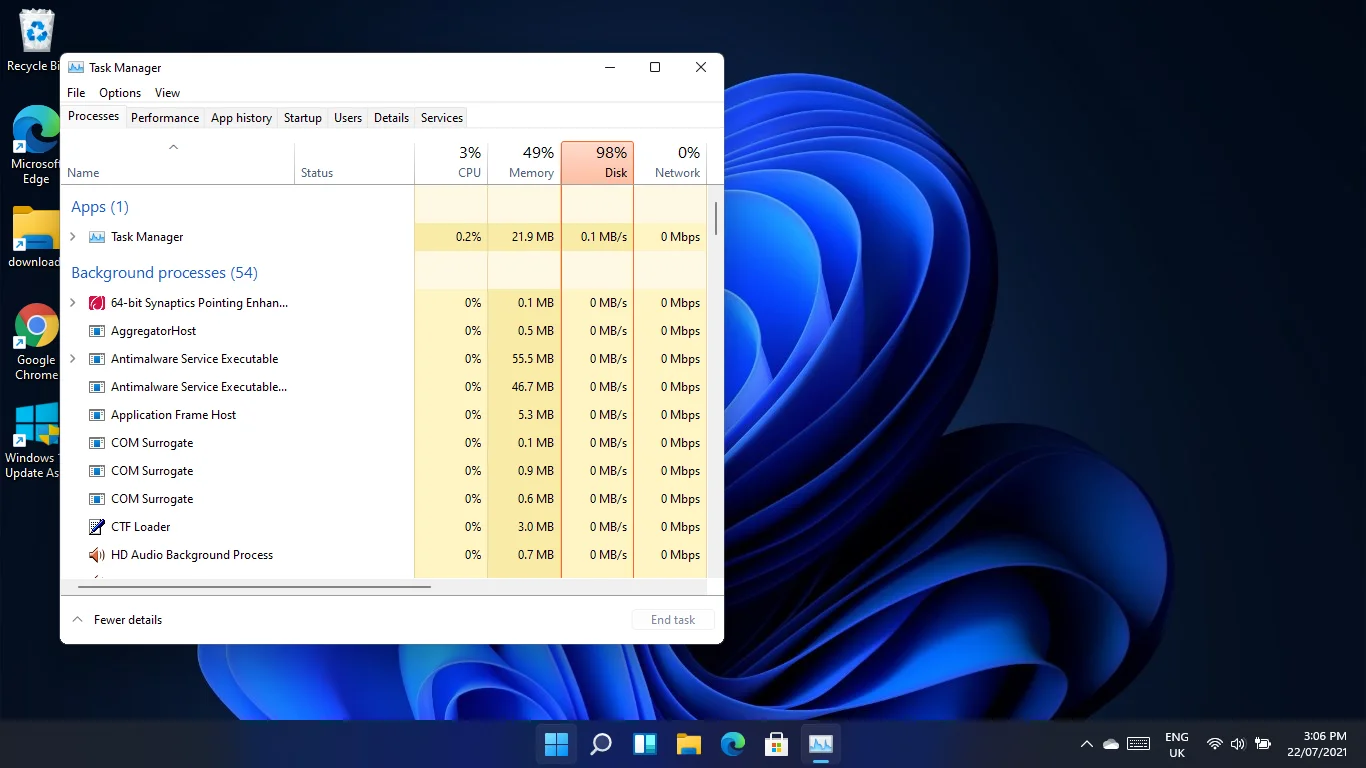
ปุ่มเปลี่ยนชื่อไม่ทำงาน
คุณไม่สามารถเปลี่ยนชื่อพีซีของคุณผ่านแอปการตั้งค่าในรุ่น 22000.71 ปุ่ม "เปลี่ยนชื่อ" ไม่ตอบสนอง
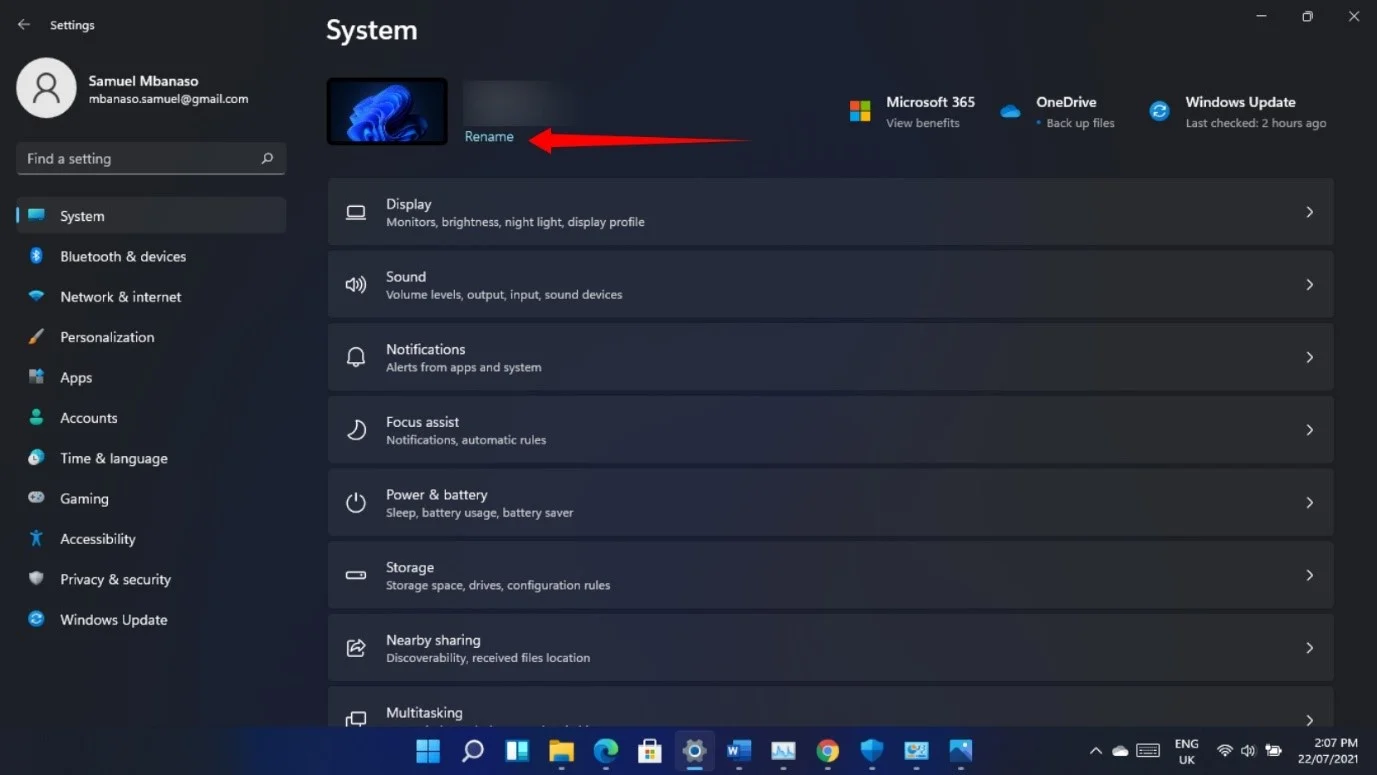
ยังไม่มีการแก้ไขปัญหานี้ แต่คุณสามารถเปลี่ยนชื่อคอมพิวเตอร์ของคุณได้โดยไปที่หน้าต่างโต้ตอบคุณสมบัติของระบบ
มีหลายวิธีในการเข้าถึงหน้าต่าง ทำตามขั้นตอนเหล่านี้:
- ไปที่การตั้งค่า (Win + I)
- เลื่อนลงมาใต้แท็บระบบแล้วคลิกเกี่ยวกับ
- เมื่อคุณไปที่หน้า ระบบ > เกี่ยวกับ ให้คลิกที่ การป้องกันระบบ ถัดจากลิงก์ที่เกี่ยวข้อง
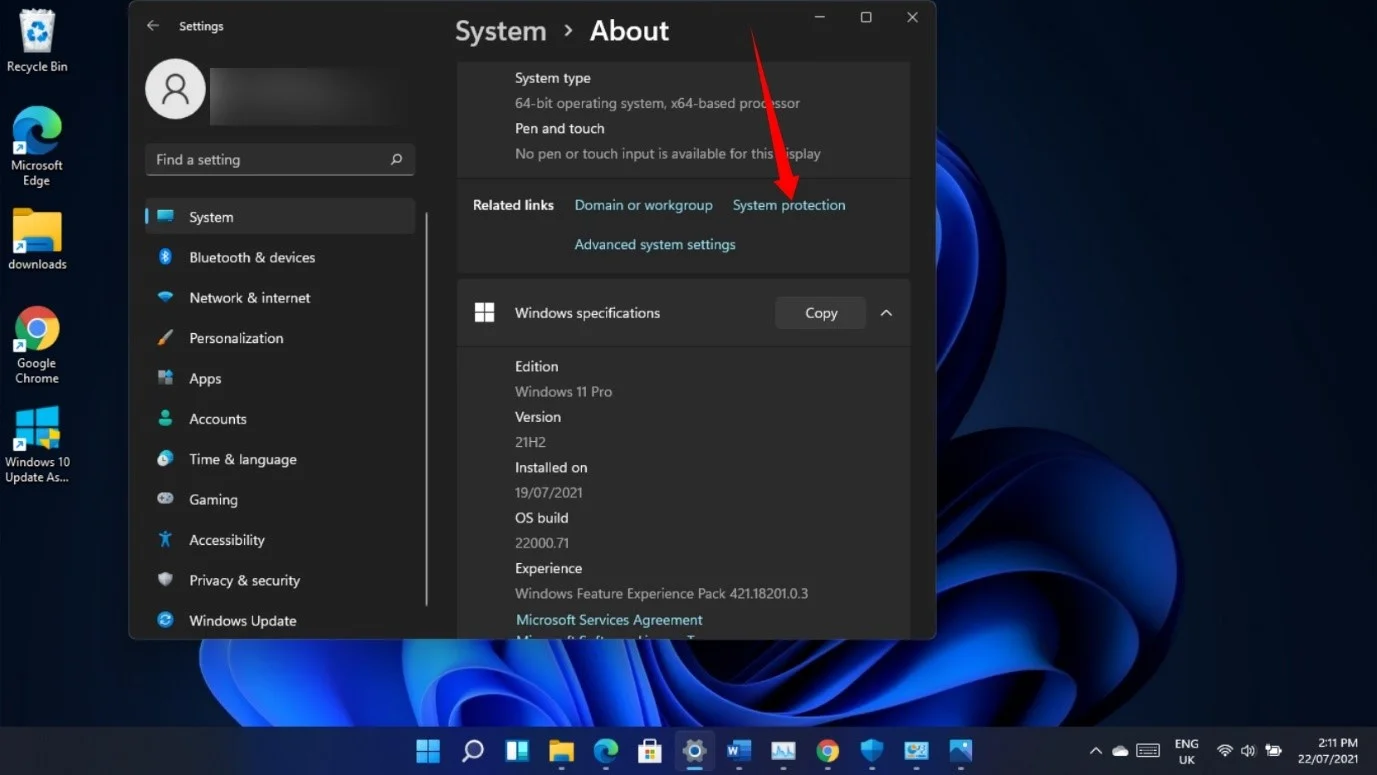
- เมื่อหน้าต่างโต้ตอบคุณสมบัติของระบบเปิดขึ้น ให้สลับไปที่แท็บชื่อคอมพิวเตอร์เพื่อเปลี่ยนชื่อคอมพิวเตอร์ของคุณ
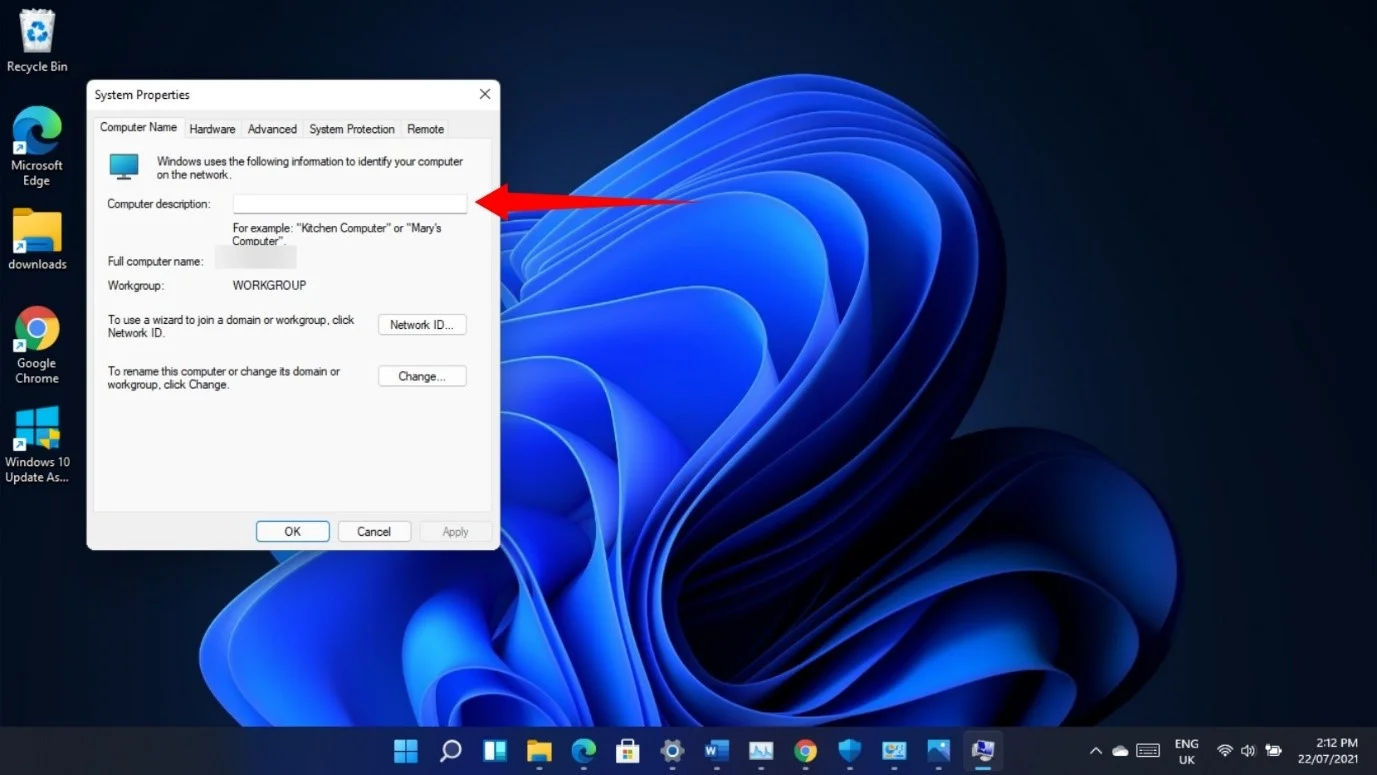
คุณสามารถเปิดกล่องโต้ตอบเรียกใช้ (Win + R) พิมพ์ sysdm.cpl แล้วกดปุ่ม Enter เพื่อเปิดแท็บชื่อคอมพิวเตอร์ของกล่องโต้ตอบคุณสมบัติของระบบ
แผงการค้นหาไม่เปิดขึ้น
บางครั้ง การคลิกที่ไอคอนแว่นขยายในแถบงานอาจไม่สามารถเปิดแผงค้นหาขึ้นมาได้ แม้ว่าปัญหาจะสามารถแก้ไขได้โดยใช้ปุ่มโลโก้ Windows + ทางลัด S แต่ก็ไม่ได้ผลเสมอไป
หากคุณยังคงประสบปัญหาอยู่ การรีสตาร์ท Windows Explorer น่าจะช่วยได้ โดยทำตามขั้นตอนเหล่านี้:
- กด Ctrl + Shift + Esc หรือคลิกขวาที่ปุ่ม Start แล้วเลือก Task Manager
- คลิกรายละเอียดเพิ่มเติมหากตัวจัดการงานเปิดขึ้นโดยไม่มีแท็บ
- เลื่อนดูแท็บกระบวนการหรือแตะ "W" บนแป้นพิมพ์ซ้ำๆ จนกว่าคุณจะเห็นกระบวนการ Windows Explorer
- คลิกขวาที่ Windows Explorer แล้วเลือกรีสตาร์ท
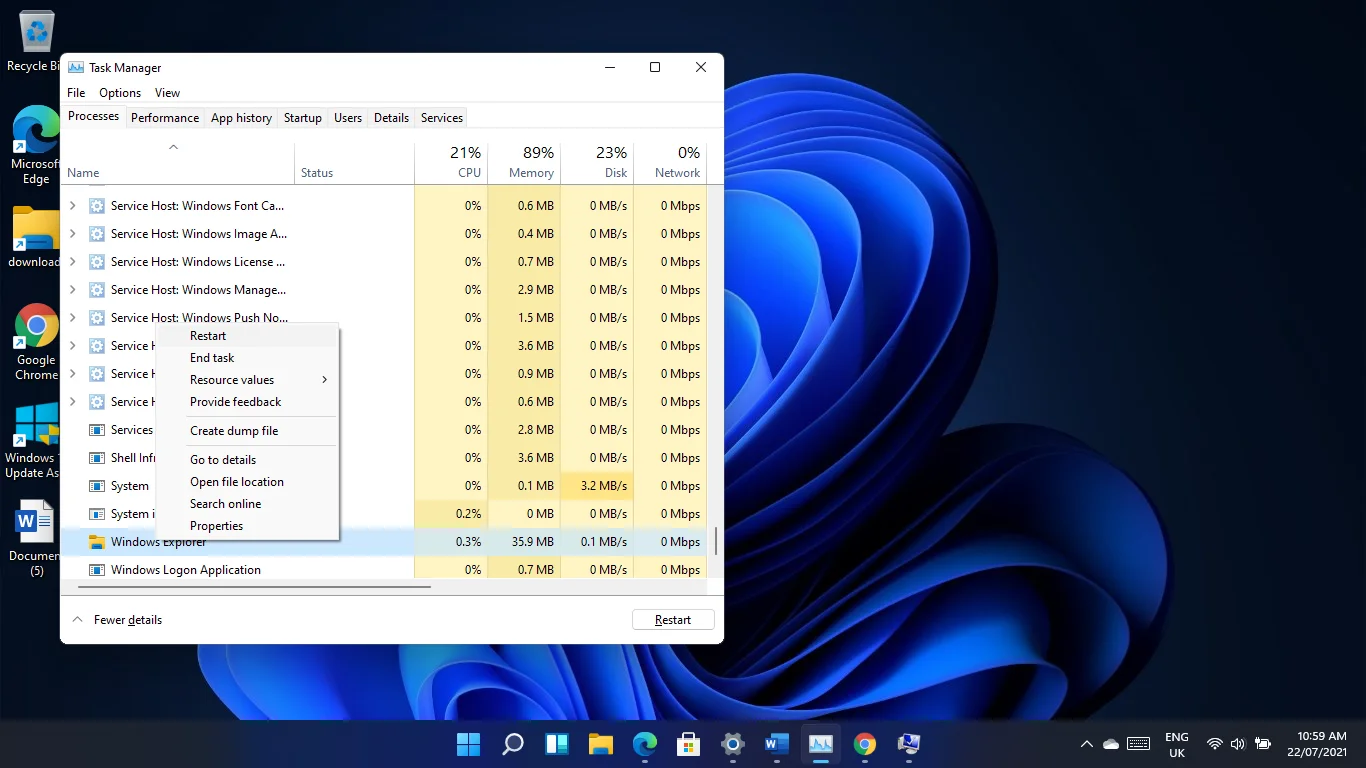

- เดสก์ท็อปและแถบงานของคุณจะหายไปครู่หนึ่งแล้วปรากฏขึ้นอีกครั้ง โปรดทราบว่าการดำเนินการนี้จะไม่มีผลกับแอปใดๆ ที่เปิดอยู่
ตอนนี้คุณสามารถลองเปิดแผงการค้นหา
นอกจากนี้ การวางเคอร์เซอร์ไว้เหนือแว่นขยายอาจไม่แสดงการค้นหาล่าสุดของคุณ วิธีแก้ปัญหาชั่วคราวในตอนนี้ (หากการรีสตาร์ท Windows Explorer ไม่ทำงาน) คือการรีสตาร์ทคอมพิวเตอร์ของคุณ คุณยังสามารถยืนยันได้ว่าคุณลักษณะนี้ปิดอยู่หรือไม่ในการตั้งค่าแถบงาน คลิกขวาที่ทาสก์บาร์แล้วเลือกการตั้งค่าแถบงาน ขยาย "พฤติกรรมของแถบงาน" และทำเครื่องหมายที่ช่อง "แสดงการค้นหาล่าสุดเมื่อฉันวางเมาส์เหนือไอคอนค้นหา"
ผู้ใช้บางรายที่สามารถเปิดแผงการค้นหารายงานว่าว่างเปล่าหรือไม่มีอะไรแสดงอยู่ใต้แถบข้อความค้นหา หากคุณประสบปัญหานี้ คุณสามารถรีสตาร์ทคอมพิวเตอร์และตรวจสอบว่าสามารถแก้ไขปัญหาได้หรือไม่
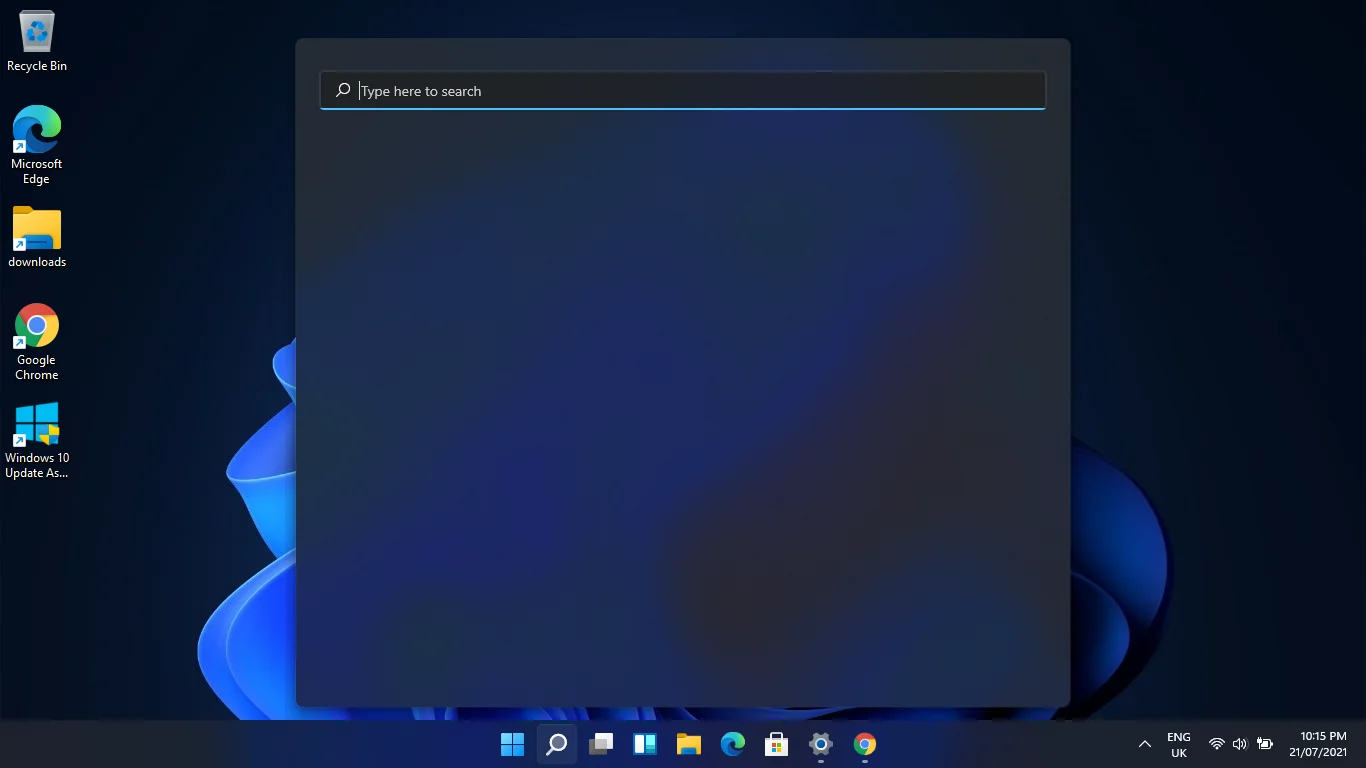
ปัญหาของ Microsoft Store
สำหรับผู้ใช้บางคน เป็นไปไม่ได้ที่จะดาวน์โหลดและติดตั้งแอปพลิเคชั่นบางตัวผ่าน Microsoft Store
คุณสามารถแก้ไขปัญหาได้โดยการซ่อมแซม Microsoft Store แต่ก่อนที่คุณจะทำเช่นนั้น คุณควรทราบว่าวิธีการดังกล่าวทำให้ปัญหาซับซ้อนยิ่งขึ้นสำหรับผู้ใช้บางคน ดังนั้น หากคุณสามารถทำได้โดยไม่ต้องใช้ Store ในขณะนี้ ให้รอจนกว่า Microsoft จะออกบิลด์ถัดไป
อย่างไรก็ตาม หากคุณต้องการลองรีเซ็ต Store สักครั้ง ให้กดแป้นโลโก้ Windows + I เพื่อเปิดการตั้งค่า คลิกแอปในบานหน้าต่างด้านซ้าย แล้วเลือกแอปและคุณลักษณะที่ด้านขวาของหน้าต่าง
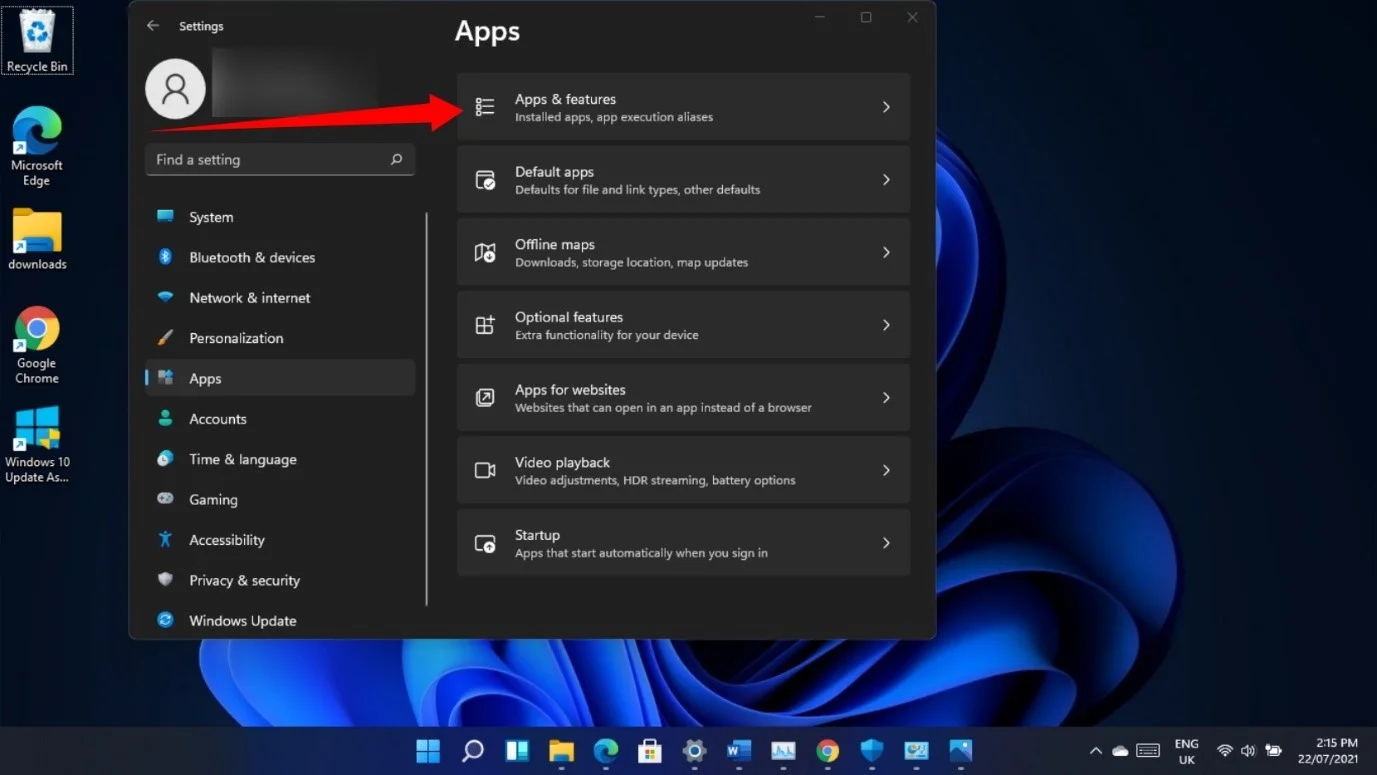
จากนั้น ใช้ช่องค้นหาเพื่อค้นหา Microsoft Store
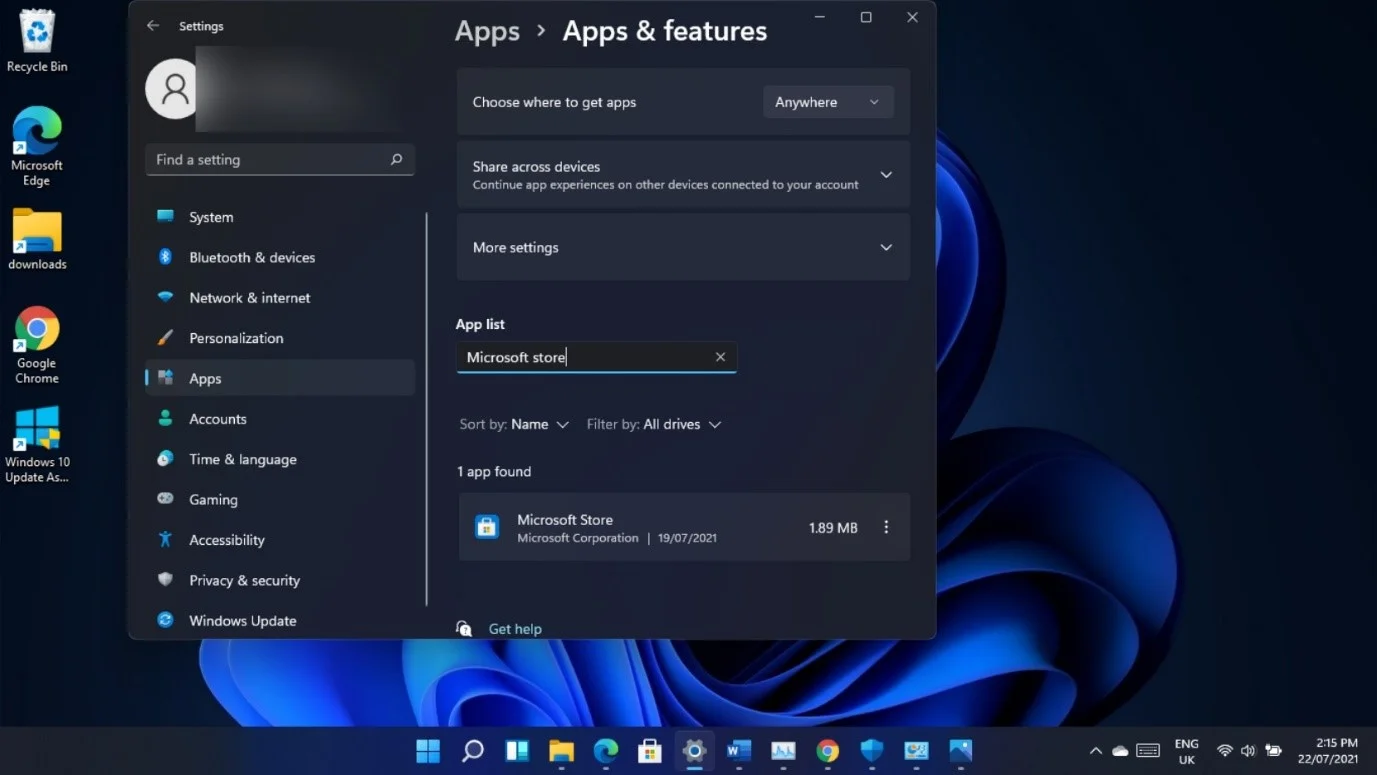
คลิกที่จุดสามจุดของแอปเมื่อปรากฏขึ้นแล้วเลือกตัวเลือกขั้นสูง เมื่อคุณเห็นหน้า Microsoft Store ให้เลื่อนลงไปที่ รีเซ็ต และคลิกที่ปุ่ม รีเซ็ต
คลิกรีเซ็ตอีกครั้งเมื่อคุณเห็นข้อความว่า “การดำเนินการนี้จะลบข้อมูลของแอปบนอุปกรณ์นี้อย่างถาวร รวมถึงค่ากำหนดและรายละเอียดการลงชื่อเข้าใช้ของคุณ”
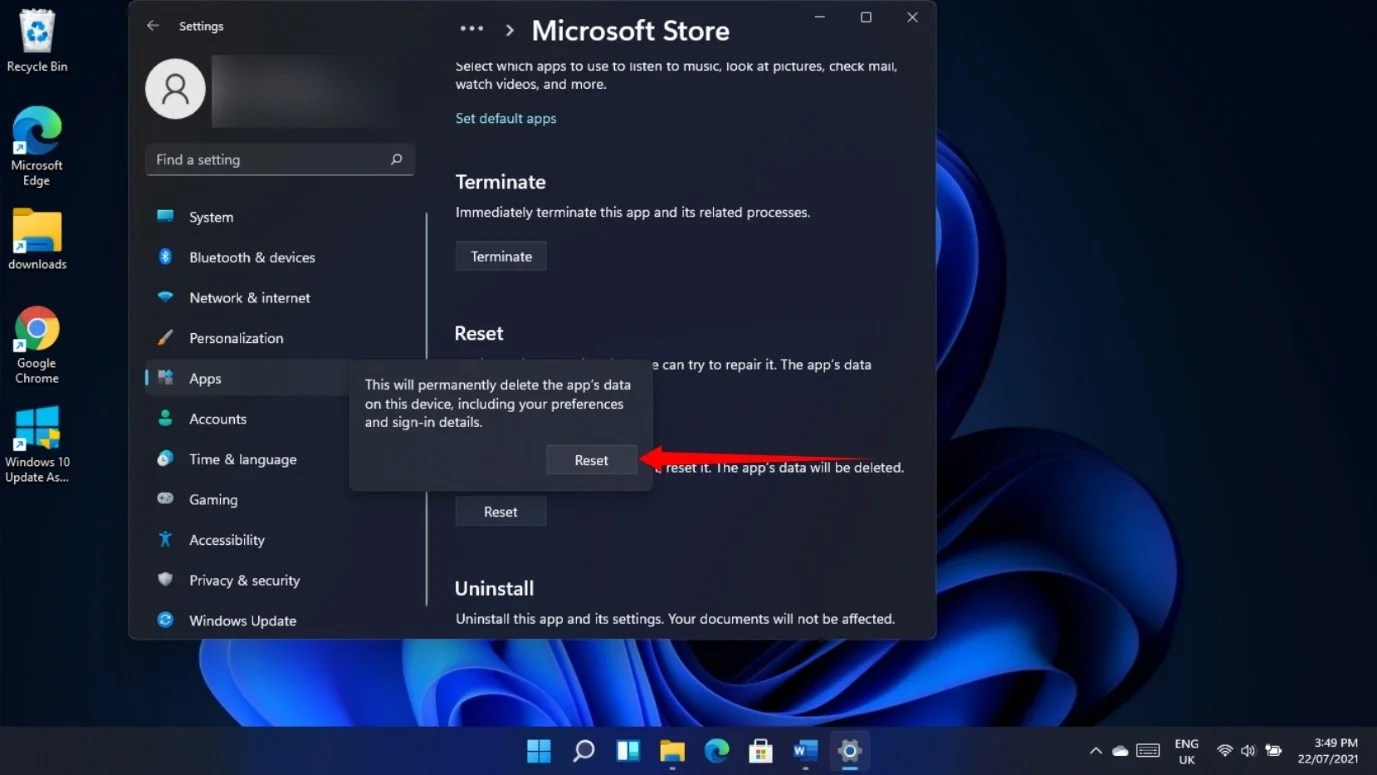
นอกจากนี้ คุณจะสังเกตเห็นว่าคุณไม่สามารถให้คะแนนและวิจารณ์บางแอปได้ เนื่องจากฟังก์ชันเหล่านี้ไม่พร้อมใช้งานสำหรับโปรแกรมเหล่านั้น คุณอาจต้องรอให้ Microsoft แก้ไขปัญหานี้
ปัญหาความปลอดภัยของ Windows
Microsoft รับทราบว่าอินเทอร์เฟซ Device Security อาจแสดงข้อความ "ไม่รองรับการรักษาความปลอดภัยฮาร์ดแวร์มาตรฐาน" บนระบบที่มีฮาร์ดแวร์ที่รองรับ
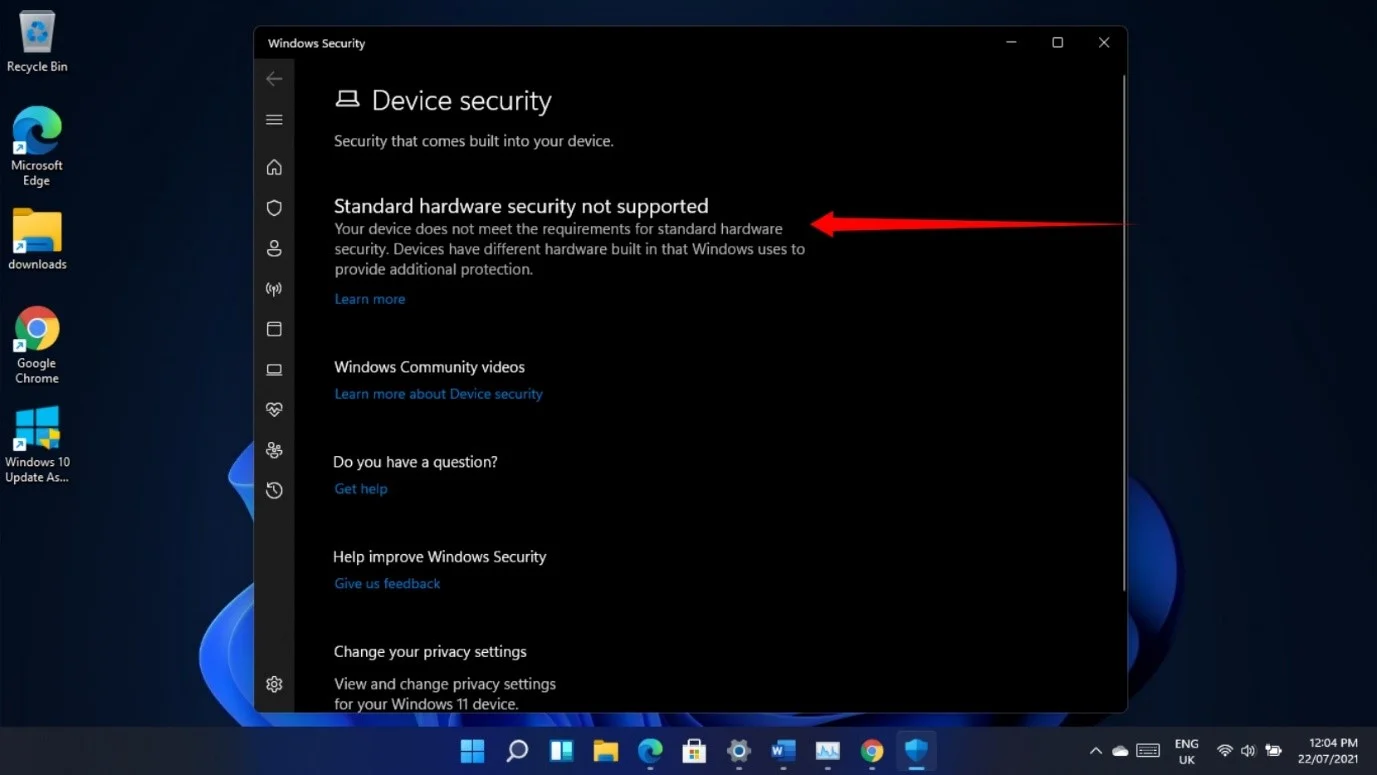
นอกจากนี้ คุณลักษณะ “การส่งตัวอย่างอัตโนมัติ” ในการป้องกันไวรัสและภัยคุกคาม ซึ่งช่วยให้คุณส่งไฟล์ตัวอย่างไปยัง Microsoft เพื่อตรวจสอบจะถูกปิดใช้งานเสมอหลังจากที่คุณรีสตาร์ทคอมพิวเตอร์
คุณสามารถทำตามขั้นตอนเหล่านี้เพื่อเปิดใหม่ทุกครั้งที่คุณรีสตาร์ทระบบ:
- กดปุ่มโลโก้ Windows และแป้นพิมพ์ I พร้อมกันเพื่อเปิดการตั้งค่า
- ไปที่บานหน้าต่างด้านซ้ายและคลิกที่ Privacy & Security
- เลือก Windows Security ในบานหน้าต่างด้านขวาใต้แท็บ Privacy & Security
- ถัดไป คลิกที่ การป้องกันไวรัสและภัยคุกคาม
- หลังจากที่หน้าการป้องกันไวรัสและภัยคุกคามเปิดขึ้น ให้เลื่อนลงและคลิกจัดการการตั้งค่าภายใต้ "การตั้งค่าการป้องกันไวรัสและภัยคุกคาม"
- ในหน้าจอถัดไป ให้เลื่อนไปที่ "การส่งตัวอย่างอัตโนมัติ" แล้วเปิดใช้งาน
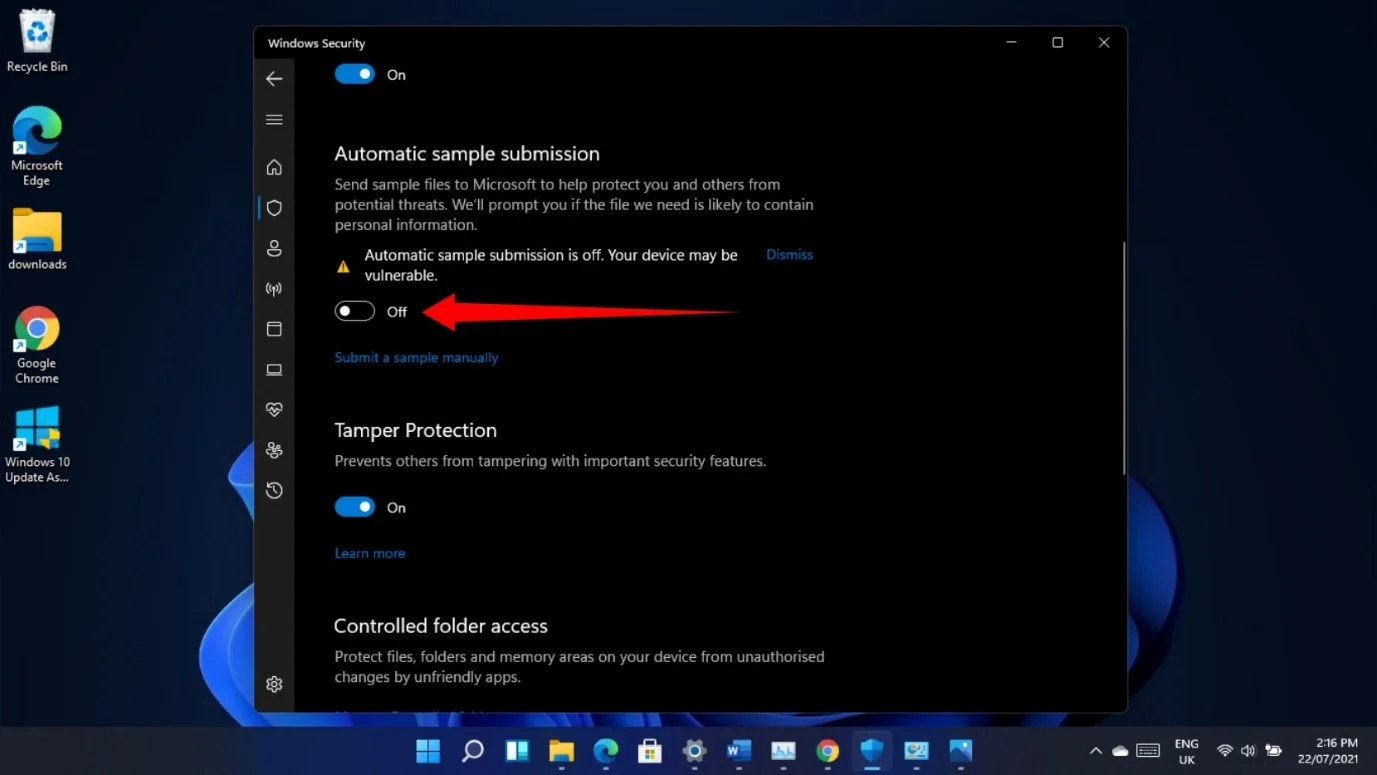
คุณไม่สามารถรีเซ็ตพีซีของคุณหรือกลับไปยังบิลด์ก่อนหน้าได้
หากคุณต้องการแก้ไขปัญหาบางอย่างด้วยการรีเซ็ตระบบปฏิบัติการหรือลบบิลด์ปัจจุบัน คุณไม่สามารถดำเนินการดังกล่าวผ่านหน้า การตั้งค่า > ระบบ > การกู้คืน เนื่องจากปุ่มรีเซ็ตและย้อนกลับไม่ทำงานในรุ่น 22000.71
อย่างไรก็ตาม นั่นไม่ได้หมายความว่าคุณติดอยู่กับงานสร้างและปัญหาทั้งหมดของมัน คุณสามารถผ่านสภาพแวดล้อมการเริ่มต้นขั้นสูงเพื่อรีเซ็ตพีซีของคุณและถอนการติดตั้งการอัปเดตด้วยตนเอง
ในการรีเซ็ตคอมพิวเตอร์ของคุณ ให้เริ่มต้นด้วยการเปิดการตั้งค่าและคลิกที่การกู้คืน
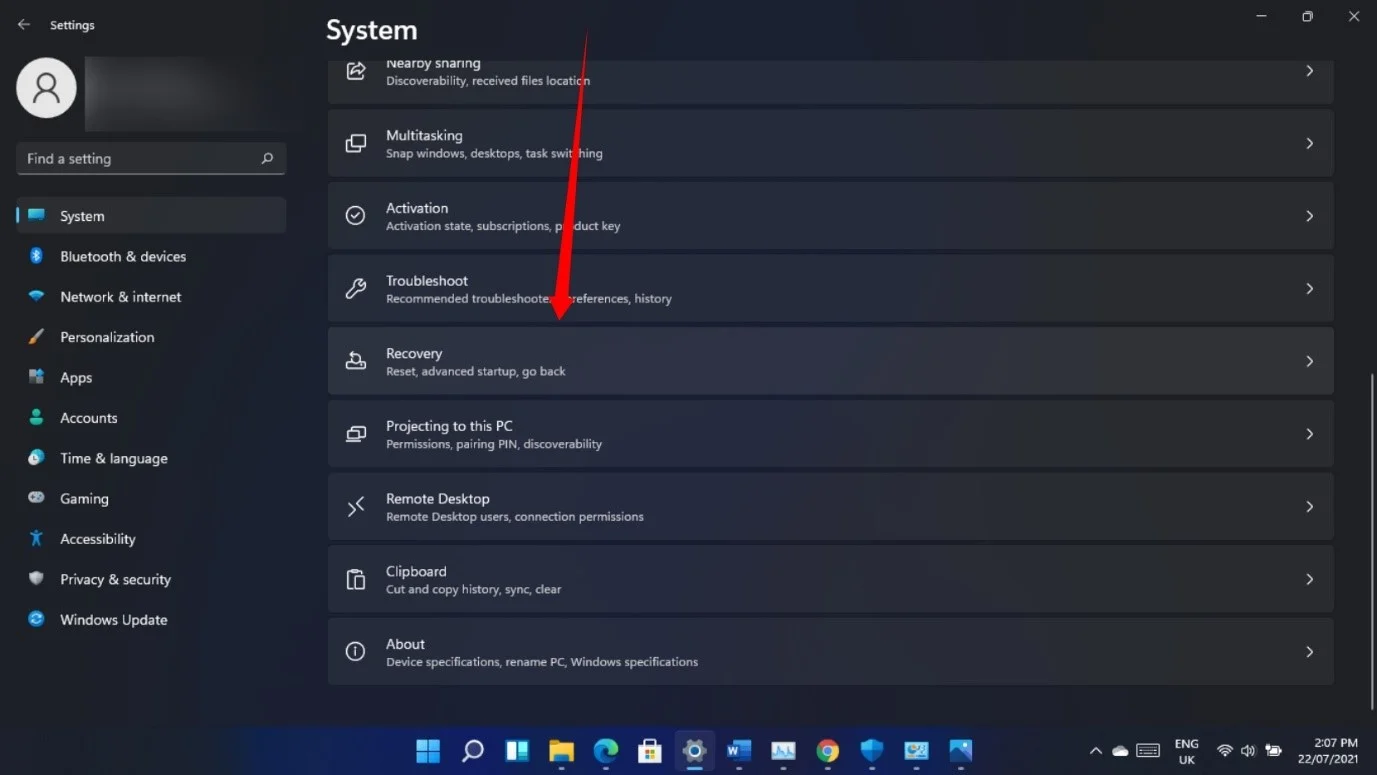
เมื่อหน้าการกู้คืนปรากฏขึ้น ให้คลิกที่ปุ่ม รีสตาร์ททันที ถัดจาก Advanced Startup
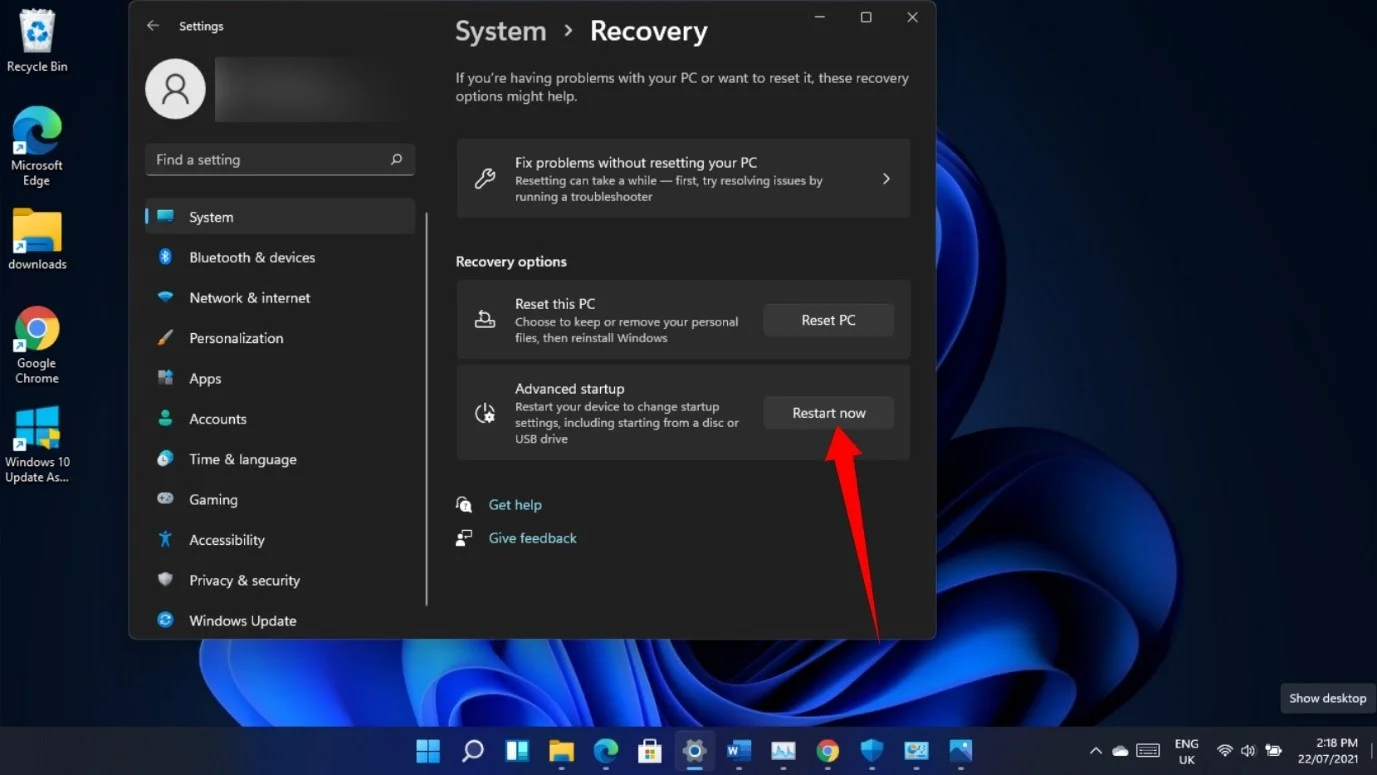
คลิกที่ แก้ไขปัญหา หลังจากที่ระบบของคุณรีสตาร์ทไปที่อินเทอร์เฟซ "เลือกตัวเลือก" เลือก “รีเซ็ตพีซีเครื่องนี้” ในหน้าแก้ไขปัญหา
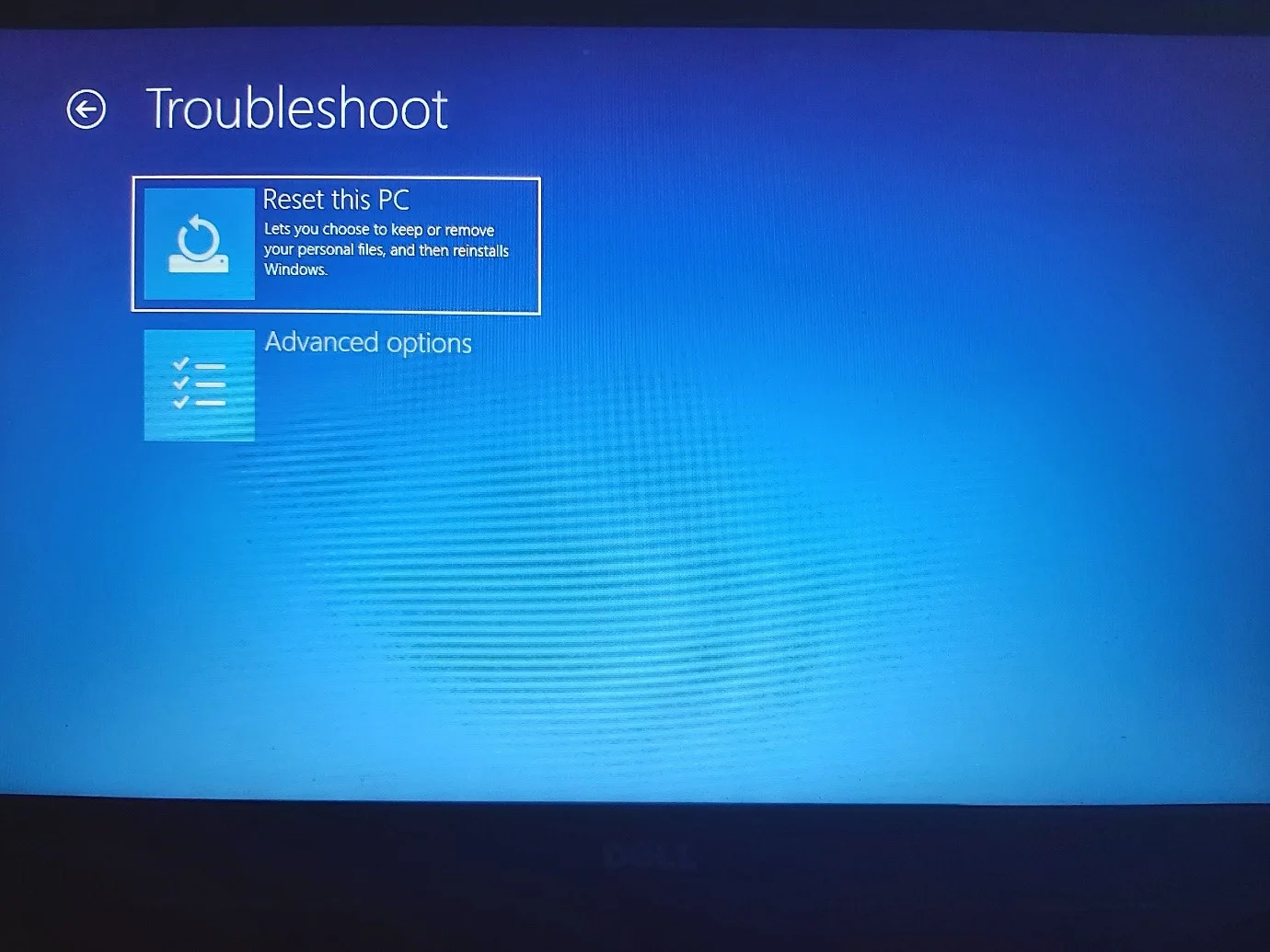
คุณสามารถเลือกที่จะเก็บไฟล์ของคุณไว้ แต่แอพที่ไม่ได้มาพร้อมกับพีซีจะหายไป
หากต้องการถอนการติดตั้งรุ่น 22000.71 ให้เปิดแอปการตั้งค่าแล้วคลิก Windows Update จากนั้นคลิกที่ Update History เมื่อหน้า Windows Update เปิดขึ้น
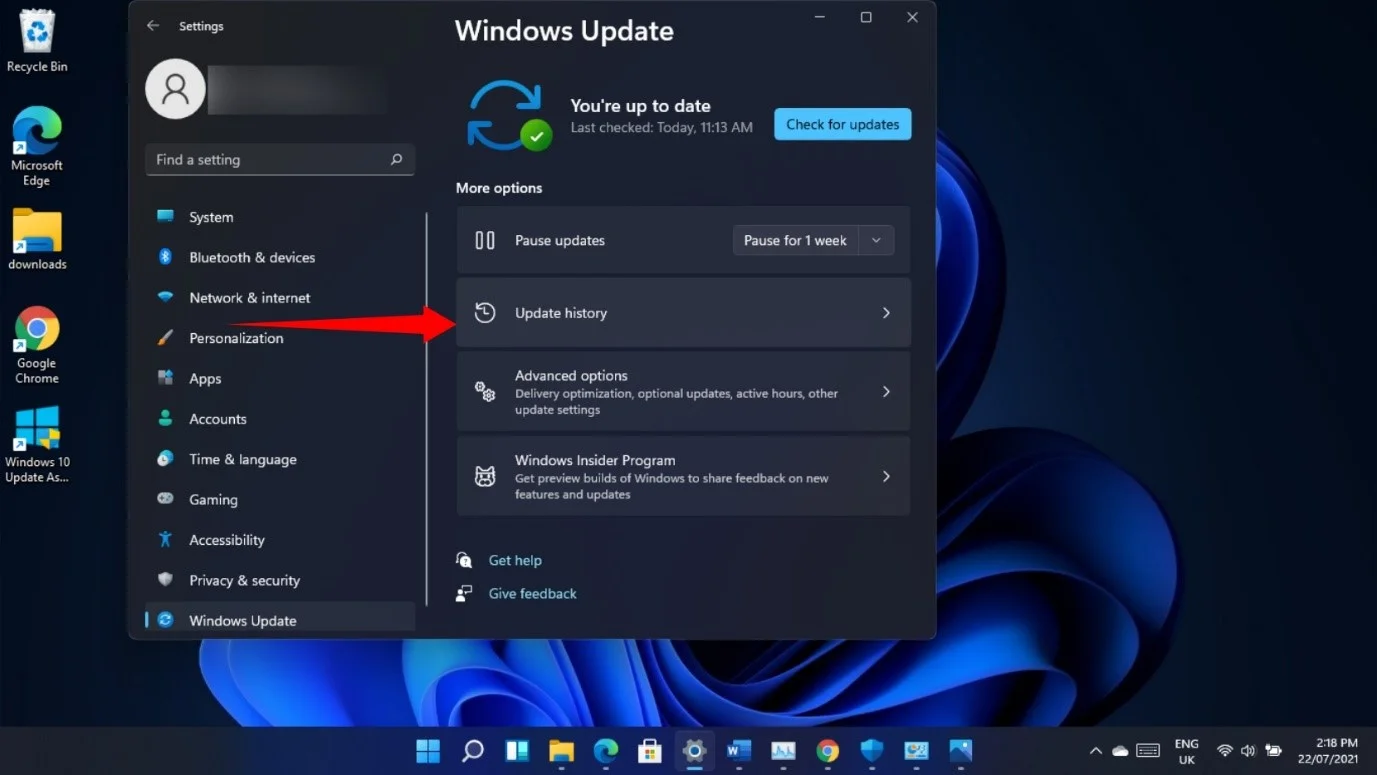
เมื่อหน้า Windows Update > Update History เปิดขึ้น ให้คลิกที่ Uninstall Updates
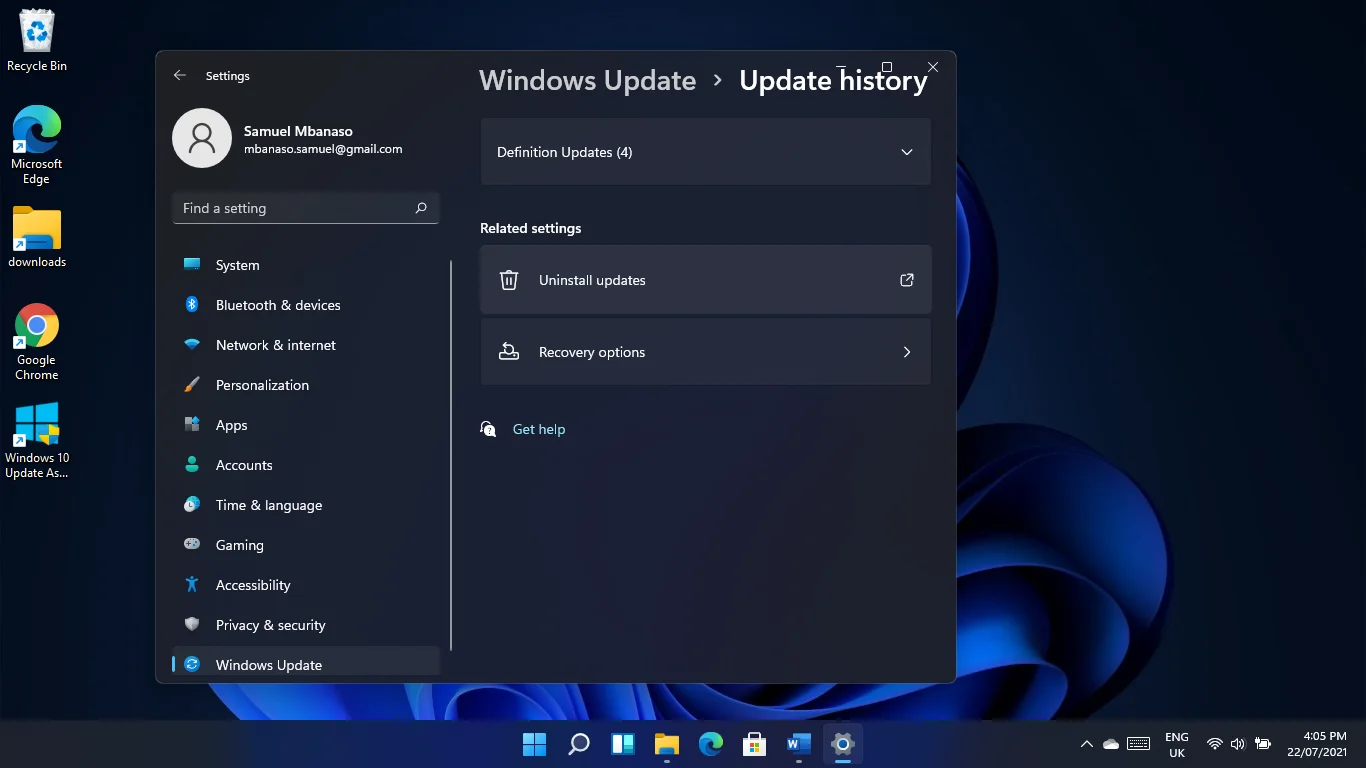
หน้าอัปเดตที่ติดตั้งไว้จะปรากฏขึ้น
เลือกการอัปเดตที่คุณต้องการลบแล้วคลิกถอนการติดตั้ง
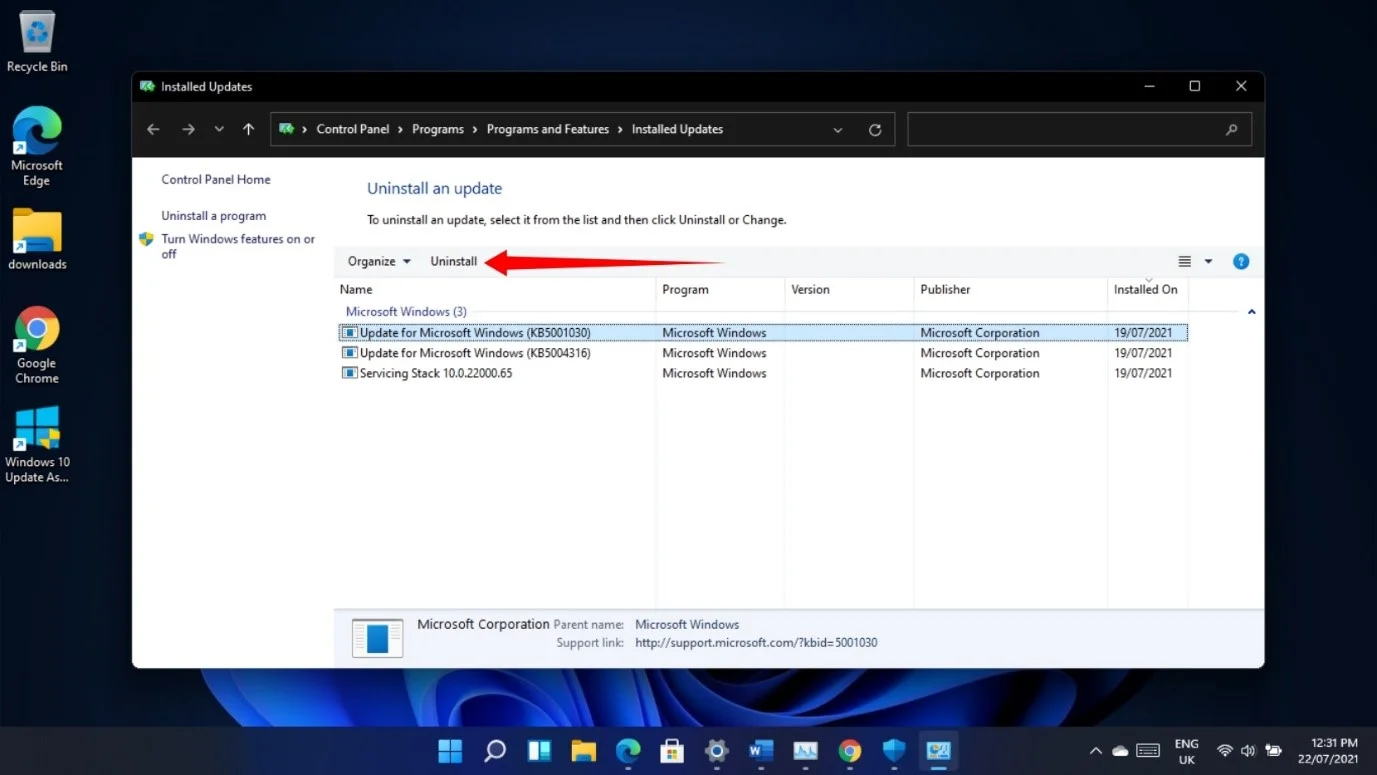
คุณยังสามารถผ่านสภาพแวดล้อมการเริ่มต้นขั้นสูงเพื่อถอนการติดตั้งการอัปเดต ขั้นแรก ให้คลิกที่ ตัวเลือกขั้นสูง บนหน้าจอ แก้ไขปัญหา จากนั้นเลือก ถอนการติดตั้งการอัปเดต
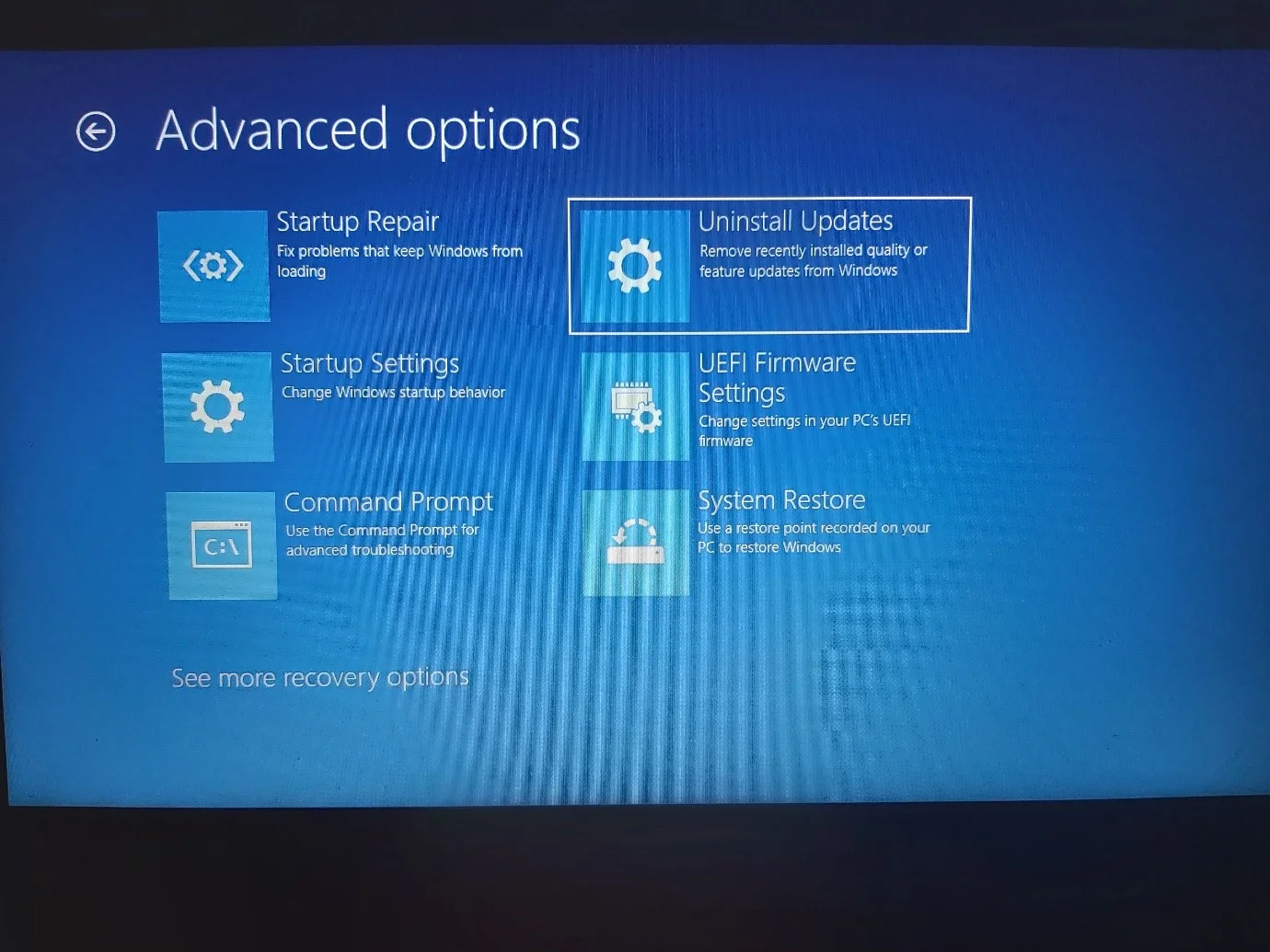
สุดท้าย ให้คลิกที่ “ถอนการติดตั้งการอัปเดตฟีเจอร์ล่าสุด”
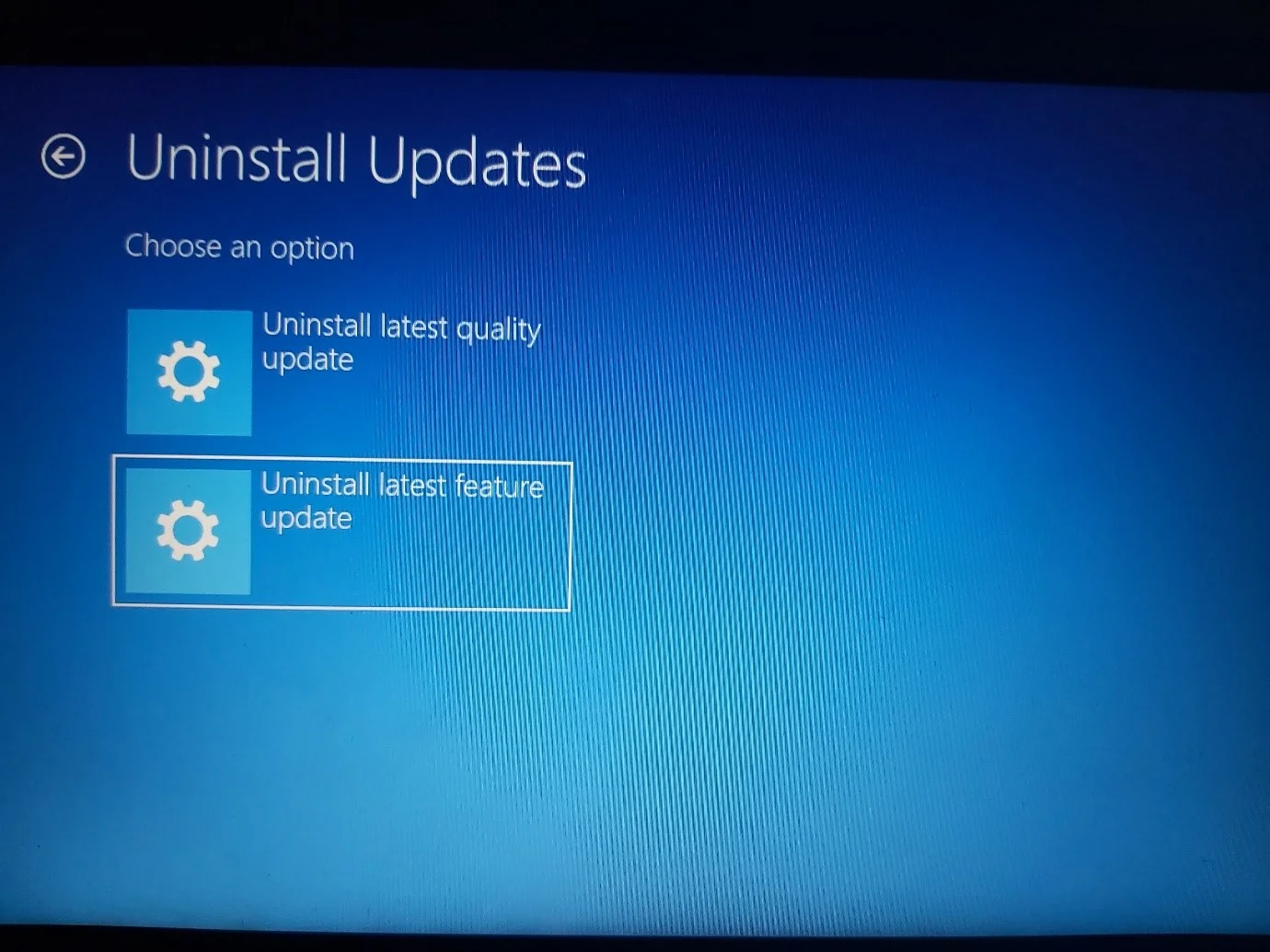
คำพรากจากกัน
ผู้ใช้ยังคงประสบปัญหาต่าง ๆ ที่ไม่ถือว่าอาละวาด ซึ่งรวมถึงสิ่งต่อไปนี้:
- ไอคอนเบลอ
- กระบวนการ Steam ป้องกันไม่ให้ระบบของคุณปิดตัวลง
- เกมรถบักกี้
- ปัญหาเกี่ยวกับไดรเวอร์
- ปัญหาในการติดตั้งการอัปเดตไดรเวอร์ผ่านซอฟต์แวร์ NVIDIA และ Radeon โดยเฉพาะ
- File Explorer ล้าหลัง
เป็นที่น่าสังเกตว่าปัญหาบางอย่างที่คุณประสบปัญหาใน Windows 10 จะยังคงเกิดขึ้นใน Windows 11 หากคุณยังไม่ได้กำจัดปัญหาพื้นฐาน ตัวอย่างเช่น การอัปเกรดผ่านโปรแกรม Insider ช่วยให้คุณสามารถเก็บแอปพลิเคชันและไฟล์ส่วนบุคคลของคุณ และไฟล์ขยะและรีจิสตรีคีย์ที่เสียหายอาจยังคงสร้างความเสียหายให้กับพีซีของคุณ

แก้ไขปัญหาพีซีด้วย Auslogics BoostSpeed
นอกจากการทำความสะอาดและปรับแต่งพีซีของคุณแล้ว BoostSpeed ยังปกป้องความเป็นส่วนตัว วินิจฉัยปัญหาฮาร์ดแวร์ เสนอเคล็ดลับในการเพิ่มความเร็ว และมอบเครื่องมือมากกว่า 20+ รายการเพื่อครอบคลุมความต้องการการบำรุงรักษาและการบริการของพีซีส่วนใหญ่
คุณสามารถรีเซ็ตระบบปฏิบัติการและล้างไฟล์ของคุณเพื่อเริ่มต้นใหม่อีกครั้งและขจัดปัญหาเหล่านี้ อย่างไรก็ตาม หากคุณไม่ต้องการสูญเสียไฟล์และแอพของคุณ คุณสามารถเลือกโปรแกรมอย่าง Auslogics BoostSpeed ซึ่งค้นหาและลบไฟล์ขยะและรีจิสตรีคีย์ที่เสียหายโดยอัตโนมัติ จนถึงตอนนี้ เราไม่พบปัญหาความเข้ากันได้ระหว่างแอพและ Windows 11 และเราสามารถใช้เพื่อเร่งความเร็วบางระบบได้สำเร็จ
คุณสามารถบอกเราเกี่ยวกับประสบการณ์ของคุณในการใช้ Windows 11 ได้ในส่วนความคิดเห็นด้านล่าง!
