แก้ไข Windows Update ตลอดกาลใน Windows 10
เผยแพร่แล้ว: 2022-05-19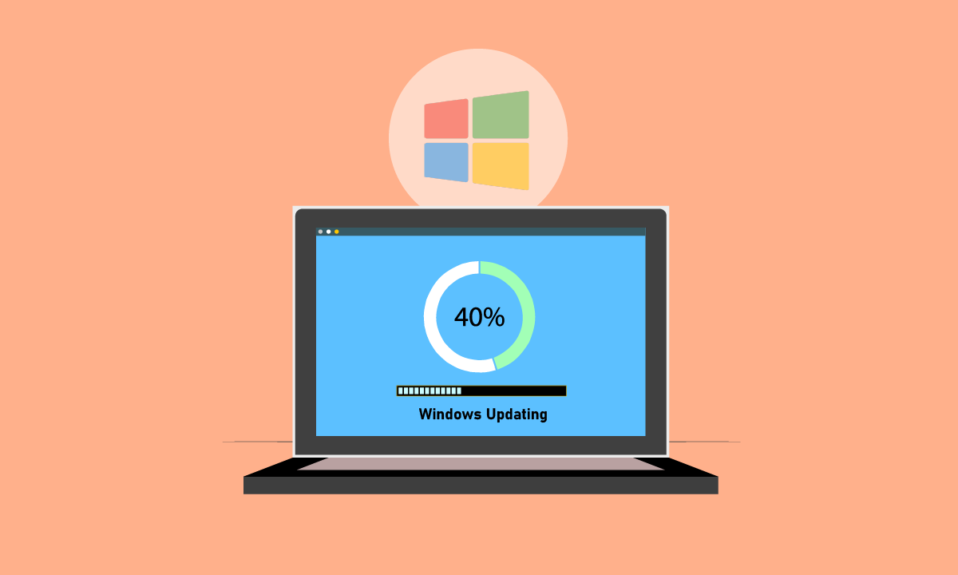
Microsoft เผยแพร่แพ็คเกจการอัปเดตเป็นประจำเพื่อแก้ไขปัญหาและเพิ่มความสามารถใหม่ แม้ว่าการอัปเดตจะช่วยปรับปรุงความเสถียรและความเร็วของระบบ แต่การอัปเดต Windows ที่ใช้เวลานานอาจทำให้คุณหงุดหงิดได้ เวลาที่ใช้ในการอัปเดตให้เสร็จสมบูรณ์นั้นขึ้นอยู่กับปัจจัยหลายประการ รวมถึงอายุของเครื่องและความเร็วของการเชื่อมต่ออินเทอร์เน็ต แม้ว่าผู้ใช้บางรายอาจต้องใช้เวลาเพียงไม่กี่ชั่วโมง แต่ผู้ใช้จำนวนมากต้องใช้เวลามากกว่า 24 ชั่วโมง แม้ว่าจะมีการเชื่อมต่ออินเทอร์เน็ตที่ดีและมีเวิร์กสเตชันระดับไฮเอนด์ แม้หลังจากผ่านไป 24 ชั่วโมง การอัปเดตอาจดูเหมือนถูกล็อกที่ 90 เปอร์เซ็นต์หรือ 80 เปอร์เซ็นต์ และคุณอาจเห็นหน้าจอการโหลดเป็นเวลา 3-4 ชั่วโมงโดยไม่มีความคืบหน้าใดๆ อ่านบทความต่อไปเพื่อแก้ไขปัญหาการอัปเดต Windows 10 ที่ใช้เวลานานเกินไป
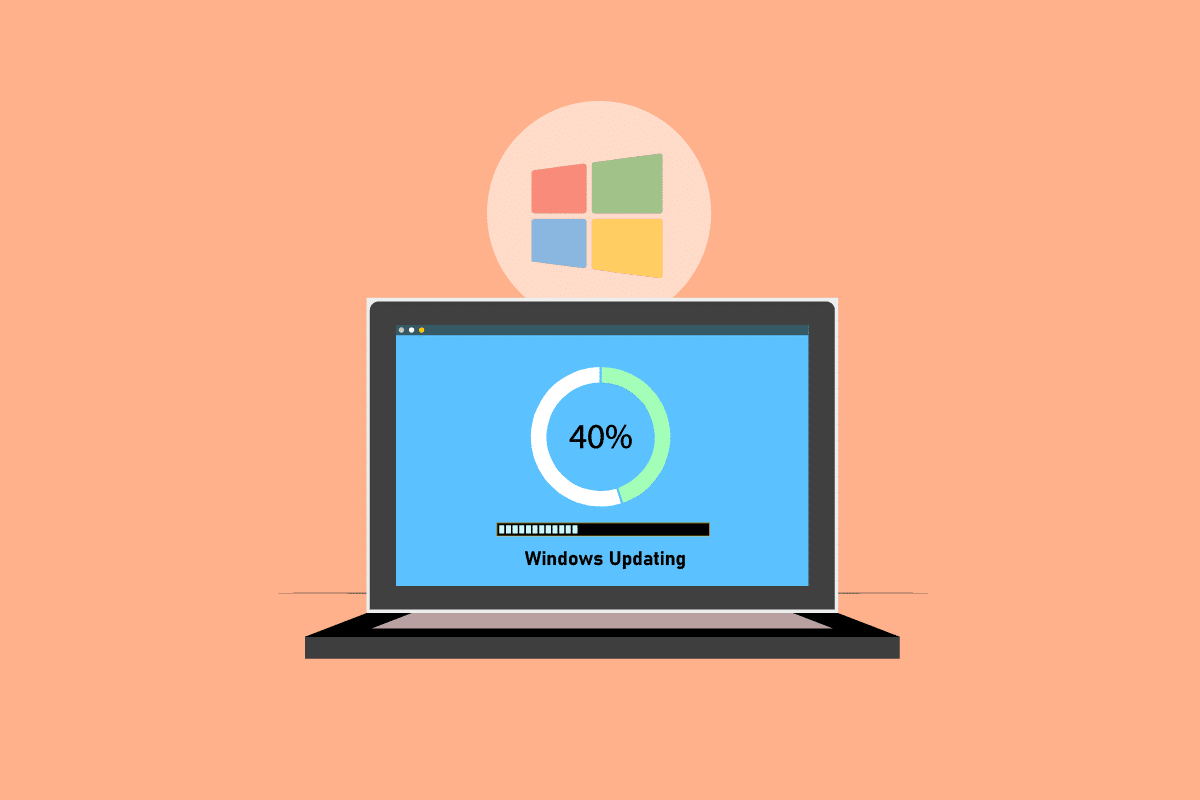
สารบัญ
- วิธีแก้ไข Windows Update ที่ใช้เวลานานใน Windows 10
- วิธีที่ 1: เพิ่มประสิทธิภาพเครือข่าย
- วิธีที่ 2: รีสตาร์ท PC
- วิธีที่ 3: ทำการ Hard Reboot
- วิธีที่ 4: กำหนดเวลาการอัปเดตสำหรับรอบระยะเวลาที่มีการเข้าชมต่ำ
- วิธีที่ 5: ดำเนินการคลีนบูต
- วิธีที่ 6: รีเซ็ตคอมโพเนนต์ของ Windows Update
- วิธีที่ 7: เรียกใช้ตัวแก้ไขปัญหา Windows Update
- วิธีที่ 8: ปิดใช้งานแอปเริ่มต้นของบริษัทอื่น
- วิธีที่ 9: เริ่มบริการ Windows Update ใหม่
- วิธีที่ 10: เพิ่มพื้นที่ว่างในฮาร์ดไดรฟ์
- วิธีที่ 11: เรียกใช้การล้างข้อมูลบนดิสก์
- วิธีที่ 12: การจัดเรียงข้อมูลและเพิ่มประสิทธิภาพไดรฟ์
- วิธีที่ 13: อัปเดตไดรเวอร์อุปกรณ์
- วิธีที่ 14: ซ่อมแซมไฟล์ที่เสียหาย
- วิธีที่ 15: ทำการคืนค่าระบบ
- วิธีที่ 16: อัปเดต BIOS
วิธีแก้ไข Windows Update ที่ใช้เวลานานใน Windows 10
ในบทความนี้ เราได้พูดถึงวิธีการสองสามวิธีที่จะช่วยคุณแก้ไข Windows Update ที่ใช้เวลานานใน Windows 10 คู่มือนี้จะช่วยคุณแก้ไขปัญหาเดียวกันโดยไม่ต้องเร่งรีบ ดังนั้นอ่านต่อ!
หมายเหตุ: ตรวจสอบให้แน่ใจว่าคอมพิวเตอร์ของคุณมีพื้นที่เพียงพอสำหรับติดตั้งการอัปเดต Windows Update อาจค้างอยู่ที่เปอร์เซ็นต์หนึ่ง หากไม่มีเนื้อที่ว่างเพียงพอในพีซีของคุณ
วิธีที่ 1: เพิ่มประสิทธิภาพเครือข่าย
การ เชื่อมต่อที่เร็วกว่า นั้นเป็นสิ่งที่จำเป็นในบางครั้ง อัปเกรดเป็นการ เชื่อมต่อไฟเบอร์ออปติก หรือซื้อ ความจุ เพิ่มเติมจากผู้ให้บริการอินเทอร์เน็ตของคุณ ใช้ซอฟต์แวร์การจัดการแบนด์วิดท์เพื่อรับประกันว่าทรัพยากรเครือข่ายจะถูกเก็บไว้เพียงพอสำหรับการอัปเกรด Windows 10 แทนที่จะเป็นแบนด์วิดธ์หมู เช่น Skype หรือ YouTube

วิธีที่ 2: รีสตาร์ท PC
ก่อนที่คุณจะทำตามคำแนะนำ โปรดทราบว่าการดำเนินการนี้อาจไปในทางใดทางหนึ่ง สำหรับลูกค้าบางราย การรีบูต Windows จะช่วยแก้ไขปัญหา Windows Update ที่มีปัญหาถาวร แต่สำหรับลูกค้ารายอื่นๆ Windows จะกลับสู่สภาพเดิม ดังนั้น หากการอัปเดตหยุดชะงักนานกว่า 20 ชั่วโมงและดูเหมือนว่าจะค้าง ให้รีบูตเครื่องโดยยอมรับความเสี่ยงเอง คุณเสี่ยงที่จะสูญเสียความก้าวหน้าทั้งหมดของคุณ คุณอาจต้องรีสตาร์ทการอัปเดตและรออีก 20 ชั่วโมงขึ้นไป
หากคุณพร้อมที่จะเสี่ยงหรือแน่ใจว่าการอัปเดตติดขัด (เช่น ตัวระบุการโหลดจะมองเห็นได้เป็นเวลา 4-5 ชั่วโมง) ให้รีบูต
1. กดปุ่ม Windows
2. คลิกที่ ไอคอนพลังงาน
3. จากนั้นเลือกตัวเลือก รีสตาร์ท
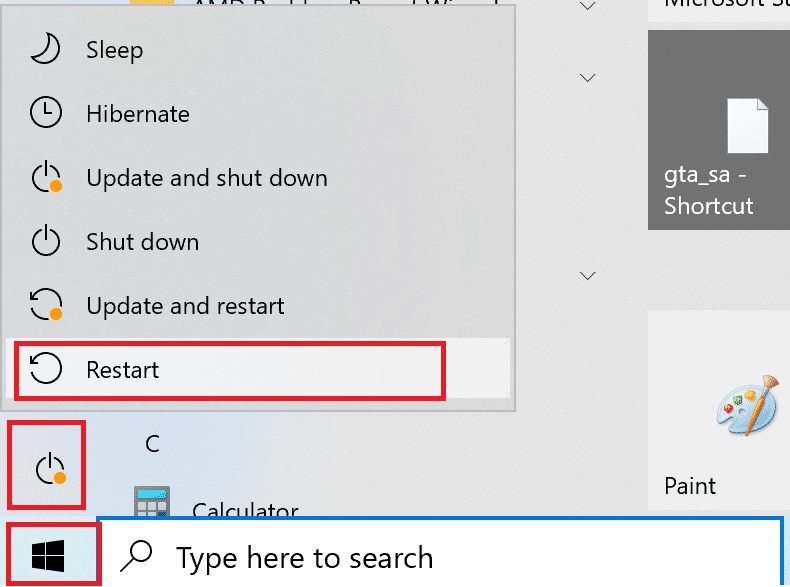
การ ติดตั้ง จะดำเนินการตามปกติเมื่อรีสตาร์ทเครื่องแล้ว คุณไม่มีทางเลือกอื่นนอกจากต้องรีบูตเครื่องใหม่หากการติดตั้ง Windows Update หยุดชะงัก
อ่านเพิ่มเติม: แก้ไขข้อผิดพลาดการเปิดใช้งาน Windows 10 0x80072ee7
วิธีที่ 3: ทำการ Hard Reboot
คุณสามารถฮาร์ดรีบูตได้หากรู้สึกว่าการอัปเดตติดขัดและต้องการลองสิ่งใหม่ การลอง Windows Update อีกครั้งหลังจากฮาร์ดรีบูตอาจช่วยคุณได้
หมายเหตุ: หากคุณทำตามขั้นตอนด้านล่าง คุณจะสูญเสียความคืบหน้าในการอัปเดตทั้งหมด คุณจะต้องเริ่มกระบวนการ Windows Update ใหม่ทั้งหมดอีกครั้ง ซึ่งจะใช้เวลาหลายชั่วโมง ดังนั้น หากคุณพร้อมที่จะรอหรือแน่ใจว่า Windows Update ของคุณค้าง ให้ลองทำสิ่งนี้
ขั้นตอนสำหรับการดำเนินการฮาร์ดรีบูตมีดังนี้:
1. กดปุ่ม เปิด /ปิดค้างไว้จนกว่าคอมพิวเตอร์ของคุณจะดับ สามารถทำได้โดยใช้หน้าจอ Windows Update (ซึ่งการอัปเดตค้างอยู่)
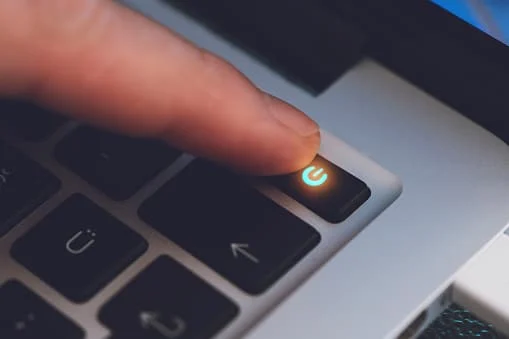
2. ปิดคอมพิวเตอร์เป็นเวลา 45 วินาที
3. ถอด สายไฟ

4. ถอด แบตเตอรี่ ออกจากแล็ปท็อปของคุณด้วยอย่างน้อย 15 วินาที
5. กดปุ่ม เปิด /ปิด รอ 5 นาที
6. ในกรณีของคอมพิวเตอร์เดสก์ท็อป ให้เปลี่ยนแบตเตอรี่และเชื่อมต่อ แหล่งพลังงาน
7. ตอนนี้ เริ่ม พีซี ของคุณ
คุณอาจพบ หน้าจอ Advanced Boot Options แทนหน้าจอ เข้าสู่ระบบมาตรฐานหลังจากรีบูต หน้าจอการตั้งค่าเริ่มต้น อาจปรากฏขึ้นในบางกรณีเช่นกัน หากหน้าจอใดหน้าจอหนึ่งปรากฏขึ้น ให้เลือก Safe Mode with Networking และพยายามอัปเดต Windows อีกครั้ง
วิธีที่ 4: กำหนดเวลาการอัปเดตสำหรับรอบระยะเวลาที่มีการเข้าชมต่ำ
การอัปเดตจำนวนมากพร้อมระยะเวลา การติดตั้ง ที่ยาวนานอาจหลีกเลี่ยงไม่ได้ในบางครั้ง แทนที่จะติดตั้งระหว่างวัน ให้ทำหลังเวลาทำการเมื่อพีซีและเครือข่ายธุรกิจของคุณไม่ได้ใช้งาน ทำตามขั้นตอนเหล่านี้เพื่อกำหนดเวลาการอัปเดตใน Windows 10
1. กดปุ่ม Windows + I พร้อมกันเพื่อเปิด Windows Settings
2. คลิกที่ อัปเดตและความปลอดภัย
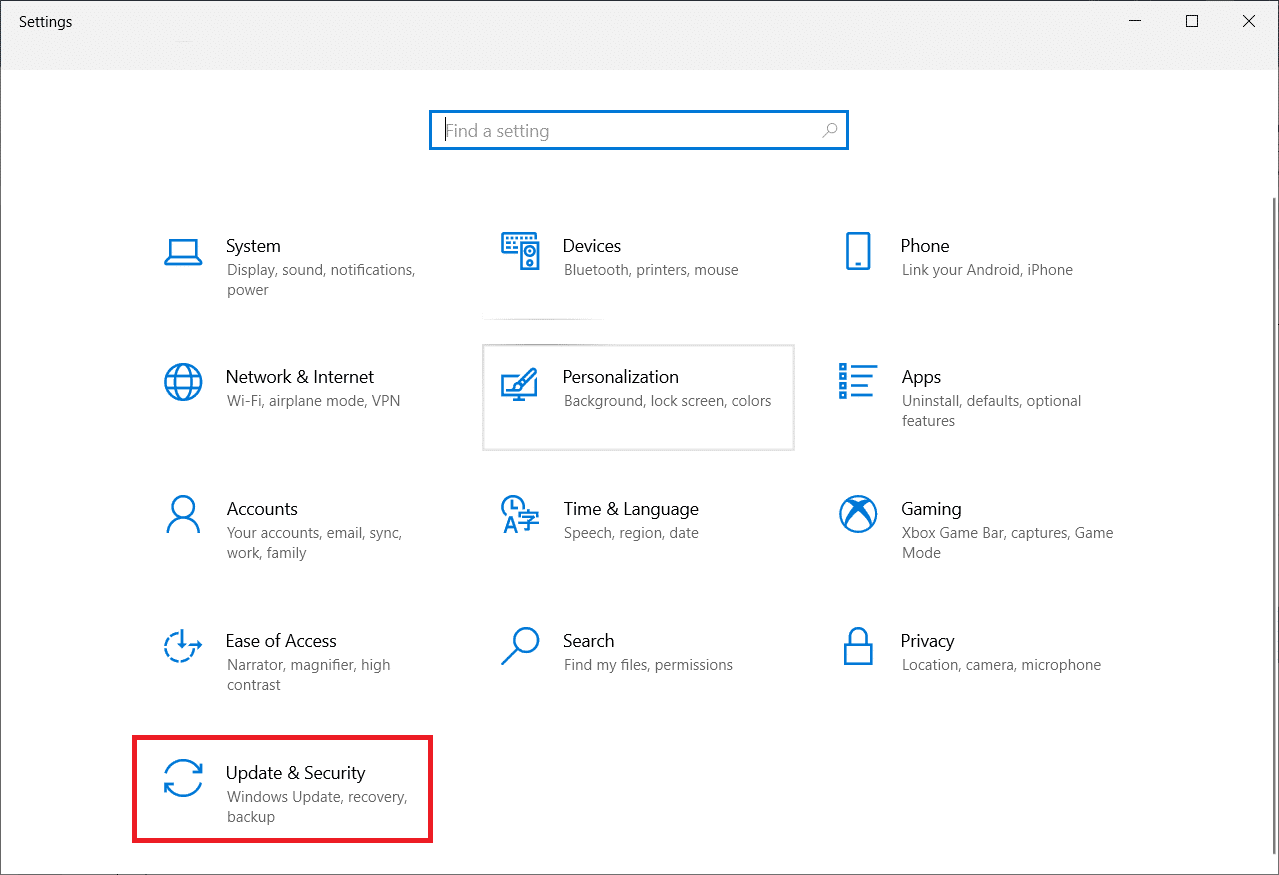
3. จากนั้นเลือกตัวเลือกขั้นสูง
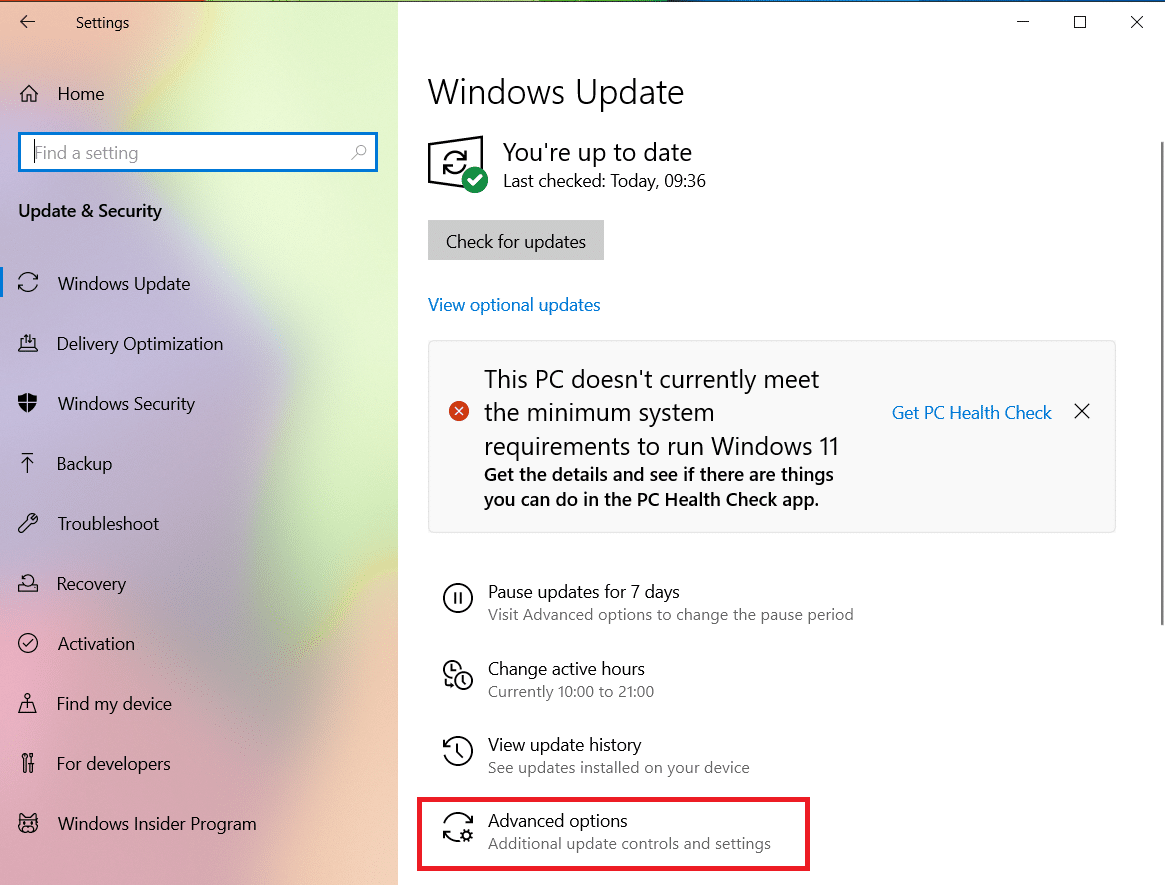
4. จากนั้น คลิกที่ตัวเลือกแบบเลื่อนลงในตัวเลือก หยุดการอัปเดตชั่วคราว
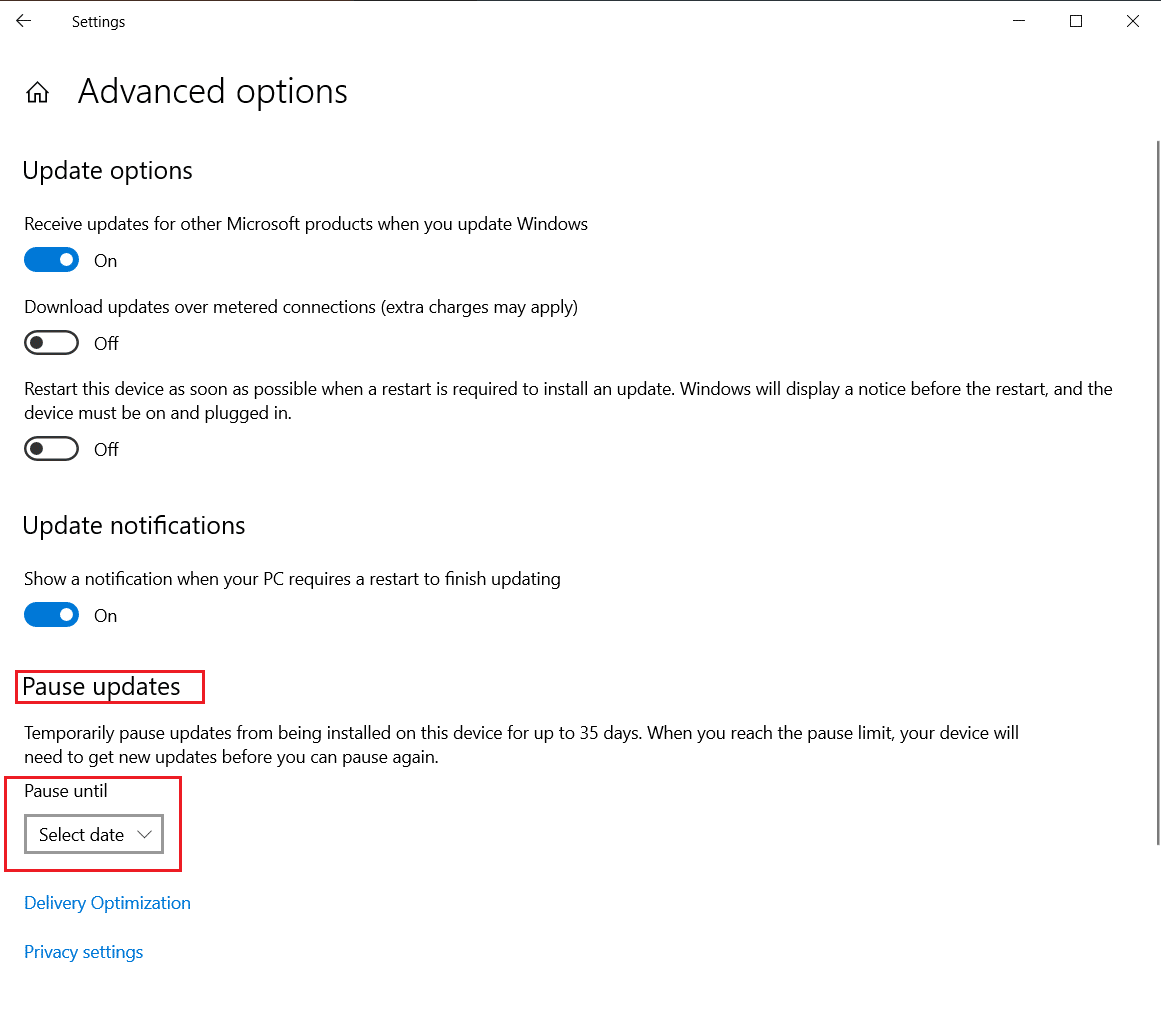
5. ตอนนี้ เลือกวันที่ เพื่อกำหนดเวลาการอัปเดต
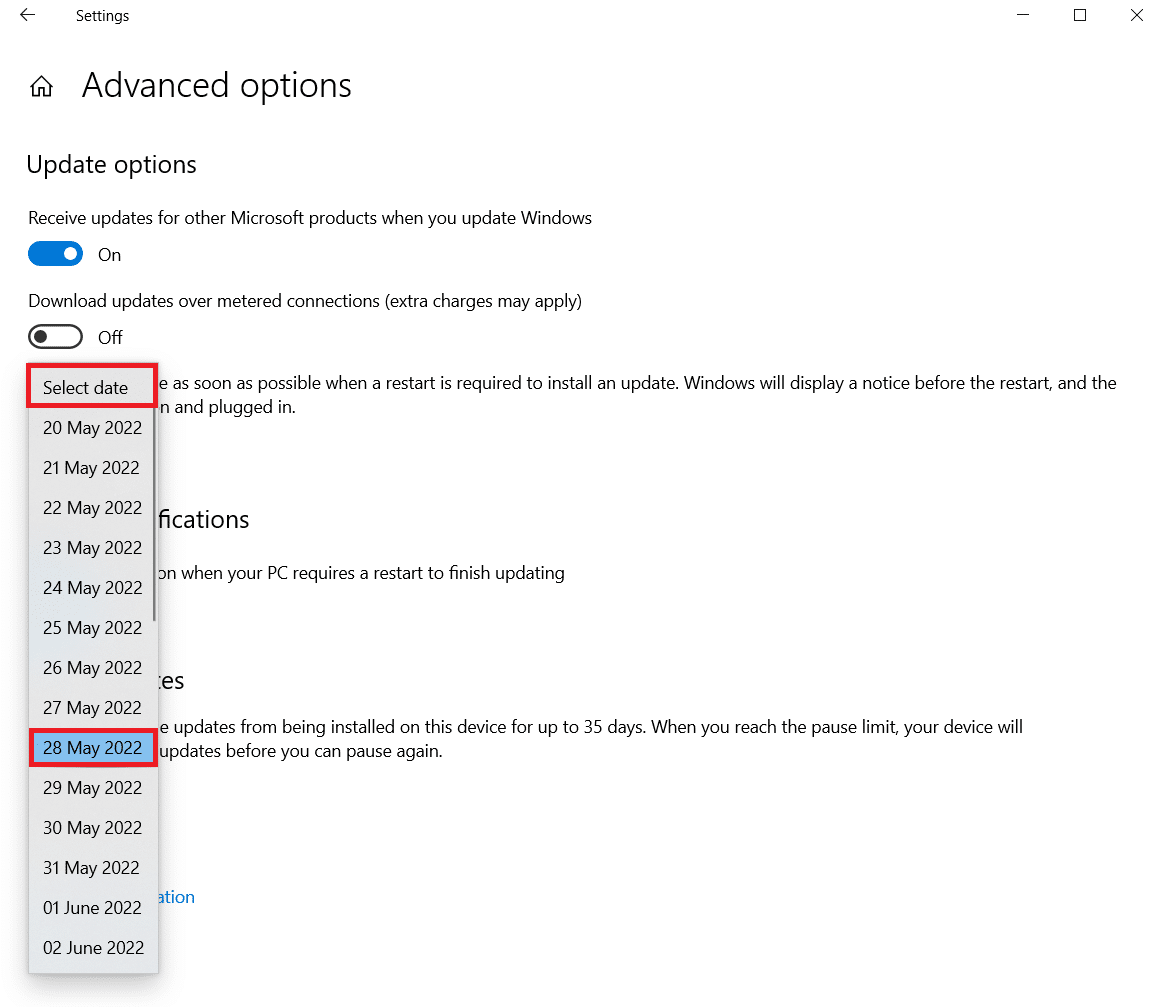
อ่านเพิ่มเติม: แก้ไขข้อผิดพลาดการเปิดใช้งาน Windows 10 0x80072ee7
วิธีที่ 5: ดำเนินการคลีนบูต
เมื่อติดตั้ง Windows Updates คลีนบูตอาจช่วยป้องกันปัญหาซอฟต์แวร์ได้ แม้ว่าจะไม่สามารถแก้ไขปัญหาการอัพเดท Windows 10 ที่ใช้เวลานานเกินไป แต่ก็ช่วยขจัดศักยภาพของโปรแกรมของบริษัทอื่นที่รบกวนการอัปเดต อ่านคำแนะนำเกี่ยวกับวิธีดำเนินการคลีนบูตใน Windows 10 เพื่อแก้ไข Windows Update ที่ใช้เวลานาน
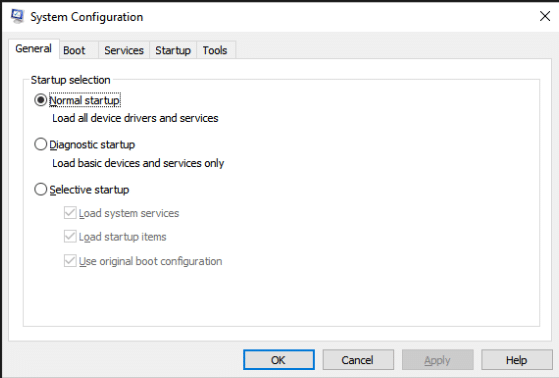
วิธีที่ 6: รีเซ็ตคอมโพเนนต์ของ Windows Update
ปัญหาการอัพเดท Windows 10 ใช้เวลานานเกินไปอาจเกิดขึ้นได้หากส่วนประกอบ Windows Update ทำงานผิดปกติ หากไม่ได้ผล ให้ลองรีเซ็ตคอมโพเนนต์ Windows Update ด้วยตนเอง และติดตั้ง Windows Update ใหม่ อ่านคำแนะนำเกี่ยวกับวิธีรีเซ็ตส่วนประกอบ Windows Update บน Windows 10 เพื่อดำเนินการดังกล่าว

อ่านเพิ่มเติม: วิธีแก้ไขข้อผิดพลาด 0x80070002 Windows 10
วิธีที่ 7: เรียกใช้ตัวแก้ไขปัญหา Windows Update
ตัวแก้ไขปัญหาการอัปเดตเป็นโปรแกรม Windows ในตัวที่สามารถช่วยคุณแก้ไขปัญหาการดาวน์โหลดและการติดตั้งทั่วไป โปรแกรมนี้อาจสามารถซ่อมแซม Windows 10 Update ที่ใช้เวลานานเกินไป และลดเวลาในการดาวน์โหลดและติดตั้ง หากส่วนประกอบซอฟต์แวร์ที่ผิดพลาดทำให้ Windows Update มีปัญหาตลอดไป อ่านคำแนะนำเกี่ยวกับวิธีเรียกใช้ตัวแก้ไขปัญหา Windows Update เพื่อดำเนินการดังกล่าว
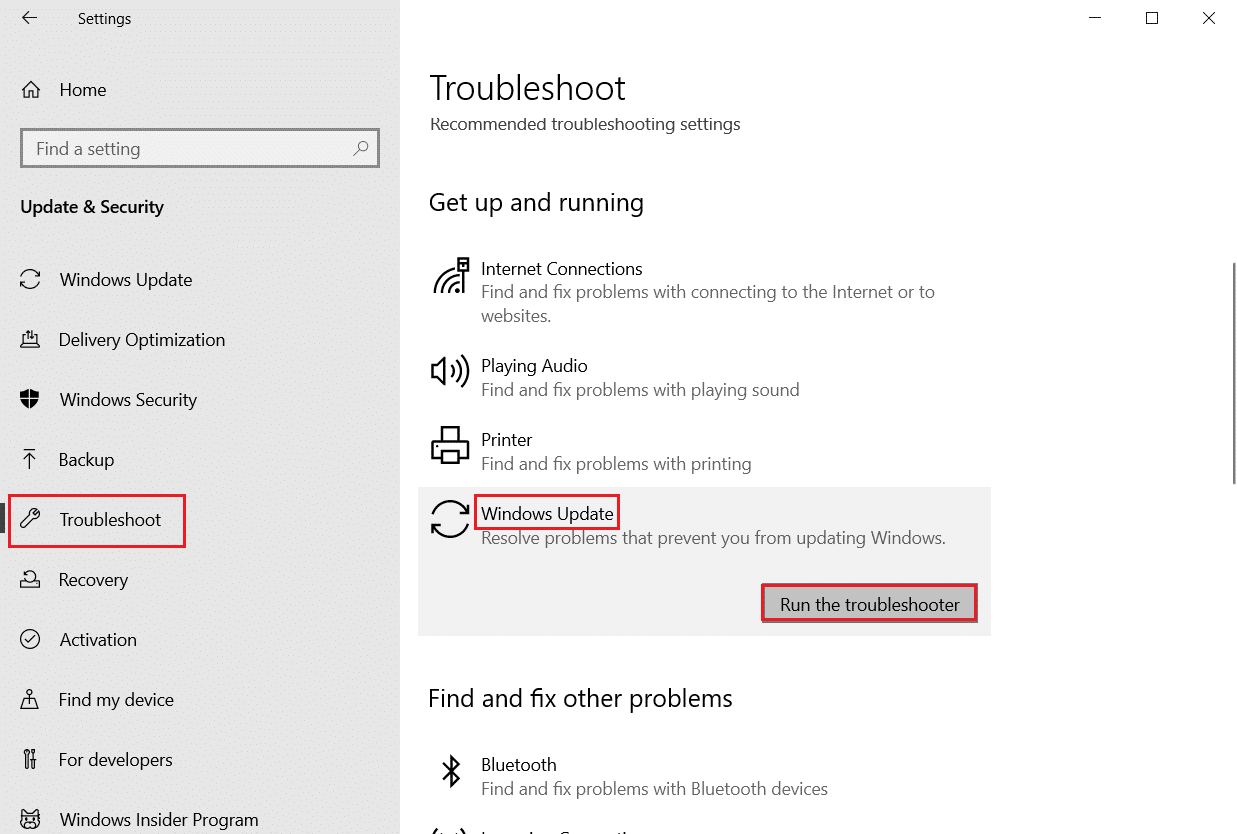

วิธีที่ 8: ปิดใช้งานแอปเริ่มต้นของบริษัทอื่น
ซอฟต์แวร์ของบริษัทอื่นบางตัวอาจรบกวนกระบวนการ Windows Update และสร้างความล่าช้า คุณควรปิดการใช้งานโปรแกรมของบริษัทอื่นที่อาจทำให้เกิดปัญหาก่อนที่จะเริ่มการอัพเกรด
1. กดปุ่ม Ctrl + Shift + Esc พร้อมกันเพื่อเปิด Task Manager
2. เลือกตัวเลือกการ เริ่มต้น
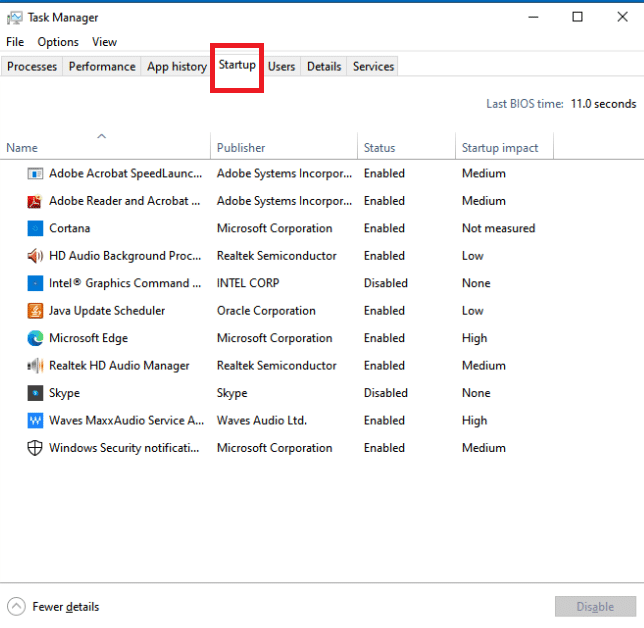
3. คลิกขวา ที่แอปของบุคคลที่สามที่ คุณต้องการปิดใช้งาน
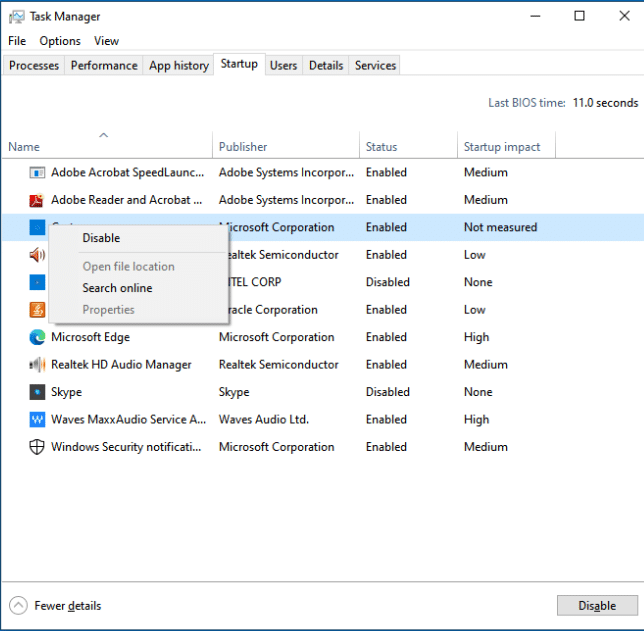
4. คลิกที่ ปิด การใช้งาน
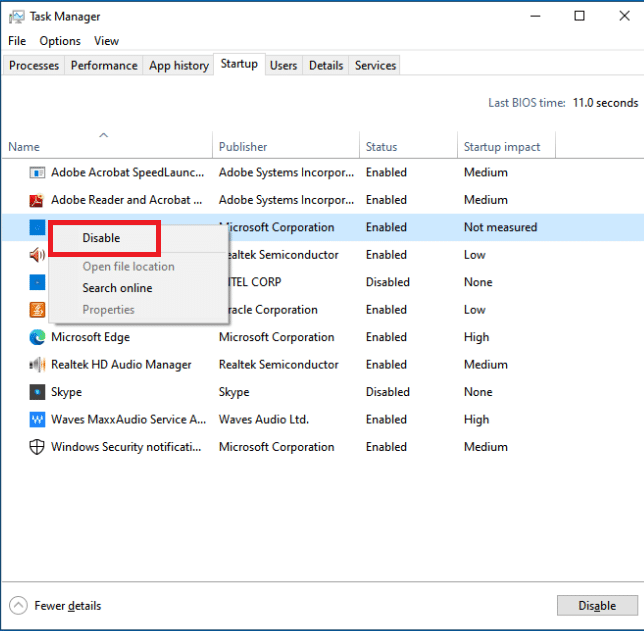
อ่านเพิ่มเติม: แก้ไขข้อผิดพลาด Windows Update 0x80070005
วิธีที่ 9: เริ่มบริการ Windows Update ใหม่
เมื่อบริการ Windows Update ทำงานไม่ถูกต้อง อาจเกิดข้อผิดพลาดขึ้น เพื่อตรวจสอบว่าวิธีนี้ช่วยแก้ปัญหาของคุณหรือไม่ ให้ลองเริ่มบริการ Windows Update ใหม่:
1. กด ปุ่ม Windows + R พร้อมกันเพื่อเปิดกล่องโต้ตอบ Run
2. พิมพ์ services.msc แล้วกดปุ่ม Enter เพื่อเปิดหน้าต่าง Services
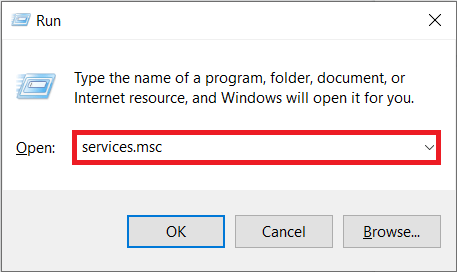
3. รีสตาร์ท Windows Update โดยคลิกขวาแล้วคลิก Restart
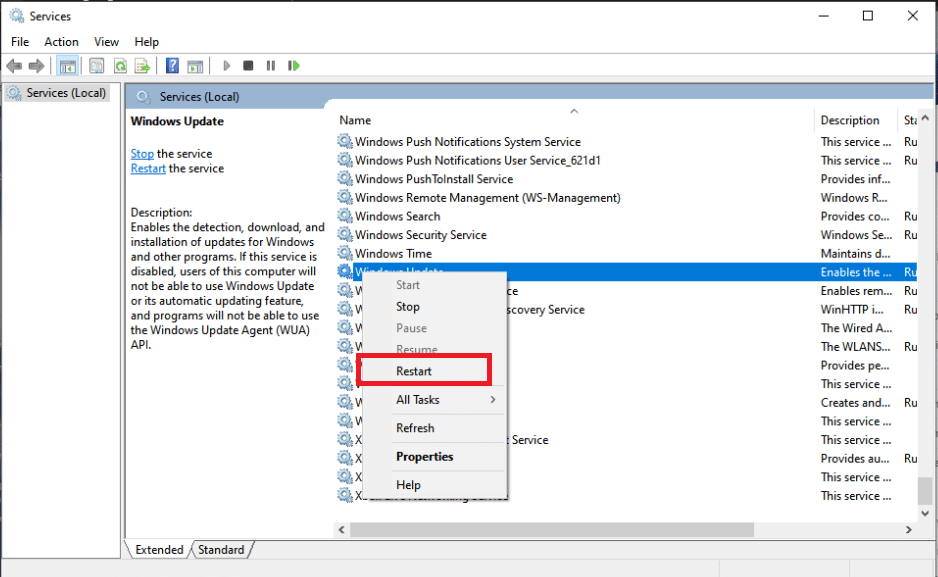
4. ในการทดสอบว่าปัญหาได้รับการแก้ไขหรือไม่ ให้ รีสตาร์ทพีซีของคุณ
อ่านเพิ่มเติม: แก้ไข Active Directory Domain Services ไม่พร้อมใช้งานในขณะนี้
วิธีที่ 10: เพิ่มพื้นที่ว่างในฮาร์ดไดรฟ์
Windows Updates อาจใช้พื้นที่มากในฮาร์ดไดรฟ์ของคุณ การติดตั้ง Windows Updates อาจเป็นเรื่องยากหากพีซีของคุณมีพื้นที่ว่างไม่เพียงพอ
1. กดปุ่ม Windows และพิมพ์ Control Panel จากนั้นคลิกที่ Open
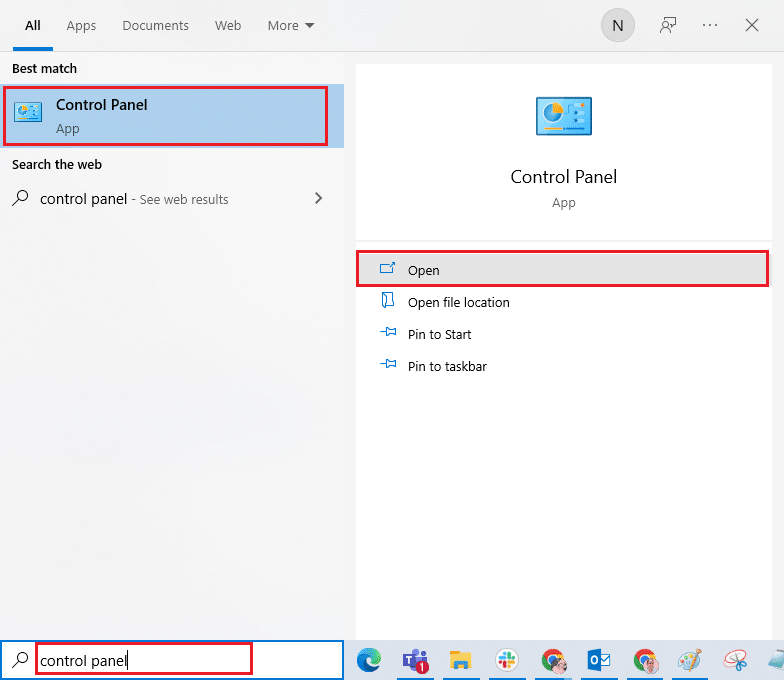
2. ตั้งค่า View By: เป็น Category และเลือก ถอนการติดตั้งโปรแกรม
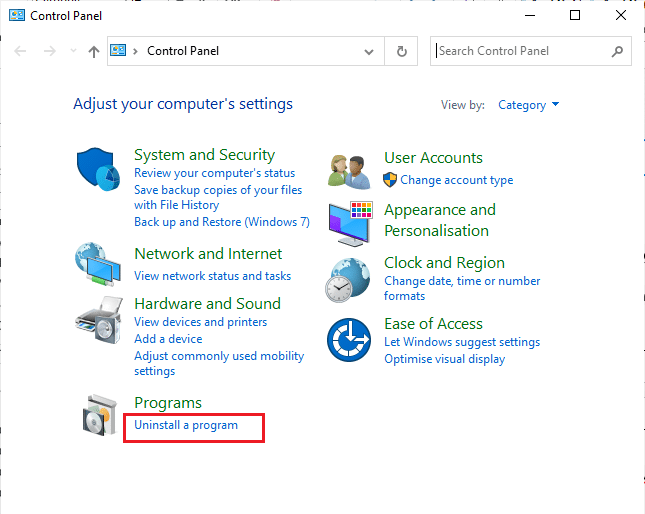
3. ถอนการติดตั้งซอฟต์แวร์ที่คุณไม่ได้ใช้โดยคลิกขวาและเลือก ถอนการติดตั้ง
หมายเหตุ: ลบโปรแกรมที่คุณไม่ได้ใช้อีกต่อไป อย่าลบโปรแกรมใด ๆ ที่คุณไม่คุ้นเคย อาจมีความสำคัญต่อการทำงานของคอมพิวเตอร์ของคุณ
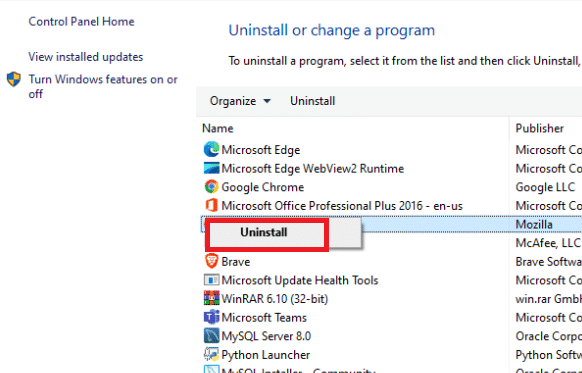
วิธีที่ 11: เรียกใช้การล้างข้อมูลบนดิสก์
คำตอบที่น่าจะเป็นไปได้มากที่สุดสำหรับปัญหาการอัพเดท Windows 10 ของคุณที่ใช้เวลานานเกินไปคือการเพิ่มพื้นที่ว่างในฮาร์ดดิสก์ ต่อไปนี้คือวิธีการเพิ่มพื้นที่ว่างบนฮาร์ดไดรฟ์ของคุณสำหรับไฟล์อัพเดท:
1. กด ปุ่ม Windows และพิมพ์ Disk Cleanup จากนั้นคลิกที่ Open
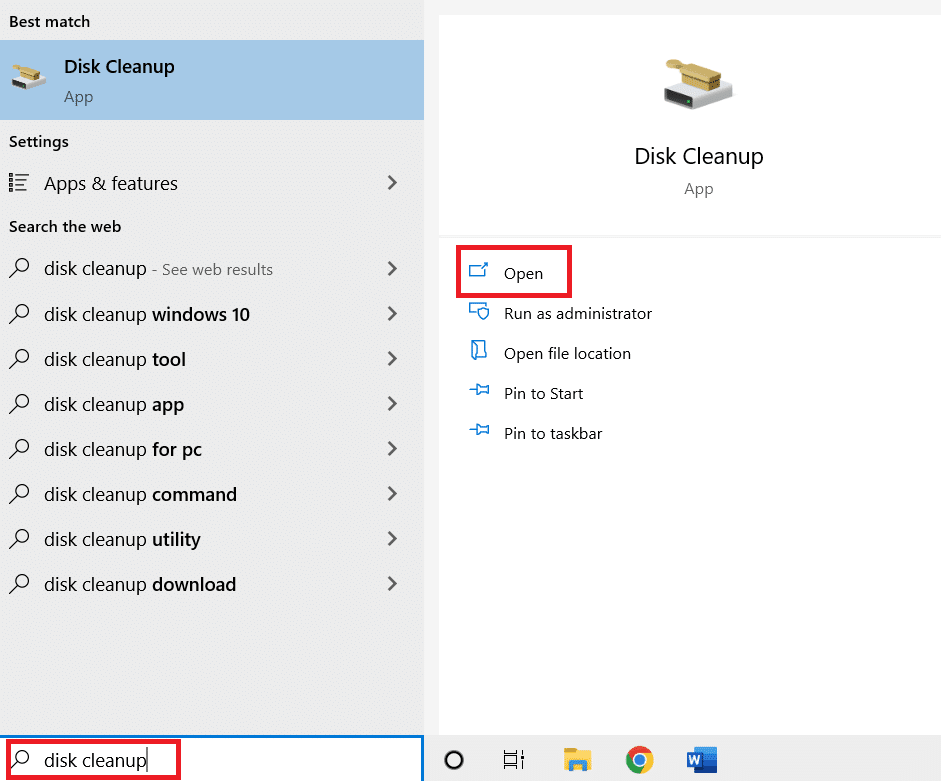
2. เลือก ไดรฟ์ ที่คุณต้องการล้าง
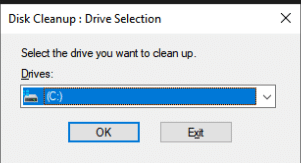
3. หากต้องการกำจัดรูปแบบไฟล์บางรูปแบบ ให้เลือก ช่อง ทำเครื่องหมาย จากนั้นคลิกที่ Clean up system files
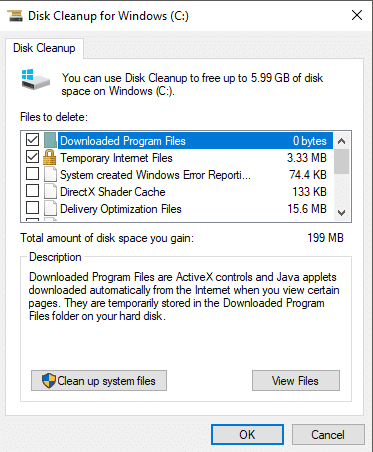
4. คลิกที่ ตกลง
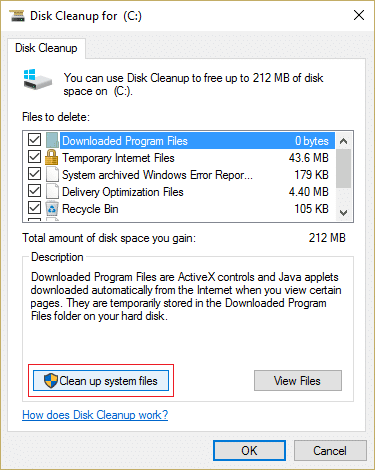
วิธีนี้สามารถช่วยคุณในการลบไฟล์ชั่วคราวและไฟล์ที่ไม่ต้องการออกจากฮาร์ดดิสก์ของคุณ ทำให้คอมพิวเตอร์ของคุณสามารถอัปเดตได้รวดเร็วยิ่งขึ้น
วิธีที่ 12: การจัดเรียงข้อมูลและเพิ่มประสิทธิภาพไดรฟ์
การอัปเดต Windows 10 ใช้พื้นที่ฮาร์ดไดรฟ์เป็นจำนวนมาก ดังนั้น คุณจะต้องเพิ่มพื้นที่บนฮาร์ดดิสก์เพื่อให้สามารถติดตั้งได้รวดเร็วยิ่งขึ้น ซึ่งรวมถึงการลบข้อมูลที่ล้าสมัยและถอนการติดตั้งแอปพลิเคชันที่ล้าสมัย คุณควรจัดเรียงข้อมูลในฮาร์ดไดรฟ์ของคุณด้วย ซึ่งเป็นขั้นตอนที่จัดเรียงข้อมูลในฮาร์ดไดรฟ์ของคุณ เพื่อให้สามารถสร้าง เปิด และบันทึกไฟล์ได้รวดเร็วยิ่งขึ้น
1. กดปุ่ม Windows และพิมพ์ Disk Cleanup จากนั้นคลิกที่ Open
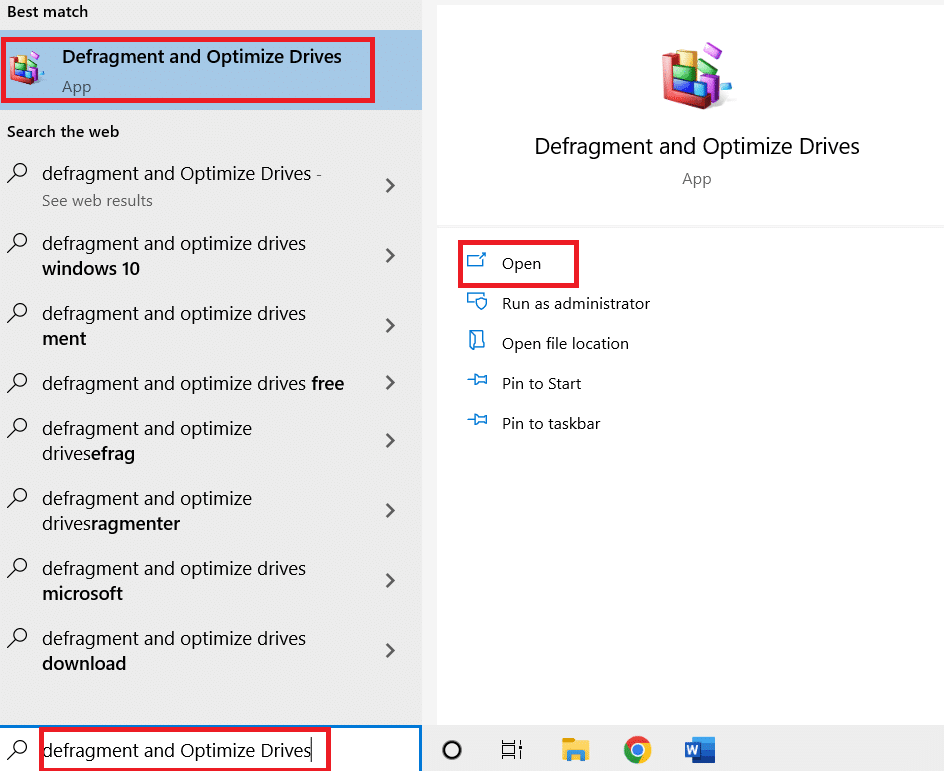
2. เลือกไดรฟ์ที่คุณต้องการเพิ่มประสิทธิภาพ แล้วคลิก เพิ่มประสิทธิภาพ
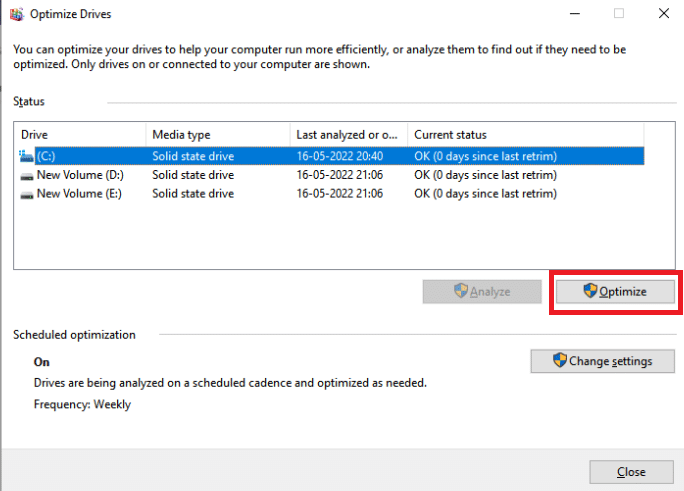
ตรวจสอบว่าการอัปเดต Windows ที่ใช้เวลานานนั้นได้รับการแก้ไขแล้วหรือไม่
อ่านเพิ่มเติม: แก้ไขรหัสข้อผิดพลาด 0x80070490 ใน Windows 10
วิธีที่ 13: อัปเดตไดรเวอร์อุปกรณ์
จำเป็นต้องมีไดรเวอร์ที่เหมาะสมที่สุดบนคอมพิวเตอร์ของคุณตลอดเวลา เพื่อให้ทำงานได้อย่างราบรื่น อ่านคำแนะนำเกี่ยวกับวิธีอัปเดตไดรเวอร์อุปกรณ์ใน Windows 10 เพื่อดำเนินการดังกล่าว
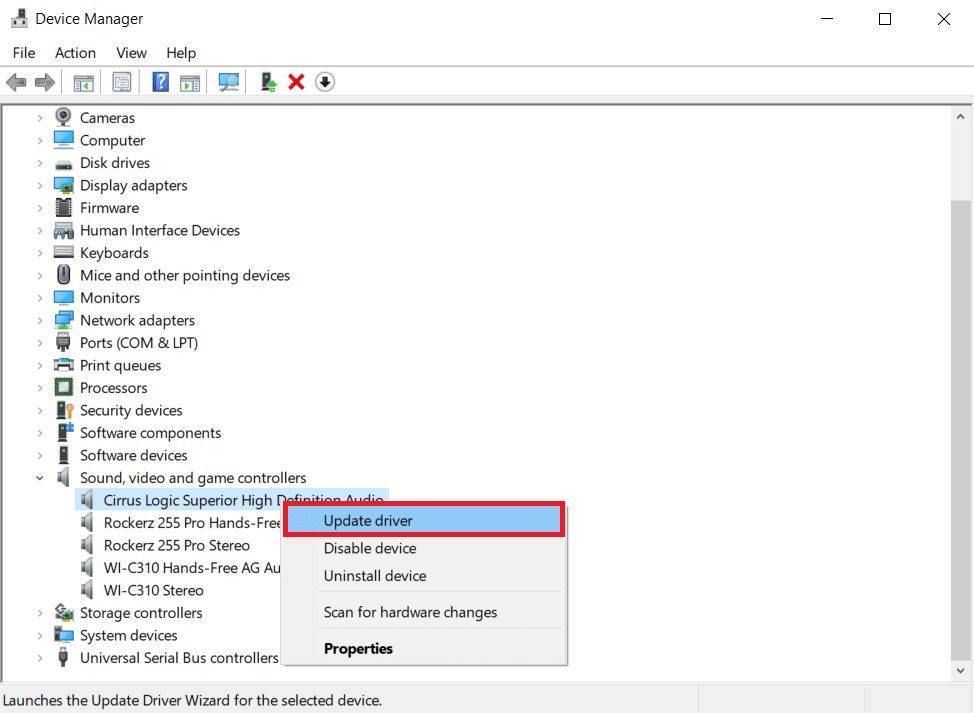
วิธีที่ 14: ซ่อมแซมไฟล์ที่เสียหาย
หาก Windows Update ใช้เวลานานกว่าจะเสร็จสิ้น อาจเป็นเพราะความผิดพลาดของการคอร์รัปชั่น ในกรณีนี้ การเรียกใช้ System File Checker สามารถช่วยแก้ไขปัญหา Windows Update ที่เป็นปัญหาถาวร อ่านคำแนะนำของเราเกี่ยวกับวิธีซ่อมแซมไฟล์ระบบบนพีซี Windows 10
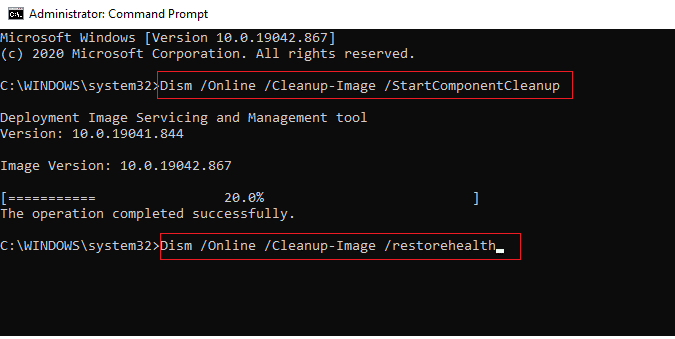
วิธีที่ 15: ทำการคืนค่าระบบ
การคืนค่าระบบมีความสำคัญในการแก้ไขปัญหา Windows มาหลายปีแล้ว อ่านคำแนะนำของเราเกี่ยวกับวิธีสร้างจุดคืนค่าระบบใน Windows 10 เพื่อแก้ไข Windows Update ที่ใช้เวลานาน
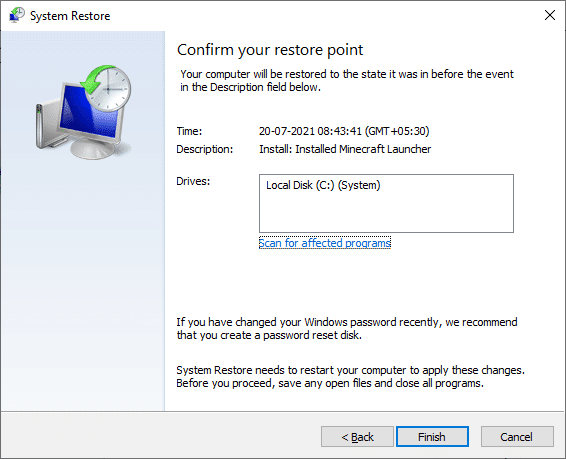
อ่านเพิ่มเติม: แก้ไขข้อผิดพลาดการอัปเดต Windows 10 0x80072ee7
วิธีที่ 16: อัปเดต BIOS
แม้ว่า BIOS ที่ล้าสมัยจะไม่ใช่แหล่งที่แพร่หลายที่สุดของ Windows Update ที่จะมีปัญหาตลอดไป แต่ก็เป็นไปได้ หากการแก้ไขอย่างน้อยหนึ่งรายการที่ Windows พยายามทำนั้นเชื่อมโยงกับวิธีที่ Windows โต้ตอบกับมาเธอร์บอร์ดหรือฮาร์ดแวร์ในตัวอื่นๆ อาจจำเป็นต้องอัปเดต BIOS อ่านคำแนะนำของเราเกี่ยวกับ BIOS คืออะไรและจะอัปเดต BIOS ได้อย่างไร
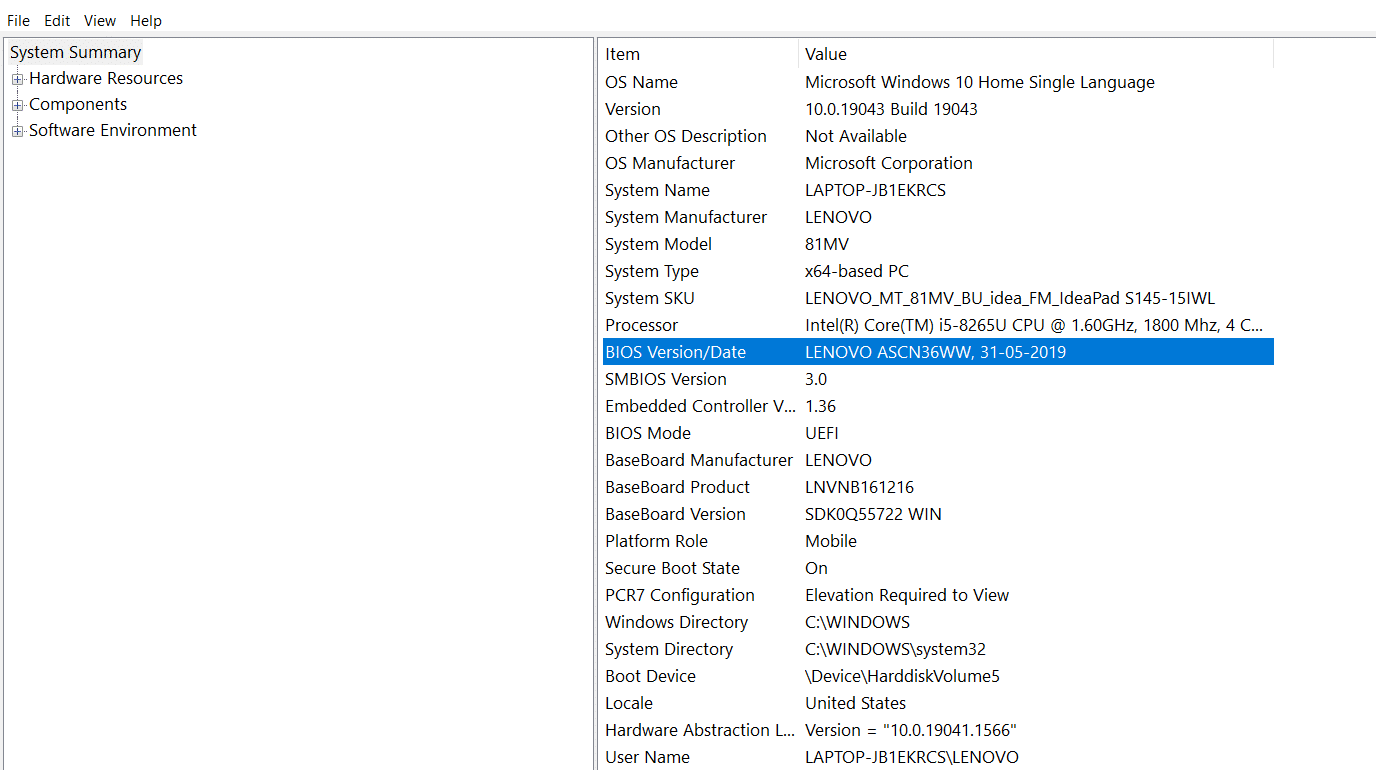
ที่แนะนำ:
- วิธีแก้ไข Zoom Error Code 1001 บน Windows 10
- วิธีเปิดใช้งาน Windows 10 โดยไม่ต้องใช้คีย์
- แก้ไข Windows Update Error Code 0x80070017
- Fix Device ต้องการการติดตั้งเพิ่มเติมใน Windows 10
เราหวังว่าคุณจะพบว่าข้อมูลนี้มีประโยชน์ และคุณสามารถแก้ปัญหาวิธีการแก้ไข Windows Update ที่ใช้เวลานาน โปรดแจ้งให้เราทราบว่ากลยุทธ์ใดใช้ได้ผลดีที่สุดสำหรับคุณ หากคุณมีคำถามหรือความคิดเห็น โปรดใช้แบบฟอร์มด้านล่าง
