วิธีเลี่ยงข้อความที่ไม่ได้รับอนุญาตจากอุปกรณ์ ADB
เผยแพร่แล้ว: 2022-08-10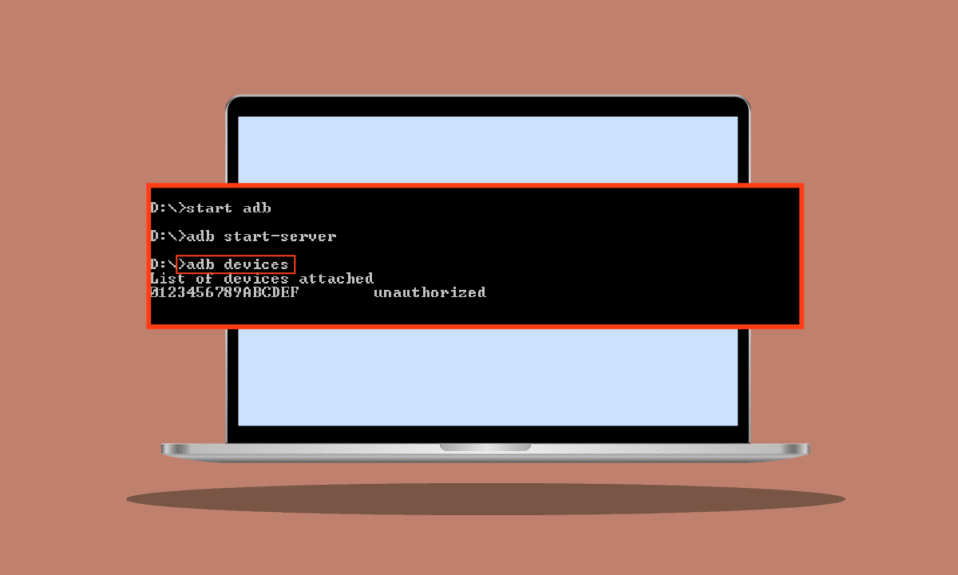
Android Debug Bridge (ADB) เป็นเครื่องมือแสนสะดวกที่ช่วยให้ผู้ใช้ควบคุมอุปกรณ์ Android ของตนได้จากคอมพิวเตอร์หรือแล็ปท็อป มันมีคุณสมบัติเช่นการติดตั้งแอพผ่านคอมพิวเตอร์และยังช่วยให้เราดีบักแอพ ตามค่าเริ่มต้น ฟังก์ชัน ADB จะถูกปิดใช้งานบนโทรศัพท์ Android ต้องเปิดใช้งานด้วยตนเองจากโทรศัพท์ Android โดยผู้ใช้ ผู้ใช้ Android รายงานข้อผิดพลาดใน ADB และประสบปัญหาเช่นข้อความที่ไม่ได้รับอนุญาตจากอุปกรณ์ ADB หากคุณกำลังค้นหาบทความทางอินเทอร์เน็ตเพื่ออธิบายวิธีแก้ปัญหานี้ และ/หรือหากคุณสงสัยว่ามีวิธีเลี่ยงผ่านอุปกรณ์ ADB โดยไม่ได้รับอนุญาตหรือไม่ อ่านต่อไป ที่นี่ฉันจะแสดงวิธีการและวิธีแก้ไขเพื่อเลี่ยงผ่าน ข้อผิดพลาดที่ไม่ได้รับอนุญาตของ ADB และอุปกรณ์ ADBlink ไม่ได้รับอนุญาต มาเริ่มกันเลย!
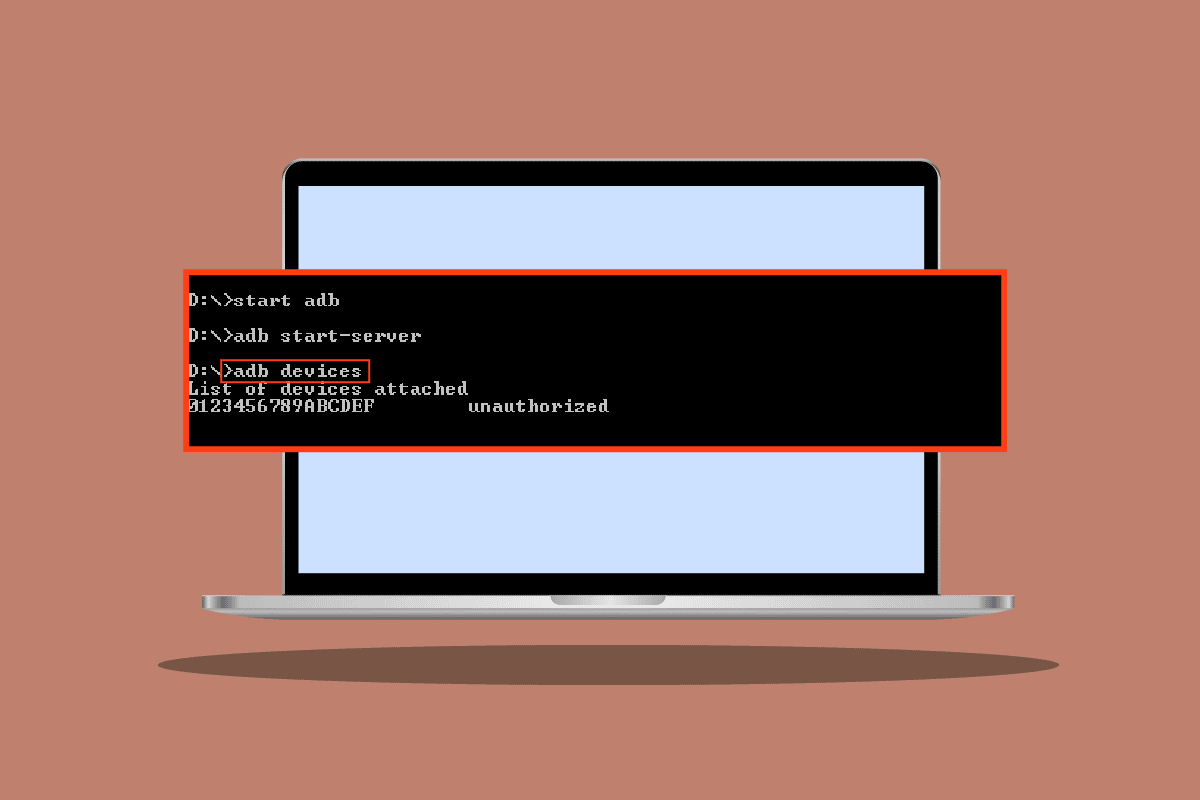
สารบัญ
- วิธีเลี่ยงข้อความที่ไม่ได้รับอนุญาตจากอุปกรณ์ ADB
- วิธีที่ 1: เปลี่ยนการเชื่อมต่อ USB
- วิธีที่ 2: อัปเดตไดรเวอร์ USB
- วิธีที่ 3: Android SDK
- วิธีที่ 4: เปิดใช้งานการดีบัก USB
- วิธีที่ 5: ขอการเข้าถึงจาก CMD
- วิธีที่ 6: เริ่มการเชื่อมต่อ ADB ใหม่
วิธีเลี่ยงข้อความที่ไม่ได้รับอนุญาตจากอุปกรณ์ ADB
ให้เราดูสาเหตุบางประการของปัญหานี้ก่อนที่เราจะไปยังวิธีการแก้ไขปัญหา
- การเชื่อมต่อ USB ผิดพลาด
- ลายนิ้วมือ RSA ไม่ปรากฏขึ้น
- การเชื่อมต่อ ADB ไม่ถูกต้อง
- ปัญหาไดรเวอร์ USB
- ปัญหาไดรเวอร์ ADB
หมายเหตุ: เนื่องจากสมาร์ทโฟนไม่มีการตั้งค่าเหมือนกันและอาจแตกต่างกันไปตามอุปกรณ์ ดังนั้นโปรดตรวจสอบการตั้งค่าที่ถูกต้องก่อนทำการเปลี่ยนแปลงใดๆ ลองใช้วิธีการต่อไปนี้กับ Moto g (8) Power lite Android 10 (สต็อก)
วิธีที่ 1: เปลี่ยนการเชื่อมต่อ USB
ผู้ใช้ Android รายงานว่าไม่สามารถรับข้อความแจ้งที่เหมาะสมเมื่อทำกิจกรรมของ ADB หาก USB ถูกขัดจังหวะตรงกลาง มีโอกาสที่ข้อความที่ไม่ได้รับอนุญาตของอุปกรณ์ ADB จะเกิดขึ้น อาจเป็นเพราะการเชื่อมต่อ USB ผิดพลาด (ใน USB ฮับหรือสาย USB) ลองเปลี่ยนสาย USB และฮับ USB เพื่อดูว่าสามารถแก้ปัญหาของคุณได้หรือไม่

วิธีที่ 2: อัปเดตไดรเวอร์ USB
เมื่อคุณเชื่อมต่อมือถือของคุณกับพีซีแล้ว มีโอกาสที่พีซีจะไม่รู้จักอุปกรณ์นั้นเนื่องจากไดรเวอร์ USB ผิดพลาด ดังนั้น การอัปเดตไดรเวอร์ USB อาจมีประโยชน์ในสถานการณ์นี้
1. กด ปุ่ม Windows พิมพ์ Device Manager จากนั้นคลิก Open
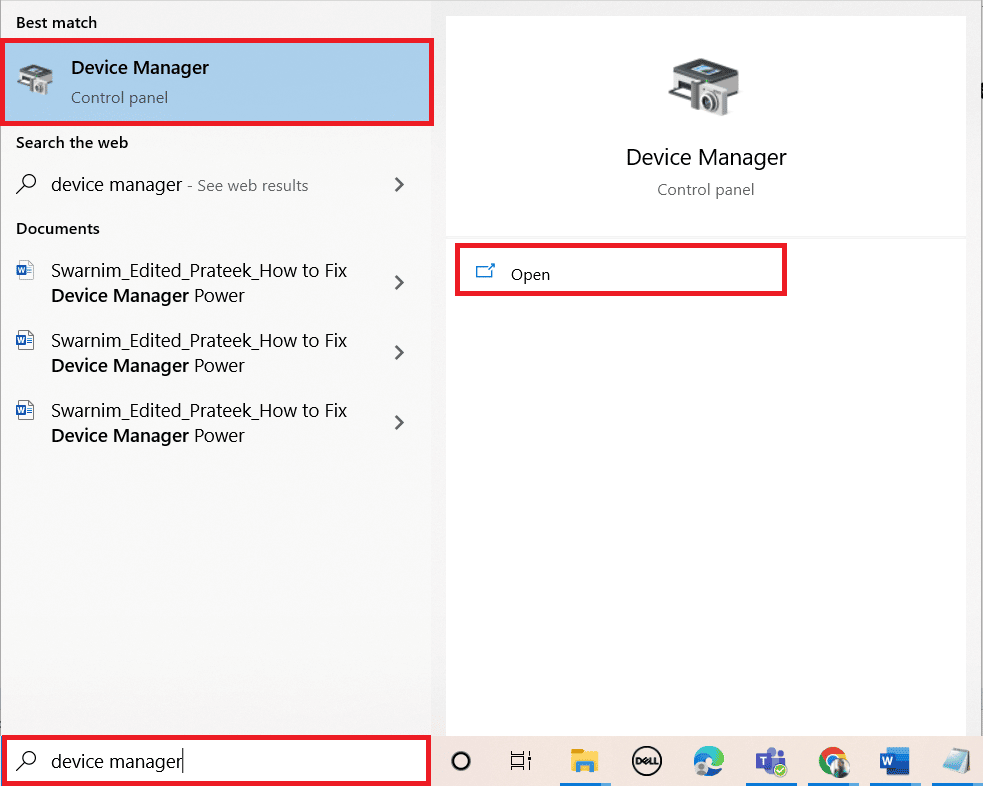
2. ดับเบิลคลิกที่ ตัวควบคุม Universal Serial Bus
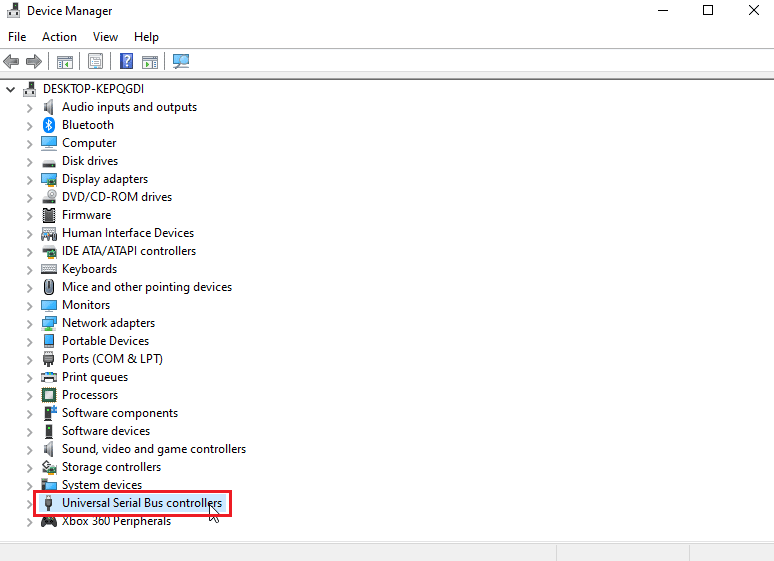
3. คลิกขวาที่ไดรเวอร์ USB ของคุณและเลือกตัวเลือก อัปเดตไดรเวอร์
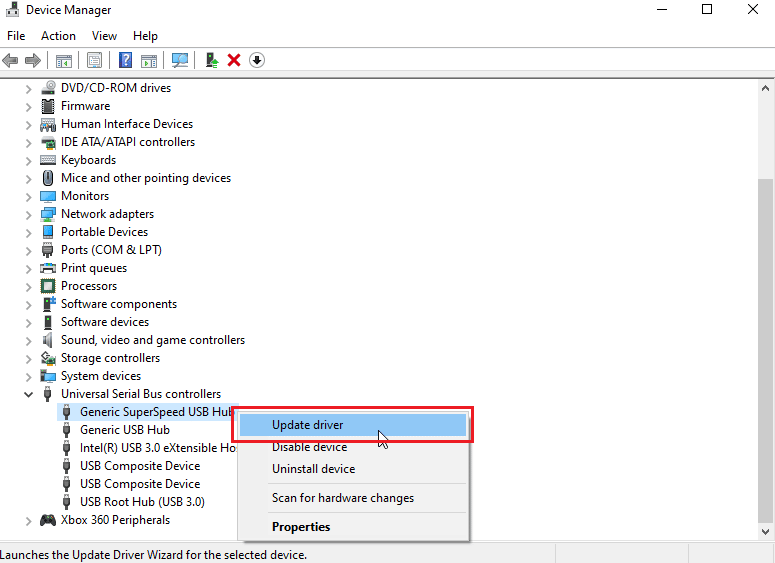
4. ตอนนี้ ให้คลิกที่ ค้นหาโดยอัตโนมัติสำหรับซอฟต์แวร์ไดรเวอร์ที่อัปเดต เพื่อให้ Windows ติดตั้งไดรเวอร์โดยอัตโนมัติ
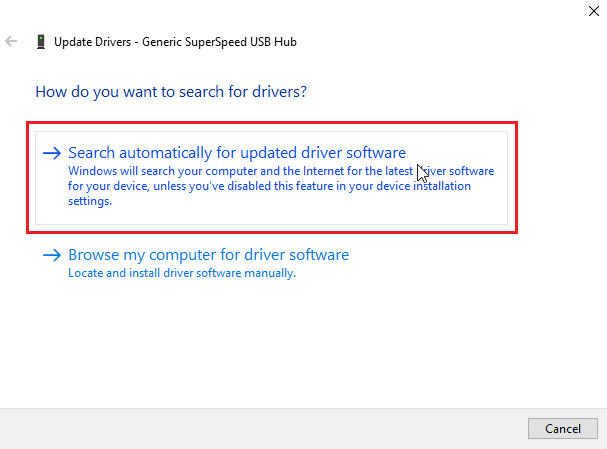
5. ทำซ้ำขั้นตอนข้างต้นสำหรับ ไดรเวอร์ USB ทั้งหมดภายใต้ส่วนตัว ควบคุมบัสอนุกรมสากล
อ่านเพิ่มเติม: วิธีติดตั้ง ADB (Android Debug Bridge) บน Windows 10
วิธีที่ 3: Android SDK
ตรวจสอบให้แน่ใจว่าคุณได้ดาวน์โหลดและแตกไฟล์ Android SDK เพื่อหลีกเลี่ยงข้อความที่ไม่ได้รับอนุญาตจากอุปกรณ์ ADB ต่อไปนี้เป็นขั้นตอนในการดาวน์โหลด Android SDK เพื่อเลี่ยงผ่านข้อความที่ไม่ได้รับอนุญาตของอุปกรณ์ ADB
1. ไปที่หน้าดาวน์โหลด Android SDK
2. เลื่อนลงและคลิก เครื่องมือแพลตฟอร์ม SDK สำหรับ Windows
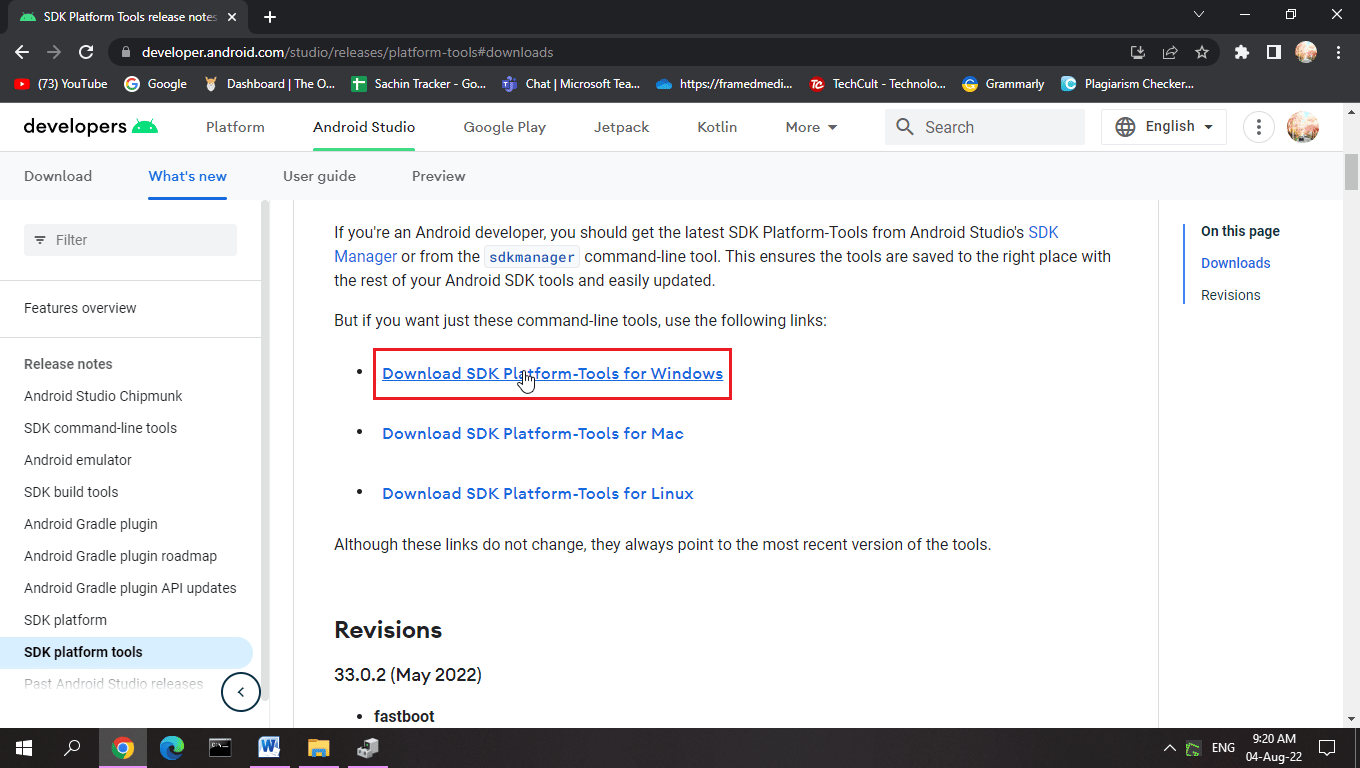
3. อ่าน ข้อกำหนดและเงื่อนไข เลื่อนลงและทำเครื่องหมาย ฉันได้อ่านและเห็นด้วยกับตัวเลือกข้อกำหนดและเงื่อนไขด้านบน
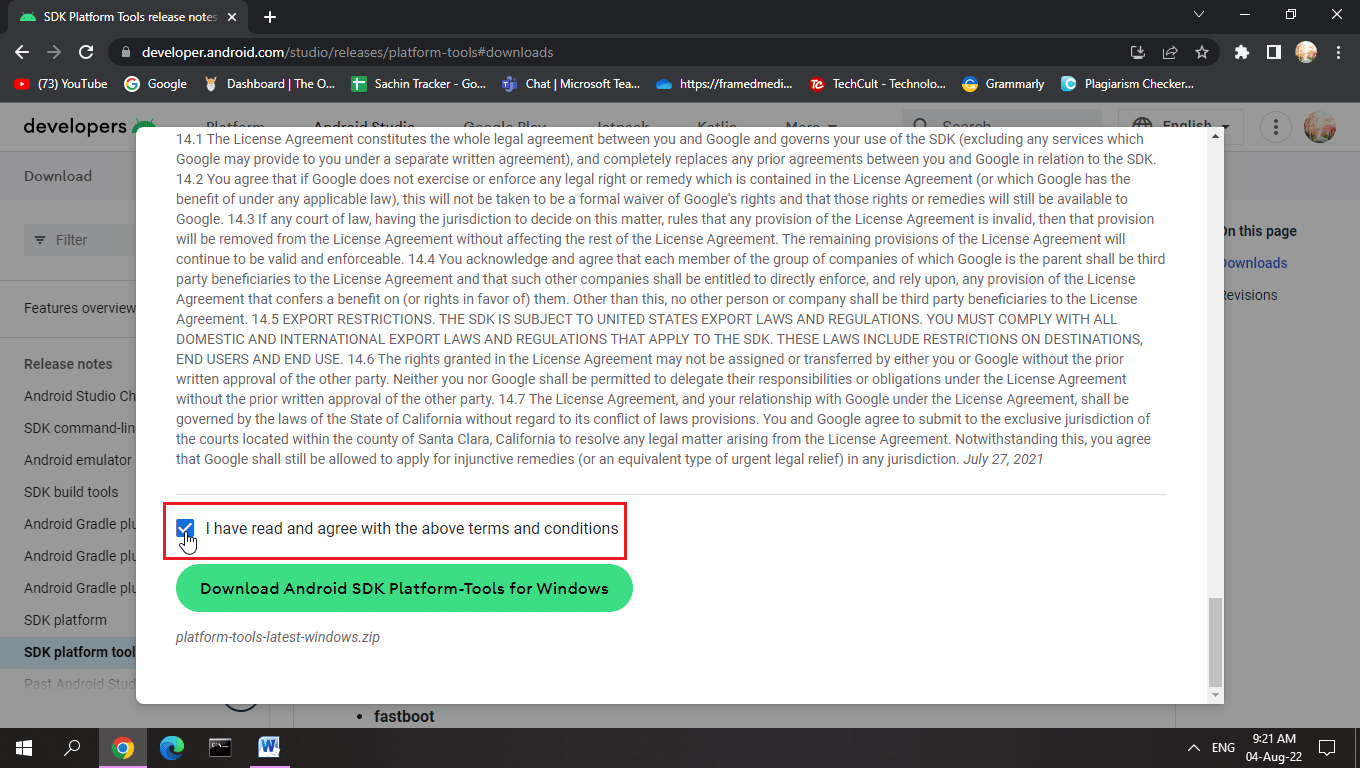
4. คลิกที่ ดาวน์โหลด Android SDK Platform-Tools สำหรับ Windows Android SDK จะถูกดาวน์โหลด
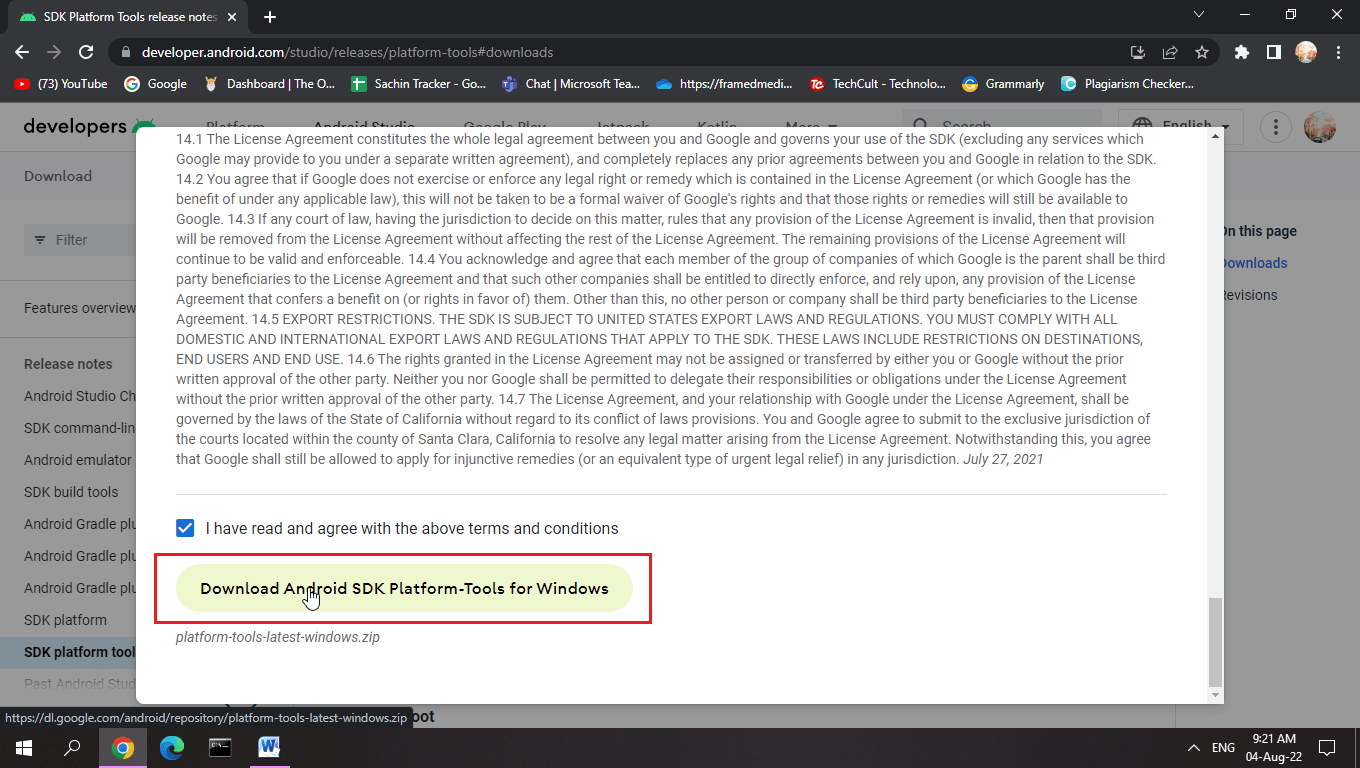
5. ไปที่โฟลเดอร์ดาวน์โหลดและ แตกไฟล์ Android SDK
ด้วย SDK นี้ คุณจะมีไฟล์ ADB ที่จำเป็นทั้งหมด
วิธีที่ 4: เปิดใช้งานการดีบัก USB
การดีบัก USB ช่วยให้อุปกรณ์ Android สามารถควบคุมโดยคอมพิวเตอร์ผ่านการเชื่อมต่อ USB ได้ ฟังก์ชันนี้ช่วยให้สามารถติดตั้งแอปพลิเคชันจากคอมพิวเตอร์และฟังก์ชันอื่นๆ อีกสองสามอย่างด้วย เพื่อให้แน่ใจว่าคุณได้เปิดใช้งานการดีบัก USB ต่อไปนี้เป็นขั้นตอนในการเปิดใช้งานการดีบัก USB เพื่อเลี่ยงผ่านข้อความที่ไม่ได้รับอนุญาตจากอุปกรณ์ ADB
1. ปัด แถบการแจ้งเตือน ลงใน หน้าจอ หลักของคุณ
2. แตะ ไอคอนฟันเฟือง เพื่อเปิด การตั้งค่า
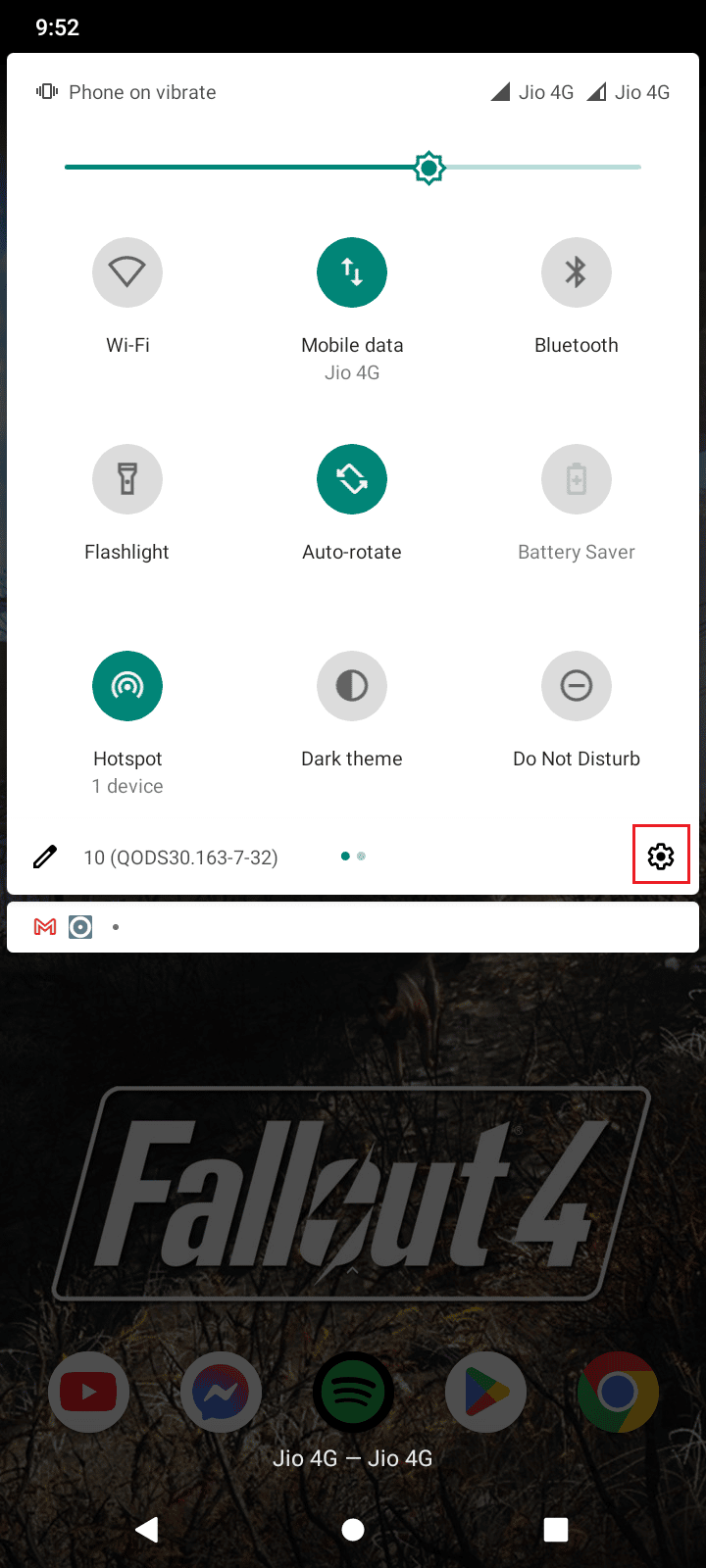
3. จากนั้นแตะที่การตั้งค่า ระบบ
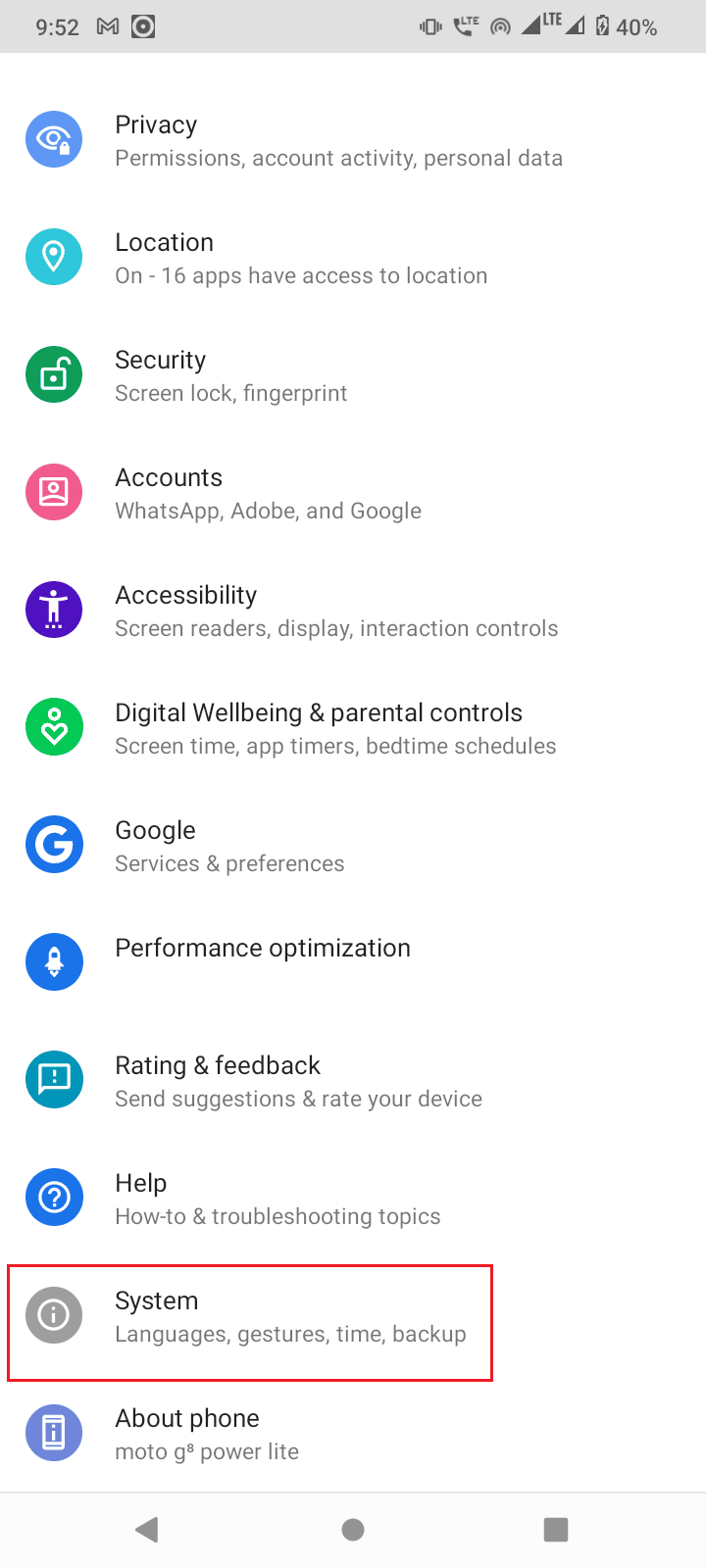
4. เลือกตัวเลือก ขั้นสูง

5. ตอนนี้ แตะที่ ตัวเลือกนักพัฒนา
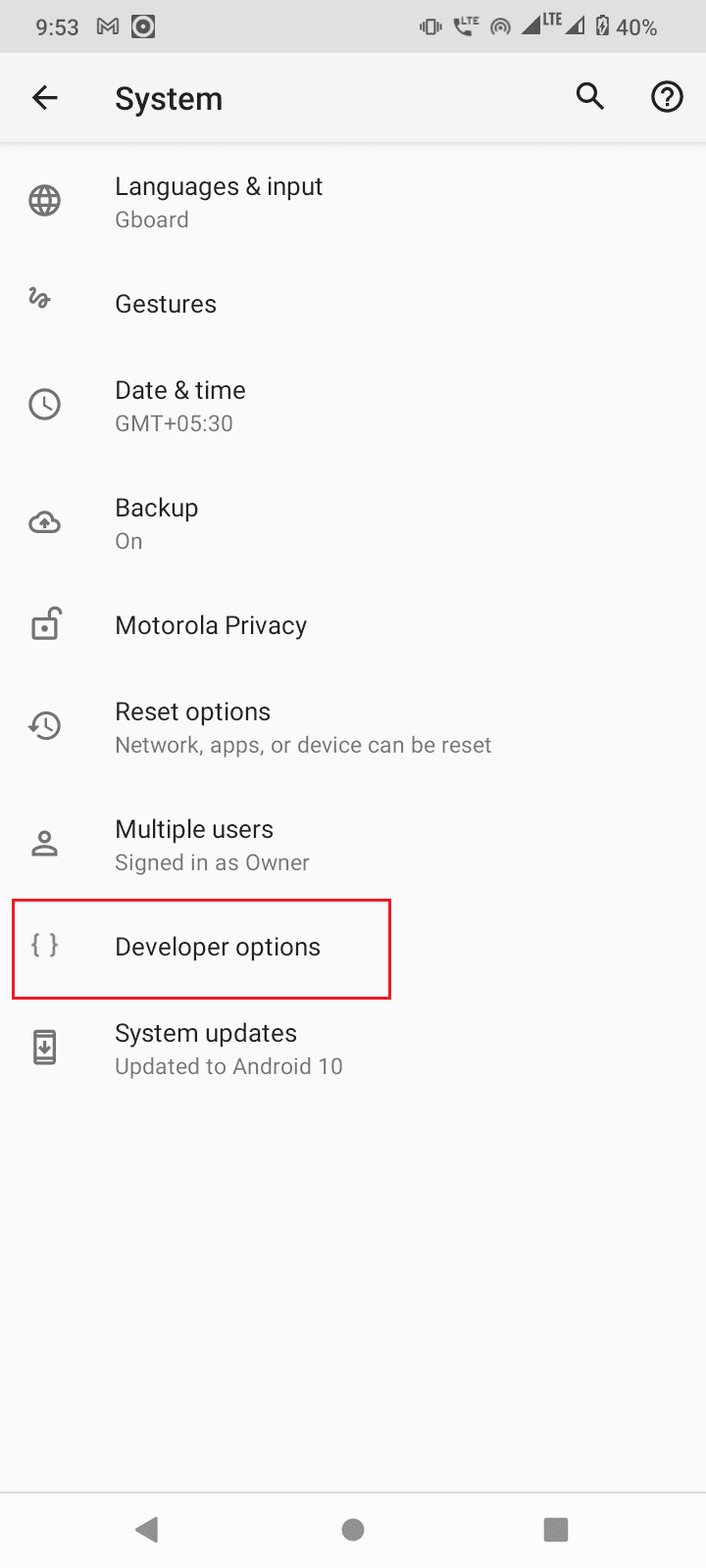
6. เปิด สวิตช์สำหรับ ตัวเลือกนักพัฒนา
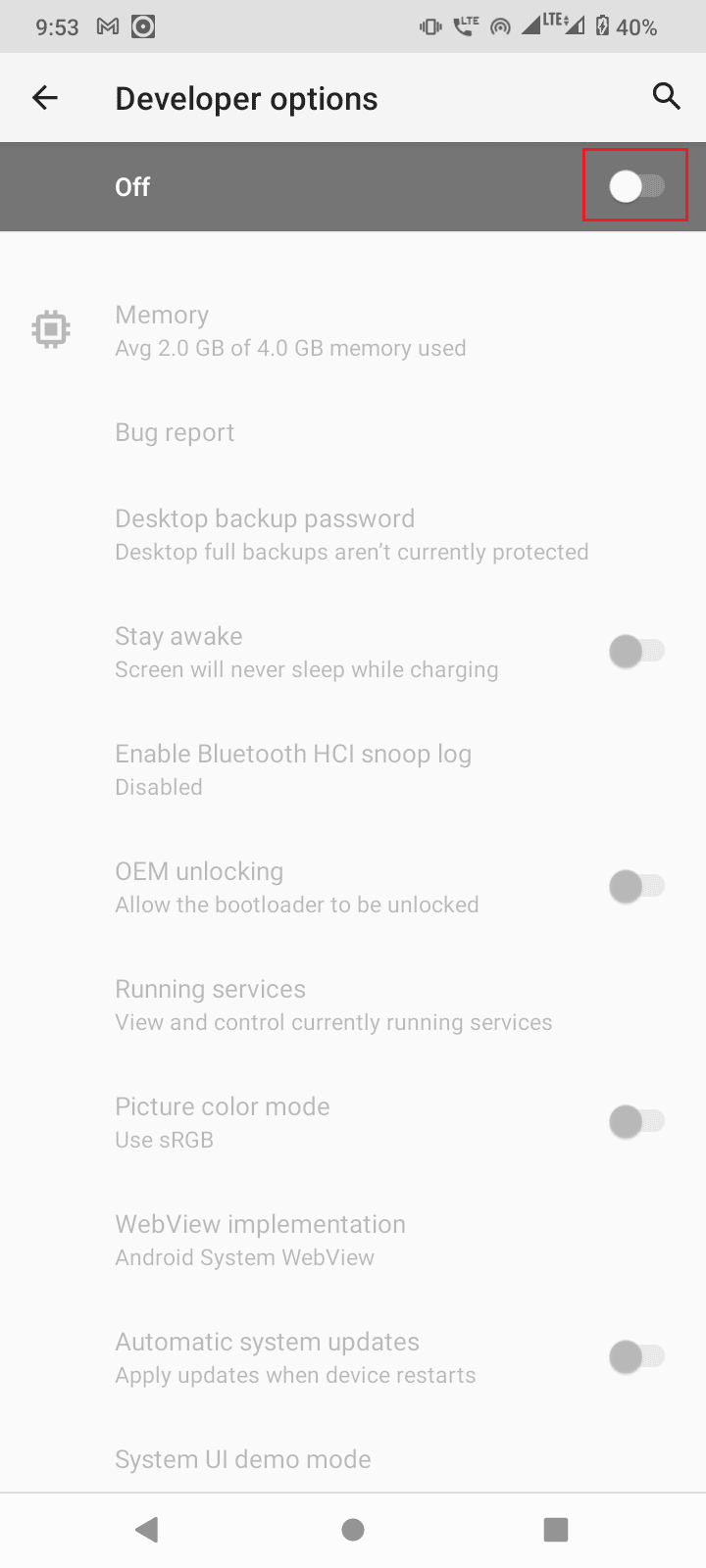
7. แตะที่ ตกลง เพื่อ อนุญาตการตั้งค่าการพัฒนา?
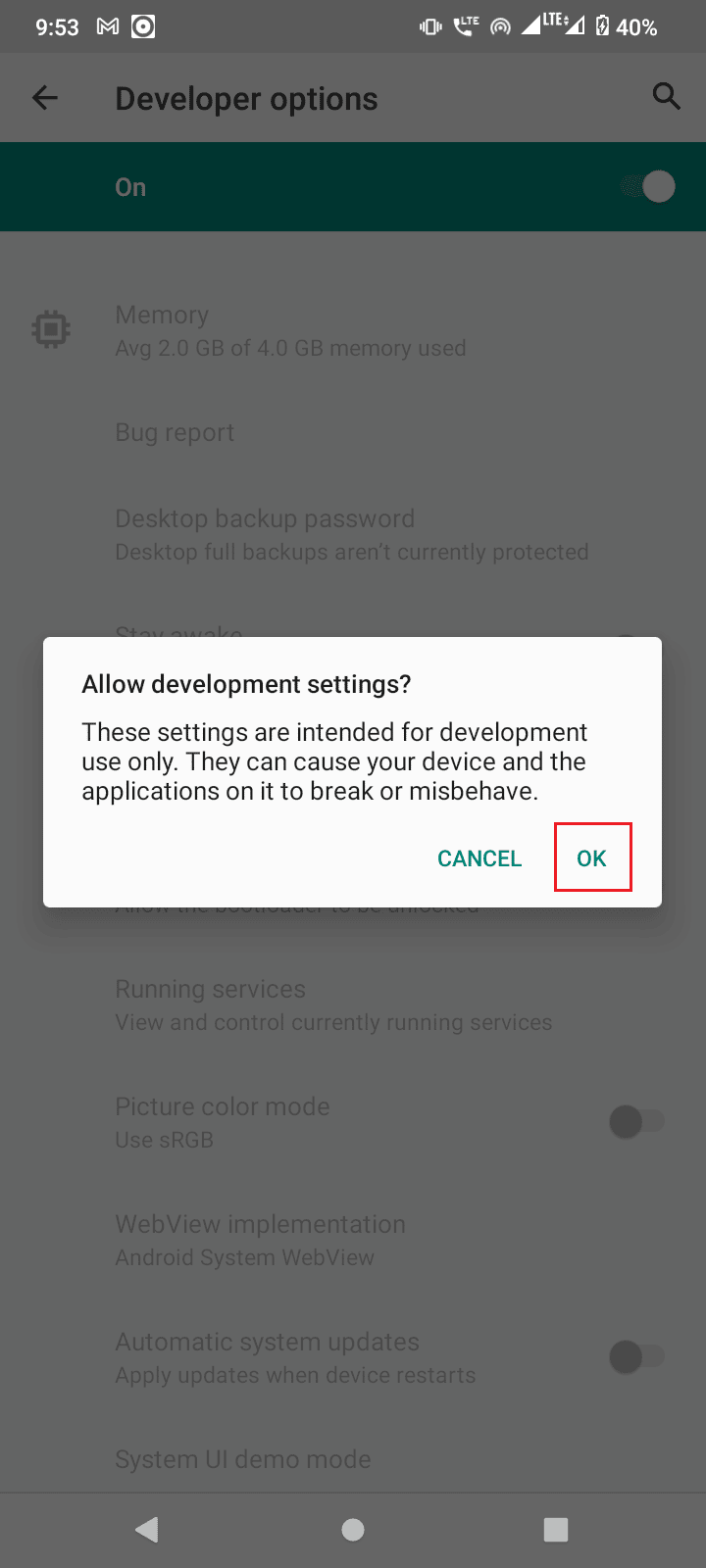
อ่านเพิ่มเติม: วิธีเปลี่ยนการตั้งค่า USB บน Android 6.0
ในกรณีที่คุณไม่เห็น ตัวเลือกสำหรับนักพัฒนา แสดงว่าคุณอาจไม่ได้เปิดใช้งาน เพื่อเปิดใช้งานตัวเลือกสำหรับนักพัฒนา
1. เปิด การตั้งค่า อุปกรณ์ของคุณ
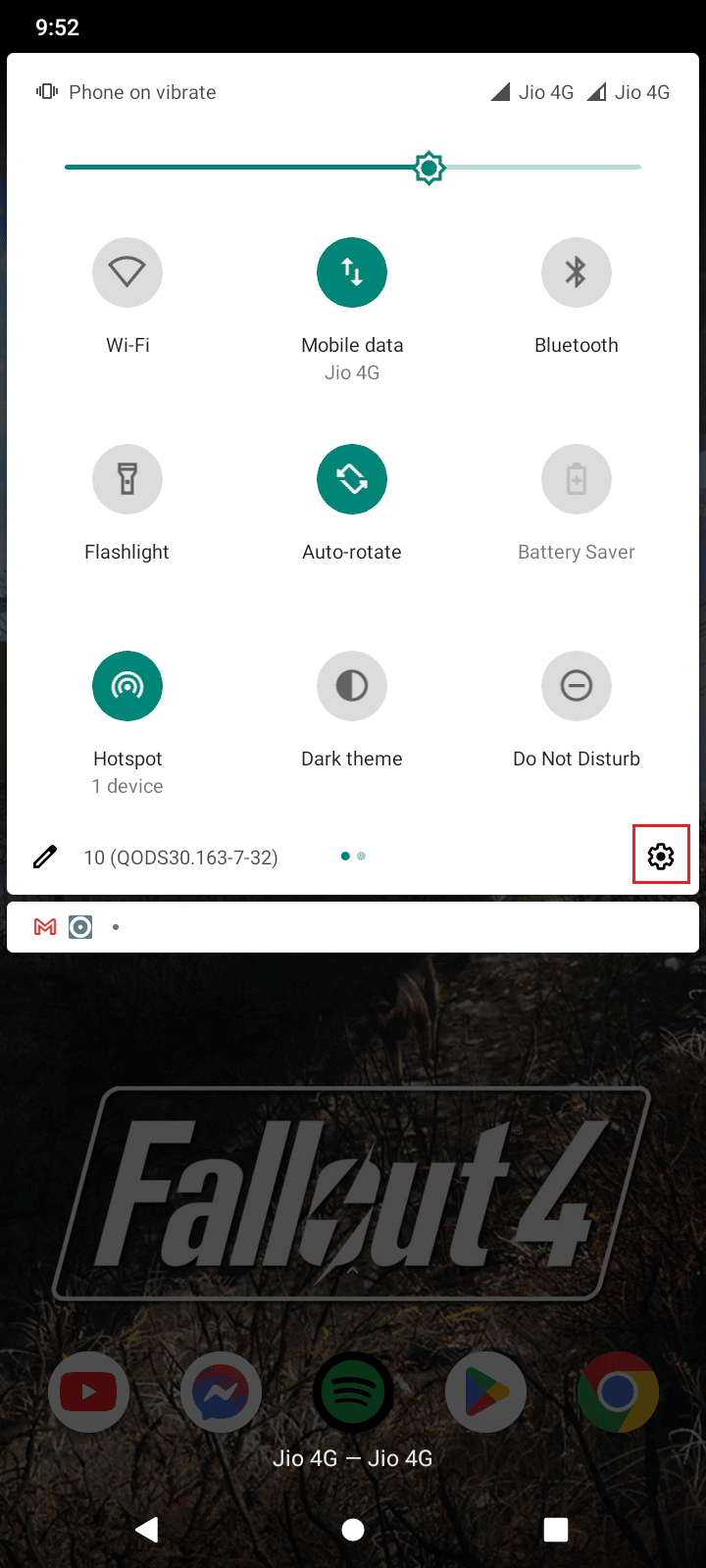
2. จากนั้นแตะที่ตัวเลือก เกี่ยวกับโทรศัพท์
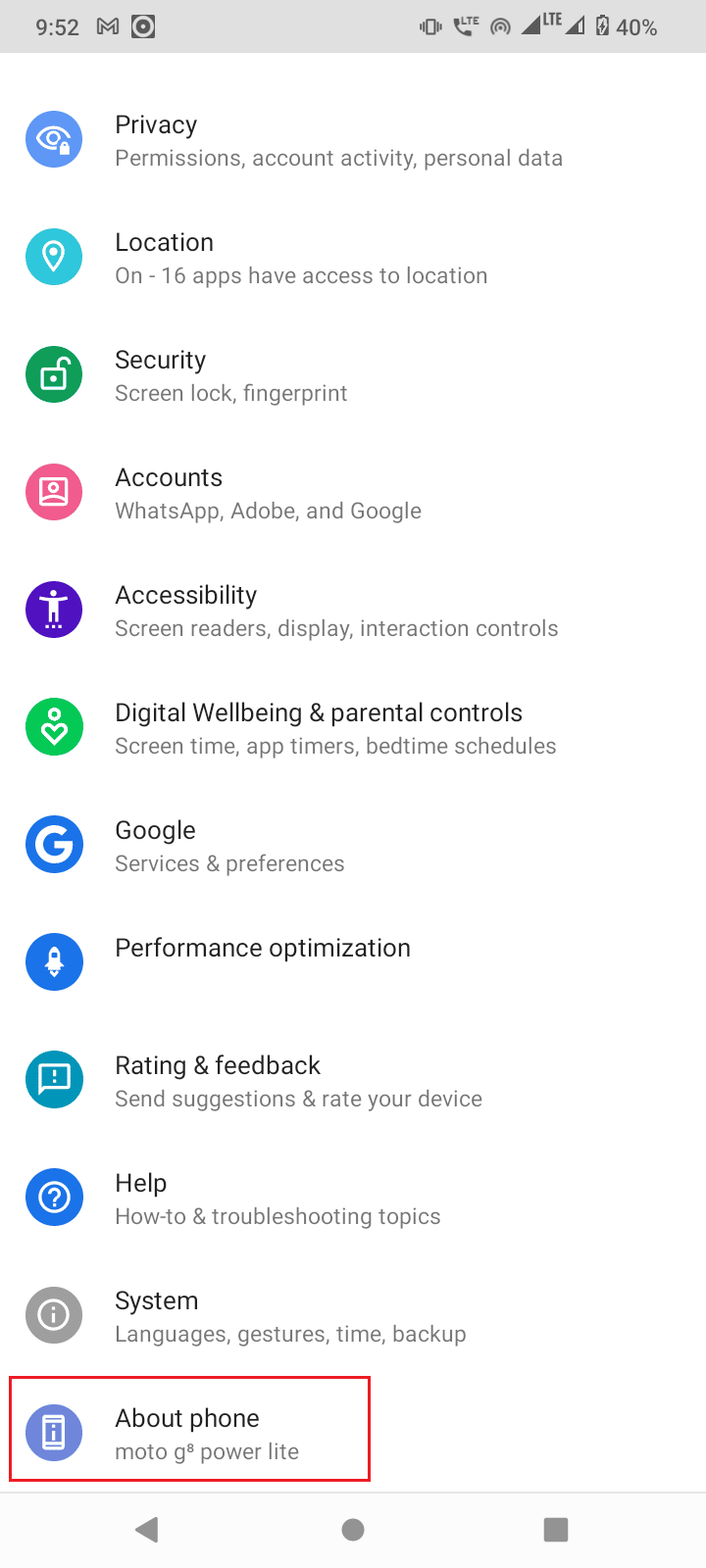
3. แตะ หมายเลขบิล ด์ 5-7 ครั้งเพื่อเปิดใช้งาน โหมดนักพัฒนาซอฟต์แวร์
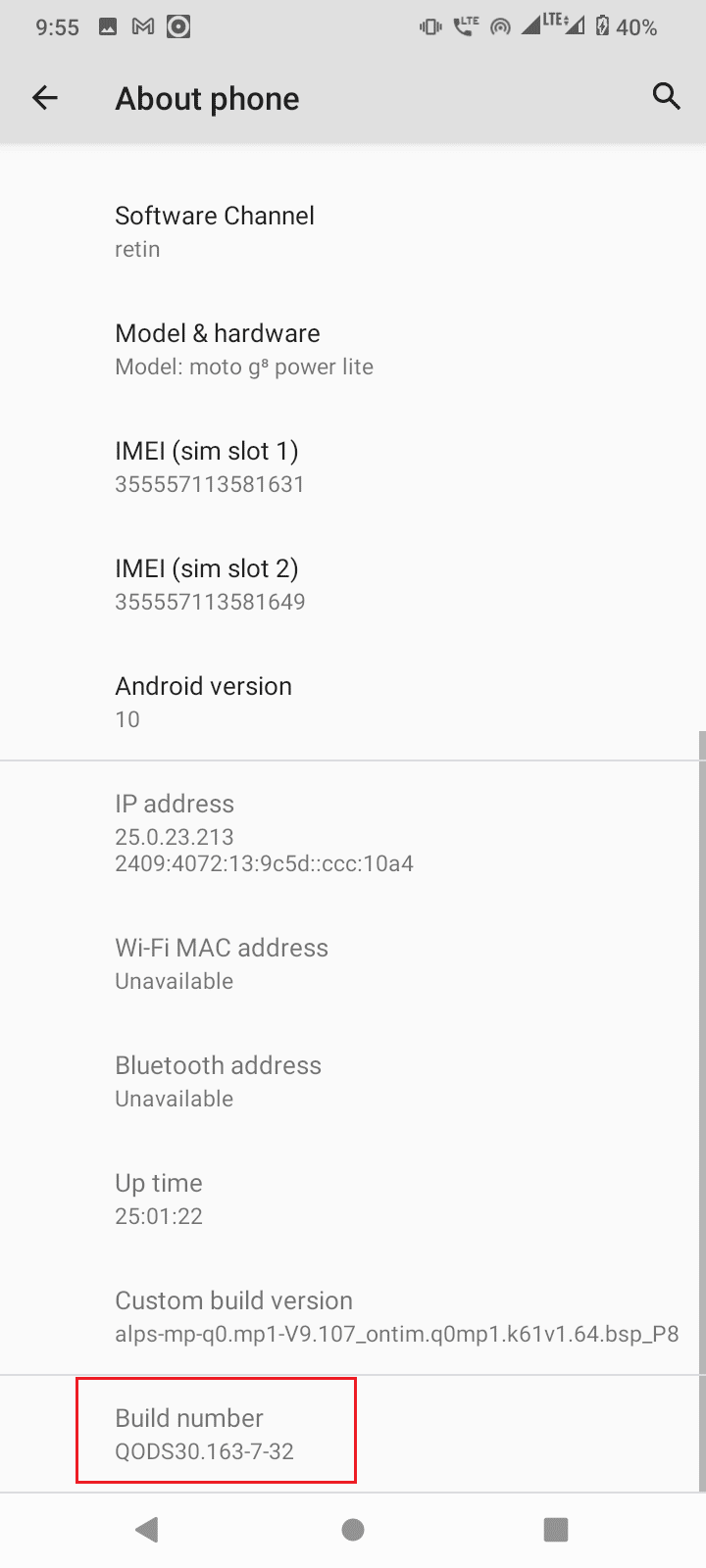
4. ข้อความแจ้งว่า คุณเป็นนักพัฒนาซอฟต์แวร์ จะปรากฏขึ้น
หากโหมดนักพัฒนาซอฟต์แวร์ของคุณปรากฏให้เห็น ก็ไม่จำเป็นต้องทำตามขั้นตอนข้างต้น
1. ใน ตัวเลือกสำหรับนักพัฒนา ให้เลื่อนลงและเปิดสวิตช์สำหรับการ ดีบัก USB
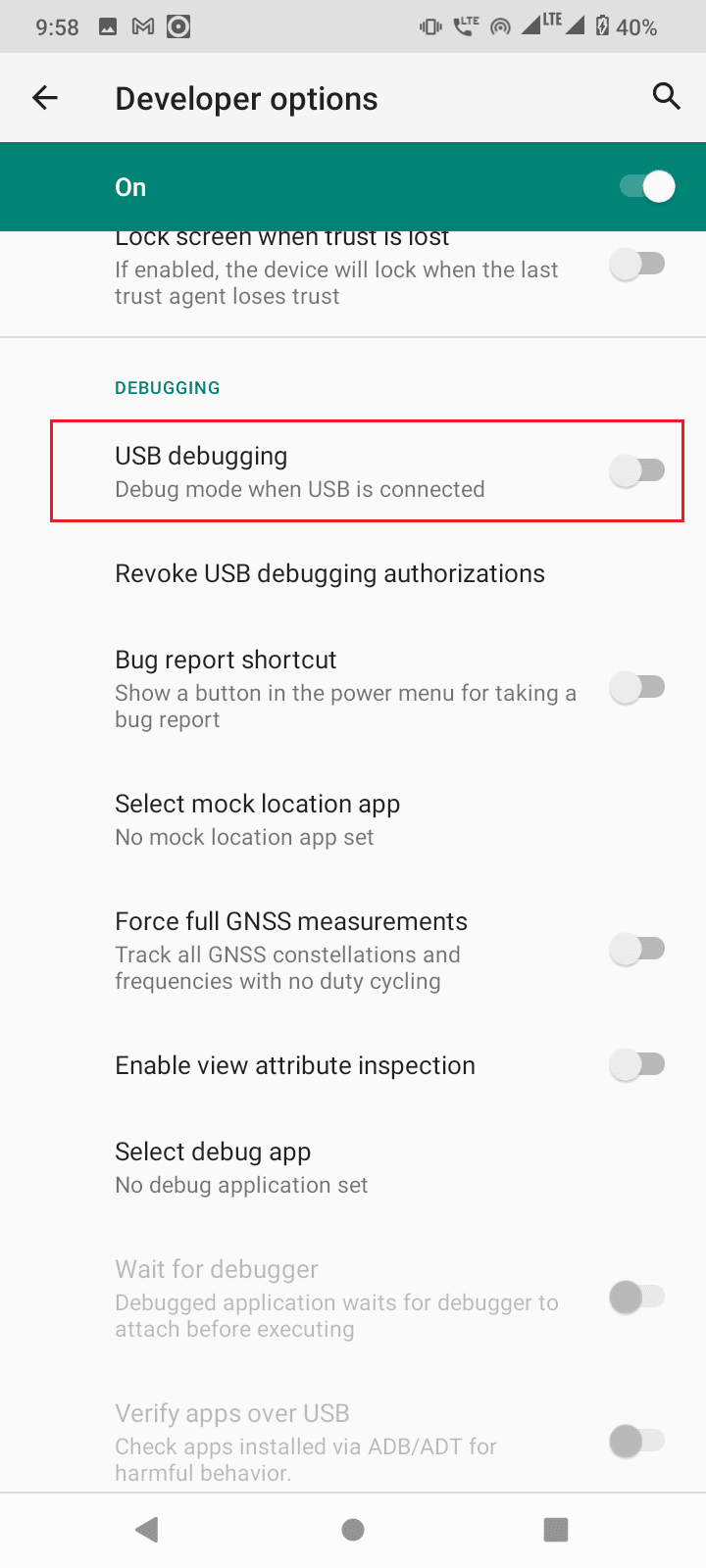

2. แตะที่ ตกลง ในข้อความแจ้งเพื่อขอ อนุญาต การ ดีบัก USB หรือไม่
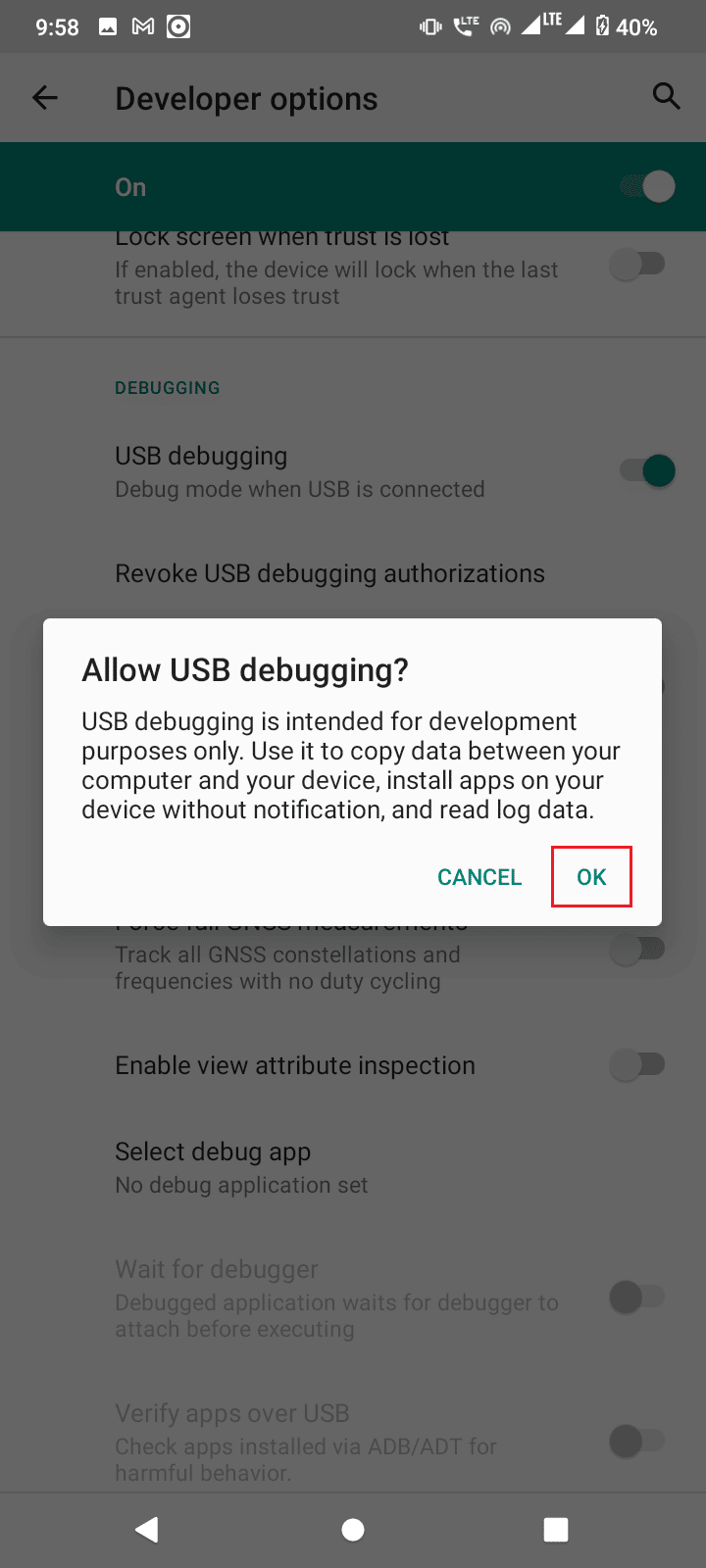
อ่านเพิ่มเติม: แก้ไข USB OTG ไม่ทำงานบนอุปกรณ์ Android
วิธีที่ 5: ขอการเข้าถึงจาก CMD
หากคุณเชื่อมต่ออุปกรณ์และเปิดใช้งานการดีบัก USB แต่ไม่ได้รับคำขอจากพีซี ให้ทำตามขั้นตอนด้านล่าง
1. ไปที่ โฟลเดอร์เครื่องมือแพลตฟอร์ม ที่แยก Android SDK
2. พิมพ์ CMD บนแถบที่อยู่และกดปุ่ม Enter
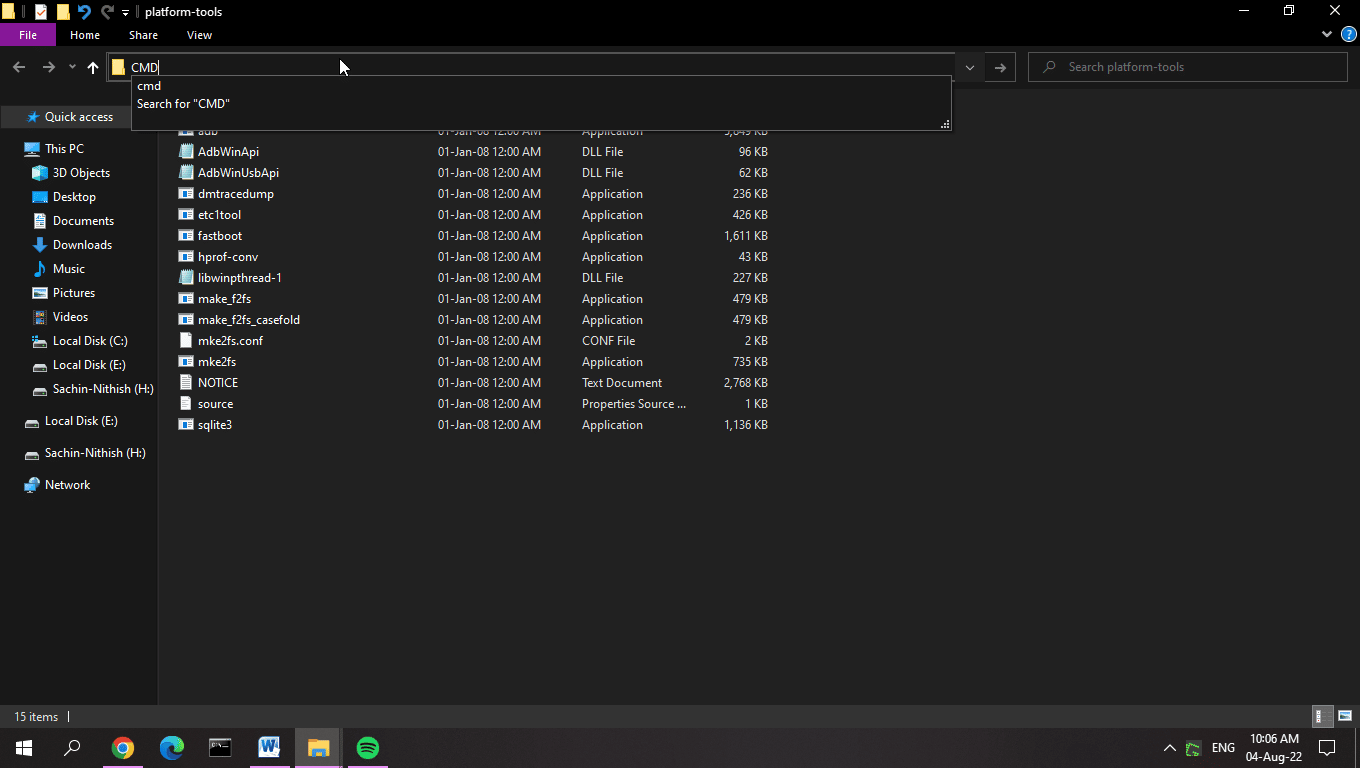
3. พิมพ์คำสั่ง อุปกรณ์ adb แล้วกดปุ่ม Enter
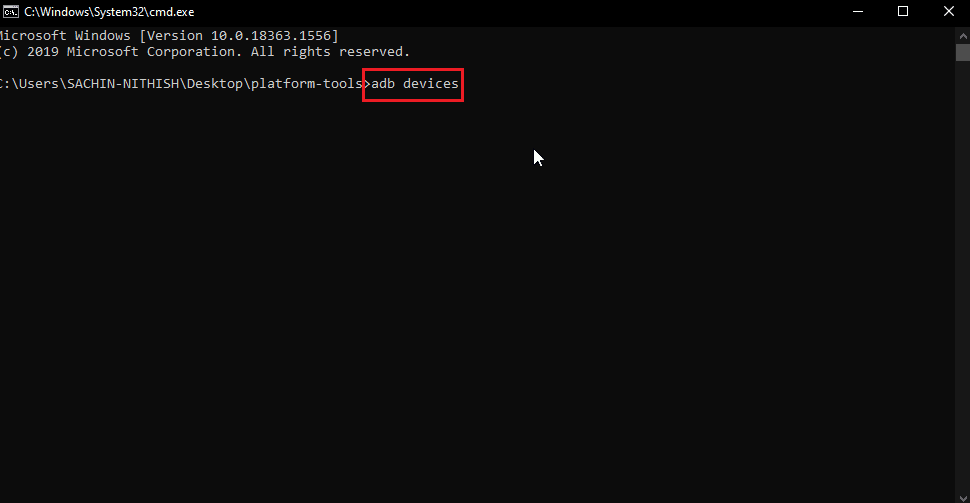
4. หากคุณไม่ได้รับคำขอในตอนนี้หลังจากป้อนคำสั่ง คุณจะได้รับข้อความแจ้งบน โทรศัพท์ Android ของคุณ
5. เลือกตัวเลือก อนุญาตจากคอมพิวเตอร์เครื่องนี้ เสมอ
6. แตะที่ ALLOW ในข้อความแจ้ง
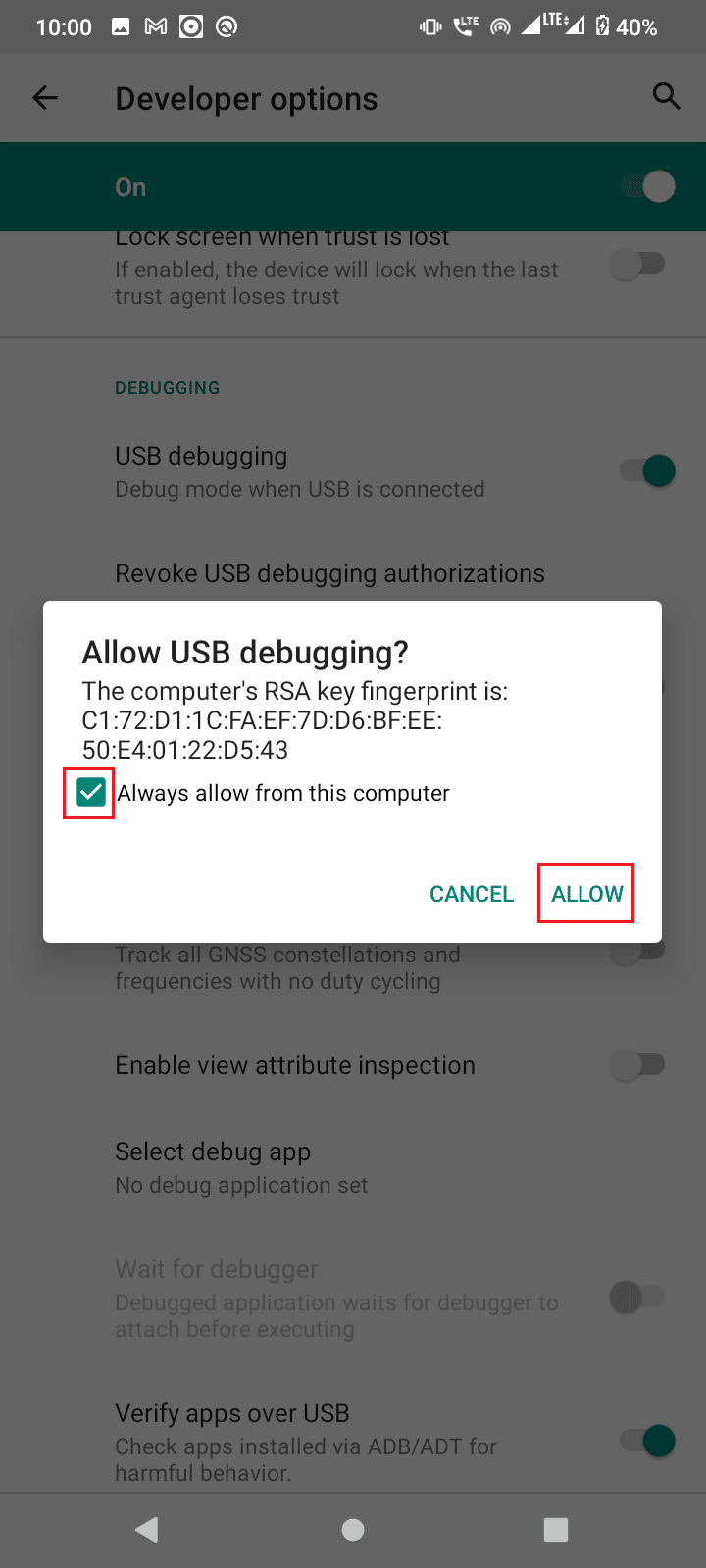
วิธีที่ 6: เริ่มการเชื่อมต่อ ADB ใหม่
บางครั้งข้อความที่ไม่ได้รับอนุญาตของอุปกรณ์ ADB เกิดขึ้นเนื่องจากการเชื่อมต่อกับอุปกรณ์ Android ที่ผิดพลาด ซึ่งสามารถแก้ไขได้โดยเชื่อมต่อการเชื่อมต่อ ADB อีกครั้งโดยยกเลิกการเชื่อมต่อ USB
ในโซลูชันก่อนหน้านี้ หากคุณยังไม่ได้รับข้อความแจ้งหรือยังคงได้รับข้อความที่ไม่ได้รับอนุญาตจากอุปกรณ์ ADB ให้ทำตามขั้นตอนเหล่านี้เพื่อเลี่ยงผ่านอุปกรณ์ ADB โดยไม่ได้รับอนุญาต
1. ไปที่ แผง การแจ้งเตือน
2. แตะที่ ไอคอนฟันเฟือง เพื่อเปิด การตั้งค่า
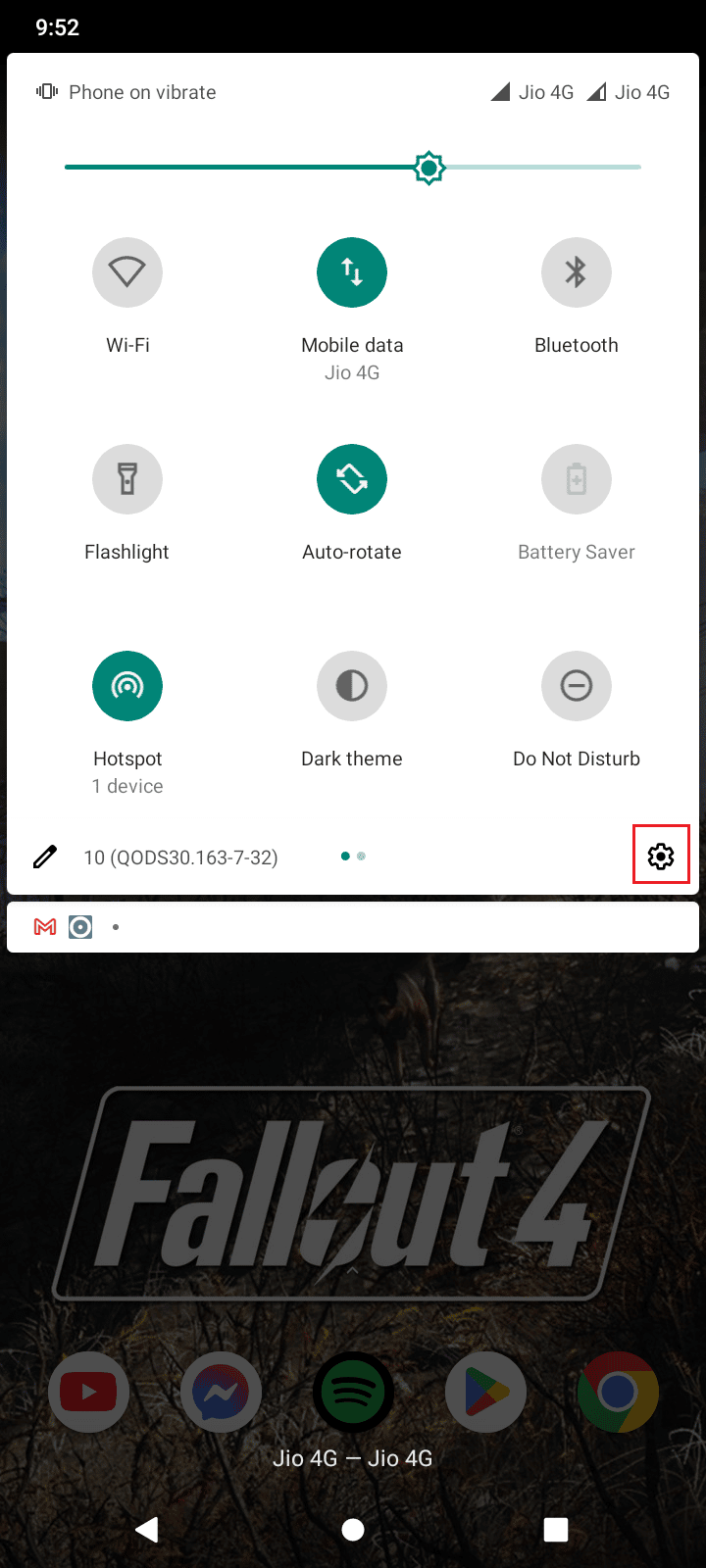
3. จากนั้นแตะที่การตั้งค่า ระบบ
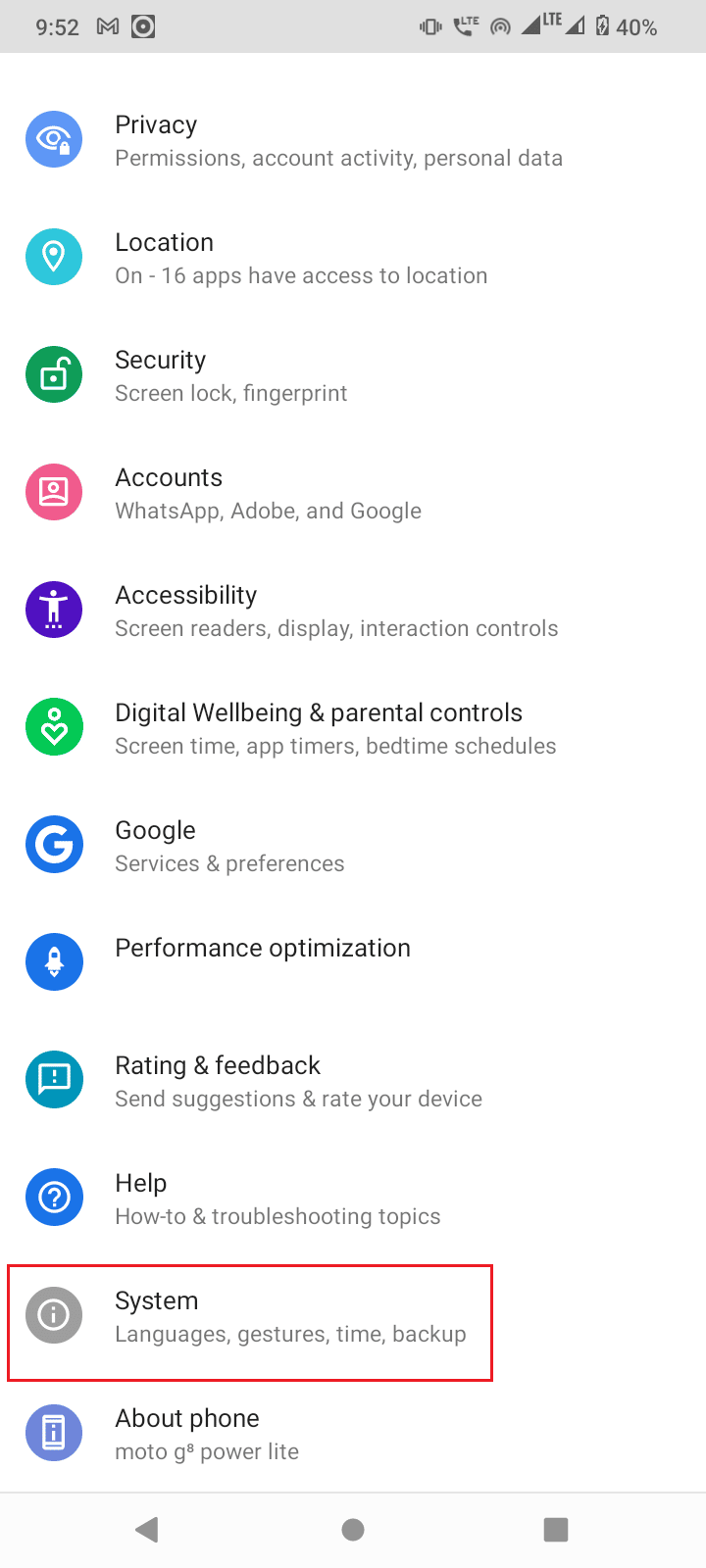
4. ถัดไป แตะที่การตั้งค่า ขั้นสูง
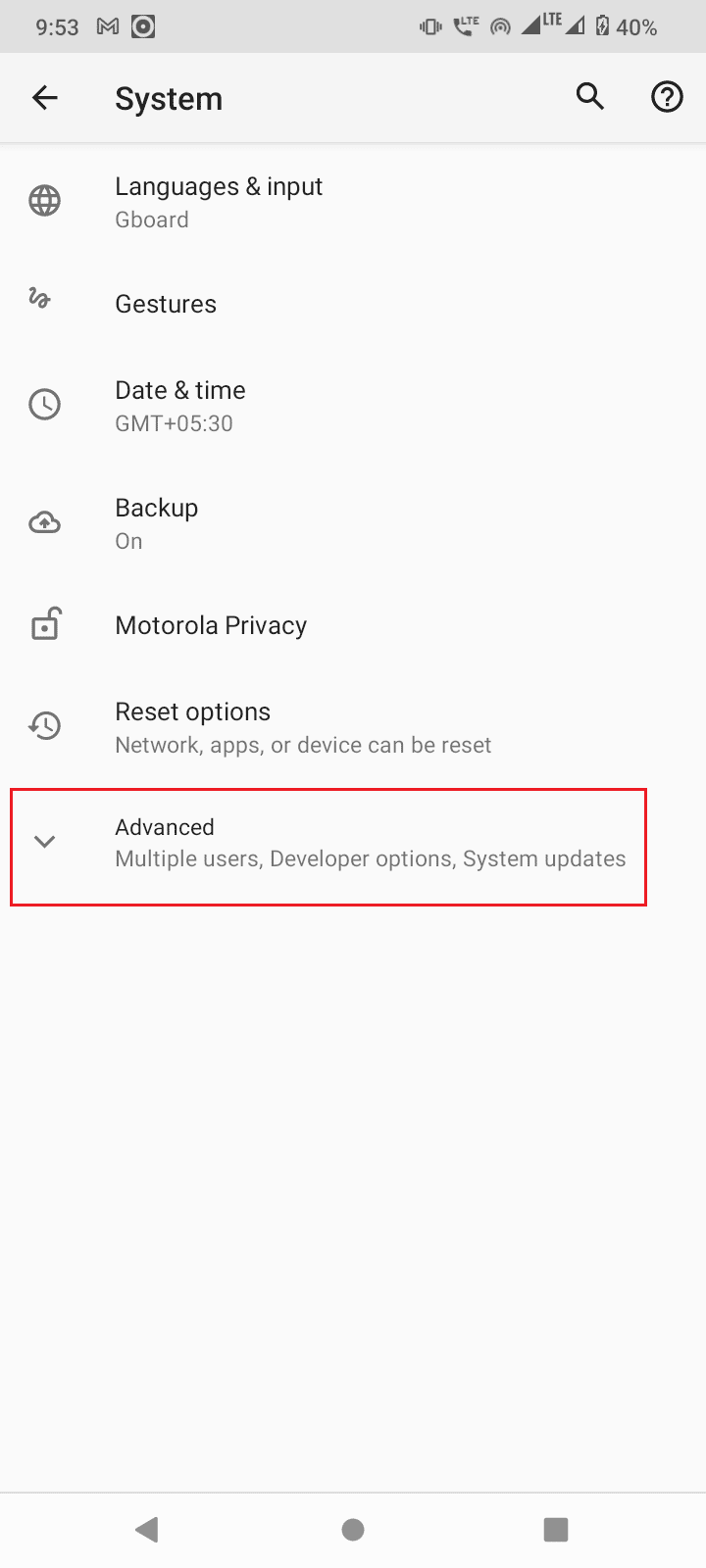
5. ตอนนี้ เปิด ตัวเลือกนักพัฒนา
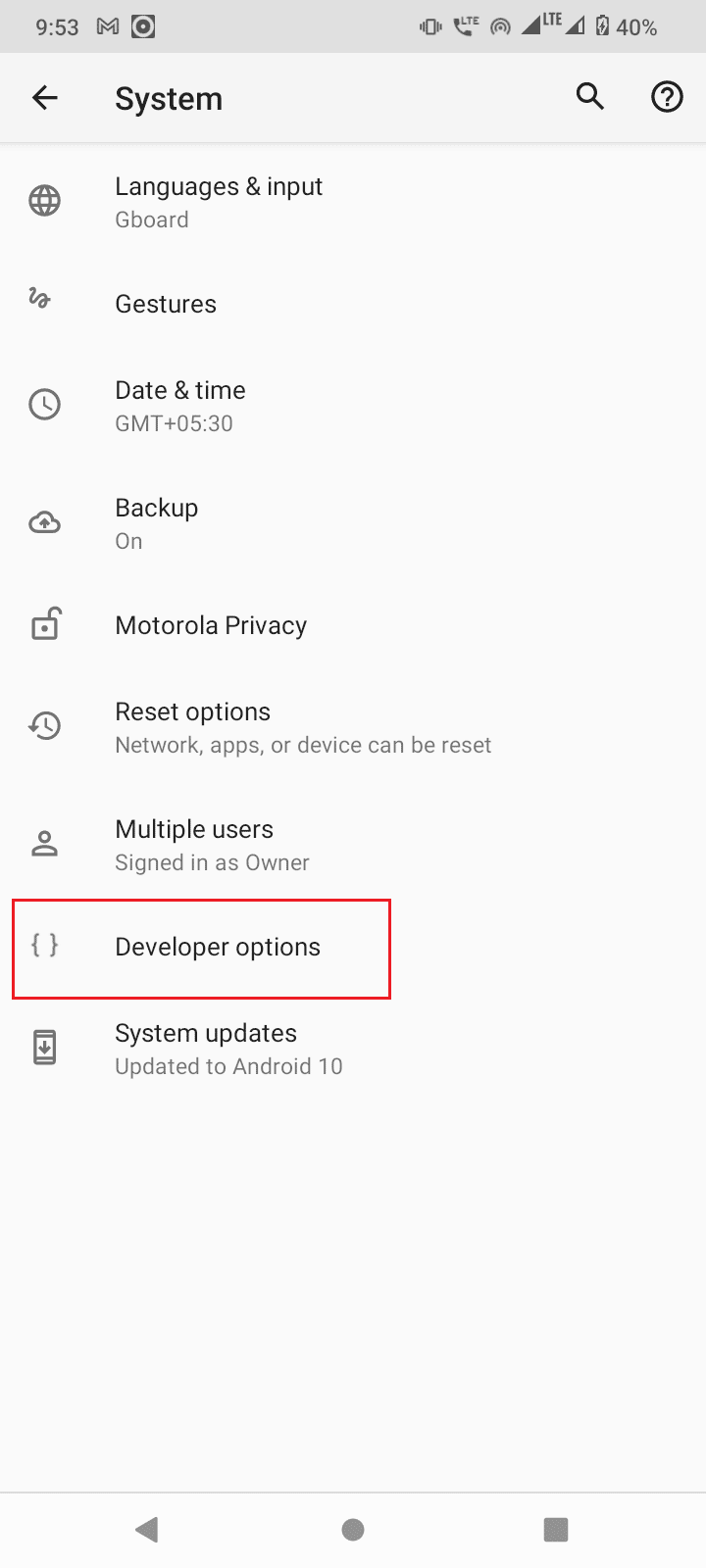
6. ใน ตัวเลือกสำหรับนักพัฒนา ให้ ปิด ตัวเลือกการ ดีบัก USB
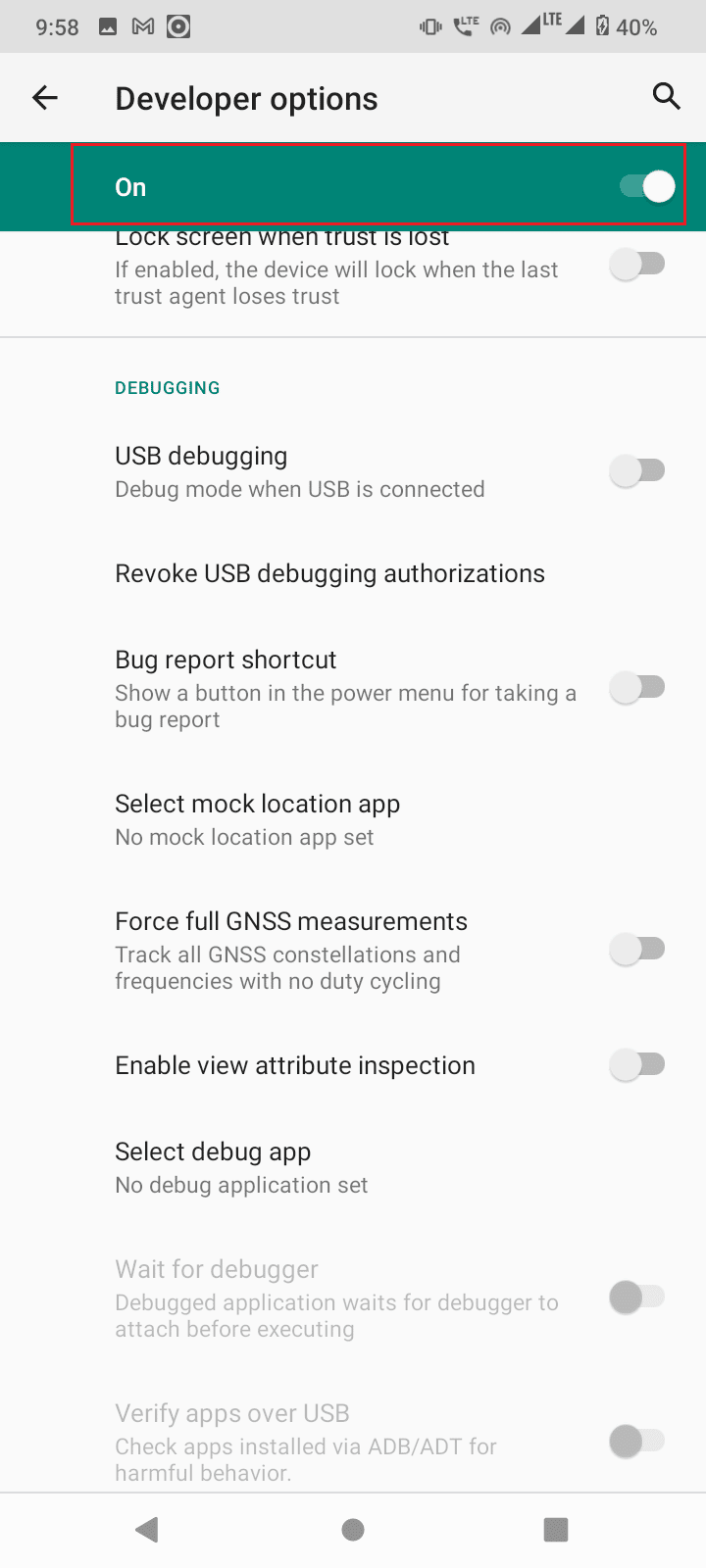
7. ภายใต้ การ ดีบัก USB ให้แตะที่ เพิกถอนการอนุญาตการดีบัก USB
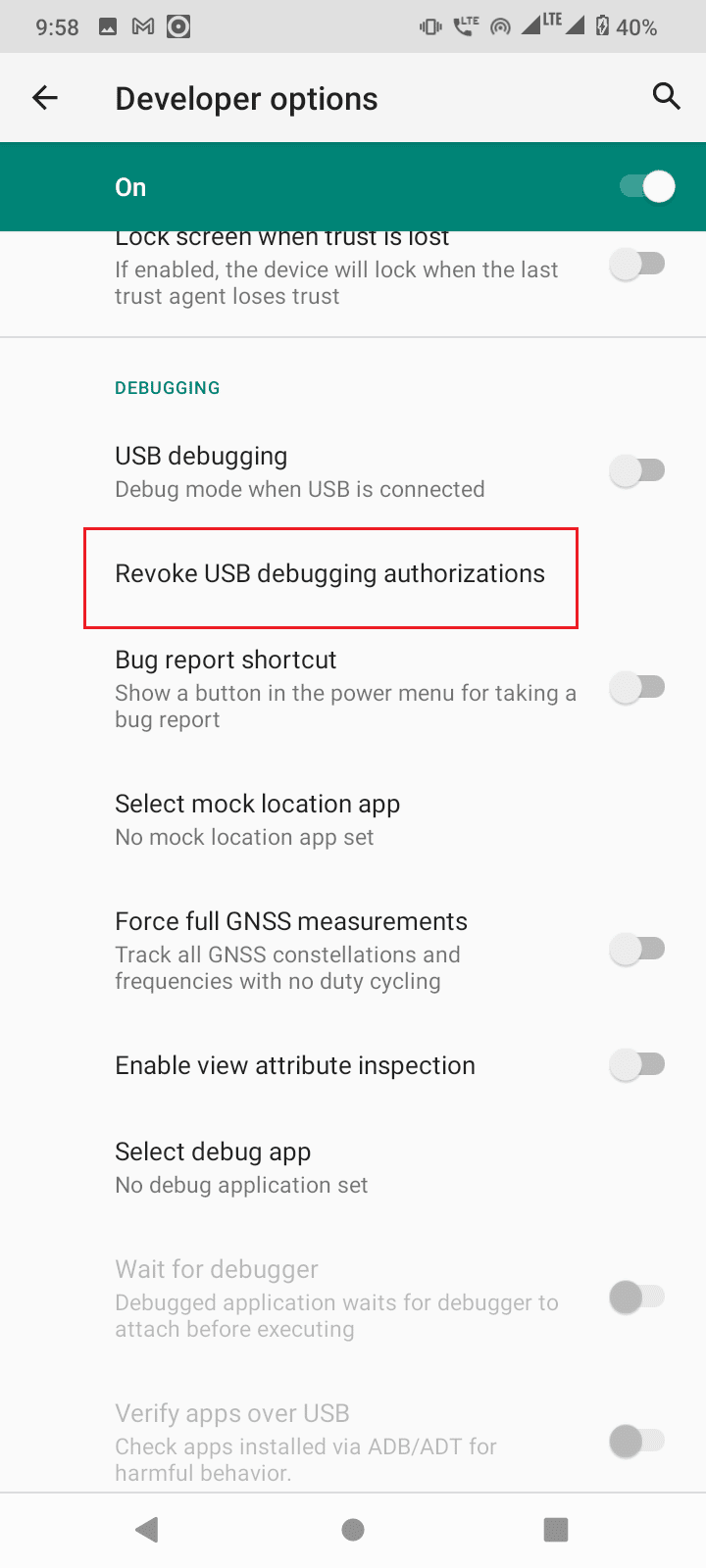
8. แตะที่ ตกลง เพื่อยืนยัน
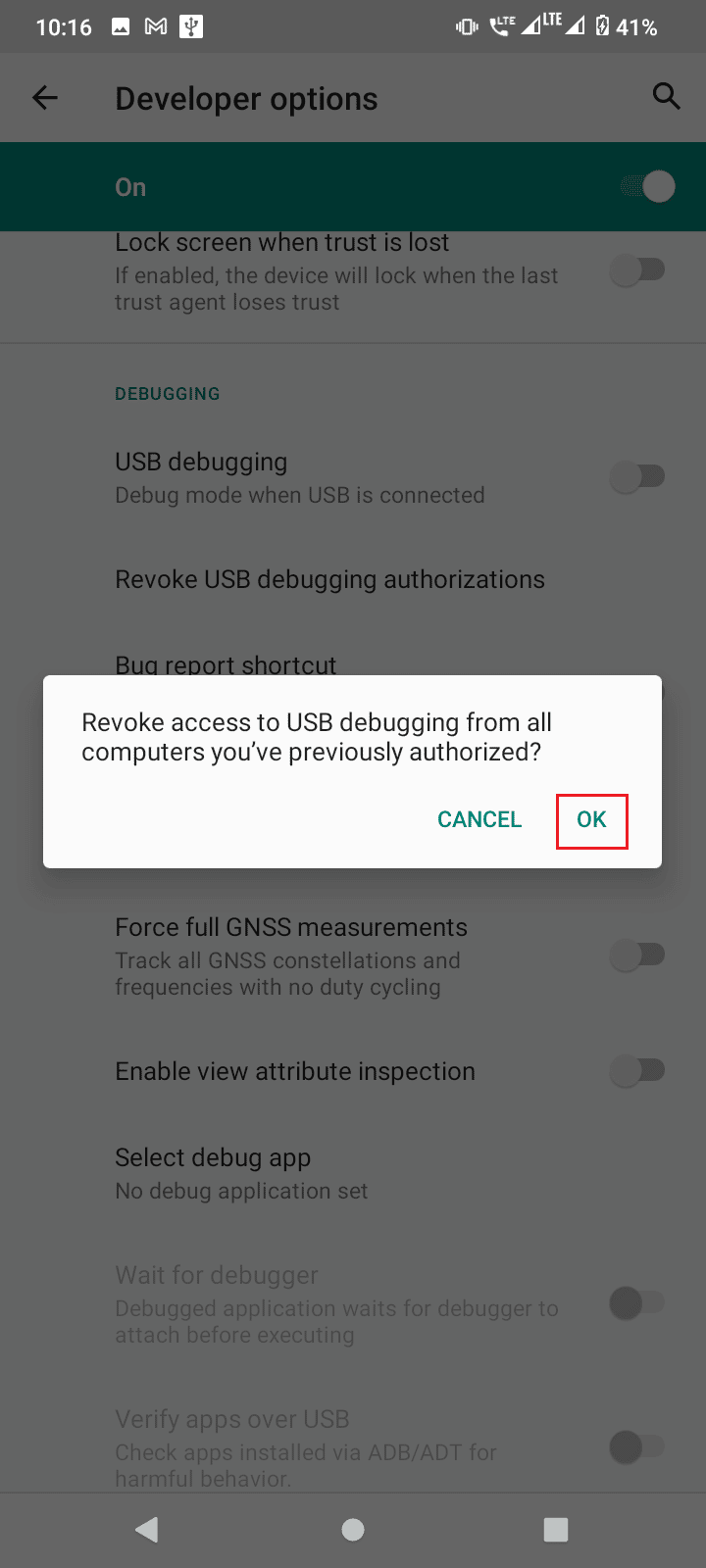
9 . รีสตาร์ทโทรศัพท์โดย กด ปุ่มเปิดปิดค้างไว้แล้วแตะ รีสตาร์ท
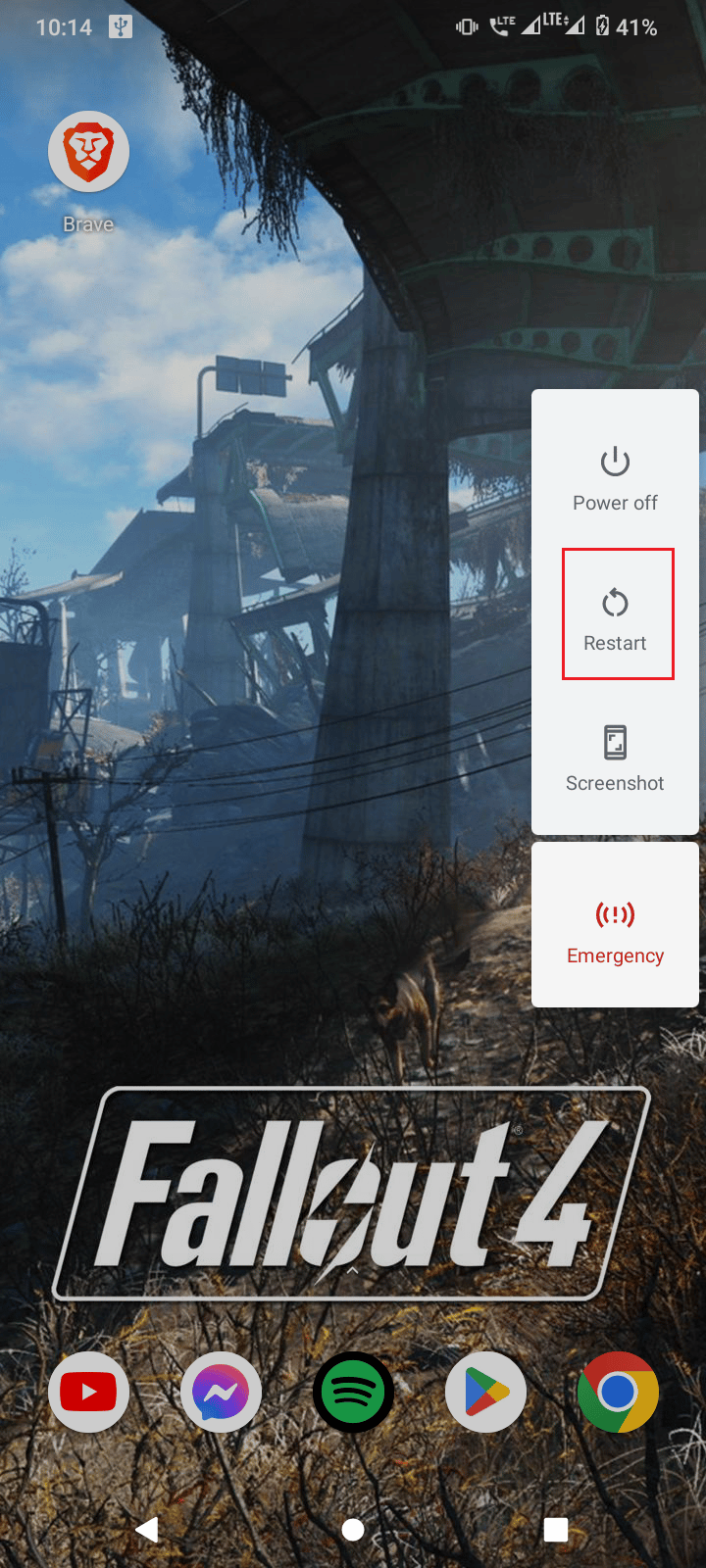
10. สุดท้าย นำโทรศัพท์ของคุณออกจากการ เชื่อมต่อ USB
อ่านเพิ่มเติม: วิธีปลดล็อก Bootloader ผ่าน Fastboot บน Android
หลังจากขั้นตอนข้างต้นแล้ว ให้ทำตามขั้นตอนเหล่านี้
1. ตอนนี้เชื่อมต่อมือถือ Android ของคุณกับคอมพิวเตอร์ของคุณอีกครั้ง
2. เปิด การตั้งค่า อุปกรณ์ Android ของคุณ
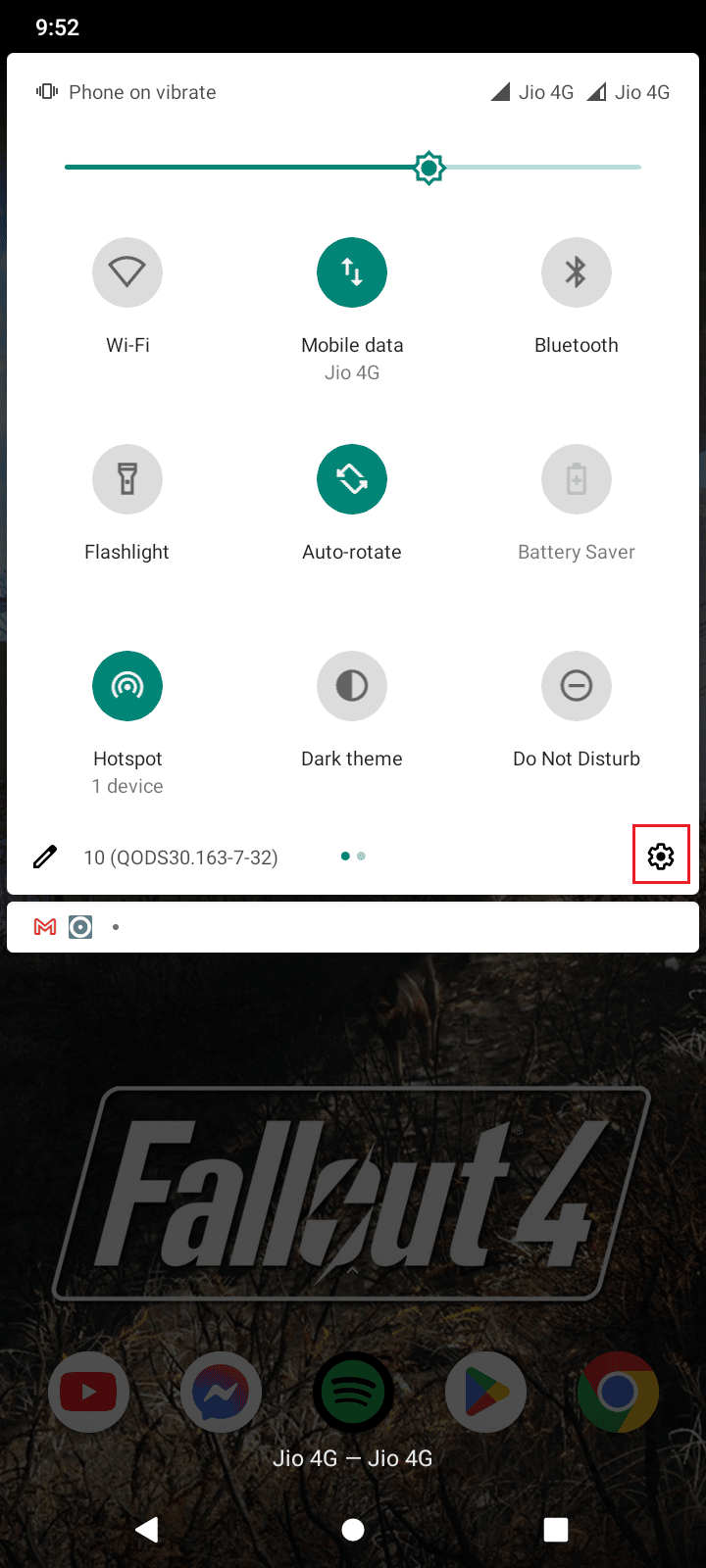
3. จากนั้นแตะที่การตั้งค่า ระบบ
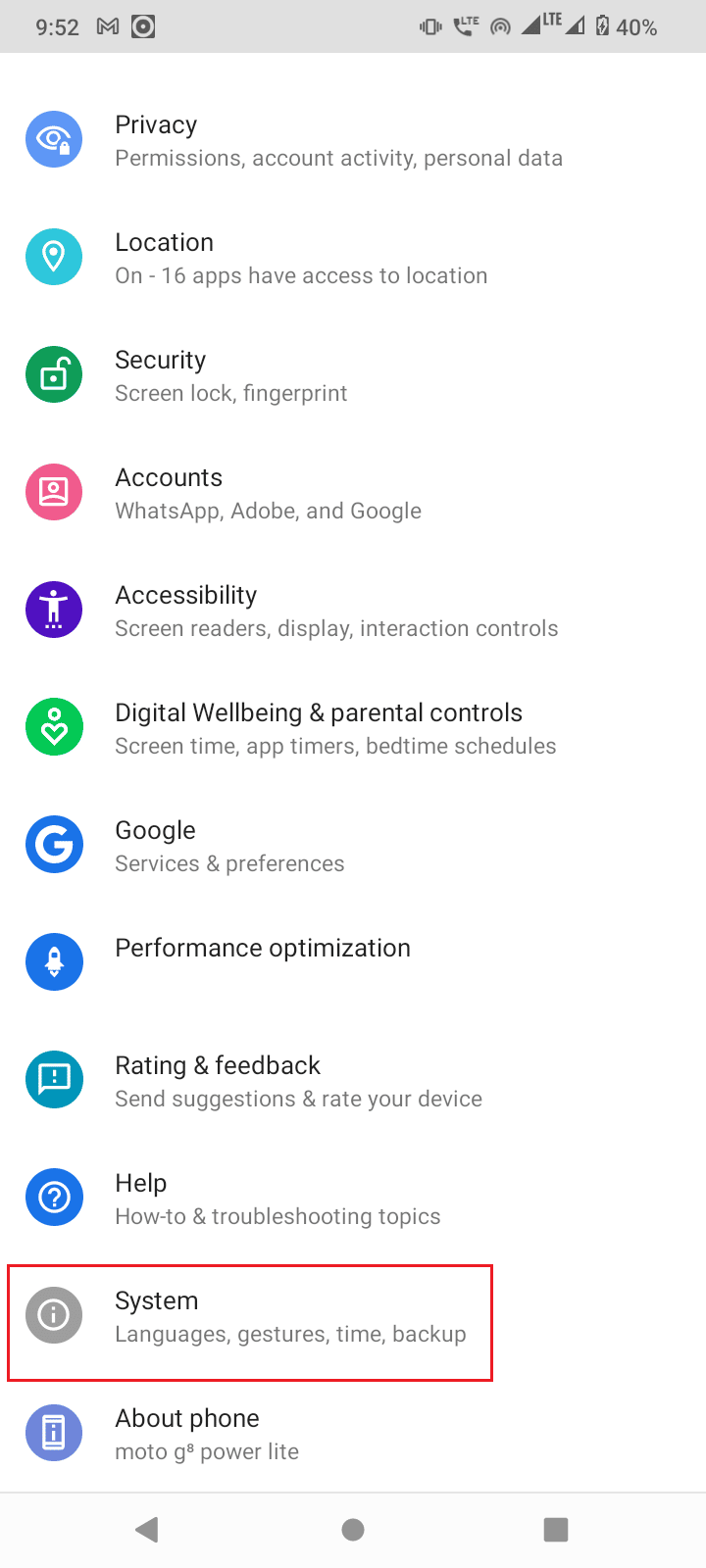
4. ถัดไป แตะที่การตั้งค่า ขั้นสูง
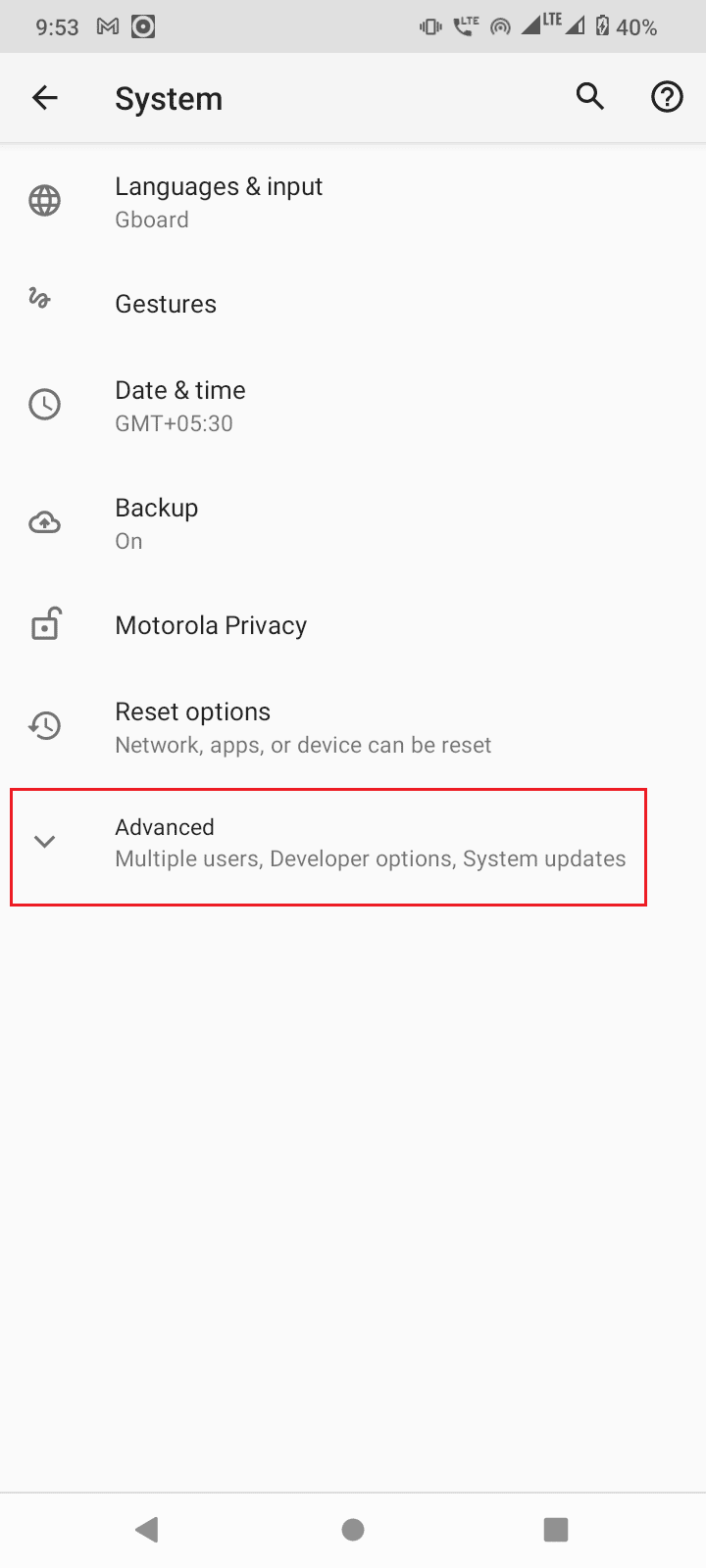
5. ตอนนี้แตะ ตัวเลือกนักพัฒนา
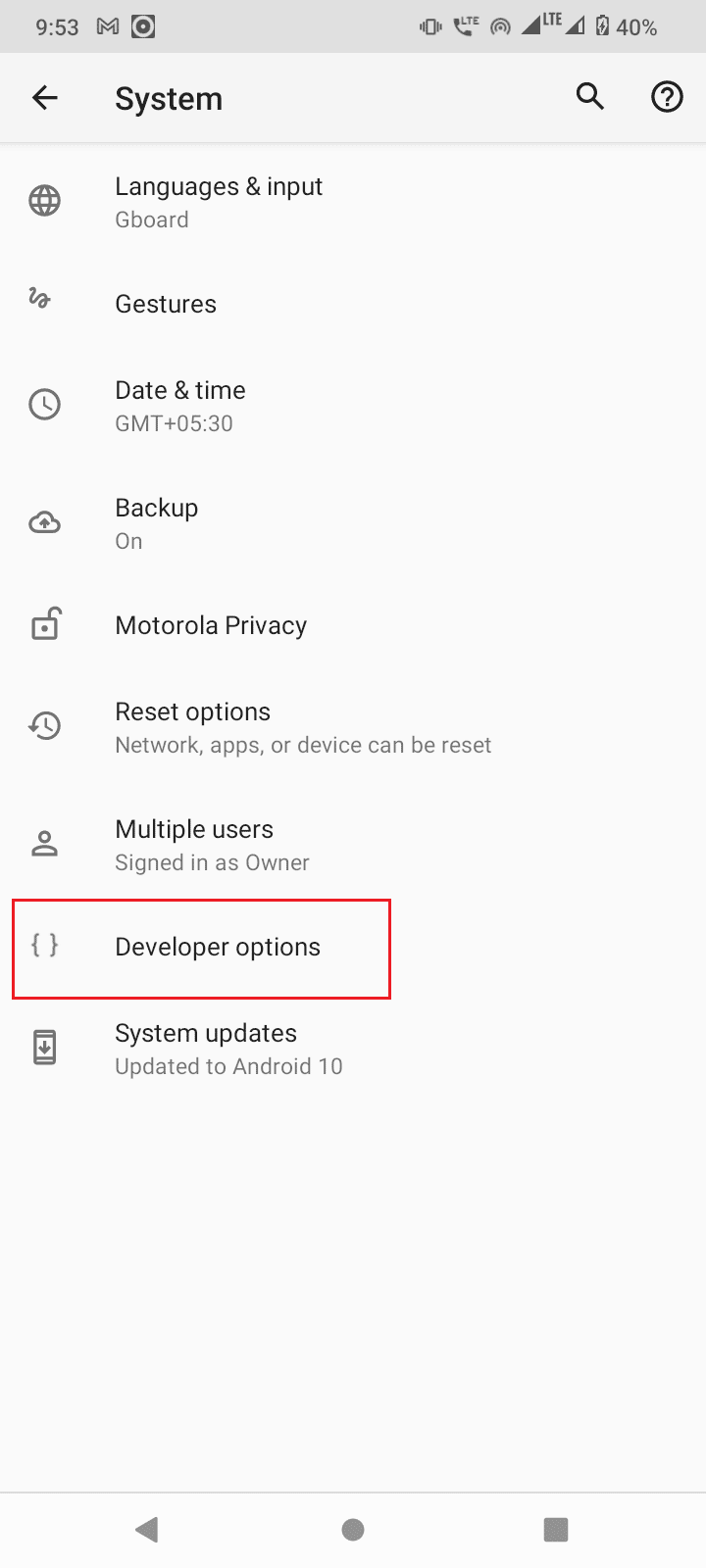
6. จากนั้น เปิดการ ดีบัก USB
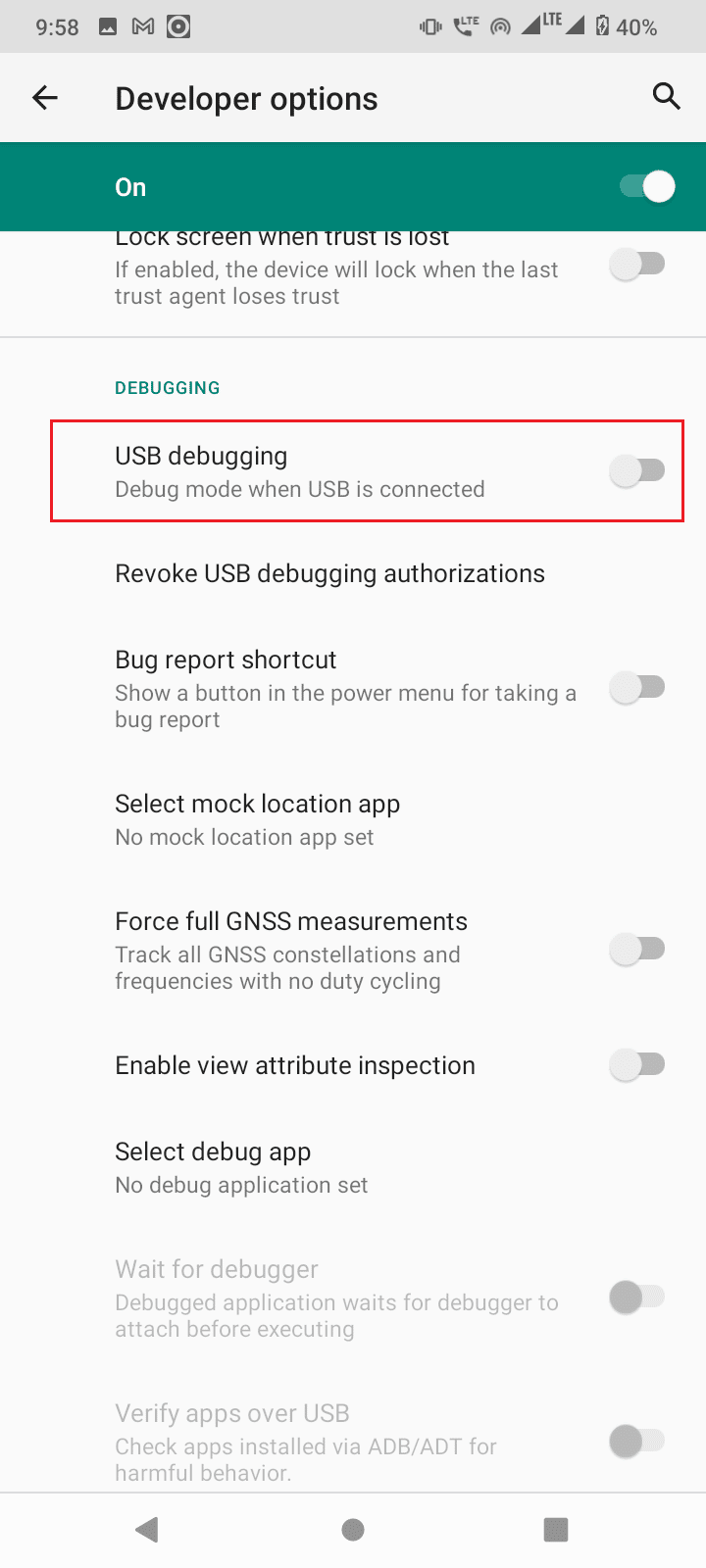
7. ปัด แถบการแจ้งเตือน ที่แสดงโหมดการชาร์จลง แตะที่มัน
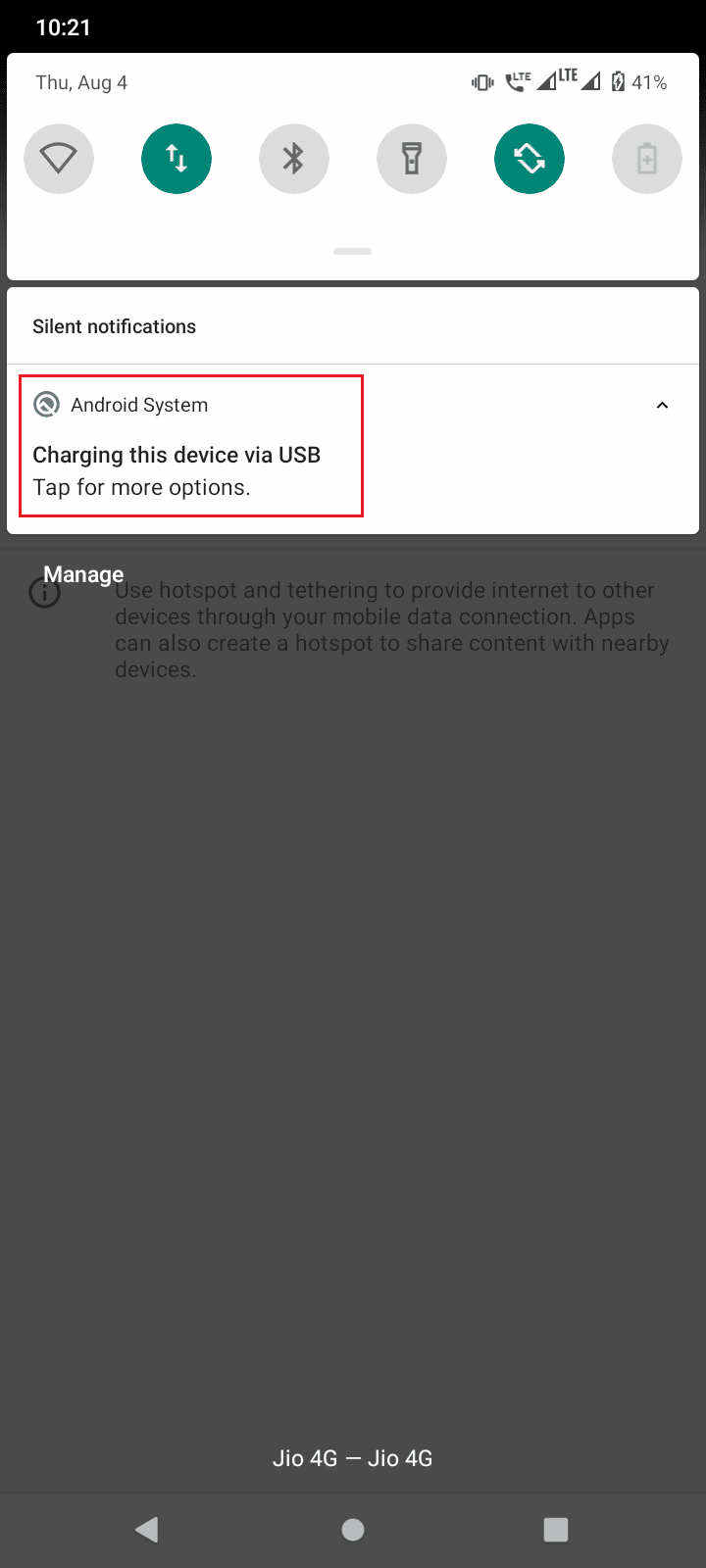
8. เลือกตัวเลือกการ ถ่ายโอนไฟล์
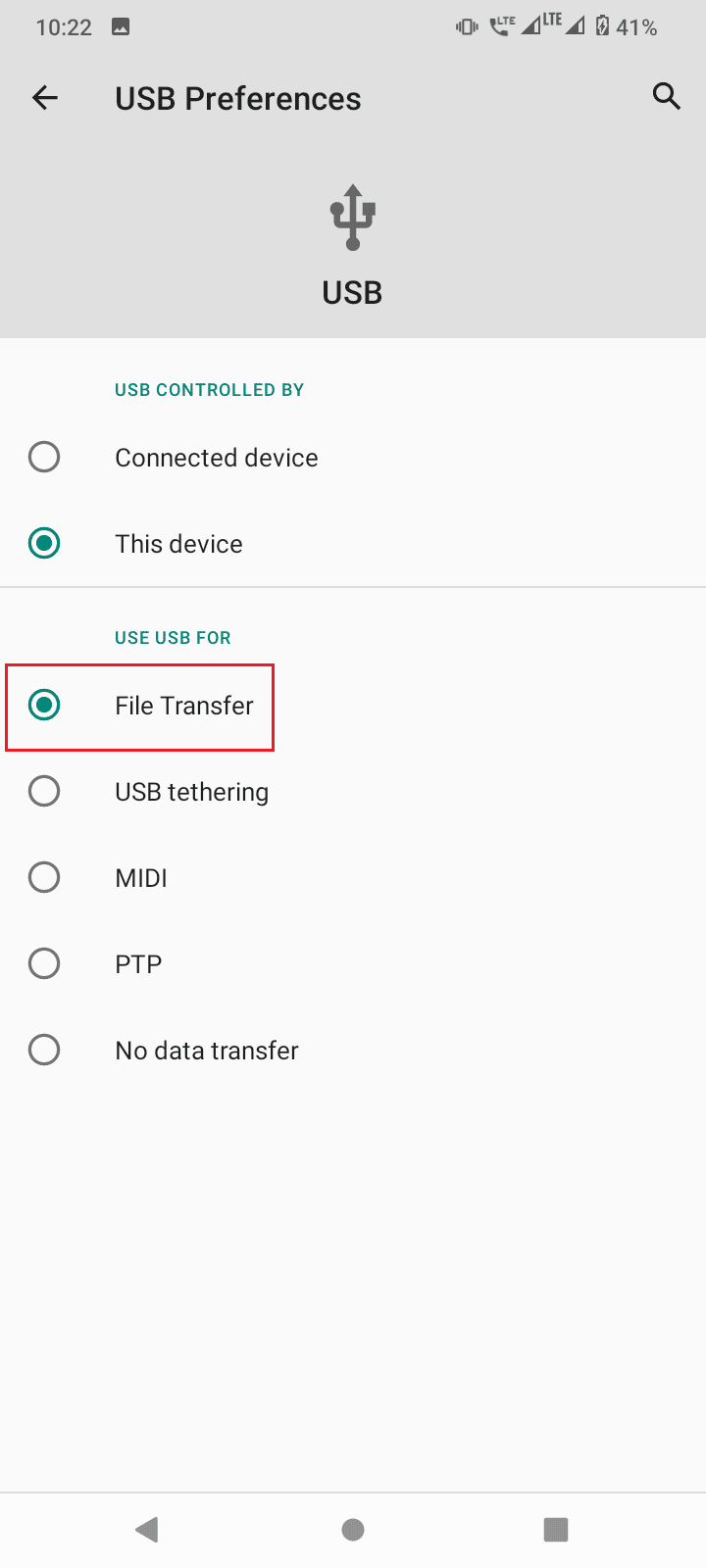
9. จากนั้นรันคำสั่ง อุปกรณ์ adb ใน CMD ที่โฟลเดอร์เครื่องมือแพลตฟอร์ม
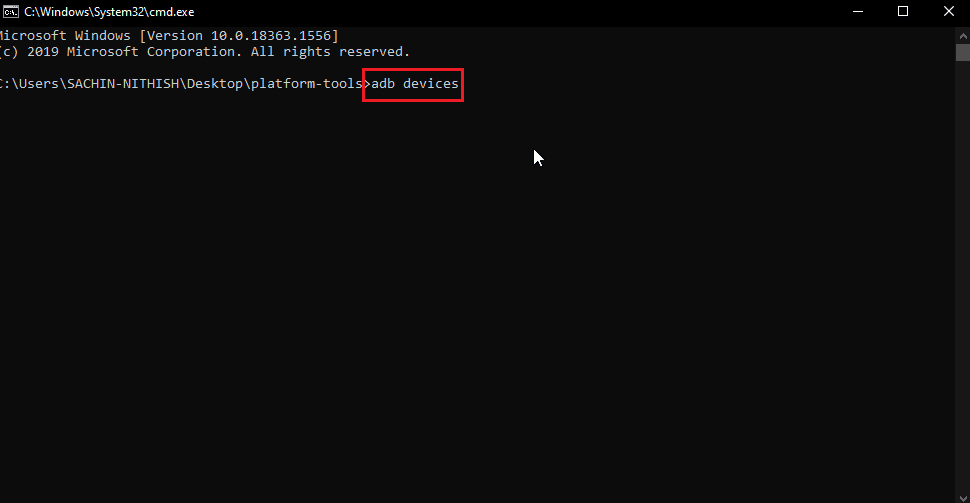
10. สิ่งนี้จะแก้ไขข้อความที่ไม่ได้รับอนุญาตของอุปกรณ์ ADB
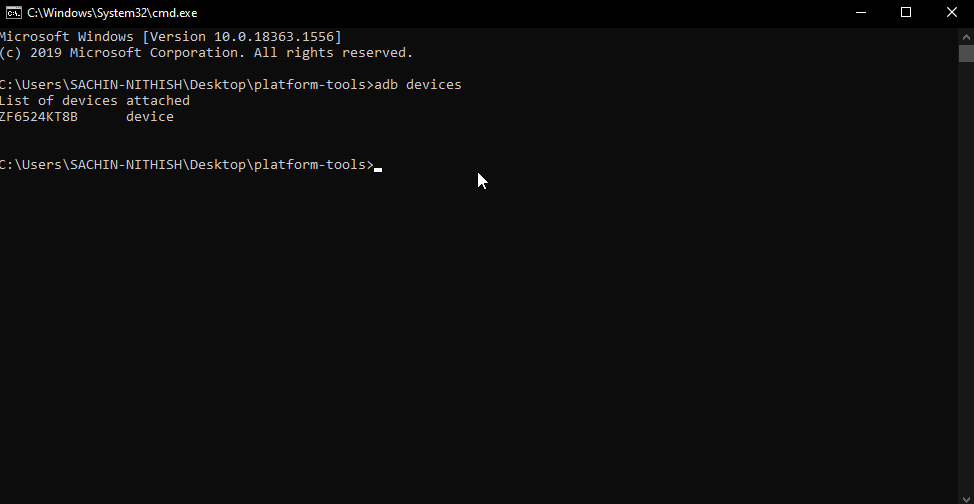
11. หรือเลือก PTP แทน File Transfer ใน ขั้นตอนที่ 7 และทำตามขั้นตอนด้านบนต่อไป
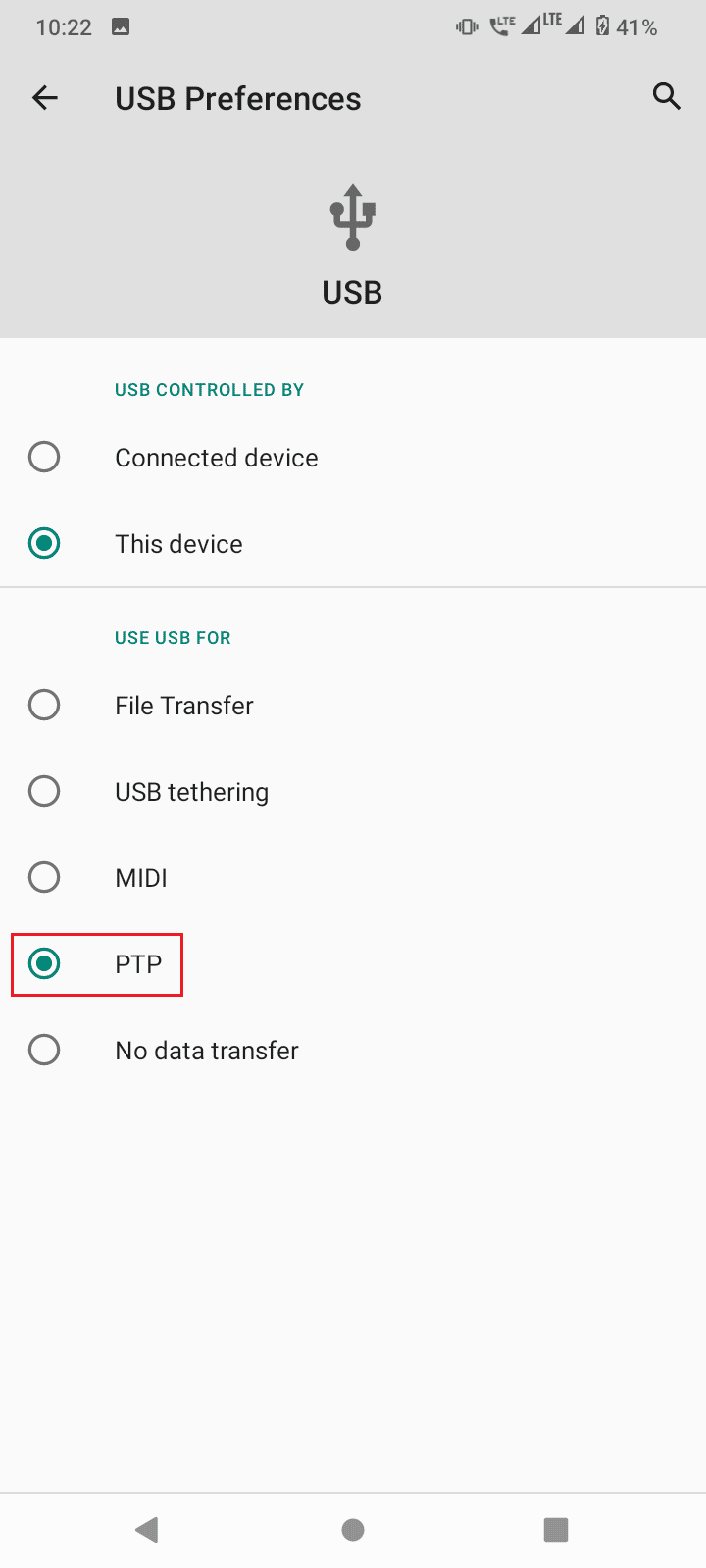
ยังอ่าน: 13 ไคลเอนต์โปรโตคอลการถ่ายโอนไฟล์ที่ดีที่สุดสำหรับ Android
คำถามที่พบบ่อย (FAQ)
ไตรมาสที่ 1 เหตุใดฉันจึงได้รับข้อผิดพลาดเกี่ยวกับอุปกรณ์ที่ไม่ได้รับอนุญาต
ตอบ หมายความว่าผู้ใช้ไม่ได้อนุญาตให้เข้าถึงอุปกรณ์ Android ผ่าน ADB เพื่อใช้กับคอมพิวเตอร์ ทำตามคำแนะนำเพื่อแก้ไขปัญหานี้
ไตรมาสที่ 2 ADB สามารถทำงานโดยไม่เปิดใช้งานการดีบัก USB ได้หรือไม่
ตอบ ไม่ ADB กำหนดให้ผู้ใช้เปิดใช้การแก้ไขข้อบกพร่อง USB เพื่อขอรับการอนุญาตและอุปกรณ์ Android และสื่อสารกับอุปกรณ์ดังกล่าวต่อไป นอกจากนี้ด้วยการดีบัก USB และลายนิ้วมือ RSA ของคอมพิวเตอร์เท่านั้น การเชื่อมต่อระหว่างคอมพิวเตอร์และ Android จะสำเร็จได้สำเร็จ
ไตรมาสที่ 3 ฉันสามารถลบอุปกรณ์ ADB โดยไม่ถอดอุปกรณ์ของฉันได้หรือไม่?
ตอบ ใช่ คุณสามารถทำได้โดยเพียงแค่ปิดการดีบัก USB
ไตรมาสที่ 4 ฉันไม่มีตัวเลือกสำหรับนักพัฒนา ทำไม?
ตอบ ตัวเลือกสำหรับนักพัฒนา Android ถูกปิดใช้งานโดยค่าเริ่มต้น หากต้องการเปิดใช้งาน คุณต้อง แตะหมายเลขบิลด์ 6-7 ครั้ง อ้างถึงเว็บไซต์ของผู้ผลิตของคุณเพื่อทราบการตั้งค่ารุ่นเฉพาะของคุณ
ที่แนะนำ:
- วิธีบล็อกคนใน Messenger
- แก้ไขข้อผิดพลาดในการแยกวิเคราะห์อินพุต $ บน Android
- แก้ไข Unable to Mount Storage TWRP บน Android
- แก้ไขหน้าจอ Android กะพริบ
เราหวังว่าบทความข้างต้นเกี่ยวกับวิธีการเลี่ยงผ่าน ข้อความที่ไม่ได้รับอนุญาตของอุปกรณ์ ADB จะเป็นประโยชน์กับคุณ และคุณสามารถแก้ไขปัญหาของคุณได้สำเร็จ อย่าลืมพูดถึงวิธีการใดที่เหมาะกับคุณ หากคุณมีคำถามและ/หรือข้อเสนอแนะเกี่ยวกับบทความ โปรดทิ้งคำถามไว้ในส่วนความคิดเห็นด้านล่าง
