วิธีสร้างเอฟเฟกต์วิดีโอหน้าจอสีเขียว DIY
เผยแพร่แล้ว: 2020-05-12สตูดิโอฮอลลีวูดใช้ฉากสีเขียวเพื่อสร้างเอฟเฟกต์พิเศษที่น่าทึ่งทุกประเภท นักพยากรณ์อากาศในพื้นที่ของคุณใช้เพื่อให้ดูเหมือนพวกเขากำลังยืนอยู่หน้าแผนที่อากาศเย็น
แต่คุณไม่จำเป็นต้องเป็นผู้กำกับภาพยนตร์ตัวยงหรือแม้แต่สถานีโทรทัศน์ในพื้นที่เพื่อเพลิดเพลินกับประโยชน์มากมายจากหน้าจอสีเขียว (หรือที่เรียกกันว่าเทคนิค – คีย์โครมา)
ที่จริงแล้ว สิ่งที่คุณต้องใช้ในการสร้างวิดีโอจอเขียวคุณภาพระดับมืออาชีพคือสมาร์ทโฟนหรือเว็บแคม ผ้าบาง ซอฟต์แวร์ตัดต่อวิดีโอที่ดี และความรู้เล็กน้อย
แต่เรากำลังก้าวไปข้างหน้าที่นี่ ก่อนที่เราจะเริ่มต้นเกี่ยวกับวิธีการ เรามาพูดถึงอะไรและทำไม
หน้าจอสีเขียวคืออะไรกันแน่ และเหตุใดคุณจึงต้องการใช้เอฟเฟกต์หน้าจอสีเขียวในวิดีโอของคุณ
หน้าจอสีเขียวคืออะไร?
การใช้หน้าจอสีเขียวในวิดีโอจะแทนที่พื้นหลังของวิดีโอด้วยพื้นหลังดิจิทัลหรือเสมือน เป็นวิธีที่ดูเป็นธรรมชาติที่สุดในการรวมเรื่องของคุณเข้ากับวิดีโอของคุณ
แทนที่จะใส่องค์ประกอบภาพแต่ละองค์ประกอบในกรอบของมันเอง (ภาพซ้อนภาพ) หน้าจอสีเขียวจะให้คุณผสมผสานองค์ประกอบเหล่านั้นได้ อันที่จริง ถ้าทำอย่างถูกต้อง คุณจะไม่มีวันสงสัยว่ามันเป็นวิดีโอสตรีมแยกจากกัน
ในแง่เทคนิคส่วนใหญ่ หน้าจอสีเขียว หน้าจอสีน้ำเงิน คีย์โครมา การรวมคีย์โครมาทั้งหมดอ้างอิงถึงแนวคิดเดียวกัน ไม่ว่าคุณจะเรียกสิ่งนี้ว่าอะไรก็ตาม มันเป็นเทคนิคหลังการถ่ายทำสำหรับการจัดองค์ประกอบภาพ (เลเยอร์) สองภาพหรือสตรีมวิดีโอเข้าด้วยกันตามเฉดสี (ช่วงของสี)
ในแง่ของฆราวาส เป็นการซ้อนภาพหนึ่งภาพหรือสตรีมวิดีโอทับอีกภาพหนึ่งเพื่อให้ดูเหมือนภาพหรือสตรีมเดียว

อุตสาหกรรมการข่าว ภาพยนตร์ และวิดีโอเกมชอบเทคนิคนี้ แต่ใครๆ ก็ใช้เอฟเฟกต์หน้าจอสีเขียวได้
เมื่อพิจารณาจากสภาพการทำงานในปัจจุบันของคนส่วนใหญ่ในช่วงการแพร่ระบาดทั่วโลก ถือว่ามีการประชุม Zoom หนึ่งหรือสองครั้งกับเพื่อนร่วมงานหรือคนอื่นๆ ที่มีภูมิหลังเสมือนจริงที่ยอดเยี่ยม หน้าจอสีเขียวเป็นแนวคิดเดียวกัน แต่โดยทั่วไปจะให้ผลลัพธ์ที่เป็นมืออาชีพมากขึ้น
ฉากสีเขียวมาไกลตั้งแต่ลอว์เรนซ์ บัตเลอร์ได้รับรางวัลสถานศึกษาสำหรับเทคนิคพิเศษของเขาในภาพยนตร์ปี 1940 เรื่อง The Thief of Bagdad
ย้อนกลับไปตอนนั้น กระบวนการค่อนข้างซับซ้อน การเพิ่มฉากสีเขียวต้องใช้เวลามากและอุปกรณ์ที่เชี่ยวชาญเป็นพิเศษ
ตอนนี้คุณสามารถทำได้อย่างง่ายดายในบ้านของคุณเองด้วยอุปกรณ์เพียงเล็กน้อยและทักษะทางเทคนิค
สร้างวิดีโอคุณภาพระดับมืออาชีพ — ไม่จำเป็นต้องมีทักษะระดับมืออาชีพ!
ดาวน์โหลดรุ่นทดลองใช้ Camtasia ฟรี และดูว่ามันง่ายเพียงใดในการสร้างวิดีโอที่น่าทึ่ง
ดาวน์โหลดรุ่นทดลองใช้ฟรี

ทำไมต้องใช้หน้าจอสีเขียว?
ดังที่กล่าวไว้ข้างต้น คุณอาจเคยเห็นนักอุตุนิยมวิทยาใช้หน้าจอสีเขียวเพื่อรายงานสภาพอากาศ นักอุตุนิยมวิทยายืนอยู่หน้าฉากสีเขียวเพื่อชี้ให้เห็นส่วนเฉพาะของการพยากรณ์ แต่หน้าจอสีเขียวให้มากกว่าความชัดเจน นอกจากนี้ยังช่วยให้พวกเขาปรับแต่งการออกอากาศและเชื่อมต่อกับผู้ชมได้
แม้ว่าคุณอาจจะไม่ได้ให้รายละเอียดเกี่ยวกับความเย็นชาจากโต๊ะทำงานของคุณ แต่ฉันพนันได้เลยว่าคุณยังคงมีโอกาสติดต่อกับผู้ชมในที่ทำงาน หน้าจอสีเขียวเป็นตัวเลือกที่ยอดเยี่ยมในการเพิ่มความเป็นส่วนตัวให้กับวิดีโอประเภทต่างๆ มากมาย
พิจารณาใช้ในครั้งต่อไปที่คุณต้องการ:
- บันทึกสไลด์การนำเสนอ
- บันทึกหน้าจอเดสก์ท็อปของคุณ
- ทำวิดีโอ YouTube
- สร้างวิดีโอแนะนำ
- ทำวิดีโอคอร์สออนไลน์
คีย์ Chroma (โปรดจำไว้ว่า "ชื่อทางเทคนิคของหน้าจอสีเขียว") เป็นเรื่องใหญ่สำหรับทุกคนที่ต้องการเชื่อมต่อกับผู้ดู เมื่อทำได้ดี หน้าจอสีเขียวสามารถทำให้วิดีโอของคุณมีความสวยงามแบบมืออาชีพได้ในราคาถูก สร้างวิดีโอการฝึกอบรมออนไลน์โดยวางทับตัวเองเหนือบทเรียนทั้งหมดหรือเพียงบางส่วน นี่คือการอัปเกรดทันทีผ่านการพูดคุยผ่านงานนำเสนอ PowerPoint — และน่าประทับใจมากกว่าการทำภาพซ้อนภาพด้วยเว็บแคมของคุณ
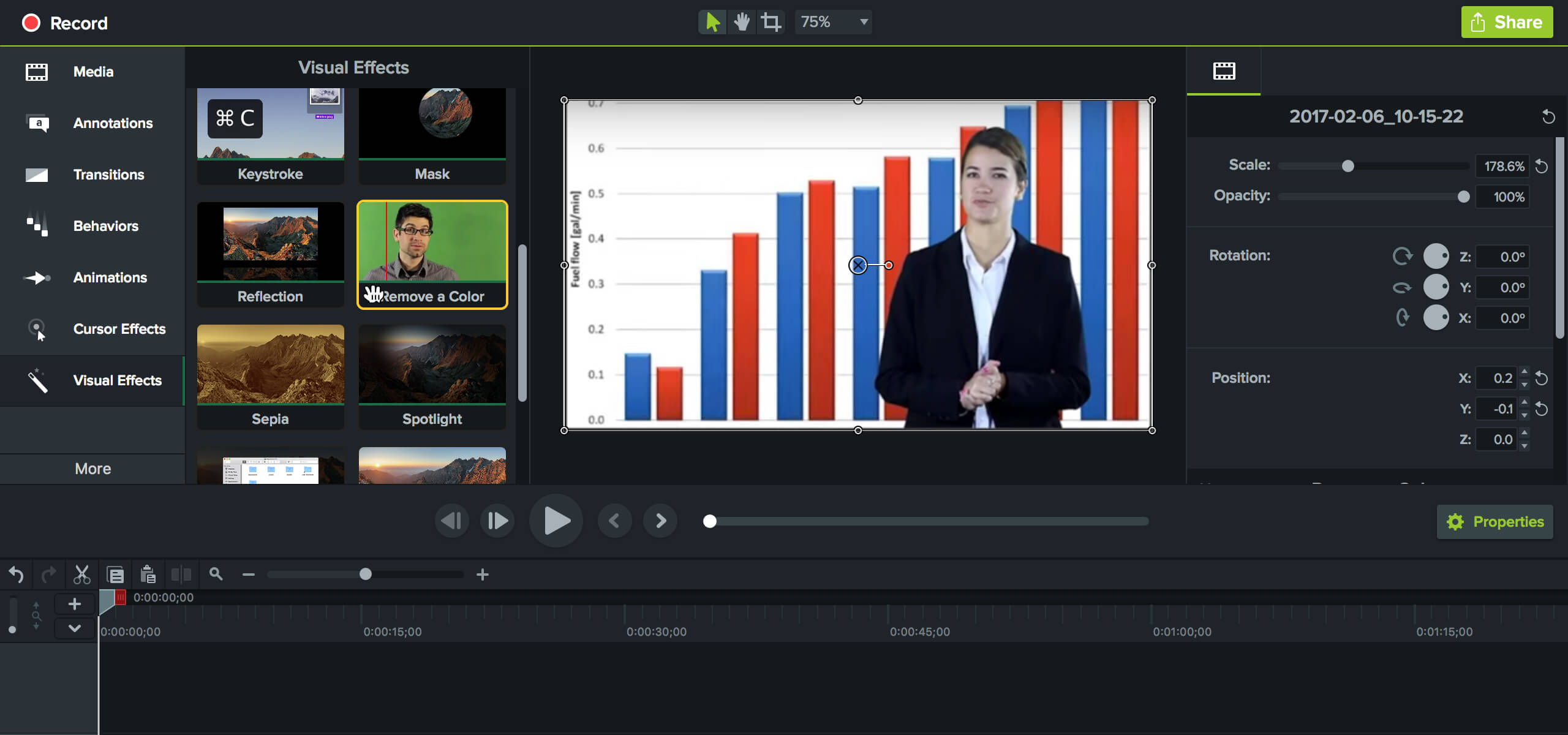
ไม่ว่าคุณต้องการทำให้ดูเหมือนคุณ (หรือหัวข้อวิดีโอของคุณ) อยู่บนดวงจันทร์หรือซาฟารีในแอฟริกา — หรือคุณเพียงแค่ต้องการปิดบังผนังที่น่าเบื่อหรือไม่สวยของสำนักงานหรือสตูดิโอที่บ้านของคุณ กรีนสกรีนทำให้เป็นเรื่องง่าย
และคุณไม่จำเป็นต้องสร้างฉากที่สวยงามหรือเช่าเวลาในสตูดิโอ คุณสามารถถ่ายวิดีโอของคุณได้ทุกที่ และแทนที่พื้นหลังด้วยกราฟิกที่มีตราสินค้า ภาพสต็อก หรือองค์ประกอบวิดีโอ
อันที่จริง TechSmith Assets สำหรับ Camtasia มีไลบรารีภูมิหลังที่เป็นไปได้มากมายที่คุณสามารถใช้ได้!

วิธีสร้างพื้นหลังหน้าจอสีเขียวของคุณเอง
ในการดึงเทคนิคนี้ออกมา สิ่งที่คุณต้องมีคือบางสิ่ง: ผ้า/ผ้าสีเขียวหรือสีน้ำเงิน กล้อง แสงไฟ และซอฟต์แวร์ตัดต่อวิดีโอบางตัว
ขั้นตอนที่ 1: รับฉากหลัง
ขั้นแรก หาผ้ามัสลินชิ้นหนึ่งที่มีเฉดสีเขียวสดใส
หลีกเลี่ยงสีที่เข้ากับโทนสีผิวของคุณ คุณจะได้ไม่กลมกลืนไปกับพื้นหลัง
ฉากหลังเป็นหน้าจอสีน้ำเงินก็มีให้เช่นกัน แต่อาจทำให้เกิดปัญหาได้หากคนในกล้องมีตาสีฟ้าหรือเสื้อผ้า หากคุณไม่ต้องการยุ่งกับการแขวนผ้า แผงหน้าจอสีเขียวแบบพับได้ก็เป็นตัวเลือกที่ดี
ตัวอย่างจาก Amazon นี้มีทั้งหน้าจอแบบพับได้สีเขียวและสีน้ำเงิน

เนื่องจากไม่ใหญ่เกินไป (5' x 7') จึงเหมาะอย่างยิ่งสำหรับเวลาที่คุณต้องการเดินทางเพื่อถ่ายภาพ เราจะพูดถึงเงาและอื่นๆ เมื่อเข้าสู่แสง แต่สำหรับตอนนี้ อย่าลืมยืนใกล้กับฉากหลังให้มากที่สุดโดยไม่สร้างเงาบนฉากหลัง โดยปกติจะอยู่ที่ประมาณสองหรือสามฟุต ตรวจสอบให้แน่ใจว่าได้วางมือไว้ใกล้กับร่างกาย ส่วนใดส่วนหนึ่งของแขนหรือมือของคุณที่ยื่นผ่านฉากหลังจะดูถูกตัดขาดในวิดีโอสุดท้ายของคุณ
ขั้นตอนที่ 2: เลือกกล้องของคุณ
ต่อไป คุณจะต้องเลือกกล้องหรือเว็บแคมที่ถ่ายวิดีโอคุณภาพระดับ HD (720p หรือสูงกว่า) ที่อัตราเฟรมที่เหมาะสม (24 fps หรือสูงกว่า) ตรวจสอบให้แน่ใจว่ากล้องของคุณบันทึกไฟล์ในรูปแบบที่ซอฟต์แวร์หน้าจอสีเขียวของคุณสามารถนำเข้าได้ เราประสบความสำเร็จในการใช้ iPhone แต่กล้องวิดีโอดิจิทัลส่วนใหญ่จะใช้งานได้
ไม่ว่าคุณจะเลือกกล้องชนิดใด Camtasia ช่วยให้คุณสามารถนำเข้าวิดีโอและทำการแก้ไขได้อย่างง่ายดาย
เมื่อคุณเพิ่งเริ่มต้น การบันทึกวิดีโอบนสมาร์ทโฟนอาจดูน่ากลัว เราได้รวบรวมเคล็ดลับและคำแนะนำสำหรับการถ่ายวิดีโอบนอุปกรณ์มือถือของคุณ เราครอบคลุมทุกสิ่งที่คุณจำเป็นต้องรู้เกี่ยวกับเสียง การจัดองค์ประกอบภาพ และการจัดแสง
ขั้นตอนที่ 3: ตั้งค่าระบบแสงสว่างของคุณ
ขั้นตอนต่อไปเป็นทางเลือก แต่แนะนำ อาจต้องใช้การลองผิดลองถูกเล็กน้อยเพื่อให้ถูกต้อง แต่คุณจะชอบผลลัพธ์ที่ได้
เงาอาจเป็นศัตรูของวิดีโอหน้าจอสีเขียวที่ยอดเยี่ยม ดังนั้นคุณจึงต้องแน่ใจว่าพื้นหลังของคุณมีแสงสว่างเพียงพอที่สุด ใช้พื้นหลังสีเขียวแบน ยิ่งสีเขียวแบนเท่าไหร่ การลบหน้าจอก็จะยิ่งง่ายขึ้นเท่านั้น

อย่ากังวลมากเกินไปเกี่ยวกับการจัดฉากที่มีแสงสว่างเพียงพอ เอฟเฟกต์ Remove a Color ใน Camtasia ค่อนข้างให้อภัยกับเงาพื้นหลัง ใช้เวลาสองสามนาทีในการปรับแต่งการตั้งค่า และคุณน่าจะทำได้ดี
การจัดแสงขั้นสูงสำหรับหน้าจอสีเขียว
หากคุณมีปัญหาในการทำให้แบ็คกราวด์หายไปหรือมีรัศมีเล็กน้อยรอบๆ ตัวบุคคล ให้ลองอัปเกรดการจัดแสงของคุณ ยิ่งแสงของคุณมากเท่าไร เอฟเฟกต์ก็จะยิ่งดีขึ้นเท่านั้น
สิ่งที่ง่ายที่สุดที่จะลองคือไฟทำงานแบบหนีบของร้านฮาร์ดแวร์ที่มีหลอดไฟ LED กำลังสูง คุณจะต้องมีสิ่งที่จะยึดพวกเขา เล็งไฟเพื่อไม่ให้หน้าจอสีเขียวมีบริเวณที่มืดหรือบริเวณที่สว่าง มุ่งเน้นความพยายามของคุณไปยังพื้นที่ด้านหลังบุคคลที่คุณกำลังถ่ายภาพโดยตรง คุณจะสามารถครอบตัดพื้นที่ส่วนเกินได้ในภายหลัง
หากต้องการให้แสงสว่างมาก คุณต้องมีหลอดไฟสองสามดวงในแต่ละโคม คุณสามารถสร้างอุปกรณ์ให้แสงวิดีโอของคุณเองได้ในราคาไม่ถึง 100 เหรียญ (ดูวิดีโอด้านล่าง) หรือถ้าคุณไม่ใช่โปรเจกต์ DIY คุณสามารถเลือกซื้อซอฟต์บ็อกซ์วิดีโอได้ CowboyStudio เป็นจุดเริ่มต้นที่ดี มองหา "แสงต่อเนื่อง" แทนการใช้แฟลชหรือไฟแฟลช
ไม่ว่าคุณจะซื้อหรือสร้าง ควรใช้ฟิลเตอร์กระจายแสงสำหรับแสงแต่ละดวง ที่จะช่วยให้แสงของคุณไม่เกิดเงา
วิดีโอสั้นๆ นี้แสดงวิธีสร้างชุดไฟส่องสว่างของคุณเองในราคาถูก
(คุณสามารถรับเคล็ดลับบางประการในการแลกเปลี่ยนเพื่อทำให้ตัวแบบของคุณดูเป็นธรรมชาติมากขึ้น)
ไม่เห็นวิดีโอ? ดูได้ทางยูทูป…
ขั้นตอนที่ 4: รับซอฟต์แวร์ที่เหมาะสม
ในโปรแกรมตัดต่อวิดีโอ Camtasia คุณสามารถลบหน้าจอสีเขียวได้ด้วยการคลิกเพียงไม่กี่ครั้ง อันที่จริง Camtasia 2020 ทำให้การสร้างวิดีโอคุณภาพระดับมืออาชีพทำได้ง่ายกว่าที่เคย ไม่จำเป็นต้องมีทักษะระดับมืออาชีพ
ตั้งแต่เทมเพลตและธีมวิดีโอที่ใช้งานง่ายและแชร์ ไปจนถึงเนื้อหาและทรัพยากรที่หลากหลายเพื่อช่วยเหลือคุณ Camtasia 2020 นำการคาดเดาออกจากการสร้างวิดีโอและทำให้คุณและทีมของคุณสบายใจ
ใครๆ ก็สร้างวิดีโอหน้าจอสีเขียวได้
วิดีโอหน้าจอสีเขียวอาจดูน่ากลัวและยาก แต่ด้วยเครื่องมือที่เหมาะสมและเคล็ดลับและกลเม็ดเล็กน้อย ใครๆ ก็สามารถใช้เทคนิคที่มีประโยชน์นี้ได้ ไม่ว่าคุณจะสร้างวิดีโอสำหรับ 5 หรือ 5,000 คน พวกเขาจะต้องทึ่งกับคุณภาพระดับมืออาชีพและประสบการณ์ที่หน้าจอสีเขียวที่มอบให้แก่คุณ
สร้างวิดีโอคุณภาพระดับมืออาชีพ — ไม่จำเป็นต้องมีทักษะระดับมืออาชีพ!
ดาวน์โหลดรุ่นทดลองใช้ Camtasia ฟรี และดูว่ามันง่ายเพียงใดในการสร้างวิดีโอที่น่าทึ่ง
ดาวน์โหลดรุ่นทดลองใช้ฟรี
หมายเหตุบรรณาธิการ: โพสต์นี้เผยแพร่ครั้งแรกในเดือนพฤษภาคม 2555 และได้รับการอัปเดตเพื่อความถูกต้องและครอบคลุม
