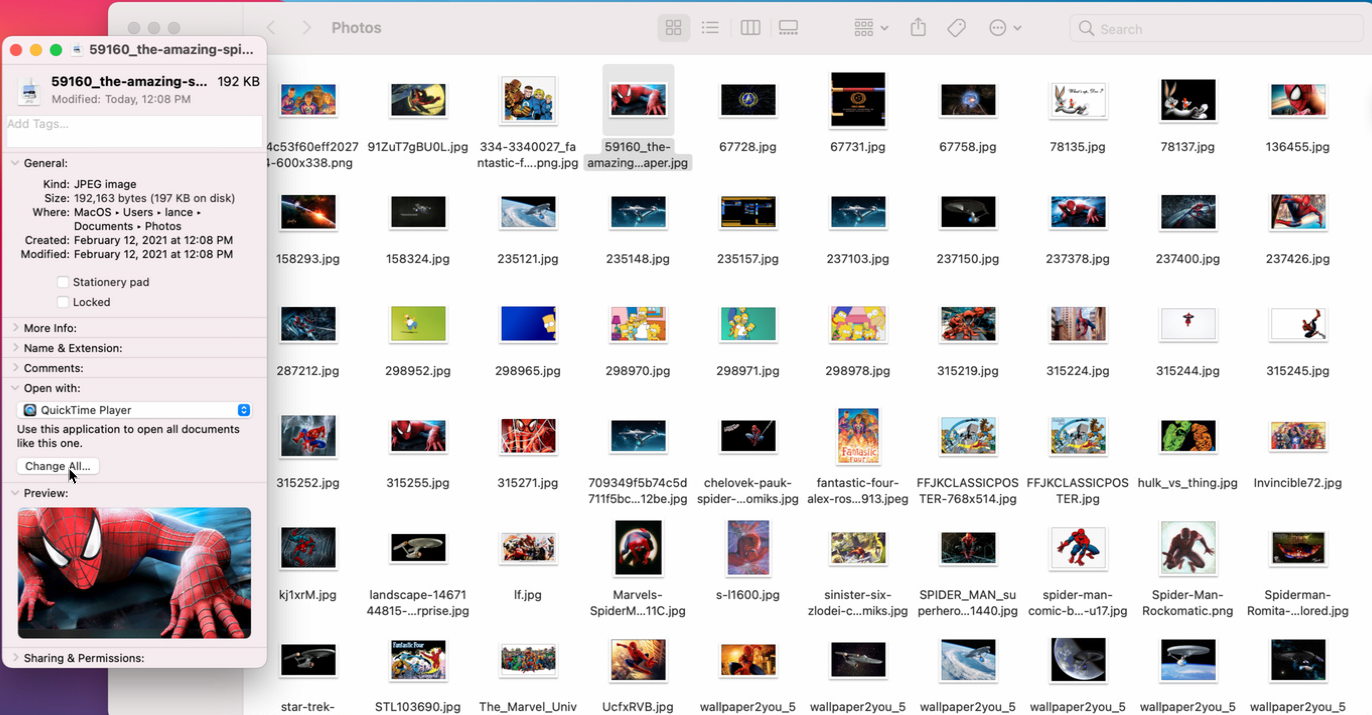วิธีปรับแต่งแอพเริ่มต้นของคุณใน Windows และ macOS
เผยแพร่แล้ว: 2022-01-29หากคุณเปิดไฟล์ในคอมพิวเตอร์ ไฟล์นั้นจะเปิดขึ้นในแอปพลิเคชันใดก็ตามที่ตั้งค่าเป็นโปรแกรมเริ่มต้น ไฟล์ข้อความจะเปิดขึ้นใน Notepad หรือ WordPad สามารถแสดงภาพถ่ายในการแสดงตัวอย่างหรือภาพถ่าย สามารถเล่นเพลงใน Windows Media Player หรือแอพเพลงของ Apple คลิกที่ไฮเปอร์ลิงก์และหน้าเว็บจะเปิดขึ้นใน Microsoft Edge หรือ Safari
อย่างไรก็ตาม คุณสามารถเปลี่ยนแอปเริ่มต้นได้หากคุณมีทางเลือกอื่นในใจ ไฟล์ข้อความสามารถเปิดได้ในโปรแกรมประมวลผลคำ เช่น Word หรือ Pages สามารถแสดงภาพถ่ายใน Adobe Photoshop; สามารถเล่นเพลงในแอพของบุคคลที่สามเช่น VLC Media Player; และหน้าเว็บสามารถเปิดได้ใน Chrome, Firefox หรือเบราว์เซอร์อื่น
ไม่ว่าคุณจะใช้ Windows หรือ macOS คุณสามารถเปลี่ยนแอปพลิเคชันเริ่มต้นสำหรับไฟล์บางประเภทเป็นโปรแกรมอื่นที่ต้องการได้ เรามาดูกันว่าการดำเนินการนี้เป็นอย่างไรในแพลตฟอร์มต่างๆ เหล่านี้
Windows 10
ใน Windows 10 คุณสามารถเปลี่ยนแอปเริ่มต้นสำหรับไฟล์เฉพาะได้หลายวิธี เปิด File Explorer และคลิกขวาที่ไฟล์ที่คุณต้องการเปิด จากเมนูป๊อปอัป ให้เลือก เปิดด้วย หากต้องการเปิดไฟล์ด้วยแอปใดแอปหนึ่ง ให้คลิกที่ชื่อแอปนั้น หากต้องการเปิดไฟล์ประเภทนี้ด้วยแอปพลิเคชันเฉพาะเสมอ ให้คลิก เลือกแอปอื่น จากเมนู คุณสามารถเลือกค้นหาใน Microsoft Store เพื่อค้นหาและติดตั้งแอปอื่นที่สามารถเปิดไฟล์ได้
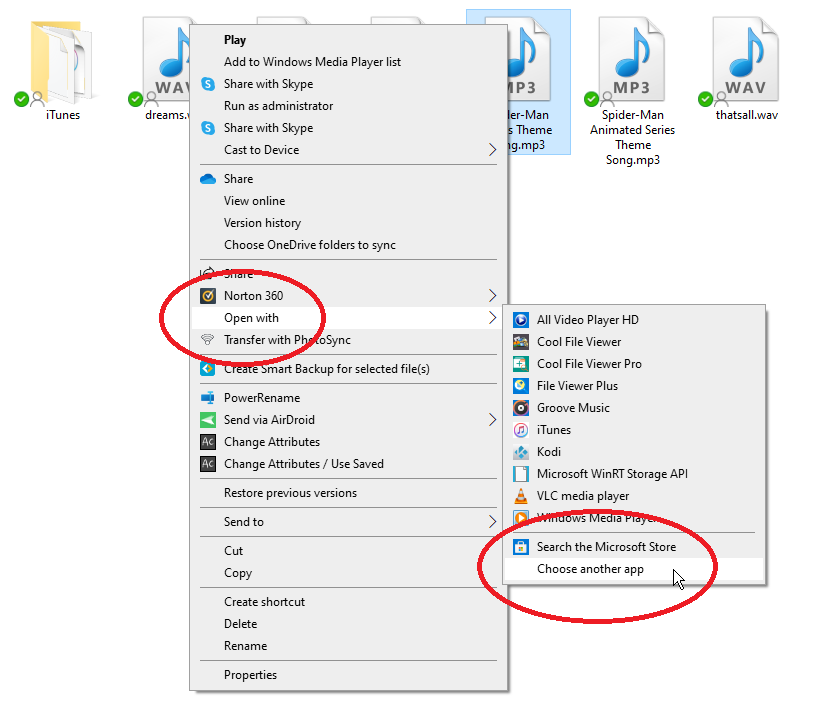
เลือกแอปพลิเคชันที่คุณต้องการตั้งเป็นค่าเริ่มต้นใหม่ ทำเครื่องหมายที่ช่องถัดจาก ใช้แอปนี้เสมอ แล้วคลิก ตกลง ไฟล์ประเภทหรือนามสกุลเดียวกันจะเปิดขึ้นพร้อมกับแอปที่คุณเลือก
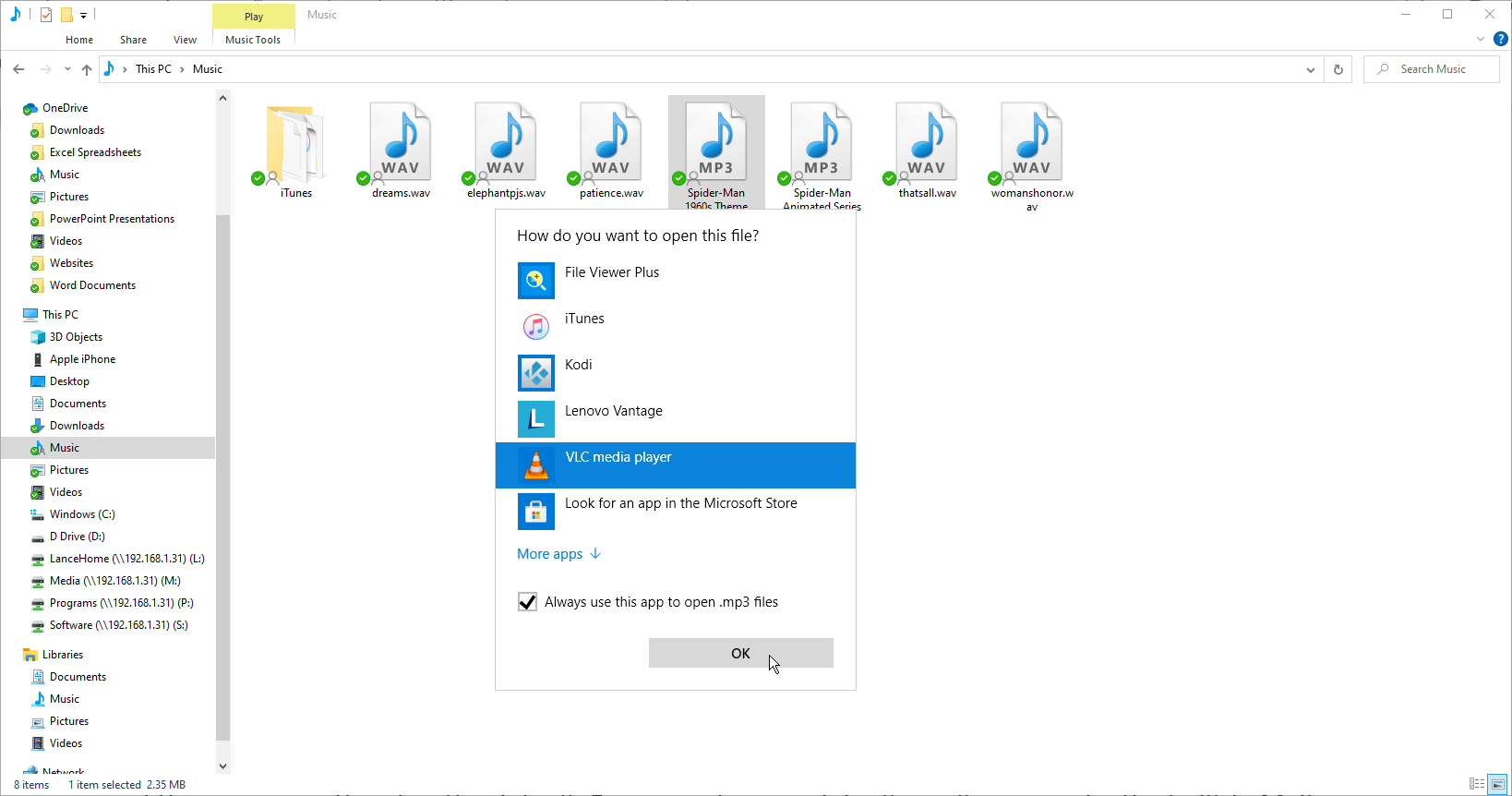
คุณยังสามารถตั้งค่าแอปเริ่มต้นผ่าน การตั้งค่า > แอป > แอปเริ่มต้น ที่หน้าจอหลัก คุณจะเห็น Mail, Maps, Music player, Photo viewer, Video player และ Web browser คลิกหนึ่งรายการและเลือกแอปเริ่มต้นใหม่ รอสองสามวินาทีเพื่อให้การเปลี่ยนแปลงมีผล
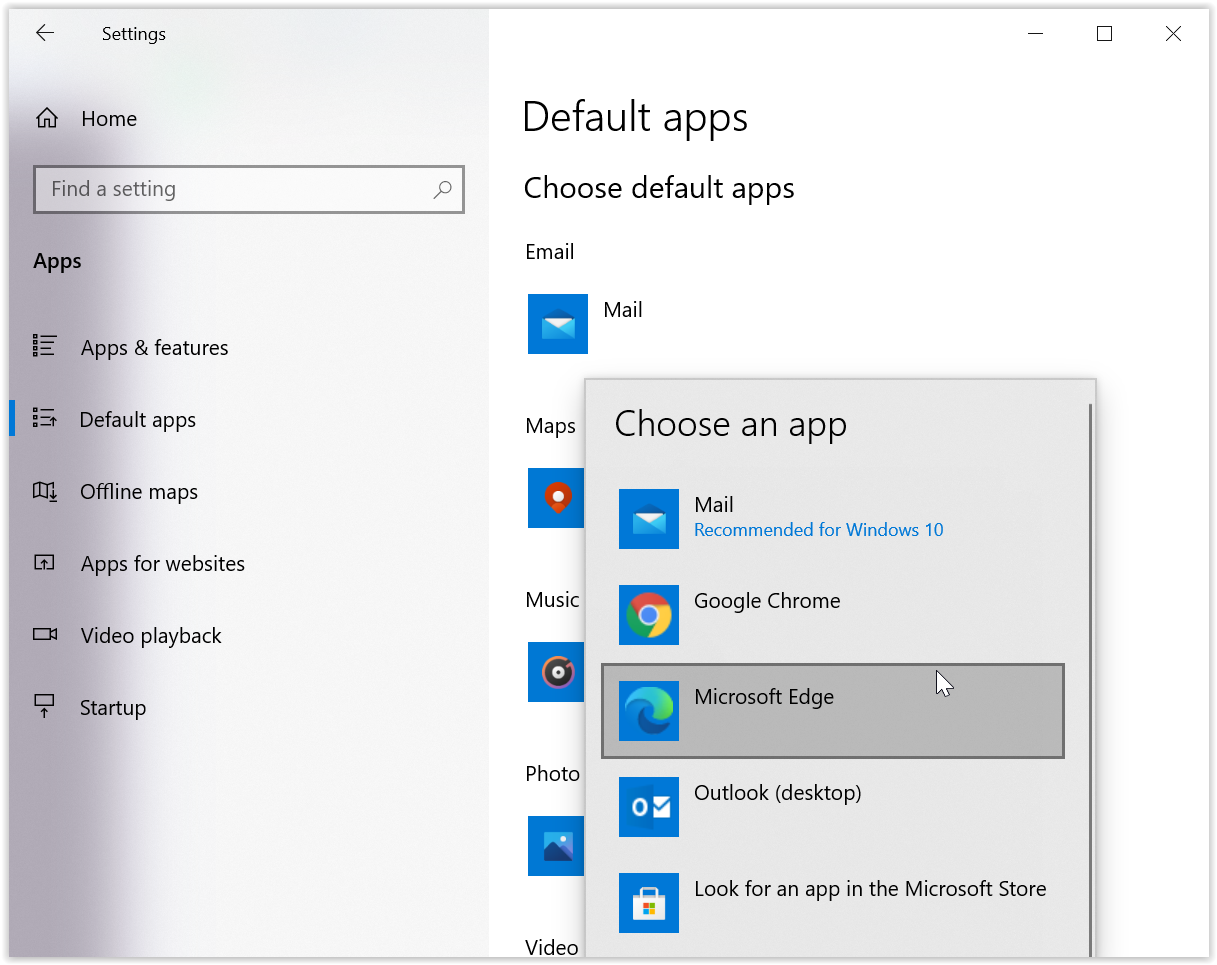
เลือกแอปเริ่มต้นตามประเภทไฟล์
ในบางกรณี คุณอาจต้องการเปิดชุดย่อยต่างๆ ของไฟล์ประเภทเดียวกันโดยใช้แอปพลิเคชันต่างๆ เช่น เปิดไฟล์ JPG ด้วยแอปเดียวและไฟล์ PNG ที่มีแอปอื่น เป็นต้น ในการตั้งค่านี้ ให้เลื่อนลงไปที่เมนูแอปเริ่มต้น แล้วคลิก เลือกแอปเริ่มต้นตามประเภทไฟล์ เลื่อนลงไปที่ส่วนขยายเฉพาะที่คุณต้องการตั้งค่าแอปเริ่มต้น คลิกแล้วเลือกแอพที่คุณต้องการ
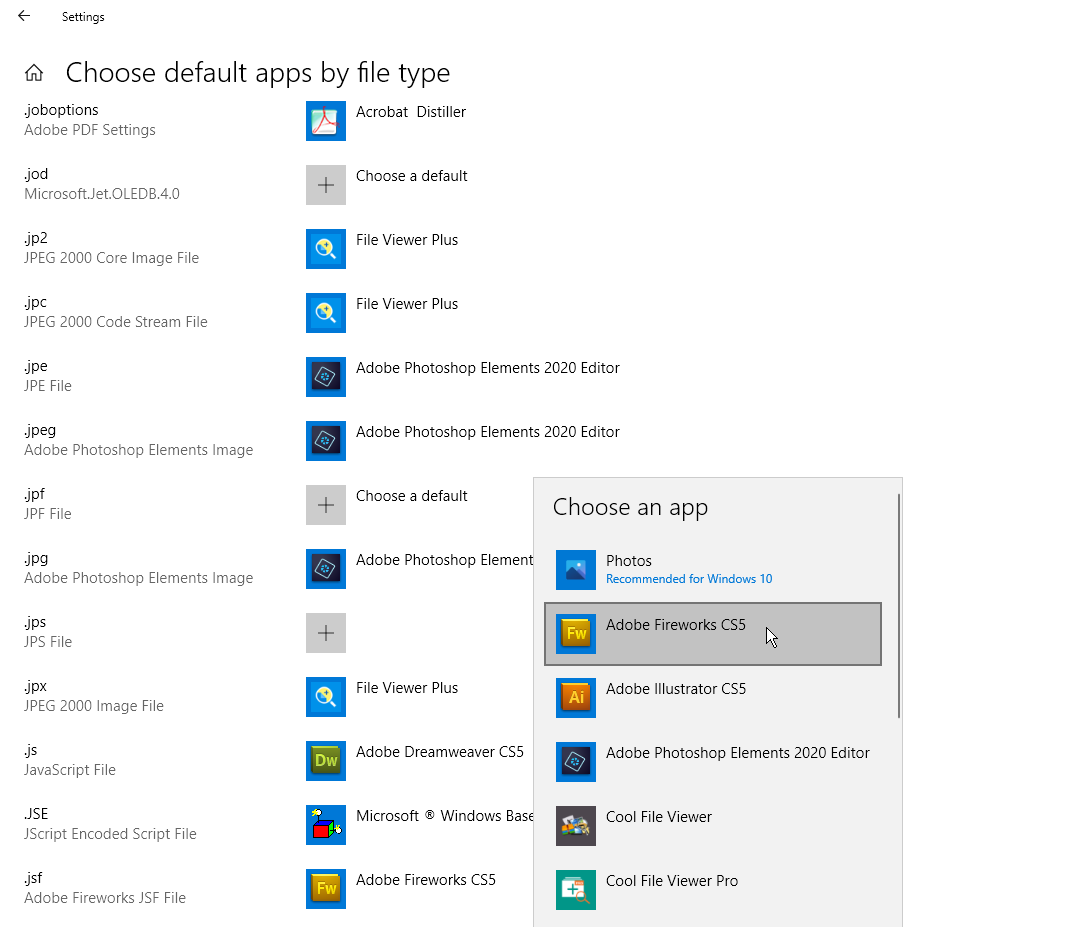
เลือกแอปเริ่มต้นตามโปรโตคอล
อีกทางเลือกหนึ่งคือการตั้งค่าแอปเริ่มต้นตามโปรโตคอลของไฟล์ ตัวอย่างเช่น คุณสามารถบอกให้ Windows เปิดโปรโตคอล Acrobat ด้วย Adobe Reader, โปรโตคอล MailTo กับ Mail หรือ Microsoft Outlook และโปรโตคอลการโทร Zoom ด้วยแอป Zoom ในการดำเนินการนี้ ให้คลิกลิงก์ เลือกแอปเริ่มต้นตามโปรโตคอล ที่ด้านล่างของเมนูแอปเริ่มต้น เลือกแอพที่คุณต้องการตั้งค่าและเปลี่ยนเป็นตัวเลือกที่คุณต้องการ
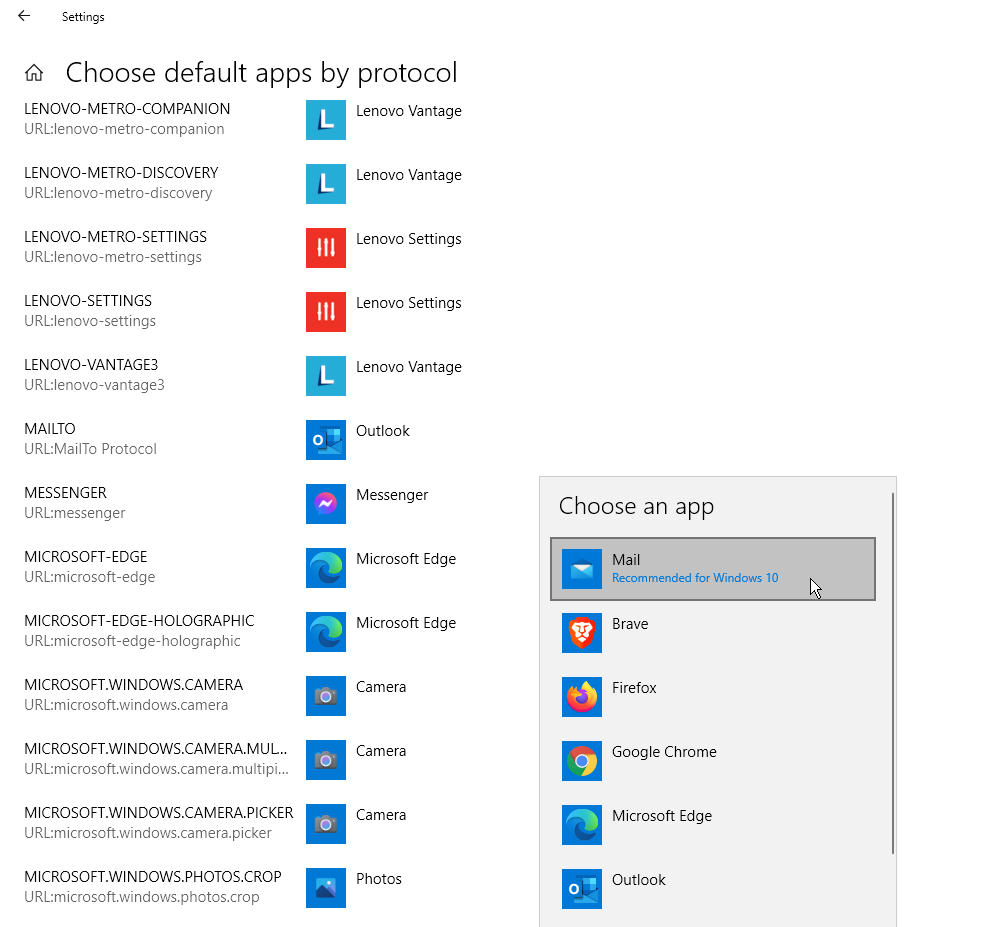
ตั้งค่าเริ่มต้นโดย App
อีกทางเลือกหนึ่งคือตั้งค่าเริ่มต้นตามแอพมากกว่าตามประเภทไฟล์หรือโปรโตคอล ตัวอย่างเช่น คุณอาจต้องการใช้ Firefox เพื่อเปิดลิงก์ HTTP แต่ Chrome เพื่อเปิดเอกสาร HTML คลิกลิงก์ ตั้งค่าเริ่มต้นตามแอป ที่ด้านล่างของเมนูแอปเริ่มต้น เลือกแอปที่คุณต้องการควบคุมแล้วคลิกปุ่มจัดการ จากนั้นเลือกโปรโตคอลที่คุณต้องการกำหนดให้กับแอปนั้น
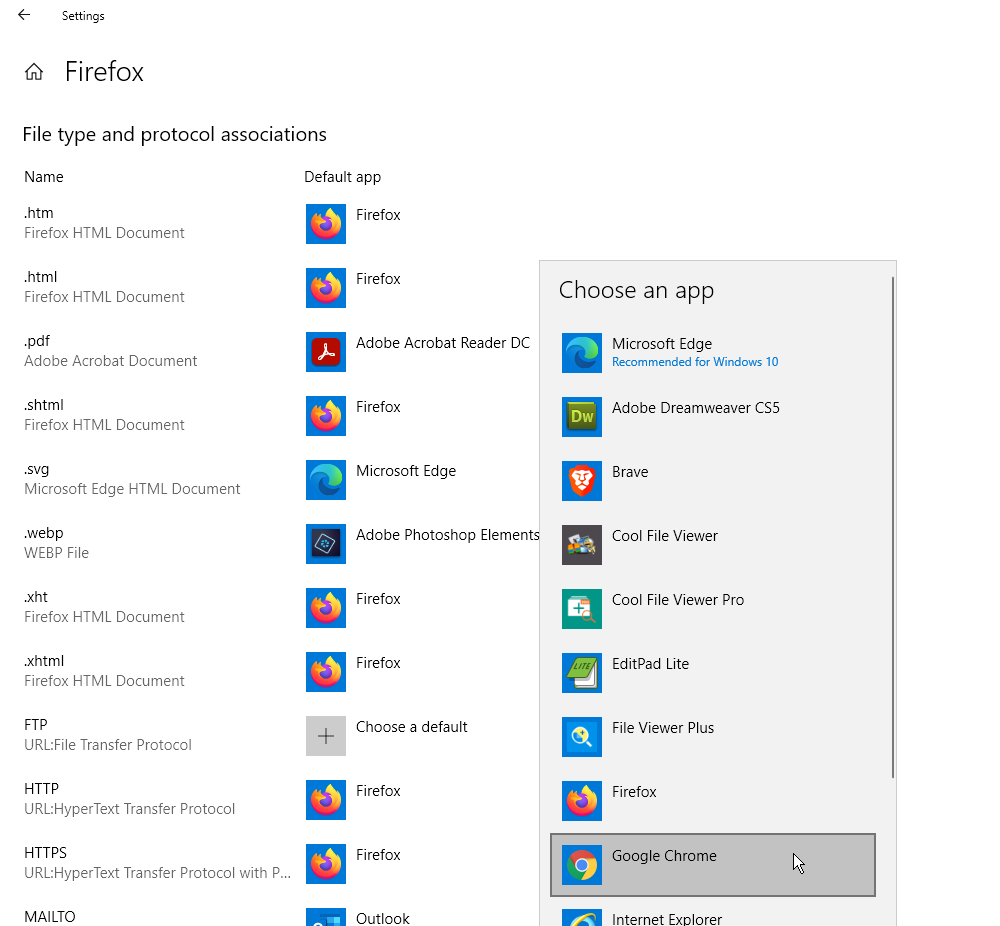
Windows8.1
คุณสามารถเปลี่ยนแอปเริ่มต้นใน Windows 8.1 ผ่าน File Explorer, Settings หรือ Control Panel
ในการใช้ File Explorer ให้คลิกขวาที่ประเภทไฟล์ที่คุณต้องการควบคุม และเลือก Open within จากเมนูป๊อปอัป คลิกคำสั่ง Use default program และเลือกโปรแกรมที่คุณต้องการตั้งเป็นค่าเริ่มต้น ตรวจสอบให้แน่ใจว่าได้เลือกช่องทำเครื่องหมายข้าง Use this app for all .xxx files คลิกลิงก์สำหรับตัวเลือกเพิ่มเติมเพื่อดูโปรแกรมเพิ่มเติมที่จะเลือก
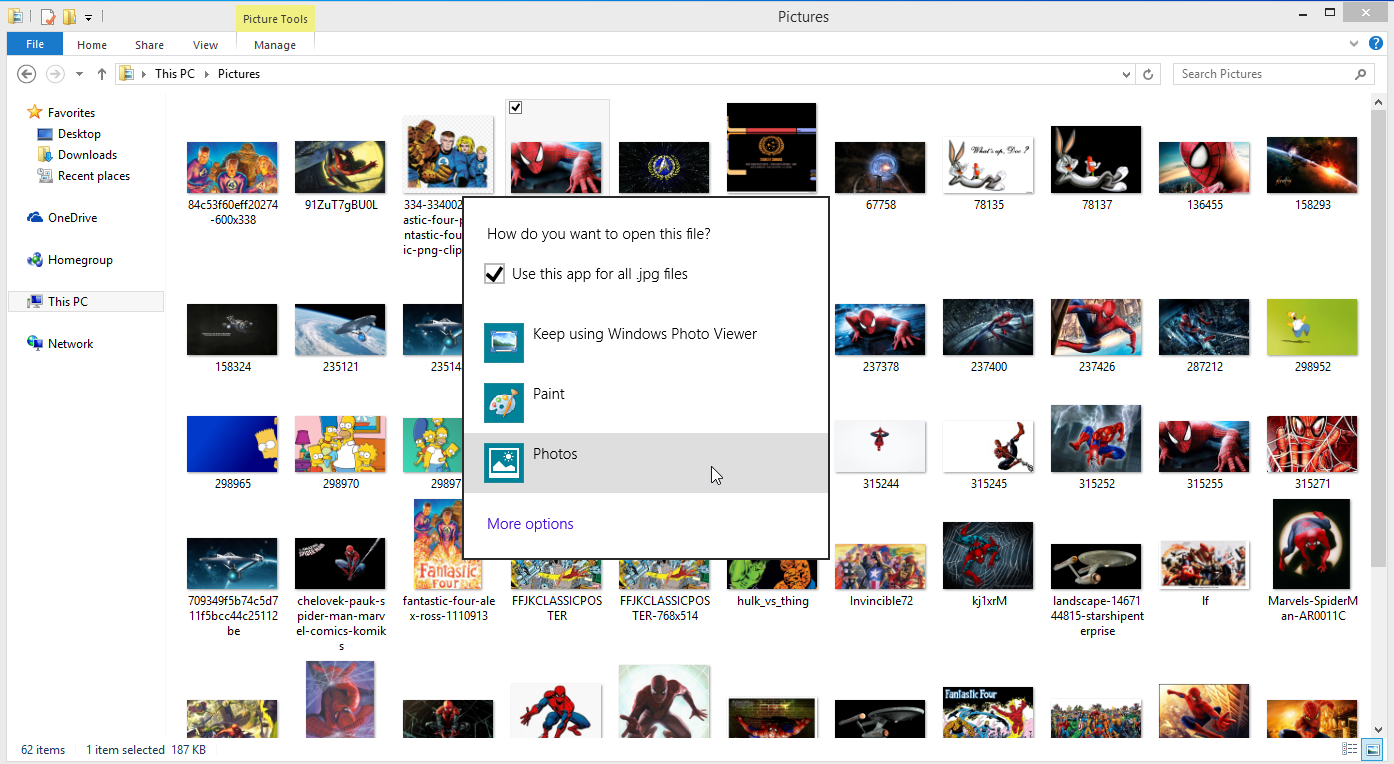
ในการใช้การตั้งค่า ให้เปิดแถบ Charms เลือก Settings แล้วคลิก Change PC Settings ที่หน้าจอ PC Settings ให้คลิกการตั้งค่าสำหรับ Search and apps จากนั้นคลิก Defaults ที่นี่ กระบวนการเปลี่ยนแอปเริ่มต้นจะเหมือนกับใน Windows 10 คุณยังสามารถเปลี่ยนค่าเริ่มต้นตามประเภทไฟล์หรือตามโปรโตคอลได้อีกด้วย
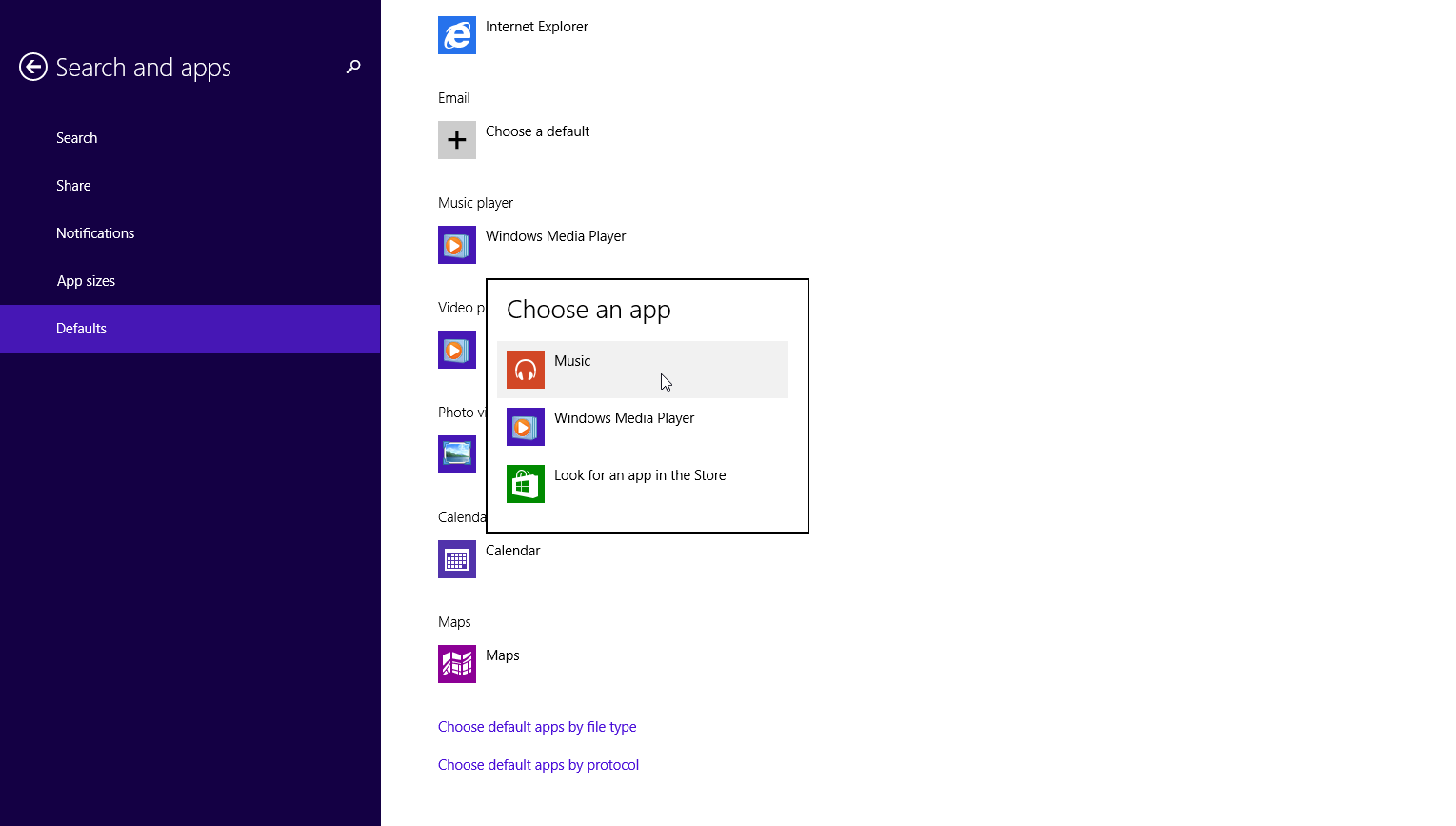
หากต้องการเปลี่ยนค่าเริ่มต้นผ่านแผงควบคุม ให้คลิกขวาที่ปุ่มเริ่ม แล้วเลือกแผงควบคุมจากเมนู คลิก โปรแกรม > โปรแกรมเริ่มต้น > ตั้งค่าโปรแกรมเริ่มต้นของคุณ จากนั้นคลิกโปรแกรมเฉพาะที่คุณต้องการตั้งค่า เช่น เว็บเบราว์เซอร์ ในการเชื่อมโยงประเภทไฟล์ที่รองรับทั้งหมดกับโปรแกรมที่คุณเลือก ให้คลิก Set this program as default Windows จะบอกคุณว่าโปรแกรมมีค่าเริ่มต้นทั้งหมด

แนะนำโดยบรรณาธิการของเรา
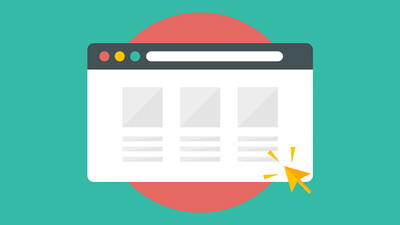


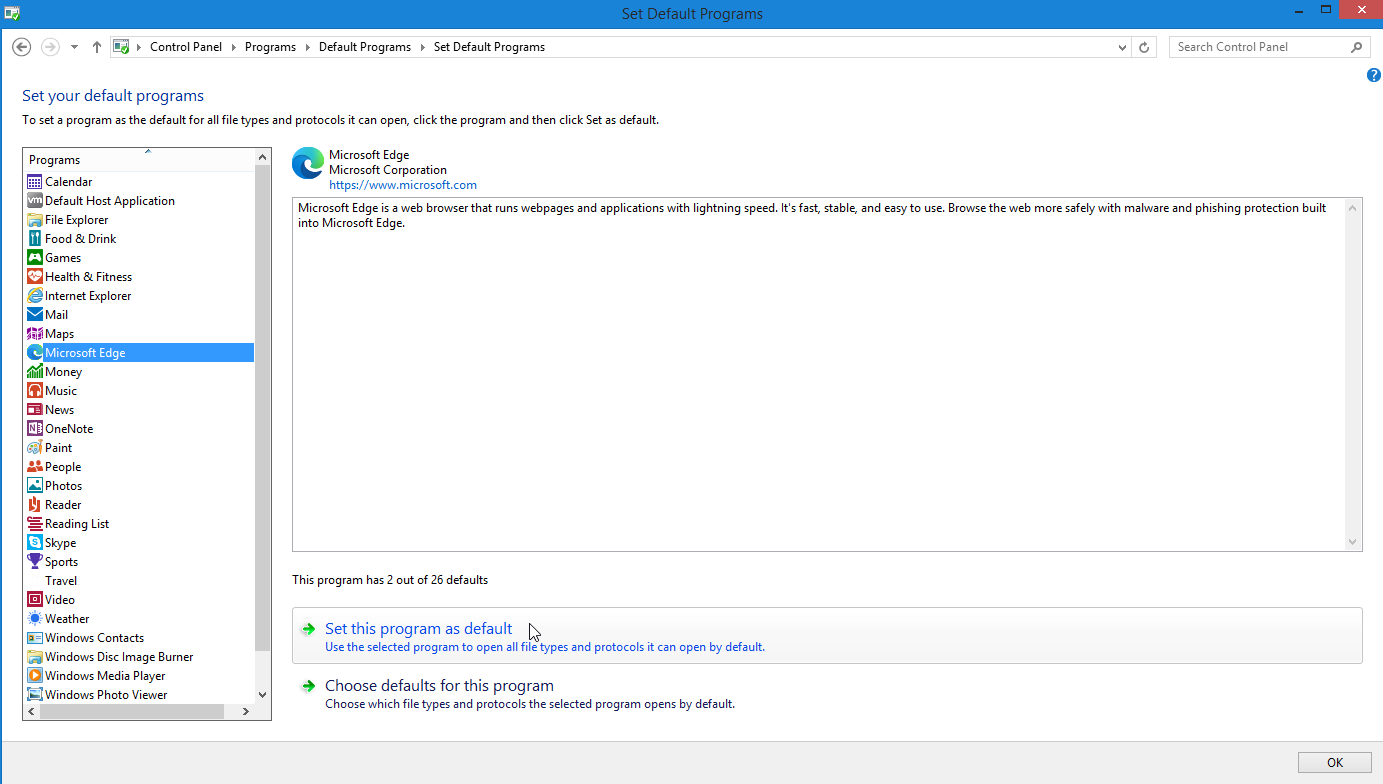
หากต้องการปรับแต่งค่าเริ่มต้นให้ละเอียดยิ่งขึ้น ให้คลิก เลือกค่าเริ่มต้นสำหรับโปรแกรม นี้ ในหน้าจอถัดไป ให้เลือกช่องสำหรับไฟล์ประเภทใดก็ได้ที่คุณต้องการเชื่อมโยงกับแอปที่คุณเลือก
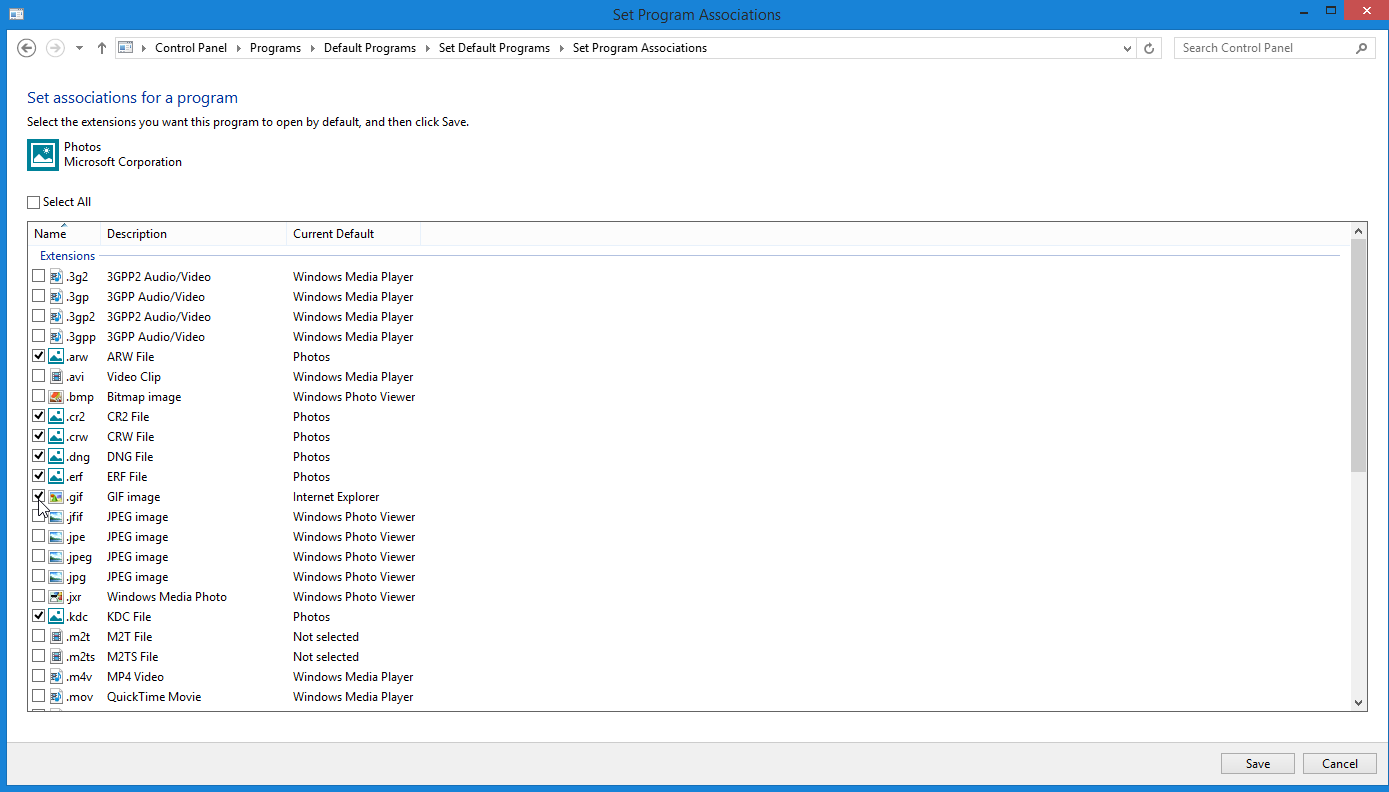
อีกตัวเลือกหนึ่ง ให้กลับไปที่หน้าจอโปรแกรมเริ่มต้น แล้วคลิก เชื่อมโยงประเภทไฟล์หรือโปรโตคอลกับโปรแกรมเฉพาะ ดับเบิลคลิกที่ส่วนขยายใด ๆ และเลือกแอปที่คุณต้องการใช้เพื่อเปิดไฟล์ประเภทนั้นเสมอ
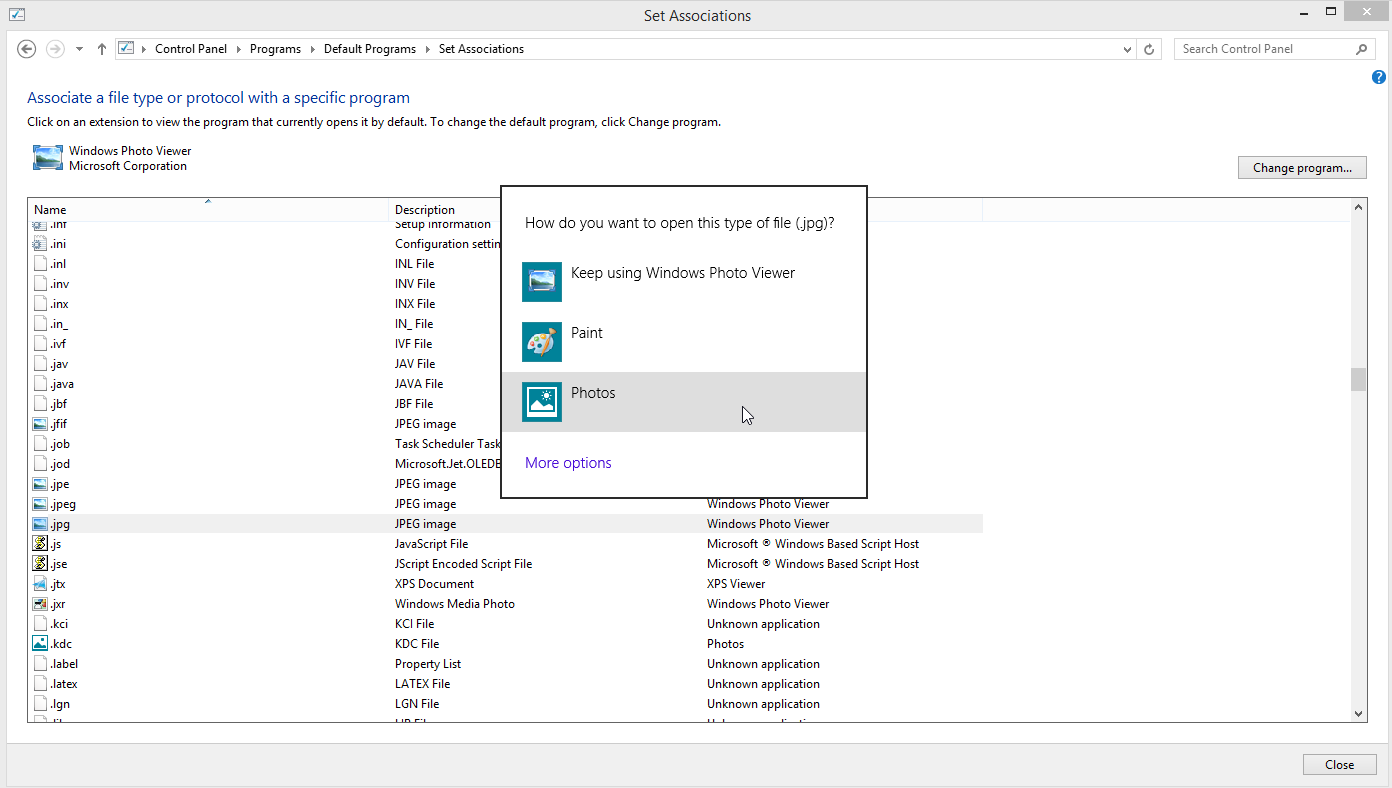
วินโดว 7
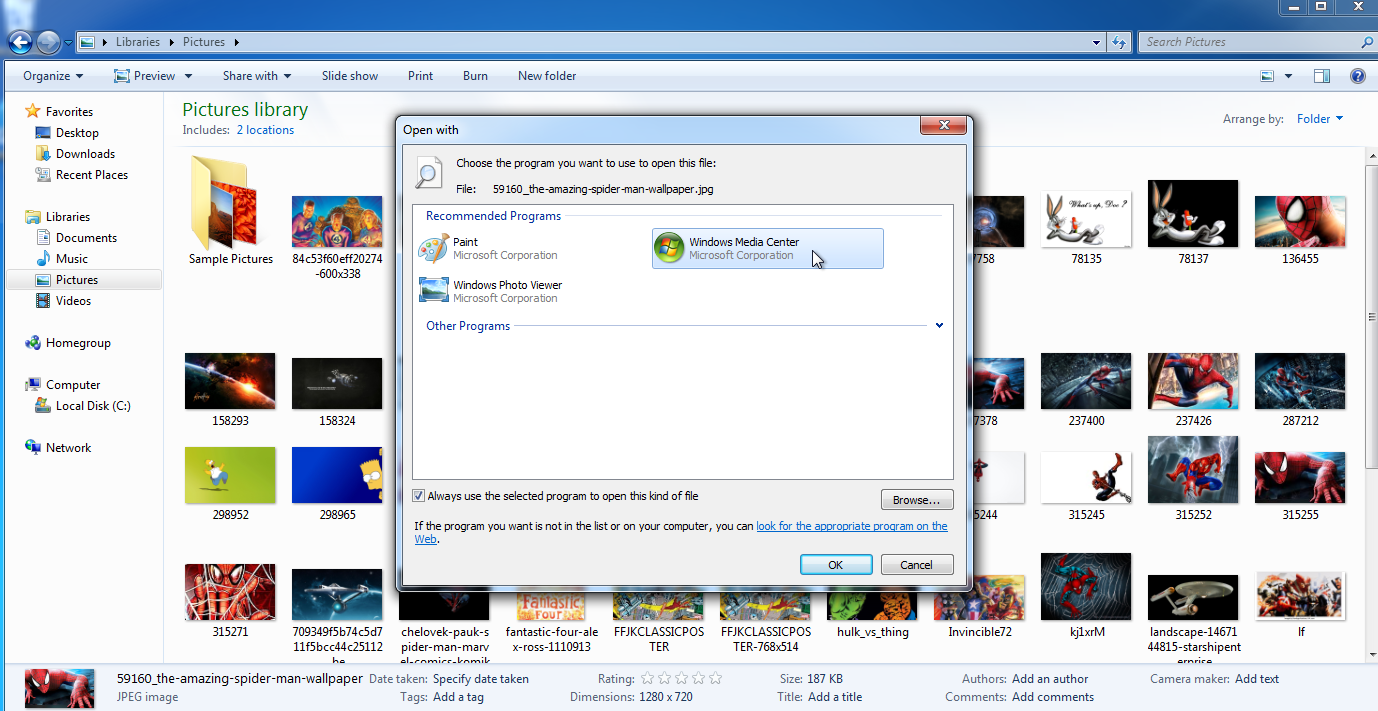
หากคุณยังคงใช้ Windows 7 (ซึ่งไม่ควรเป็น) คุณสามารถเปลี่ยนค่าเริ่มต้นได้ผ่าน Windows Explorer หรือแผงควบคุม เปิด Windows Explorer คลิกขวาที่ประเภทไฟล์ที่คุณต้องการตั้งค่า แล้วย้ายไปที่คำสั่ง Open with คลิกตัวเลือกเพื่อ เลือกโปรแกรมเริ่มต้น ที่หน้าต่าง Open with ให้เลือกแอปที่คุณต้องการใช้เป็นค่าเริ่มต้นใหม่ ตรวจสอบให้แน่ใจว่าได้ทำเครื่องหมายในช่องเพื่อ ใช้โปรแกรมที่เลือกเสมอเพื่อเปิดไฟล์ประเภท นี้ คลิกตกลง การตั้งค่าหรือเปลี่ยนแอปเริ่มต้นผ่านแผงควบคุมจะทำงานเหมือนกันใน Windows 7 เช่นเดียวกับใน Windows 8.1
macOS
ใน macOS ให้คลิกขวาที่ไฟล์ที่คุณต้องการตั้งค่าและย้ายไปที่คำสั่ง Open with หากต้องการเปิดไฟล์ด้วยแอปใดแอปหนึ่ง ให้คลิกที่ชื่อแอปนั้น หากต้องการเปิดไฟล์ด้วยแอปนั้นเสมอ ให้คลิกรายการอื่นๆ เรียกดูรายการแอพที่แนะนำ คุณยังสามารถเปลี่ยนมุมมองเพื่อแสดงแอปพลิเคชันที่ติดตั้งทั้งหมดได้ เลือกแอปที่คุณต้องการใช้ ทำเครื่องหมายในช่อง Always open with จากนั้นคลิก Open
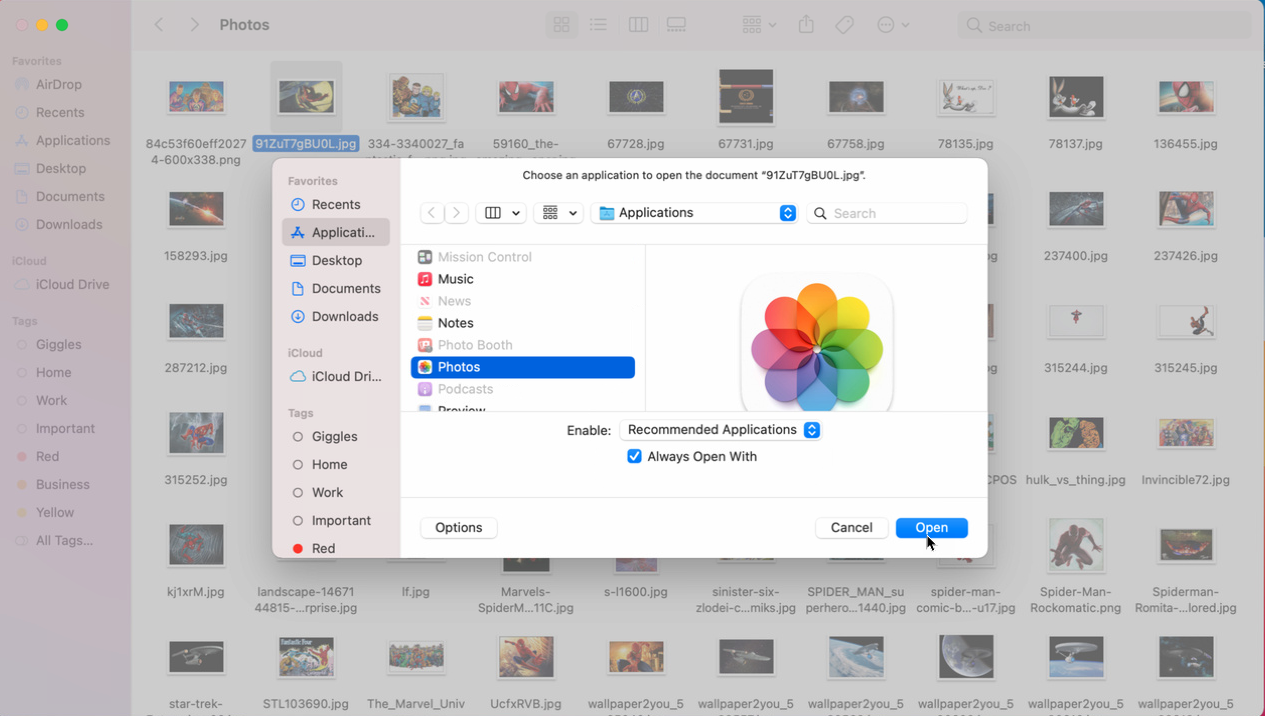
หรือคลิกขวาที่ไฟล์แล้วเลือก Get Info คลิกลูกศรลงสำหรับ เปิดด้วย คลิกเมนูแบบเลื่อนลงเพื่อเลือกแอปเริ่มต้น จากนั้นคลิก เปลี่ยนทั้งหมด เพื่อเชื่อมโยงประเภทไฟล์นั้นกับแอปที่คุณเลือกเสมอ