จะหยุดมอนิเตอร์ ghosting และป้องกันมันโดยไม่ต้องใช้ความพยายามมากได้อย่างไร?
เผยแพร่แล้ว: 2021-08-16สิ่งแปลกปลอมของภาพ ความผิดปกติ เอฟเฟกต์แล็ก ภาพหลังภาพ และการบิดเบี้ยวในรูปภาพ นี่คือเงื่อนไขบางประการที่เกี่ยวข้องกับภาพซ้อนของจอภาพ ไม่ว่าคุณจะเรียกมันว่าอะไรก็ตาม ปัญหานี้ยังบั่นทอนความเพลิดเพลินในการมองเห็นของคุณ
หากคุณกำลังประสบปัญหานี้บนพีซีของคุณ โพสต์นี้จะเปิดเผยแนวคิดบางประการที่จะช่วยคุณแก้ไขปัญหา
Monitor Ghosting คืออะไร?
คือเวลาที่วัตถุเคลื่อนที่ทิ้งร่องรอยของที่ที่เคยอยู่บนหน้าจอของคุณ Ghosting เป็นสิ่งประดิษฐ์ของภาพประเภทหนึ่ง
เอฟเฟกต์แสงหลอกเกิดขึ้นเมื่อจอแสดงผลของคุณไม่สามารถรีเฟรชพิกเซลได้เร็วพอที่จะทำให้ภาพเคลื่อนไหวได้ทัน ทำให้ภาพปรากฏเป็นรอยเปื้อน
Monitor ghosting สามารถเกิดขึ้นได้โดยไม่คำนึงถึงสิ่งที่คุณทำบนพีซีของคุณ คุณสามารถใช้เบราว์เซอร์ ทำงานในเอกสาร Word ดูหรือแก้ไขวิดีโอ หรือเล่นเกม อย่างไรก็ตาม ปัญหานั้นน่าปวดหัวเมื่อเกิดขึ้นระหว่างการเล่นเกม อาจทำให้คุณต้องเสียค่าเกม โดยเฉพาะอย่างยิ่งในการต่อสู้แบบประชิดตัว การแข่งขัน หรือเกมยิงมุมมองบุคคลที่หนึ่ง
ทำไมมอนิเตอร์ถึงเป็นภาพหลอน?
อัตราการรีเฟรชที่ต่ำของจอภาพ โดยเฉพาะอย่างยิ่งเมื่อรวมกับเวลาตอบสนองที่สูง ทำให้เกิดภาพซ้อน มันเป็นความผิดของจอภาพ ไม่ใช่ระบบปฏิบัติการของคุณ
เพื่อความชัดเจน อัตราการรีเฟรชคือจำนวนครั้งที่จอภาพของคุณสามารถแสดงภาพใหม่ได้ภายในไม่กี่วินาที แสดงเป็นเฮิรตซ์ จอภาพส่วนใหญ่มีอัตราการรีเฟรช 60 Hz ซึ่งหมายความว่าจะแสดงภาพ 60 ภาพในหนึ่งวินาที ยิ่งอัตราการรีเฟรชสูงเท่าใด ความเพลิดเพลินในการรับชมของคุณก็จะยิ่งดีขึ้นเท่านั้น
ในทางกลับกัน เวลาตอบสนองคือจำนวนมิลลิวินาทีที่แผงแสดงผลของคุณใช้ในการเปลี่ยนสี จากสีดำเป็นสีขาว หรือในทางกลับกัน ตรงกันข้ามกับอัตราการรีเฟรช เวลาตอบสนองที่ต่ำกว่าจะลดปัญหาของภาพ เช่น ภาพซ้อน
จะทราบได้อย่างไรว่าจอภาพเป็นภาพหลอนหรือไม่
คุณไม่ควรสับสนระหว่างภาพซ้อนภาพกับภาพผิดปกติหรือสิ่งแปลกปลอมประเภทอื่นๆ คุณอาจกำลังประสบกับสิ่งหนึ่งและคิดว่าเป็นอีกสิ่งหนึ่ง ดังนั้นคุณจะบอกได้อย่างไรว่าจอภาพของคุณเป็นโกสต์หรือว่าคุณกำลังจัดการกับปัญหาประเภทอื่นโดยสิ้นเชิง
คุณจำเป็นต้องรู้ว่าจอภาพของคุณมีปัญหาร้ายแรงที่ต้องแก้ไขในเชิงรุกมากขึ้นหรือไม่ ซึ่งคุณจะไม่พบในคู่มือนี้
นี่คือสิ่งที่ไม่ใช่การโกสต์ของจอภาพ:
- การรักษาภาพ: การคงภาพไว้คือเมื่อภาพในอดีตทิ้งภาพสะท้อนบนหน้าจอของคุณ ภาพจางไม่ถาวร มักจะหายไปเมื่อคุณปิดจอภาพหรือพีซีของคุณสักครู่
- ภาพเบลอจากการเคลื่อนไหว: ภาพเบลอจากการเคลื่อนไหวคือเมื่อวัตถุและสภาพแวดล้อมไม่โฟกัสระหว่างการเคลื่อนไหว โดยเฉพาะอย่างยิ่งเมื่อการเคลื่อนไหวเป็นไปอย่างรวดเร็ว โดยปกติจะเกิดขึ้นในเกมเนื่องจากการตั้งค่าในเกมของคุณ
จอภาพที่มีอัตราการรีเฟรชสูง (สูงถึง 120 Hz) จะมีระดับการเบลอของการเคลื่อนไหวที่ต่ำกว่า
นอกจากนี้ การตั้งค่าจอภาพบางอย่าง เช่น ULMB (ส่วนใหญ่บนจอภาพ NVIDIA G-Sync), 1ms Motion Blur Reduction (ใน LG) และ ELMB (บน Asus) สามารถช่วยลดภาพเบลอจากการเคลื่อนไหวได้
หมายเหตุ: หากจอภาพของคุณเปิดใช้งาน Free-Sync หรือ G-Sync คุณอาจสูญเสียการลดความเบลอจากการเคลื่อนไหว
- Corona หรือ Inverse Ghosting: Corona หรือที่เรียกว่า Inverse ghosting หรือ Overdrive artifact คือเมื่อมีรัศมีสว่างปรากฏขึ้นที่ขอบของตัวละครบนหน้าจอของคุณ ส่วนใหญ่เกิดขึ้นเนื่องจากโอเวอร์ไดรฟ์ในระดับสูง ซึ่งทำให้พิกเซลพยายามเปลี่ยนสีอย่างรวดเร็วจนเกินสีเป้าหมาย คุณแก้ไขได้โดยลดหรือปิดการตั้งค่าโอเวอร์ไดรฟ์
- เบิร์นอิน: เป็นการเปลี่ยนสีหน้าจอของคุณอย่างถาวร แผงแสดงผลจะเก็บรูปภาพ ข้อความ สี หรือแพทช์หรือรูปแบบอื่นๆ ปัญหาไม่หายไปเมื่อคุณปิดจอภาพหรือพีซี การเปลี่ยนสีจะฝังแน่นบนหน้าจอของคุณอย่างถาวร คุณต้องเปลี่ยนฮาร์ดแวร์เพื่อแก้ไข
ออนไลน์และค้นหาแหล่งข้อมูลที่ดำเนินการตรวจสอบการทดสอบ ghosting พวกเขาจะช่วยคุณยืนยันปัญหาที่คุณมี
ตอนนี้ คุณแน่ใจในปัญหาที่คุณกำลังเผชิญอยู่แล้ว เราสามารถดำเนินการต่อและหารือเกี่ยวกับวิธีแก้ไขภาพซ้อนของจอภาพได้ มาเลย.
วิธีแก้ไขปัญหาภาพซ้อนของจอภาพ
ปัญหาต่อไปนี้อาจทำให้จอภาพของคุณกลายเป็นโกสต์:
- สายจอมอนิเตอร์เสีย
- รบกวนอุปกรณ์ต่อพ่วง
- การตั้งค่าจอภาพที่ไม่เหมาะสม
- โอเวอร์คล็อก
- ไดรเวอร์การ์ดแสดงผลที่ล้าสมัยหรือเสียหาย
- จอภาพคุณภาพต่ำหรือเสียหาย
ปัญหาสามารถแก้ไขได้ค่อนข้างง่าย คุณไม่จำเป็นต้องปรึกษาผู้เชี่ยวชาญด้านการซ่อมพีซีในตอนนี้ เพียงลองใช้วิธีแก้ปัญหาด้านล่าง
วิธีกำจัด Ghosting ของจอภาพ:
- ทำการตรวจสอบเบื้องต้น
- ทำการทดสอบการโกสต์จอภาพ
- ตรวจสอบสายเคเบิลจอภาพของคุณ
- ถอดปลั๊กอุปกรณ์ที่เชื่อมต่อ
- อัปเดตไดรเวอร์การ์ดแสดงผลของคุณ
- แก้ไขการตั้งค่าการแสดงผลบนจอภาพของคุณ
- ตรวจสอบอัตราการรีเฟรชและเวลาตอบสนองของจอภาพ
- ปรับการตั้งค่ากราฟิกการ์ดของคุณ
- ปิดใช้การลดจุดรบกวน, คอนทราสต์แบบไดนามิก, Perfect Clear และ Motion Smoothing
- โอเวอร์คล็อกจอภาพของคุณ
- ตรวจสอบความเสียหายของจอภาพ
- อัปเกรดเป็นจอภาพที่ดีกว่า
มาทำการแก้ไขทีละครั้งจนกว่าปัญหาจะได้รับการแก้ไข เอาล่ะ.
แก้ไข 1: ทำการตรวจสอบเบื้องต้นบางอย่าง
มีการตรวจสอบบางอย่างก่อนที่คุณควรทำก่อนที่จะแก้ไขการตั้งค่าจอภาพของคุณ การตรวจสอบเหล่านี้อาจแก้ไขปัญหาการโกสต์ของจอภาพได้ง่ายพอสมควร คุณอาจประสบปัญหาเพียงเล็กน้อยเท่านั้น ลองทำตามคำแนะนำที่แสดงด้านล่าง
ทำการทดสอบ Ghosting ของจอภาพ
ดังที่เราได้กล่าวไปแล้ว คุณต้องตรวจสอบว่าปัญหาการแสดงผลที่คุณกำลังเผชิญอยู่นั้นแท้จริงแล้วคือการตรวจสอบภาพซ้อน เพื่อให้แน่ใจว่ามีหลายไซต์บนอินเทอร์เน็ตที่สามารถทดสอบจอภาพของคุณเพื่อหาโกสต์ได้ คุณสามารถไปที่ Google และพิมพ์ "ตรวจสอบการทดสอบ ghosting" (ไม่มีเครื่องหมายคำพูด) และดูว่าคุณคิดอย่างไร ระวังอย่าเข้าเยี่ยมชมเว็บไซต์ที่เป็นอันตราย
ผู้ใช้บางคนแนะนำ UFO Test/ Blur Busters UFO Motion Test การทดสอบบนเว็บไซต์จะแสดงให้คุณเห็นทันทีว่าจอภาพของคุณมีแสงหลอกหรือไม่ หากไม่มีภาพซ้อนของจอภาพ ผลลัพธ์จะแสดงสัญญาณ READY สีเขียว อย่างไรก็ตาม หากจอภาพของคุณมีปัญหา ผลลัพธ์จะแสดงสัญญาณสีส้มและแสดงปัญหาที่คุณมี นอกจากนี้ยังแจ้งให้คุณทราบด้วยว่าปัญหาเกี่ยวข้องกับเฟรมของจอภาพต่อวินาที พิกเซลต่อวินาที อัตราการรีเฟรช และพิกเซลต่อเฟรมของจอภาพหรือไม่
หลังจากทำการทดสอบแล้ว คุณสามารถดำเนินการแก้ไขเบื้องต้นด้านล่างได้ ดูว่าปัญหา ghosting ของจอภาพหายไปหรือไม่
ตรวจสอบสายเคเบิลจอภาพของคุณ
สิ่งแรกที่คุณต้องทำคือตรวจสอบว่าสายเคเบิลของจอภาพเสียบแน่นดีหรือไม่ การเชื่อมต่อที่หลวมอาจทำให้เกิดปัญหาในการแสดงผล รวมถึงการโกสต์ หากสายเคเบิลแน่นดี สิ่งที่คุณควรทำต่อไปคือตรวจสอบความเสียหาย หากสายเคเบิลมีรอยขาด หลุดลุ่ย บิดงอ งอ หรือมีจุดเชื่อมต่อที่เป็นสนิม อาจรบกวนสัญญาณได้ ดังนั้น เวลาตอบสนองของจอภาพของคุณจะเพิ่มขึ้นและทำให้เกิดการบิดเบือนของภาพ
หากคุณไม่พบความเสียหายที่มองเห็นได้ ให้ลองใช้สายเคเบิลอื่นเพื่อดูว่าจะมีความแตกต่างหรือไม่
ถอดปลั๊กอุปกรณ์ที่เชื่อมต่อ
เป็นไปได้ที่อุปกรณ์ต่อพ่วงอื่นๆ จะรบกวนจอภาพของคุณ ตัดการเชื่อมต่ออุปกรณ์ทั้งหมด รวมทั้งแป้นพิมพ์ เมาส์ เครื่องพิมพ์ ลำโพงแบบมีสายและชุดหูฟัง เป็นต้น อย่าละเลยอุปกรณ์ใดๆ ที่เชื่อมต่อแบบไร้สาย ลบทั้งหมดและดูว่าปัญหา ghosting ยังคงมีอยู่หรือไม่
หากปรากฏว่าอุปกรณ์ที่เชื่อมต่อเครื่องใดเครื่องหนึ่งของคุณทำให้เกิดปัญหาเรื่อง ghosting ของจอภาพ ให้ตรวจสอบสายไฟเพื่อหาความเสียหาย สายเคเบิลที่มีการป้องกันที่อ่อนแออาจทำให้เกิดการรบกวนในระยะใกล้ ทำให้จอภาพของคุณทำงานผิดปกติเมื่อวางไว้ใกล้ๆ เก็บอุปกรณ์ให้ห่างจากจอภาพของคุณและดูว่าจะช่วยได้หรือไม่ หากสายเคเบิลเสียหาย ให้เปลี่ยนทันที
อัพเดทไดรเวอร์การ์ดจอของคุณ
นักเล่นเกมไม่ควรใช้ไดรเวอร์อุปกรณ์กราฟิกของตนโดยเด็ดขาด และผู้ใช้พีซีรายอื่นก็ไม่ควรทำเช่นนั้น เมื่อใดก็ตามที่จอแสดงผลของคุณทำงานผิดปกติ สิ่งแรกที่คุณควรทำคือตรวจสอบว่าคุณมีไดรเวอร์การ์ดแสดงผลล่าสุดหรือไม่ ไดรเวอร์ที่เสียหาย สูญหาย ล้าสมัย และไม่ถูกต้องทำให้เกิดปัญหามากมายที่ทำให้คุณไม่สามารถรับค่าที่ดีที่สุดจากพีซีของคุณ
แม้ว่า ghosting จะไม่ใช่ปัญหาของ CPU หรือ GPU แต่ก็ควรลองอัปเดตไดรเวอร์ของคุณ ก่อนที่คุณจะตัดสินใจค้นหาวิธีแก้ไขภาพซ้อนของจอภาพในเว็บ คุณควรหาไดรเวอร์ล่าสุดก่อน
มีหลายช่องทางสำหรับการอัปเดตไดรเวอร์อุปกรณ์ของคุณ:
- Windows Update
- ตัวจัดการอุปกรณ์
- เว็บไซต์ของผู้ผลิตไดรเวอร์
- เครื่องมืออัพเดตไดรเวอร์ของบริษัทอื่น
วิธีใช้ Windows Update เพื่ออัพเดตไดรเวอร์ของคุณ
Windows 10 จะดาวน์โหลดและติดตั้งการอัปเดตโดยอัตโนมัติ อย่างไรก็ตาม คุณสามารถเริ่มการอัปเดตได้ด้วยตนเอง ทำตามขั้นตอนด้านล่าง:
- ไปที่เมนูเริ่มโดยกดปุ่ม Windows บนแป้นพิมพ์ของคุณ
- พิมพ์ Windows Update (ไม่มีเครื่องหมายคำพูด) ในช่องค้นหาและคลิกที่รายการที่ตรงกันในผลการค้นหา
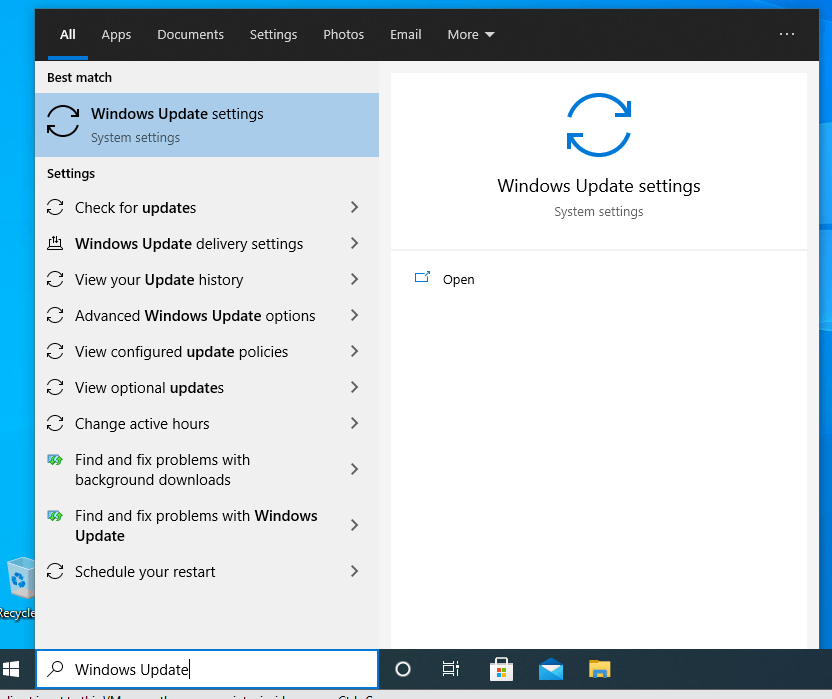
- เปิดการเชื่อมต่ออินเทอร์เน็ตของคุณและคลิกปุ่ม 'ตรวจสอบการอัปเดต' รอให้ระบบค้นหาและติดตั้งการอัปเดต
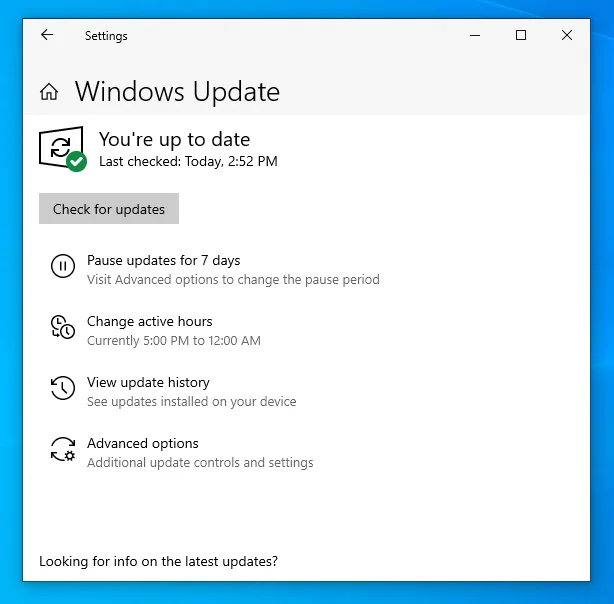
- รีสตาร์ทเครื่องคอมพิวเตอร์ของคุณหลังจากนั้น
วิธีใช้ตัวจัดการอุปกรณ์เพื่ออัปเดตไดรเวอร์การ์ดแสดงผลของคุณ
คุณสามารถกำหนดเป้าหมายไดรเวอร์เฉพาะที่คุณต้องการอัปเดตโดยใช้ตัวจัดการอุปกรณ์ ต่อไปนี้เป็นวิธีอัปเดตไดรเวอร์กราฟิกของคุณ:
- กดแป้นพิมพ์ Windows + R เพื่อเปิดกล่องโต้ตอบเรียกใช้
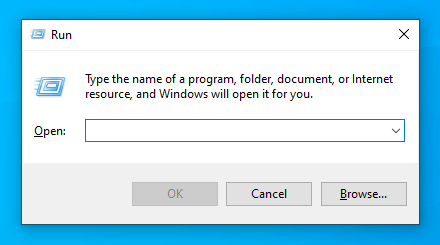
- พิมพ์ “Devmgmt.msc” (ไม่มีเครื่องหมายอัญประกาศ) ลงในช่องข้อความแล้วกด Enter หรือคลิกปุ่ม OK เพื่อเปิด Device Manager
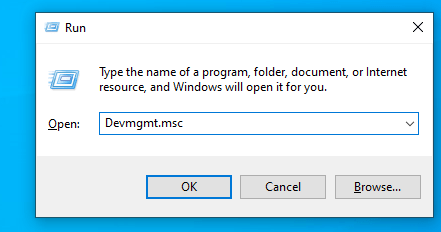
- ไปที่ Display Adapters แล้วคลิกลูกศรแบบเลื่อนลงหรือดับเบิลคลิกที่หมวดหมู่เพื่อขยาย
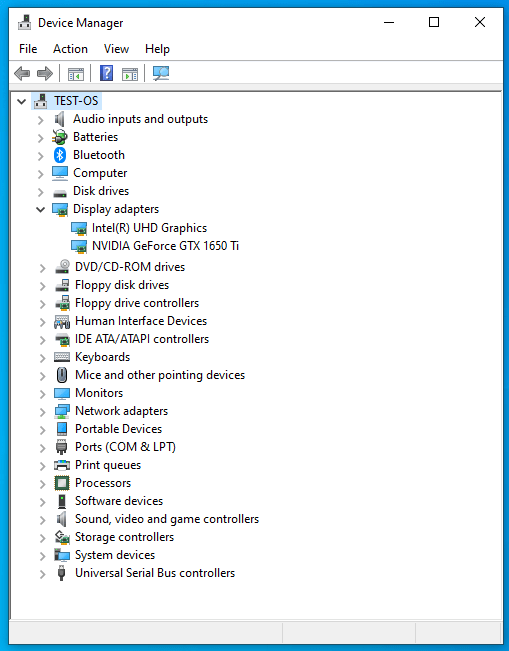
- คลิกขวาที่อุปกรณ์แสดงผลของคุณในรายการ (เช่น NVIDIA หรือ Intel) และคลิกที่ Update Driver ในเมนูบริบท
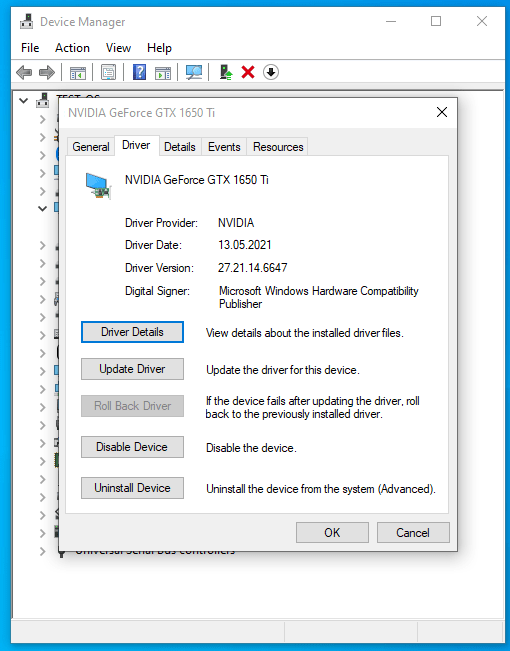
- เปิดการเชื่อมต่ออินเทอร์เน็ตและเลือกตัวเลือก 'ค้นหาโดยอัตโนมัติสำหรับไดรเวอร์' ระบบจะค้นหาไดรเวอร์เวอร์ชันล่าสุดสำหรับการ์ดกราฟิกของคุณและติดตั้ง
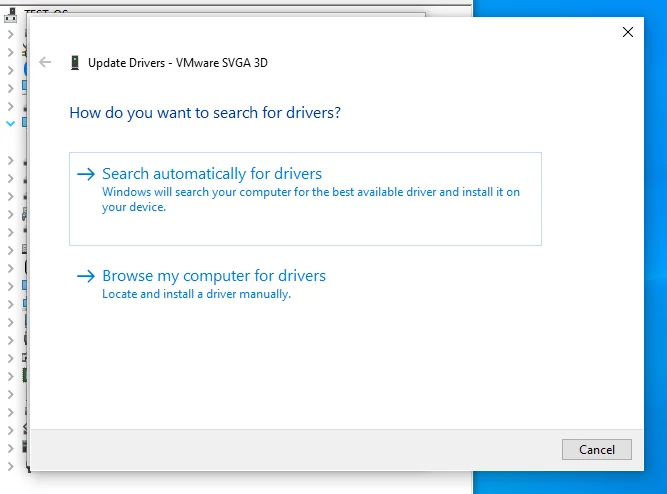
- รีสตาร์ทเครื่องคอมพิวเตอร์เมื่อกระบวนการเสร็จสิ้น
วิธีอัปเดตไดรเวอร์การ์ดแสดงผลของคุณจากเว็บไซต์ของผู้ผลิตไดรเวอร์
Windows Update และ Device Manager ไม่รับประกันว่าจะได้รับไดรเวอร์ล่าสุดสำหรับการ์ดกราฟิกของคุณ คุณควรไปที่เว็บไซต์ของ Intel, NVIDIA, AMD หรือผู้ผลิตคอมพิวเตอร์ของคุณโดยตรงเพื่อดาวน์โหลดซอฟต์แวร์ไดรเวอร์ล่าสุด

หากคุณตัดสินใจที่จะใช้วิธีนี้ คุณจำเป็นต้องได้รับซอฟต์แวร์ที่ถูกต้องสำหรับอุปกรณ์ของคุณ ลองค้นหาข้อมูลจำเพาะที่แน่นอนของพีซีของคุณ รวมถึงรายละเอียดระบบปฏิบัติการ เพื่อให้ง่ายขึ้น คุณอาจต้องการใช้แผงควบคุมของการ์ดแสดงผลเพื่อดาวน์โหลดไดรเวอร์ล่าสุด
วิธีใช้ Auslogics Driver Updater เพื่ออัปเดตไดรเวอร์ที่ผิดพลาดทั้งหมดบนพีซีของคุณ
Auslogics Driver Updater เป็นแอปของบริษัทอื่นที่สามารถอัปเดตไดรเวอร์ของคุณได้โดยอัตโนมัติ เมื่อติดตั้งแล้ว Driver Updater จะอ่านข้อมูลจำเพาะของพีซีของคุณ รวมถึงเวอร์ชันระบบปฏิบัติการและประเภทโปรเซสเซอร์ จากนั้นจะทำการสแกนเพื่อตรวจหาไดรเวอร์ที่หายไป เสียหาย ล้าสมัย ผิดพลาด หรือเข้ากันไม่ได้
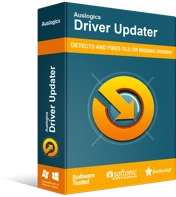
แก้ไขปัญหาพีซีด้วย Driver Updater
ประสิทธิภาพของพีซีที่ไม่เสถียรมักเกิดจากไดรเวอร์ที่ล้าสมัยหรือเสียหาย Auslogics Driver Updater วินิจฉัยปัญหาของไดรเวอร์และให้คุณอัปเดตไดรเวอร์เก่าทั้งหมดในคราวเดียวหรือทีละรายการเพื่อให้พีซีของคุณทำงานได้ราบรื่นยิ่งขึ้น
หลังจากที่แอปสแกนหาปัญหาของไดรเวอร์เสร็จแล้ว คุณสามารถคลิกปุ่มอัปเดตถัดจากรายการที่มีไดรเวอร์ที่คุณต้องการอัปเดต ในกรณีนี้ มันคือไดรเวอร์การ์ดแสดงผลของคุณ ส่วนใหญ่จะเป็นการดีกว่าที่จะกดปุ่ม Update Drivers บนอินเทอร์เฟซ ตัวเลือกนั้นจะดาวน์โหลดและติดตั้งซอฟต์แวร์ล่าสุดสำหรับอุปกรณ์ทั้งหมดในรายการ
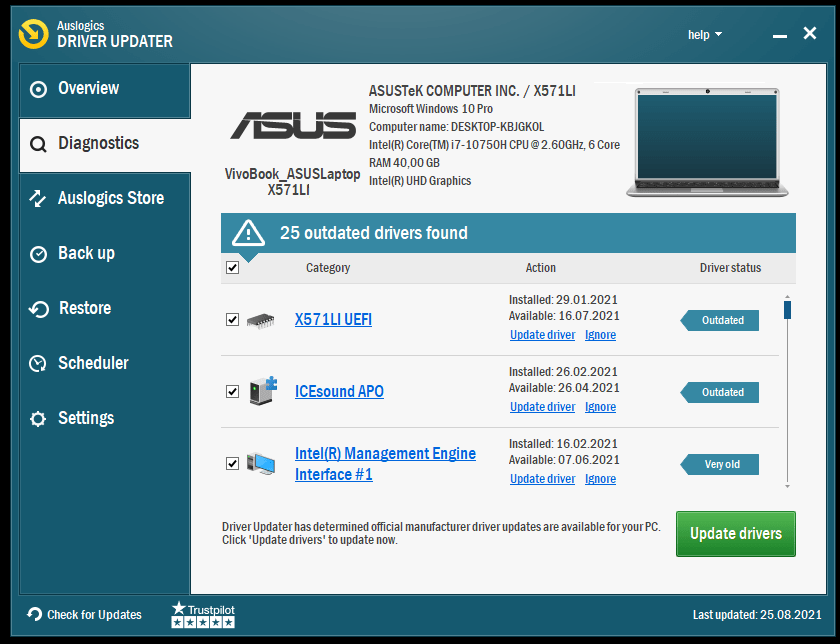
Driver Updater ยังเก็บข้อมูลสำรองไว้ก่อนที่จะติดตั้งอัพเดตใหม่ การสำรองข้อมูลทำให้สามารถเปลี่ยนกลับเป็นไดรเวอร์รุ่นเก่าได้หากจำเป็น
หากการอัปเดตไดรเวอร์กราฟิกไม่ได้แก้ไขปัญหาการแสดงผลของคุณ เราสามารถดำเนินการแก้ไขการตั้งค่าบนจอภาพของคุณได้ ดำเนินการแก้ไขด้านล่าง
แก้ไข 2: แก้ไขการตั้งค่าการแสดงผลบนจอภาพของคุณ
การตั้งค่าบนจอภาพของคุณอาจไม่เหมาะสม การปรับแก้จะช่วยแก้ไขปัญหาภาพซ้อน มีการปรับเปลี่ยนหลายอย่างที่คุณสามารถลองได้ ค้นหาพวกเขาด้านล่าง
ตรวจสอบอัตราการรีเฟรชและเวลาตอบสนองของจอภาพ
ดังที่เราได้กล่าวไว้ก่อนหน้านี้ เวลาตอบสนองที่สูงและอัตราการรีเฟรชที่ต่ำจะทำให้เกิดภาพซ้อนบนจอภาพของคุณ คุณต้องตรวจสอบการตั้งค่าเหล่านั้นและตรวจสอบว่าตั้งค่าถูกต้อง ขั้นแรก ไปที่อัตราการรีเฟรช
วิธีเพิ่มอัตราการรีเฟรชจอภาพของคุณ
หากจอภาพของคุณมีอัตราการรีเฟรชที่สูงกว่าที่ตั้งไว้ในปัจจุบัน คุณควรเปิดเครื่องขึ้นอย่างแน่นอน ทำตามขั้นตอนด้านล่างเพื่อดำเนินการให้เสร็จสิ้น:
- กดปุ่ม Windows บนแป้นพิมพ์เพื่อเปิดเมนูเริ่ม
- พิมพ์ “Advanced Display” (ไม่มีเครื่องหมายอัญประกาศ) ลงในช่องค้นหาและคลิกที่รายการที่ตรงกันในผลการค้นหา มันจะนำไปสู่แอพการตั้งค่า
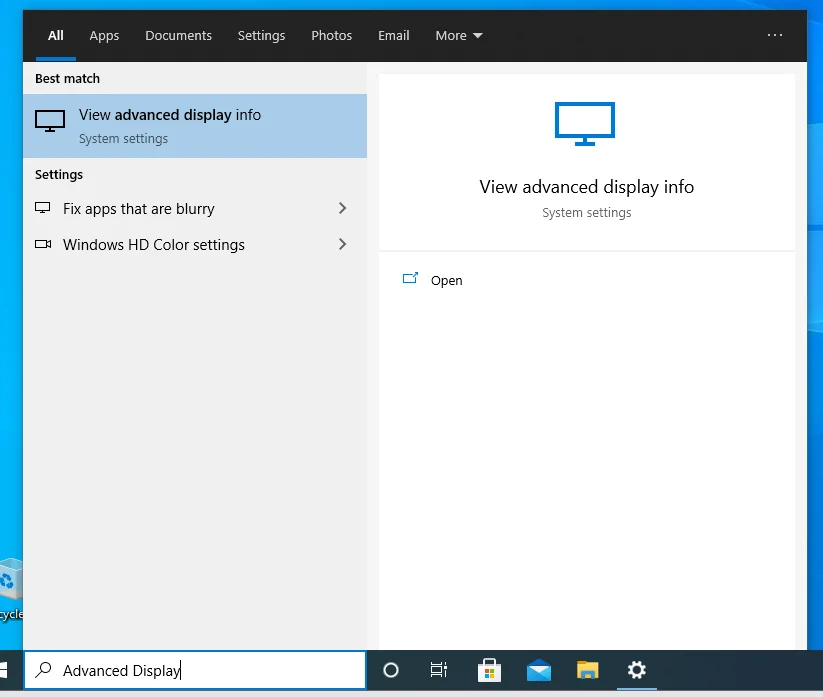
- ในหน้าการตั้งค่าการแสดงผลขั้นสูง คุณจะเห็นอัตราการรีเฟรชปัจจุบันของคุณ หากมีตัวเลือกให้แก้ไข ให้ขยายรายการแบบเลื่อนลงและเลือกค่าสูงสุดในรายการ
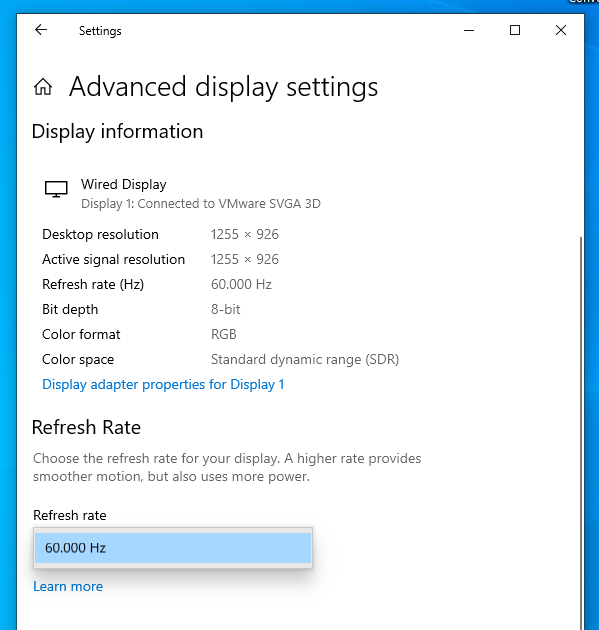
- หลังจากนั้น ปิดหน้าการตั้งค่าและรีสตาร์ทคอมพิวเตอร์ของคุณ จากนั้นตรวจสอบว่าปัญหา ghosting หมดไปหรือไม่
หากคุณกำลังใช้ Windows เวอร์ชันก่อนหน้า ต่อไปนี้คือวิธีการปรับอัตราการรีเฟรชของจอแสดงผล:
- คลิกขวาบนพื้นที่ว่างของเดสก์ท็อปแล้วคลิกตัวเลือกความละเอียดหน้าจอในเมนูบริบท
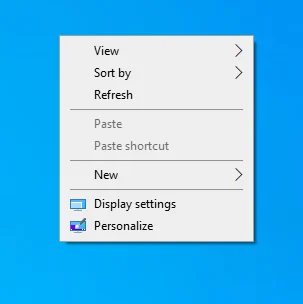
- เมื่อหน้าต่างแผงควบคุมเปิดขึ้น ให้คลิกลิงก์การตั้งค่าขั้นสูง
- ในแท็บตรวจสอบของกล่องที่เปิดขึ้น คุณจะพบอัตราการรีเฟรชปัจจุบันของคุณภายใต้การตั้งค่าจอภาพ
- คลิกลูกศรแบบเลื่อนลงและเลือกค่าที่สูงกว่า ยิ่งสูงยิ่งดี
- คลิกปุ่มใช้
- คลิกปุ่มตกลง
- รีสตาร์ทเครื่องคอมพิวเตอร์ของคุณ
หมายเหตุ: หากคุณไม่สามารถเปลี่ยนอัตราการรีเฟรชบนคอมพิวเตอร์ของคุณ อาจเป็นเพราะคุณใช้สาย HDMI จอภาพส่วนใหญ่จะอนุญาตให้คุณปรับอัตราการรีเฟรชได้หากคุณใช้สาย DisplayPort แทน HDMI หากคุณมี HDMI ตรวจสอบให้แน่ใจว่าเป็นความเร็วสูง หากคุณใช้สาย HDMI รุ่นเก่า ให้อัพเกรด นอกจากนี้ สายเคเบิล DisplayPort ของคุณควรมีคุณภาพสูง โดยมีระดับขั้นต่ำ 1.2
วิธีปรับเวลาตอบสนองของจอภาพของคุณ
คุณอาจพบภาพซ้อนหากจอภาพของคุณมีเวลาตอบสนอง 10 มิลลิวินาทีขึ้นไป การตั้งค่าที่แนะนำควรเป็น 5 มิลลิวินาทีหรือต่ำกว่า โดยเฉพาะอย่างยิ่งสำหรับพีซีสำหรับเล่นเกม ในคอมพิวเตอร์บางเครื่อง มีการตั้งค่าที่เรียกว่าโอเวอร์ไดรฟ์ ซึ่งจะส่งผลต่อเวลาตอบสนองของจอแสดงผล
Overdrive เรียกอีกอย่างว่า Advanced Motion Acceleration บนจอภาพ LCD แผงจอภาพเหล่านี้เป็นที่รู้จักสำหรับการเปลี่ยนโมเลกุลคริสตัลเหลวให้อยู่ในแนวเดียวกัน การกระทำดังกล่าวสร้างและส่งแสงในระดับต่างๆ เพื่อสร้างภาพ การลดค่า AMA จะจ่ายโมเลกุลผลึกเหลวให้น้อยลง ช่วยแก้ปัญหาภาพซ้อนของจอภาพ
การกำหนดการตั้งค่าเหล่านี้จะทำให้การแสดงผลของคุณอยู่ในลำดับ
ทำตามขั้นตอนที่แสดงด้านล่าง:
- กดปุ่มเมนูบนจอภาพของคุณ
- ค้นหาตัวเลือก Response Time และตั้งค่าเป็นค่าที่ต่ำกว่า
การตั้งค่าเวลาตอบสนองจะใช้ชื่อต่างกันไปตามยี่ห้อพีซีของคุณ:
- บนจอภาพ HP และ Acer ให้มองหา Overdrive ในเมนูและเปิดตัวเลือก ปรับค่าถ้าเป็นไปได้
- บนจอภาพของ BenQ ให้มองหาตัวเลือก Advanced Motion Acceleration (AMA) แล้วเปิดใช้งาน ตั้งค่าจากสูงเป็นปานกลาง
- บนจอภาพ ASUS ให้ค้นหา Trace Free และเปิดใช้งาน
ปิดใช้การลดจุดรบกวน, คอนทราสต์แบบไดนามิก, Perfect Clear และ Motion Smoothing
มีการตั้งค่าจอภาพอื่น ๆ ที่คุณควรตรวจสอบ คุณอาจแก้ไขปัญหาภาพซ้อนได้สำเร็จโดยแก้ไขการตั้งค่าเหล่านี้ โดยเฉพาะอย่างยิ่งหากภาพซ้อนเกิดขึ้นเมื่อภาพบนหน้าจอมืด
ไปที่เมนูของจอภาพหรือการ์ดกราฟิก แล้วลองปรับการตั้งค่าต่อไปนี้ ดูผลกระทบที่จะมีดังต่อไปนี้:
- ลดเสียงรบกวน
- ไดนามิกคอนทราสต์
- Perfect Clear
- การเคลื่อนไหวที่ราบรื่น
แก้ไขการตั้งค่ากราฟิกการ์ดของคุณ
หากคุณมีการ์ดกราฟิก NVIDIA ให้ไปที่แผงควบคุมและลองแก้ไขการตั้งค่า G-sync หรือ ULMB (Ultra Low Motion Blur) สังเกตผลกระทบที่มีต่อจอแสดงผลของคุณ หากคุณใช้กราฟิกการ์ด AMD ให้ค้นหาตัวเลือก FreeSync และดูว่าส่งผลต่อจอแสดงผลของคุณอย่างไร
โอเวอร์คล็อกจอภาพของคุณ
การโอเวอร์คล็อกจอแสดงผลสามารถเพิ่มอัตราการรีเฟรชและลดเวลาตอบสนอง ขจัดภาพซ้อนของจอภาพ ใช้แอปของบุคคลที่สามที่เชื่อถือได้เพื่อดำเนินการให้เสร็จสิ้น ตรวจสอบให้แน่ใจว่าคุณไม่ได้ตั้งค่าเกินการตั้งค่าที่เหมาะสม เนื่องจากการโอเวอร์คล็อกอาจก่อให้เกิดอันตรายต่อพีซีของคุณเมื่อทำอย่างไม่ถูกต้อง
หากคุณโอเวอร์คล็อก GPU ของคุณแล้วก่อนที่จะเริ่มโกสต์ ให้ลองยกเลิกการตั้งค่าและดูว่ามันเป็นต้นเหตุของปัญหาหรือไม่
แก้ไข 3: ตรวจสอบความเสียหายของจอภาพ
คุณต้องคำนึงถึงอายุของจอภาพด้วย หากชิ้นส่วนอ่อนลง คุณจะพบกับปัญหาการแสดงผลต่างๆ จอภาพรุ่นเก่ามีข้อจำกัดด้านภาพที่สามารถสนับสนุนได้ พิจารณานำอุปกรณ์ไปให้ผู้เชี่ยวชาญด้านการซ่อมแซมและดูว่าพวกเขาสามารถหาข้อผิดพลาดของฮาร์ดแวร์ได้หรือไม่ เป็นไปได้ว่าพอร์ตวิดีโออาจเสียหาย และการแทนที่อาจเป็นสิ่งที่คุณต้องการ ตรวจสอบว่าคุณยังอยู่ภายใต้การรับประกันหรือไม่ ถ้าใช่ ให้ติดต่อผู้ขายและให้พวกเขาแก้ไขปัญหาให้คุณ
แก้ไข 4: อัปเกรดเป็น Better Monitor
หากจอภาพของคุณเป็นวันที่ คุณควรไปอัพเกรดอย่างแน่นอน
สิ่งที่ควรพิจารณาเมื่อซื้อจอภาพใหม่มีดังนี้
- เลือกใช้จอภาพที่มีอัตราการรีเฟรชสูง โดยเฉพาะอย่างยิ่ง 120 HZ ขึ้นไป
- เวลาตอบสนองของจอภาพไม่ควรเกิน 5 มิลลิวินาที
- จอแสดงผลควรมีความล่าช้าในการป้อนข้อมูลต่ำ ขอแนะนำให้ใช้ 1 มิลลิวินาทีหรือน้อยกว่า ความล่าช้าในการป้อนข้อมูลคือเวลาที่จอภาพใช้ในการบันทึกข้อมูลการป้อนข้อมูล
- พิจารณาจอภาพ Free Sync หากคุณใช้การ์ดกราฟิก AMD หรือจอภาพ G-Sync หากคุณใช้ NVIDIA
- เลือกใช้แผง IPS หรือ TN แทนจอภาพแนวตั้ง (VA) ความละเอียดหน้าจอควรเป็น 1920 x 1080 ขึ้นไป
คุณยังสามารถขอจอภาพป้องกันภาพซ้อนจากผู้จำหน่ายของคุณเพื่อให้พวกเขารู้ว่าผลิตภัณฑ์ใดที่จะแนะนำให้คุณ
บทสรุป
แม้ว่าแสงหลอกบนจอภาพจะไม่เป็นอันตรายถึงชีวิต แต่ก็ทำให้ประสบการณ์ผู้ใช้ของคุณแย่ลงอย่างมาก เป็นเรื่องที่น่ารำคาญอย่างยิ่งหากคุณใช้พีซีสำหรับงานที่ต้องเน้นกราฟิก เช่น การเล่นเกม การสร้างและตัดต่อวิดีโอ การแก้ไขภาพ และอื่นๆ
หวังว่าคำแนะนำในคู่มือนี้จะช่วยคุณแก้ไขปัญหาได้ทุกครั้ง ก่อนซื้อพีซีหรือจอภาพเครื่องใหม่ หาข้อมูลเพื่อให้แน่ใจว่าคุณซื้อผลิตภัณฑ์ที่ดีที่สุดที่คุณสามารถจ่ายได้
หากคุณได้รับประโยชน์จากโพสต์นี้ โปรดแสดงความคิดเห็นในส่วนด้านล่าง เราชอบที่จะได้ยินจากคุณ คุณสามารถแบ่งปันคำแนะนำเพิ่มเติมได้หากมี
อย่าลืมเยี่ยมชมบล็อกของเราสำหรับบทความที่ให้ข้อมูลเพิ่มเติม แล้วเจอกัน.
