วิธีทดสอบ PSU ด้วยมัลติมิเตอร์
เผยแพร่แล้ว: 2022-04-28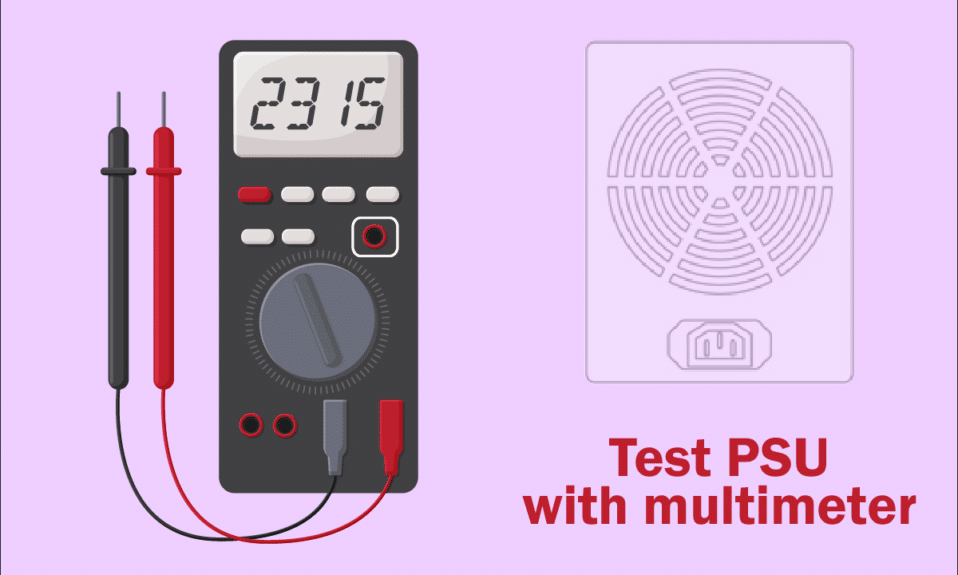
หน่วยจ่ายไฟเป็นส่วนประกอบสำคัญของเซิร์ฟเวอร์ทั้งหมดสำหรับการทำงานปกติของโครงสร้างพื้นฐานด้านไอที วันนี้เกือบทุกระบบมาพร้อมกับ PSU ระหว่างการซื้อ PSU ไม่ได้ส่งพลังงานตรงไปยังคอมพิวเตอร์ของคุณ เนื่องจากจะแปลง กระแสสลับ (AC) เป็น กระแสตรง (DC) โดยใช้ส่วนประกอบภายใน หากคอมพิวเตอร์ของคุณไม่ได้รับแหล่งจ่ายไฟที่เพียงพอหรือ PSU ล้มเหลว คุณอาจต้องเผชิญกับผลที่ตามมาหลายประการ เช่น ระบบอาจไม่เสถียรหรือคอมพิวเตอร์ของคุณอาจไม่บู๊ตจากเมนูเริ่ม ในกรณีนี้ คุณต้องใช้วิธีการทดสอบเพื่อวิเคราะห์สถานะการทำงานของมัน หากคุณกำลังพยายามทำเช่นนั้นแสดงว่าคุณมาถูกที่แล้ว! เรานำคำแนะนำที่สมบูรณ์แบบที่จะช่วยให้คุณเรียนรู้วิธีทดสอบ PSU ด้วยมัลติมิเตอร์ ดังนั้นอ่านต่อเพื่อทราบรายละเอียดทุกอย่าง

สารบัญ
- วิธีทดสอบ PSU ด้วยมัลติมิเตอร์
- ข้อควรระวัง
- วิธีที่ 1: ลบอุปกรณ์ USB & ดิสก์
- วิธีที่ 2: ลบฮาร์ดแวร์ใหม่
- วิธีที่ 3: ถอดสายเคเบิลทั้งหมด
- วิธีที่ 4: ตัดการเชื่อมต่อการ์ดเอ็กซ์แพนชันทั้งหมด
- วิธีที่ 5: ระบายอากาศ PC
- วิธีที่ 6: รักษาบรรยากาศที่สะอาดและอากาศถ่ายเท
- วิธีที่ 7: ตัดการเชื่อมต่อและเชื่อมต่อ RAM และ CPU
- ทำการทดสอบ PSU ด้วยมัลติมิเตอร์
วิธีทดสอบ PSU ด้วยมัลติมิเตอร์
ก่อนทำความรู้จักวิธีทดสอบ PSU ด้วยมัลติมิเตอร์ ต่อไปนี้คือสัญญาณบางส่วนที่คุณต้องเผชิญเมื่อ Power Supply Unit ล้มเหลว
- พีซีไม่บู๊ตเลย : เมื่อมีปัญหากับพาวเวอร์ซัพพลายยูนิต พีซีของคุณไม่สามารถบู๊ตได้ตามปกติ ส่งผลให้ระบบไม่สามารถเริ่มทำงานได้ และมักถูกเรียกว่า คอมพิวเตอร์เสีย
- พีซีรีสตาร์ทแบบสุ่มหรือปิด เครื่อง : หากพีซีของคุณรีสตาร์ทแบบสุ่มหรือปิดตัวลงระหว่างการเริ่มทำงาน แสดงว่า PSU ขัดข้อง
- Blue Screen of Death : หากหน้าจอพีซีของคุณเปลี่ยนเป็นสีน้ำเงิน มีโอกาสมากขึ้นที่ PSU จะอยู่ในสภาพไม่ดี
- การ แช่แข็ง : เมื่อหน้าจอพีซีของคุณค้างโดยไม่มีเหตุผลโดยไม่มีหน้าจอสีน้ำเงินหรือสีดำ อาจมีปัญหาด้านฮาร์ดแวร์ที่นี่
- แล็กและ กระตุก : แล็กและกระตุกอย่างกะทันหันเป็นปัญหาที่พบบ่อยที่สุด ซึ่งคุณสามารถยืนยันได้ด้วยวิธีการทดสอบ
- ข้อ บกพร่องของหน้าจอ : นี่เป็นหนึ่งในสาเหตุที่พบบ่อยที่สุดที่บ่งชี้ว่าพาวเวอร์ซัพพลายยูนิตที่ตายแล้วในไม่ช้า
- เสียงรบกวนจากพัดลม : หากพีซีของคุณไม่ได้ใช้งานและคุณได้ยินเสียงรบกวนสูงและพัดลมทำงานที่ RPM สูงสุด ให้ตรวจสอบว่าระบบร้อนเกินไปหรือไม่ ถ้าไม่เช่นนั้นแสดงว่า Power Supply Unit ล้มเหลว ตรวจสอบให้แน่ใจว่าระบบไม่ร้อนเกินไปโดยไม่มีเหตุผล
- ความร้อนสูงเกินไป : ความร้อนสูงเกินไปอาจเป็นสัญญาณบ่งบอกถึงประสิทธิภาพการทำงานของพาวเวอร์ซัพพลายที่ไม่ดี
- กลิ่นควันหรือกลิ่นไหม้ : หากพาวเวอร์ซัพพลายยูนิตตายสนิท อาจปล่อยควันพร้อมกับกลิ่นไหม้
ข้อควรระวัง
เมื่อคุณสามารถยืนยันว่าคุณมีข้อผิดพลาดกับ PSU และต้องการทราบวิธีทดสอบ PSU ด้วยมัลติมิเตอร์ ให้อ่านหัวข้อนี้ต่อไปเพื่อแก้ไขปัญหาก่อนที่จะปฏิบัติตามวิธีการทดสอบ
วิธีที่ 1: ลบอุปกรณ์ USB & ดิสก์
หากคุณมีดีวีดี คอมแพคดิสก์ หรืออุปกรณ์ USB ใดๆ ที่เชื่อมต่อกับพีซีของคุณ ให้ ปลดการเชื่อมต่อ และ รีบูต คอมพิวเตอร์ของคุณ คุณควรถอดอุปกรณ์ภายนอกออกอย่างระมัดระวังเพื่อหลีกเลี่ยงการสูญเสียข้อมูล
1. นำทางและค้นหา ไอคอน Safely Remove Hardware และ Eject Media บนทาสก์บาร์
2. ตอนนี้ ให้คลิกขวาที่ ไอคอน และ เลือก อุปกรณ์ภายนอกที่คุณต้องการนำออกจากพีซีของคุณ
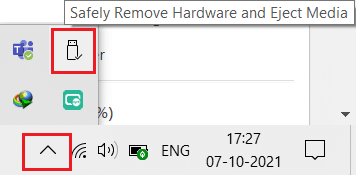
3. ในทำนองเดียวกัน ให้ลบ อุปกรณ์ภายนอก อื่นๆ ทั้งหมดออกจากระบบอย่างปลอดภัยและ รีบูต พีซีของคุณ
วิธีที่ 2: ลบฮาร์ดแวร์ใหม่
คุณสามารถลองยกเลิกการเชื่อมต่อฮาร์ดแวร์ภายนอกหรือภายในและอุปกรณ์ต่อพ่วงที่คุณได้รับล่าสุด หากคุณพบว่าคอมพิวเตอร์ของคุณทำงานได้ดีหลังจากถอดอุปกรณ์ฮาร์ดแวร์ออก แสดงว่าฮาร์ดแวร์ใหม่อาจเข้ากันไม่ได้กับระบบ

อ่านเพิ่มเติม: วิธีทดสอบพาวเวอร์ซัพพลาย
วิธีที่ 3: ถอดสายเคเบิลทั้งหมด
หากคอมพิวเตอร์มีแหล่งจ่ายไฟไม่เพียงพอ คุณอาจเผชิญกับข้อขัดแย้งที่ยุ่งยากหลายประการในการแก้ไข แม้ว่าจะมีไฟฟ้าขัดข้องระหว่างการทำงานของคุณ แต่การทำงานเดิมของระบบจะถูกรบกวน นอกจากนี้ หากคุณใช้สายเคเบิลเก่า ชำรุด หรือไม่น่าเชื่อถือ การเชื่อมต่อจะตัดการเชื่อมต่อจากอุปกรณ์ต่อไป
แม้ว่าความเร็วของระบบจะสูงมาก คุณจะไม่ได้รับการบริการอย่างต่อเนื่องเมื่อสายไฟขาด ตรวจสอบให้แน่ใจว่าสายไฟไม่เสียหาย และหากสายไฟไม่อยู่ในสภาพที่เหมาะสม ให้เปลี่ยนสายไฟใหม่ก่อนที่จะทราบวิธีทดสอบ PSU ด้วยมัลติมิเตอร์
1. เสียบสายไฟออกจากรางปลั๊กไฟ และลองเชื่อมต่อระบบกับเต้ารับไฟฟ้าที่ผนัง สิ่งนี้จะได้ผลในกรณีส่วนใหญ่
2. ถอดสายอื่นๆ ทั้งหมดออกจากคอมพิวเตอร์ ตัวอย่างเช่น คุณอาจมี
- สาย VGA – สายเคเบิลที่ใช้เชื่อมต่อพอร์ต VGA ของจอภาพกับคอมพิวเตอร์ของคุณ
- สาย DVI – สายเคเบิลที่ใช้เชื่อมต่อพอร์ต DVI ของจอภาพกับคอมพิวเตอร์ของคุณ
- สาย HDMI – สายเคเบิลที่ใช้เชื่อมต่อพอร์ต HDMI ของจอภาพกับคอมพิวเตอร์ของคุณ
- สายเคเบิล PS/2 – สายเคเบิลที่เชื่อมต่อแป้นพิมพ์และเมาส์บนพอร์ต PS/2 ของระบบ)
- สายเคเบิลอีเทอร์เน็ต – สายเคเบิลที่เชื่อมต่อเครือข่ายเข้ากับระบบ
- สาย สัญญาณเสียง และ USB อื่นๆ

3. กรุณารอสักครู่แล้ว เชื่อมต่อ กลับ ตรวจสอบให้แน่ใจว่าคุณได้ยินเสียงบี๊บทั่วไปขณะรีสตาร์ทพีซี
ในทำนองเดียวกัน ตัวเชื่อมต่อเป็นส่วนประกอบสำคัญของสายเคเบิลที่จำเป็นสำหรับการเชื่อมต่อเครือข่ายที่เหมาะสม คุณควรตรวจสอบให้แน่ใจเสมอว่าตัวเชื่อมต่อทั้งหมดในระบบยึดสายเคเบิลไว้แน่นและอยู่ในสภาพดี เปลี่ยนหากเสียหาย จากนั้นถอดสายเคเบิลทั้งหมดออก
วิธีที่ 4: ตัดการเชื่อมต่อการ์ดเอ็กซ์แพนชันทั้งหมด
การ์ดเอ็กซ์แพนชันยังเป็นการ์ดอะแดปเตอร์หรือการ์ดเสริมที่ใช้เพื่อเพิ่มฟังก์ชันให้กับระบบผ่านเอ็กซ์แพนชันบัส ตัวอย่างของการ์ดเอ็กซ์แพนชัน ได้แก่ การ์ดเสียง การ์ดกราฟิก การ์ดเครือข่าย ฯลฯ การ์ดเอ็กซ์แพนชันทั้งหมดเหล่านี้ใช้เพื่อปรับปรุงฟังก์ชันการทำงานของฟังก์ชันเฉพาะ

ตัวอย่างเช่น การ์ดกราฟิกใช้เพื่อปรับปรุงคุณภาพวิดีโอของเกม ภาพยนตร์ ฯลฯ ของคุณ บางครั้งการ์ดเอ็กซ์แพนชันเหล่านี้อาจทำให้เกิดปัญหาในระบบ ดังนั้นให้ถอดการ์ดเอ็กซ์แพนชันทั้งหมดออกจากระบบ หากวิธีนี้ไม่สามารถแก้ปัญหาได้ ให้ลองใช้วิธีอื่นๆ ที่กล่าวถึงด้านล่างก่อนที่จะทราบวิธีทดสอบ PSU ด้วยมัลติมิเตอร์
อ่านเพิ่มเติม: จะบอกได้อย่างไรว่ากราฟิกการ์ดของคุณกำลังจะตาย
วิธีที่ 5: ระบายอากาศ PC
อายุการใช้งานของพีซีของคุณจะลดลงเมื่อคุณเริ่มใช้งานที่อุณหภูมิสูง ความร้อนสูงเกินไปอย่างต่อเนื่องจะทำให้ส่วนประกอบภายในและระบบเสื่อมสภาพเช่นกัน เมื่อระบบร้อนจนถึงอุณหภูมิสูงสุด พัดลมจะหมุนที่ RPM สูงสุด อย่างไรก็ตาม ระบบอาจไม่เย็นลงจนถึงระดับที่ต้องการ ในกรณีนี้ GPU จะพัฒนาภาระความร้อนซึ่งนำไปสู่การ ควบคุมปริมาณความร้อน ที่นี่พัดลมและระบบจะไม่สามารถลดความร้อนได้
ดังนั้นการ์ดเอ็กซ์แพนชันจะลดประสิทธิภาพเพื่อให้เกิดความร้อนน้อยลง มันจะนำไปสู่ประสิทธิภาพที่แย่ที่สุดในพีซีของคุณและในกรณีที่รุนแรง การ์ดเอ็กซ์แพนชันจะถูกฆ่าหากอุณหภูมิไม่ลดลง เพราะฉะนั้น,
1. ตรวจสอบให้แน่ใจเสมอว่า ให้ระบบเย็น และ คงการระบายอากาศที่เหมาะสม

2. ปล่อยให้ระบบไม่มีการใช้งานเป็นระยะเวลาหนึ่ง เมื่อมีความร้อนสูงเกินไปหรือหลังจากใช้งานอย่างต่อเนื่อง
3. เพิ่มระบบระบายความร้อนที่ดีขึ้น หากคอมพิวเตอร์ของคุณมีความเสียหายต่อสายส่งอากาศและฝุ่นละออง
วิธีที่ 6: รักษาบรรยากาศที่สะอาดและอากาศถ่ายเท
สภาพแวดล้อมที่ไม่สะอาดอาจส่งผลต่อประสิทธิภาพของระบบได้เช่นกัน เนื่องจากการสะสมของฝุ่นจะปิดกั้นการระบายอากาศของคอมพิวเตอร์ มันจะเพิ่มอุณหภูมิของระบบและด้วยเหตุนี้ส่วนประกอบภายในทั้งหมดรวมถึง Power Supply Unit อาจได้รับความเสียหายทำให้ระบบขัดข้องในบางครั้ง

1. ทำความสะอาดช่องระบายอากาศ ของจอภาพและตรวจดูให้แน่ใจว่ามีพื้นที่เพียงพอสำหรับการระบายอากาศที่เหมาะสม

2. หลีกเลี่ยงการวางพีซีของคุณบน พื้นผิวที่อ่อนนุ่ม เช่น หมอน จะทำให้ระบบจมลงสู่พื้นผิวและปิดกั้นการระบายอากาศ
3. คุณสามารถใช้ เครื่องอัดอากาศ เพื่อทำความสะอาดช่องระบายอากาศในระบบ ระวังอย่าให้ส่วนประกอบภายในเสียหาย
หากวิธีการแก้ปัญหาข้างต้นไม่ได้ผล ให้อ่านต่อเพื่อเรียนรู้วิธีทดสอบ PSU ด้วยมัลติมิเตอร์
วิธีที่ 7: ตัดการเชื่อมต่อและเชื่อมต่อ RAM และ CPU
หากวิธีการข้างต้นใช้ไม่ได้ผล ให้ลองถอด CPU และ RAM ออกจากเมนบอร์ด ตรวจสอบว่า RAM เข้ากันได้กับพีซีของคุณหรือไม่
1. ถอด CPU และถอด RAM ออกจากเมนบอร์ด

2. หลังจากนั้นไม่กี่นาที ให้เชื่อมต่อ CPU และใส่ RAM กลับเข้าไปในเมนบอร์ด
3. ตรวจสอบว่า RAM, CPU และเมนบอร์ดทำงานได้ดีหรือไม่ หากมีปัญหาที่เกี่ยวข้อง โปรดติดต่อศูนย์ซ่อมมืออาชีพหรือเปลี่ยนใหม่หากจำเป็น
อ่านเพิ่มเติม: ฉันต้องการ RAM เท่าใดสำหรับ Windows 10
ทำการทดสอบ PSU ด้วยมัลติมิเตอร์
หากคุณทำตามขั้นตอนเพื่อทดสอบ PSU ด้วยมัลติมิเตอร์อย่างถูกต้อง คุณสามารถยืนยันได้ว่าพาวเวอร์ซัพพลายยูนิตมีปัญหาหรือไม่ และเปลี่ยนหากจำเป็น
หมายเหตุ: ขั้นตอนที่กล่าวถึงด้านล่างแสดงให้เห็นโดยใช้ แหล่งจ่ายไฟ ATX มาตรฐาน
1. ใช้ วิธีการ ป้องกันทั้งหมดข้างต้นก่อนที่คุณจะทดสอบ PSU ด้วยมัลติมิเตอร์ด้วยตนเอง
หมายเหตุ: อย่าข้ามขั้นตอนนี้เนื่องจากคุณกำลังเผชิญกับไฟฟ้าแรงสูง
2. ปิด พีซีของคุณ และถอด สายเคเบิลทั้งหมด ตรวจสอบให้แน่ใจว่าคุณได้ยกเลิกการเชื่อมต่อทุกอย่างจากระบบแล้ว

3. วางคอมพิวเตอร์ของคุณบน พื้นผิวเรียบที่ไม่เป็นไฟฟ้าสถิต เปิดเคสคอมพิวเตอร์และปิดสวิตช์ที่ด้านหลังของ PSU
4. ตอนนี้ ถอด ขั้วต่อสายไฟ ทั้งหมดที่เชื่อมต่อกับส่วนประกอบภายใน

5. หลังจากที่คุณถอดขั้วต่อแล้ว ให้จัดกลุ่มพร้อมกับสายไฟเพื่อดำเนินการทดสอบต่อไปอย่างมีประสิทธิภาพ
6. ต่อสายไฟแล้วต่อพิน 15 และ 16 เข้ากับ ขั้วต่อเพาเวอร์ของเมนบอร์ด 24 พิน ใช้ตารางสำหรับการอ้างอิงของคุณ

| เข็มหมุด | ชื่อ | สีลวด | คำอธิบาย |
| 1 | +3.3V | ส้ม | +3.3 VDC |
| 2 | +3.3V | ส้ม | +3.3 VDC |
| 3 | COM | สีดำ | พื้น |
| 4 | +5V | สีแดง | +5 VDC |
| 5 | COM | สีดำ | พื้น |
| 6 | +5V | สีแดง | +5 VDC |
| 7 | COM | สีดำ | พื้น |
| 8 | PWR_ON | สีเทา | พลังดี |
| 9 | +5VSB | สีม่วง | +5 VDC สแตนด์บาย |
| 10 | +12V1 | สีเหลือง | +12 VDC |
| 11 | +12V1 | สีเหลือง | +12 VDC |
| 12 | +3.3V | ส้ม | +3.3 VDC |
| 13 | +3.3V | ส้ม | +3.3 VDC |
| 14 | -12V | สีฟ้า | -12 VDC |
| 15 | COM | สีดำ | พื้น |
| 16 | PS_ON# | เขียว | เปิดเพาเวอร์ซัพพลาย |
| 17 | COM | สีดำ | พื้น |
| 18 | COM | สีดำ | พื้น |
| 19 | COM | สีดำ | พื้น |
| 20 | NC | สีขาว | -5 VDC (ทางเลือก – ลบออกใน TX12V v2.01) |
| 21 | +5V | สีแดง | +5 VDC |
| 22 | +5V | สีแดง | +5 VDC |
| 23 | +5V | สีแดง | +5 VDC |
| 24 | COM | สีดำ | พื้น |
7. คุณสามารถตั้งค่าแรงดันไฟของแหล่งจ่ายไฟตามประเทศของคุณที่ด้านหลังของ PSU โดยการอ่านรายการแรงดันไฟฟ้าและความถี่ (Hz) ทั่วโลก
8. ตอนนี้ เสียบ แหล่งจ่ายไฟ เข้ากับเต้ารับที่ผนัง
9. พลิกสวิตช์ที่ด้านหลังของ PSU เพื่อเปิด ตอนนี้ ให้ตรวจสอบว่าพัดลมเริ่มหมุนหรือไม่ ถ้าหมุน ให้ทำตามขั้นตอนต่อไปนี้ ถ้าพัดลมไม่หมุน แสดงว่า PSU เสีย คุณควรเปลี่ยนใหม่
หมายเหตุ: หน่วยจ่ายไฟบางหน่วยอาจไม่มีปุ่มที่ด้านหลัง ดังนั้น ในกรณีนี้ พัดลมจะเริ่มหมุนทันทีที่คุณเสียบเครื่องเข้ากับผนังเพื่อทดสอบ PSU ด้วยมัลติมิเตอร์
อ่านเพิ่มเติม: วิธีใช้การตรวจสอบประสิทธิภาพบน Windows 10 (คู่มือโดยละเอียด)
10. นำ มัลติมิเตอร์ มาปรับเป็น VDC (Volts DC)
หมายเหตุ: หากไม่มีคุณสมบัติการจัดเรียงอัตโนมัติบนมัลติมิเตอร์ ให้แก้ไขช่วงเป็น 10.00V

11. คุณมีโพรบสองตัวในมัลติมิเตอร์ โพรบสีดำ คือโพรบลบ และ โพรบสีแดง คือโพรบบวก เชื่อมต่อโพรบสีดำกับหมุดกราวด์สีดำ
12. ตอนนี้ เสียบโพรบขั้วบวกกับพินทุกอันที่มีแรงดันไฟฟ้าบน คอนเน็กเตอร์เพาเวอร์ของเมนบอร์ด 24 พิน ตรวจสอบให้แน่ใจว่าจ่ายไฟผ่านพินเหล่านี้จะยืนยันว่ามีแหล่งจ่ายไฟในแต่ละพินหรือไม่
หมายเหตุ: +3.3 VDC, +5 VDC, -5 VDC (อุปกรณ์เสริม), +12 VDC และ -12 VDC มีสายไฟอยู่ภายในพิน
13. จดการ อ่านค่ามัลติมิเตอร์ และตรวจดูให้แน่ใจว่าค่าเหล่านี้อยู่ภายใต้ระดับความคลาดเคลื่อนดังตารางด้านล่าง
| รางแรงดันไฟฟ้า | ความอดทน | แรงดันไฟต่ำสุด | แรงดันไฟสูงสุด |
| +3.3VDC | ± 5% | +3.135 VDC | +3.465 VDC |
| +5VDC | ± 5% | +4.750 VDC | +5.250 VDC |
| +5VSB | ± 5% | +4.750 VDC | +5.250 VDC |
| -5VDC (ถ้าใช้) | ± 10% | -4.500 VDC | -5.500 VDC |
| +12VDC | ± 5% | +11.400 VDC | +12.600 VDC |
| -12VDC | ± 10% | -10.800 VDC | – 13.200 VDC |
14ก. หากค่าแรงดันไฟฟ้าไม่อยู่ในช่วงที่ยอมรับได้ แสดงว่า PSU ขัดข้อง และคุณต้องเปลี่ยนใหม่
14B. หากค่าแรงดันไฟต่ำกว่าช่วงที่ยอมรับได้ คุณสามารถทดสอบโหลดต่อไปได้
15. พลิกสวิตช์ที่ด้านหลังของ PSU เพื่อปิดและถอดออกจากผนัง
16. ถอด สายไฟ ที่คุณเสียบเข้ากับคอนเน็ก เตอร์เพาเวอร์เมนบอร์ดแบบ 4 พิน
17. ตอนนี้ เชื่อมต่อ ส่วนประกอบภายในทั้งหมดอีกครั้ง
18. ถัดไป เปิด Power Supply Unit โดยพลิกสวิตช์ที่ด้านหลังและเปิดเครื่องพีซี
หมายเหตุ: คุณสามารถเปิดพีซีได้โดยไม่ต้องใช้เคส ใช้งานได้อย่างปลอดภัยโดยไม่ต้องใช้เคสคอมพิวเตอร์ อย่างไรก็ตาม หากพีซีของคุณไม่เปิดขึ้นมาโดยไม่มีเคส คุณต้องย้ายจัมเปอร์ที่เหมาะสมบนเมนบอร์ด
19. ทำซ้ำ ขั้นตอนที่ 11-13 กับขั้วต่อสายไฟอื่นๆ และตรวจดูให้แน่ใจว่าค่าแรงดันไฟที่บันทึกไว้อยู่ภายใต้ช่วงที่ยอมรับได้ (โปรดดูตารางใน ขั้นตอนที่ 13 ) หากค่าที่บันทึกไว้อยู่ไกลจากขีดจำกัดที่ยอมรับได้มากเกินไป คุณต้องเปลี่ยน PSU
20. หลังจากที่คุณเปลี่ยน PSU ที่ผิดพลาด หรือหาก PSU ไม่มีปัญหา ให้ปิดพีซีและปิดฝาครอบคอมพิวเตอร์ด้วยเคส
21. ตอนนี้ เปิดพีซีของคุณและตรวจสอบว่าปัญหายังคงมีอยู่หรือไม่ ถ้าใช่ ให้ลองแก้ไขปัญหาเนื่องจาก PSU ไม่ได้ทำให้เกิดปัญหาในขณะนี้
ที่แนะนำ:
- วิธีปิด Google ตกลงบน Android
- แก้ไขการพิมพ์สองครั้งของแป้นพิมพ์เครื่องกลใน Windows 10
- แก้ไข WD My Passport Ultra ไม่ถูกตรวจพบบน Windows 10
- แก้ไข Windows 10 DisplayPort ไม่ทำงาน
เราหวังว่าคู่มือนี้จะเป็นประโยชน์ และคุณได้เรียนรู้ วิธีการทดสอบ PSU ด้วยมัลติมิเตอร์ และวิธีแก้ไขปัญหาเกี่ยวกับ PSU ดังนั้นแจ้งให้เราทราบว่าบทความนี้ช่วยได้อย่างไร นอกจากนี้ หากคุณมีคำถาม/ข้อเสนอแนะใดๆ เกี่ยวกับบทความนี้ โปรดทิ้งคำถามไว้ในส่วนความคิดเห็น
