วิธีทดลองใช้ Windows 10 ฟรี 90 วัน
เผยแพร่แล้ว: 2022-01-29พวกคุณที่ยังคงใช้ Windows 7 หรือ Windows รุ่นเก่ากว่าอาจสงสัยว่าในที่สุดคุณควรจะก้าวไปสู่ Windows 10 หรือไม่ (คุณควร) Microsoft เลิกใช้การอัปเกรด Windows 10 ฟรีสำหรับผู้ใช้ Windows 7 และ 8.1 มานานแล้ว ซึ่งหมายความว่าตอนนี้คุณต้องจ่ายเงินเพื่อซื้อลิขสิทธิ์ หากคุณต้องการอัปเกรดพีซีปัจจุบันเป็น Windows รุ่นใหม่ล่าสุด
Microsoft ครบกำหนดสิ้นสุดการสนับสนุน Windows 7 ในเดือนมกราคม 2020 และ Windows 8.1 จะไม่ล่าช้าเกินไป ในตอนนี้ บางทีคุณอาจต้องการใช้ Windows 10 นาน ๆ เพื่อช่วยในการตัดสินใจว่าการอัปเกรดนั้นคุ้มค่ากับเงินที่หามาอย่างยากลำบากหรือไม่ คุณทำได้แค่นั้น
Microsoft ขอเสนอ Windows 10 Enterprise รุ่นทดลองใช้ฟรี ซึ่งคุณสามารถใช้งานได้ 90 วันโดยไม่ต้องผูกมัด รุ่น Enterprise โดยทั่วไปจะเหมือนกับรุ่น Pro ที่มีคุณสมบัติเหมือนกัน ถ้าคุณชอบ Windows 10 หลังจากลองใช้รุ่น Enterprise แล้ว คุณสามารถเลือกซื้อใบอนุญาตเพื่ออัปเกรด Windows ได้
จะติดตั้ง Windows 10 . ได้ที่ไหน

ก่อนอื่น คุณต้องมีที่สำหรับติดตั้งรุ่น Enterprise หากคุณมีพีซีสำรองอยู่รอบๆ คุณสามารถติดตั้งรุ่น Enterprise ได้อย่างสมบูรณ์บนเครื่องนั้น หากคุณมีพีซีที่มีเนื้อที่ดิสก์เพียงพอ คุณสามารถแบ่งพาร์ติชั่นฮาร์ดไดรฟ์เพื่อให้คุณสามารถบูตระบบปฏิบัติการได้มากกว่าหนึ่งระบบในพีซีเครื่องเดียวกัน
ตัวเลือกที่สาม คุณสามารถใช้ซอฟต์แวร์เครื่องเสมือนเพื่อติดตั้งและเรียกใช้ Windows 10 Enterprise ในสภาพแวดล้อมของตนเองภายใน Windows เวอร์ชันปัจจุบันของคุณได้ โปรแกรม VM ฟรีหนึ่งโปรแกรมคือ VirtualBox จาก Oracle; อีกอย่างคือ VMware Player
วิธีดาวน์โหลด Enterprise Evaluation Edition
หากต้องการดาวน์โหลด Windows 10 Enterprise รุ่นทดลองใช้งาน 90 วัน ให้ไปที่ TechNet Evaluation Center ของ Microsoft คลิกลิงก์ลงชื่อเข้าใช้ที่ด้านบนเพื่อเข้าสู่ระบบด้วยบัญชี Microsoft ของคุณ
องค์กรกับ LTSC
Microsoft มี Windows 10 Enterprise สองเวอร์ชันสำหรับการประเมิน—องค์กรและ LTSC Enterprise คือ Windows 10 รุ่นมาตรฐานสำหรับองค์กร LTSC (Long-term Servicing Channel) เป็นรุ่นพิเศษที่ละเว้นคุณลักษณะที่เน้นผู้บริโภคมากกว่าและไม่ได้รับการอัปเดตบ่อยนัก เลือกรุ่น Enterprise ปกติแล้วคลิกดำเนินการต่อ
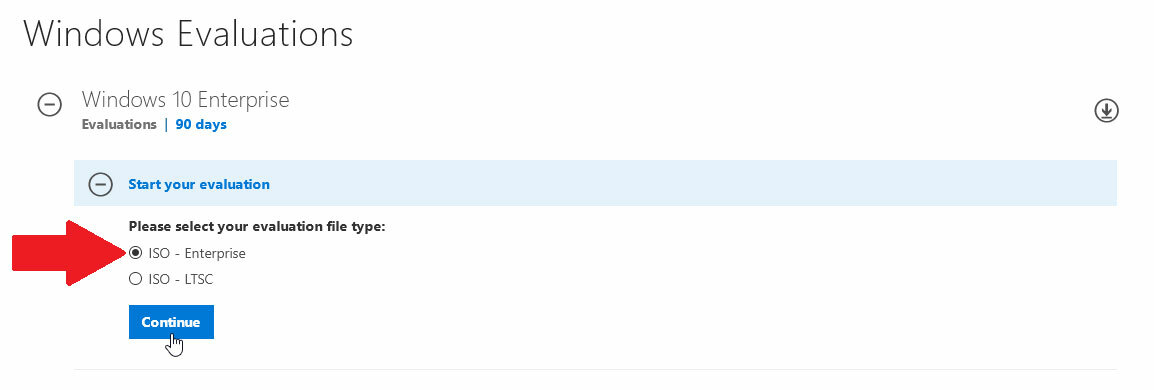
ใส่ข้อมูลส่วนบุคคลของคุณ
ในหน้าจอถัดไป ให้ป้อนชื่อ ที่อยู่อีเมล หมายเลขโทรศัพท์ และเกณฑ์อื่นๆ หากคุณไม่ได้วางแผนที่จะใช้ Windows 10 Enterprise สำหรับบริษัทจริง ให้ป้อนชื่อบริษัทของคุณเอง คลิกดำเนินการต่อ
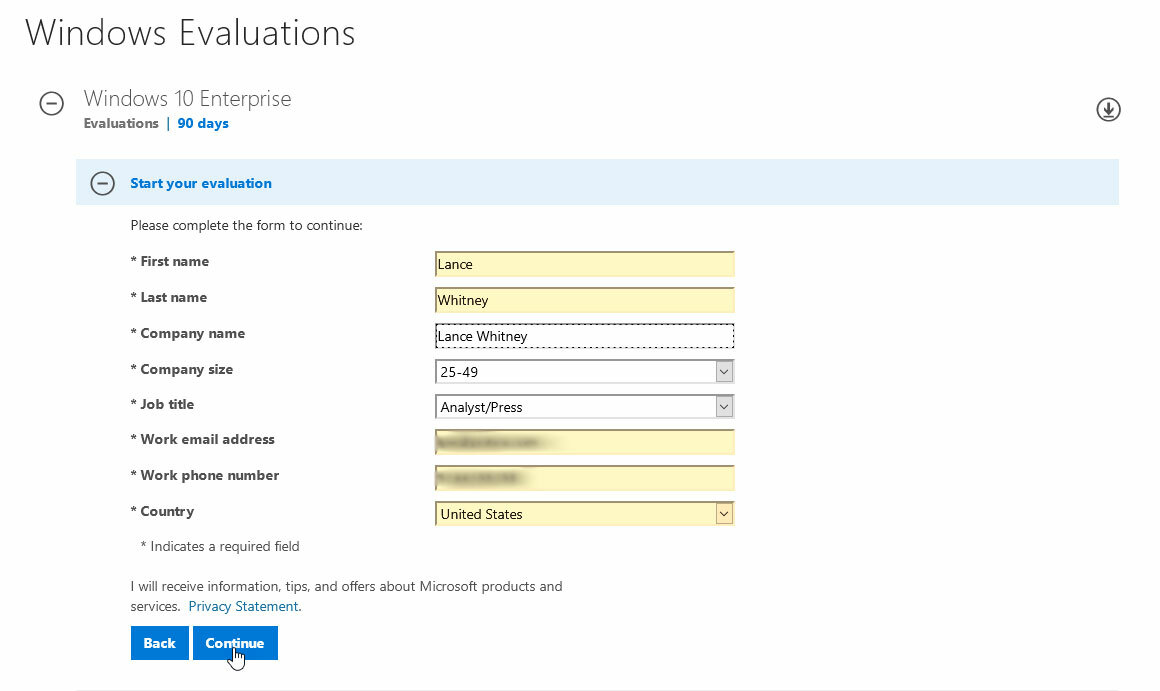
32 บิตหรือ 64 บิต?
ในหน้าจอถัดไป ให้เลือกเวอร์ชันของ Windows 10 ที่คุณต้องการดาวน์โหลด - 32 บิตหรือ 64 บิต คอมพิวเตอร์ทุกเครื่องในช่วงหลายปีที่ผ่านมาควรรองรับเวอร์ชัน 64 บิต ดังนั้นให้เลือกตัวเลือกนั้น เลือกภาษาของคุณ คลิกดาวน์โหลดเพื่อติดตั้งไฟล์ ISO สำหรับ Windows 10 Enterprise Evaluation
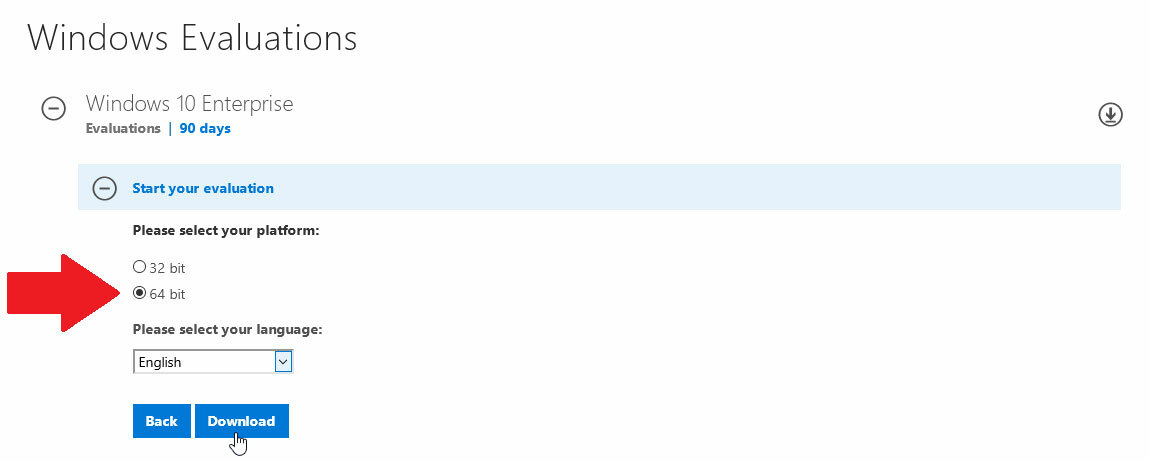
ตัดสินใจว่าจะติดตั้ง Windows 10 . อย่างไร
หลังจากที่ดาวน์โหลดไฟล์ ISO แล้ว ขั้นตอนต่อไปของคุณจะขึ้นอยู่กับว่าคุณวางแผนจะติดตั้ง Windows 10 อย่างไร
หากคุณต้องการติดตั้งในเครื่องเสมือน คุณสามารถทำงานกับไฟล์ ISO ได้โดยตรง หากคุณวางแผนที่จะติดตั้งบนพีซีสำรองหรือเป็นส่วนหนึ่งของการตั้งค่าดูอัลบูต คุณสามารถคัดลอกไฟล์ ISO ไปยังแฟลชไดรฟ์ที่สามารถบู๊ตได้หรือเบิร์นลงในดีวีดี
บูตเครื่องพีซีของคุณ
หลังจากตั้งค่าแฟลชไดรฟ์หรือดีวีดีแล้ว ให้ใช้ไดรฟ์หรือดิสก์เพื่อบูตเครื่องพีซีที่คุณต้องการติดตั้ง Windows 10 ที่หน้าจอการตั้งค่า Windows แรก ให้ยืนยันภาษาและการตั้งค่า จากนั้นคลิก ถัดไป คลิกปุ่มที่ระบุว่าติดตั้งทันที จากนั้นยอมรับข้อกำหนดสิทธิ์การใช้งานเพื่อดำเนินการต่อ
ที่หน้าจอเพื่อกำหนดประเภทการติดตั้งที่คุณต้องการ ให้คลิกตัวเลือกที่สองสำหรับกำหนดเอง: ติดตั้ง Windows เท่านั้น (ขั้นสูง)

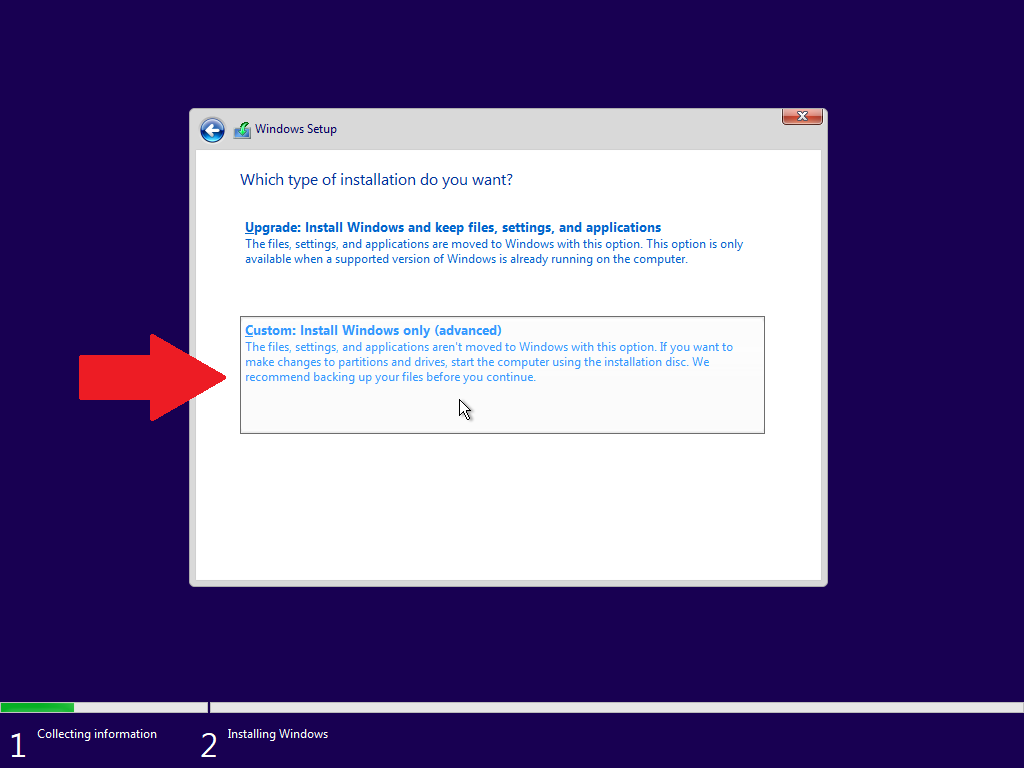
ตัดสินใจว่าจะติดตั้ง Windows 10 . ที่ไหน
ตอนนี้คุณจะต้องตัดสินใจว่าต้องการติดตั้ง Windows ที่ไหน ดังนั้นตรวจสอบให้แน่ใจว่าได้เน้นพาร์ติชันที่ถูกต้อง บนพีซีที่สะอาดหรือในเครื่องเสมือน ควรมีพาร์ติชันเดียวเท่านั้นที่มีพื้นที่ที่ไม่ได้ถูกจัดสรร บนพีซีแบบดูอัลบูต คุณจะต้องเลือกพาร์ติชันที่สองที่มีพื้นที่ที่ไม่ได้ถูกจัดสรร ซึ่งควรจะสร้างขึ้นเมื่อคุณตั้งค่าระบบดูอัลบูต
คลิกถัดไปและ Windows 10 จะติดตั้ง
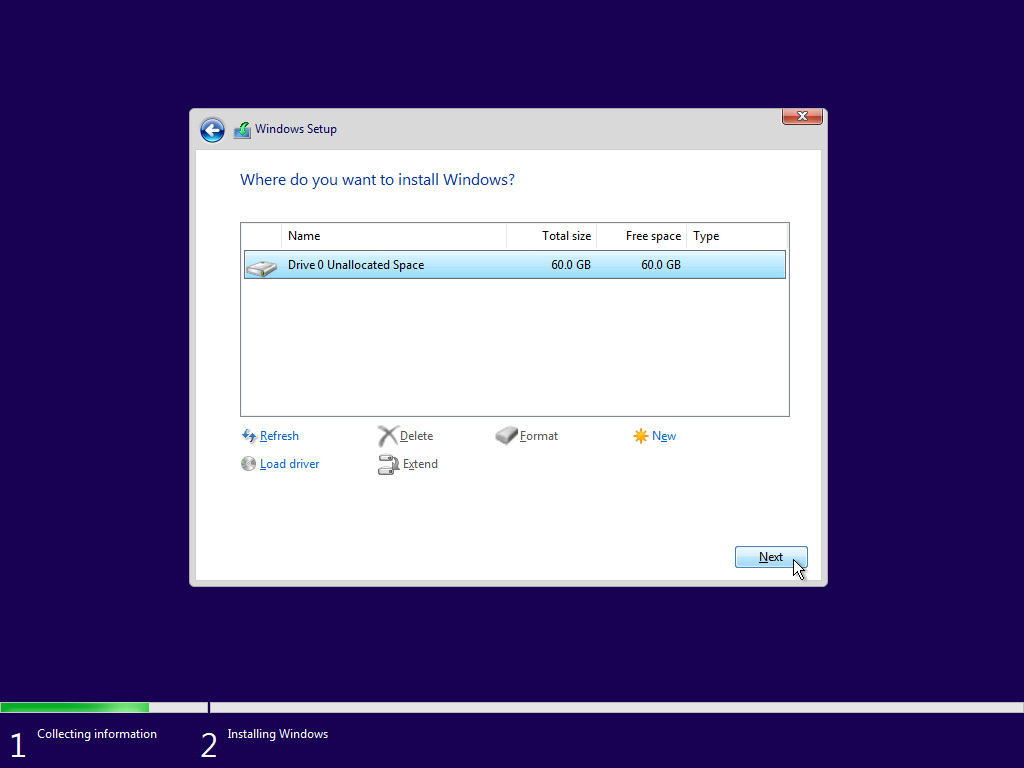
ป้อนรายละเอียดบัญชีธุรกิจหรือองค์กร
ปฏิบัติตามหน้าจอมาตรฐานเพื่อตั้งค่าและปรับแต่ง Windows 10 ไม่ว่าจะมีหรือไม่มีความช่วยเหลือของ Cortana เมื่อถึงจุดหนึ่ง หน้าจอลงชื่อเข้าใช้จะปรากฏขึ้น เพื่อให้คุณลงชื่อเข้าใช้ด้วยบัญชีที่คุณใช้สำหรับ Office 365 หรือบริการทางธุรกิจอื่นๆ
แต่ในที่นี้มีปริศนาอยู่ บัญชี Microsoft สำหรับผู้บริโภคทั่วไปจะไม่ทำเคล็ดลับ คุณต้องใช้บัญชีที่สร้างขึ้นโดยเฉพาะสำหรับองค์กรหรือธุรกิจ หากคุณมีบัญชีดังกล่าว ให้ป้อนที่อยู่อีเมลและรหัสผ่านของคุณ หากไม่เป็นเช่นนั้น ให้คลิกลิงก์สำหรับการเข้าร่วมโดเมนเพื่อตั้งค่า Windows 10 ด้วยบัญชีท้องถิ่น
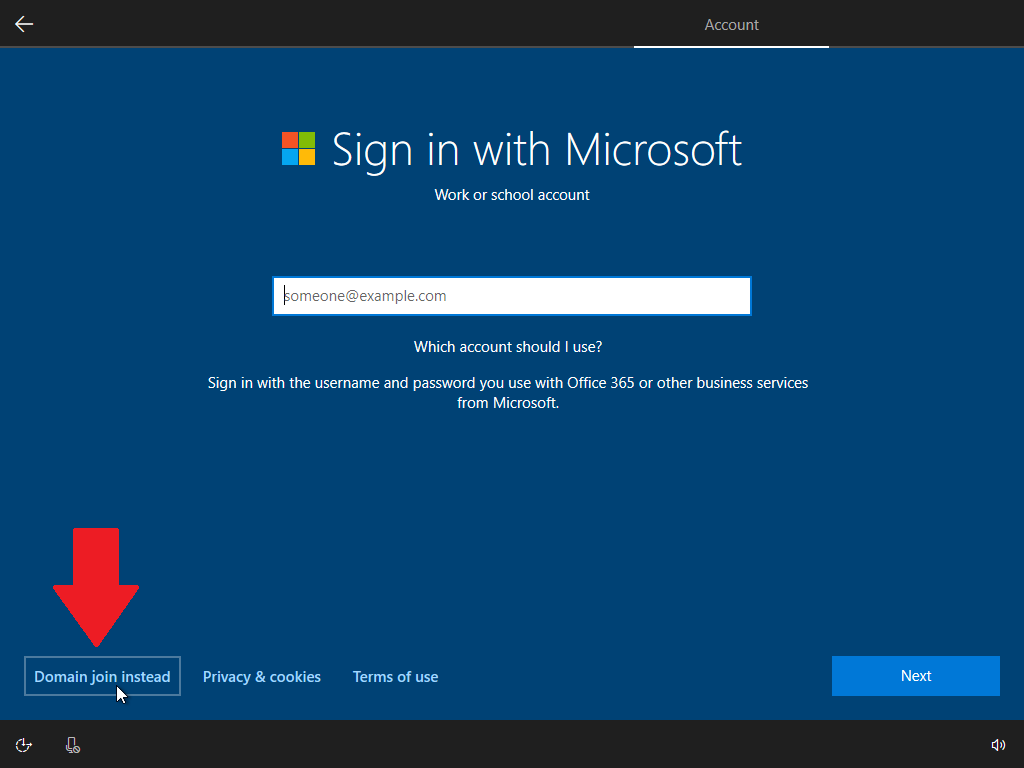
หลังจากที่คุณระบุว่าคุณต้องการบัญชีท้องถิ่น คุณจะต้องระบุว่าใครจะใช้อินสแตนซ์ของ Windows 10 นี้ ในหน้าจอถัดไป ให้พิมพ์ชื่อที่คุณต้องการใช้สำหรับบัญชีของคุณแล้วคลิก ถัดไป จากนั้น คุณจะสามารถสร้างรหัสผ่านสำหรับบัญชีและเลือกคำถามเพื่อความปลอดภัยสามข้อ
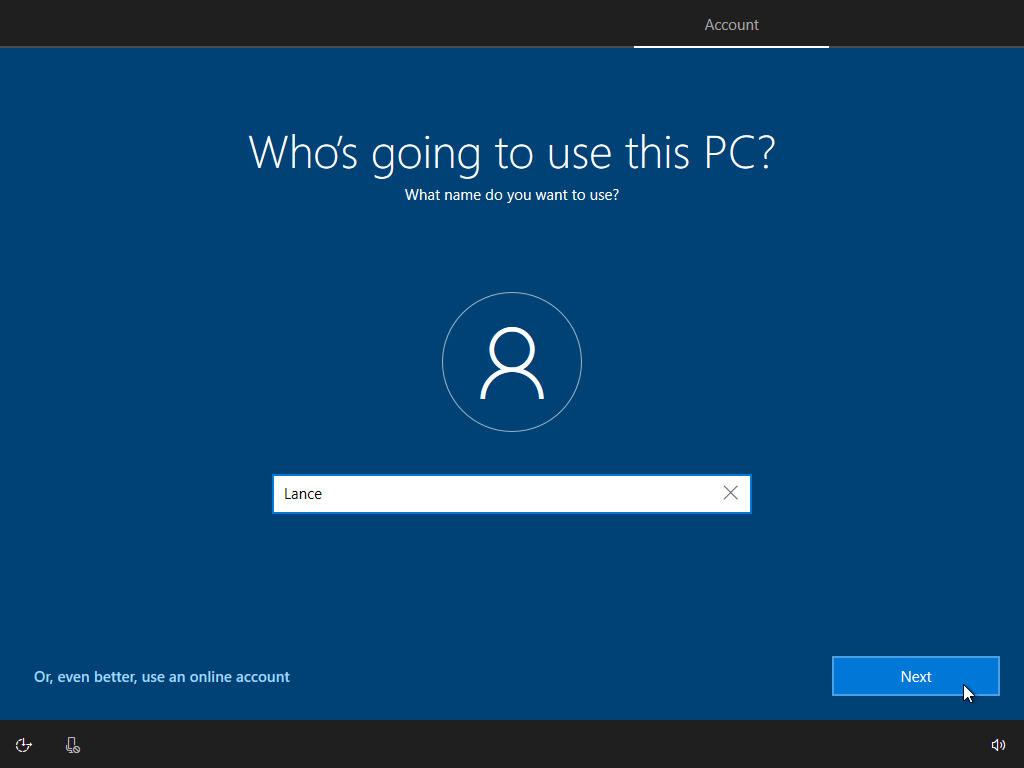
ถัดไป ดำเนินการต่อด้วยหน้าจอการตั้งค่ามาตรฐานของ Windows 10 เพื่อเปิดใช้งาน Cortana เปิดใช้งานประวัติกิจกรรม และเลือกการตั้งค่าความเป็นส่วนตัวของคุณ
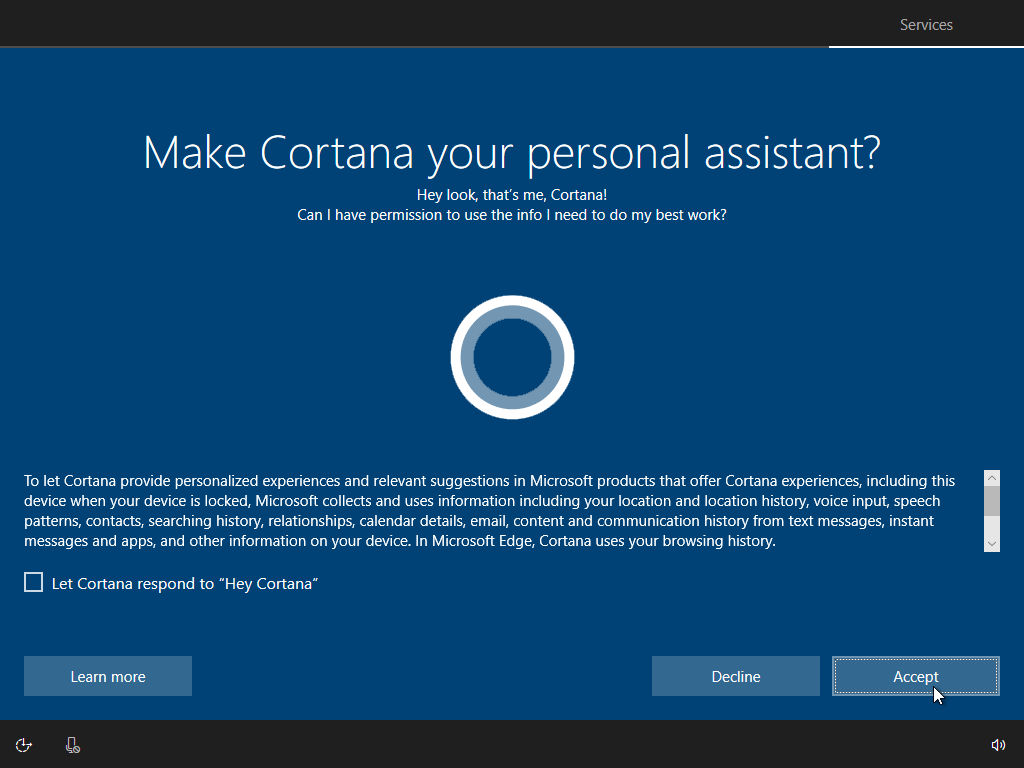
ใช้ Windows 10 เพื่อหมุน
Windows 10 จะโหลดขึ้นมา และตอนนี้คุณสามารถลองใช้ฟีเจอร์ทั้งหมดของมัน ปรับแต่งการตั้งค่าต่างๆ และติดตั้งซอฟต์แวร์โปรดของคุณ
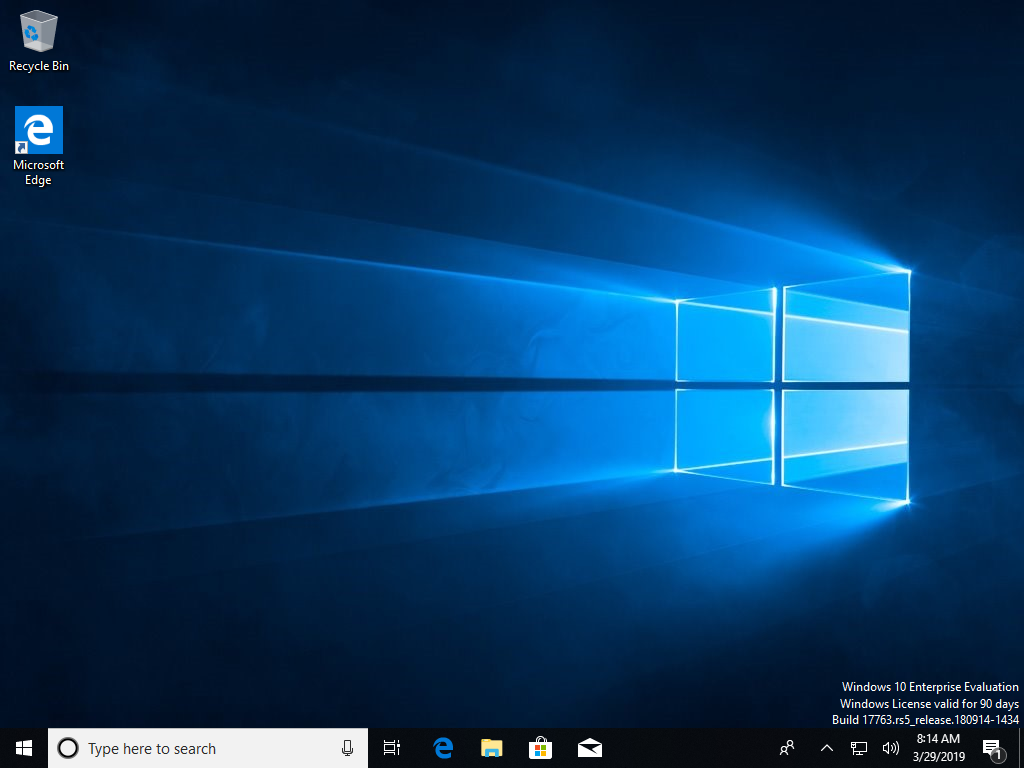
สมมติว่าคุณสร้างบัญชีท้องถิ่นเพื่อตั้งค่า Windows 10 Enterprise คุณก็ทำได้ บัญชีท้องถิ่นทำงานได้ดีและเป็นตัวเลือกที่ดีหากคุณต้องการใช้ Windows 10 Enterprise โดยไม่ต้องมีการผสานหรือซิงโครไนซ์กับการตั้งค่าและบริการอื่นๆ ของ Microsoft ที่คุณอาจใช้อยู่แล้ว
แต่ถ้าคุณมีบัญชี Microsoft ที่คุณต้องการเข้าถึง OneDrive และบริการอื่นๆ ของ Microsoft คุณสามารถเปลี่ยนไปใช้บัญชีนั้นจากบัญชีท้องถิ่นของคุณได้อย่างง่ายดาย เปิด การตั้งค่า > บัญชี คลิกลิงก์เพื่อลงชื่อเข้าใช้ด้วยบัญชี Microsoft แทน
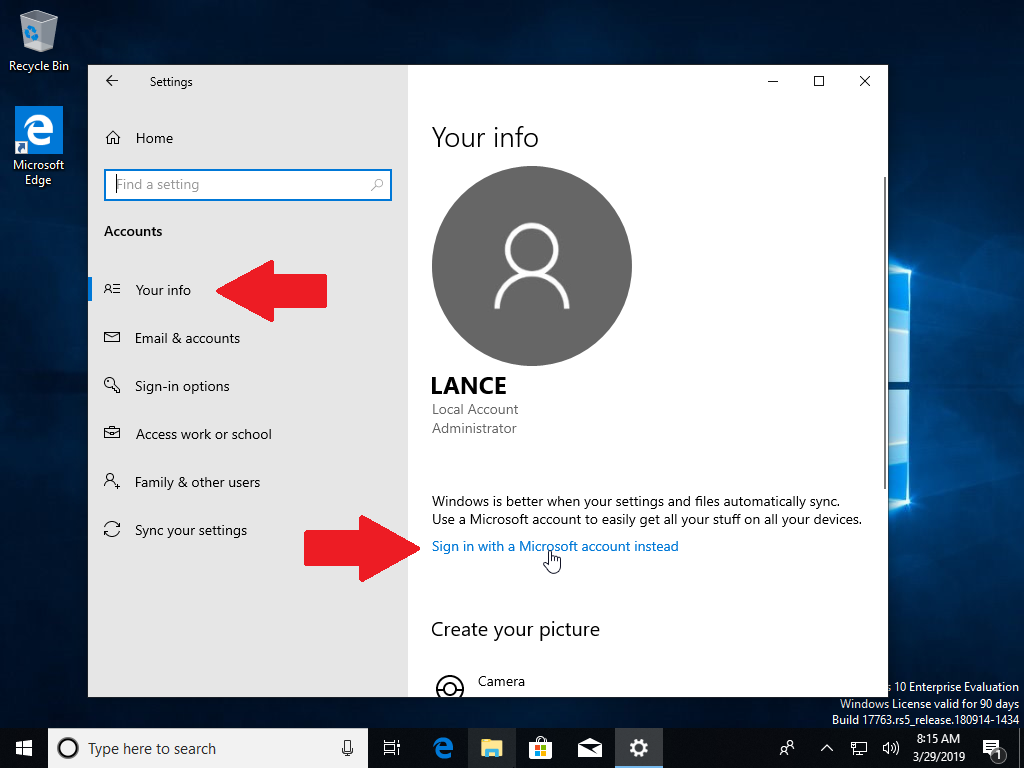
ในหน้าจอถัดไป ให้ป้อนที่อยู่อีเมลและรหัสผ่านสำหรับบัญชี Microsoft ของคุณ ยืนยันการเปลี่ยนโดยพิมพ์รหัสผ่านสำหรับบัญชีท้องถิ่นที่คุณสร้างขึ้น
ถัดไป คุณสามารถสร้าง PIN เพื่อลงชื่อเข้าใช้ Windows 10 ได้รวดเร็วยิ่งขึ้น ในครั้งต่อไปที่คุณลงชื่อเข้าใช้ Windows 10 Enterprise คุณสามารถป้อนรหัสผ่านสำหรับบัญชี Microsoft ของคุณหรือพิมพ์ PIN ของคุณได้ง่ายขึ้น
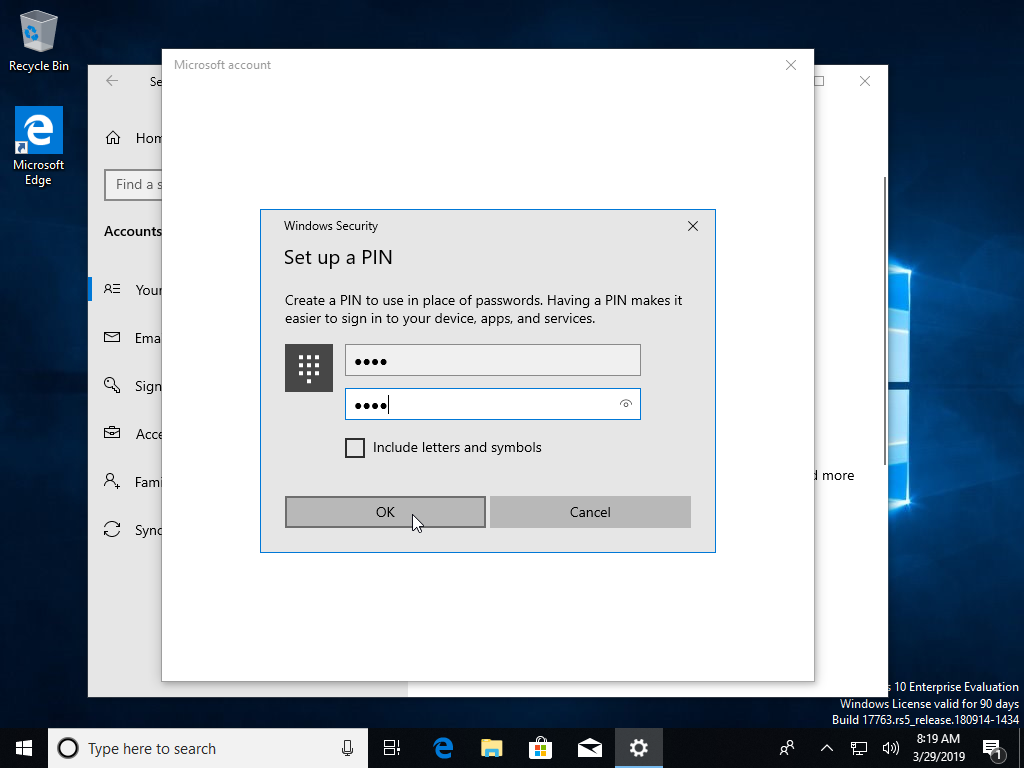
จำไว้ว่าตอนนี้คุณมีเวลา 90 วันในการทดลองใช้รุ่น Enterprise และด้วยรุ่นฟรีนี้ที่ติดตั้งบนพีซีสำรอง การติดตั้งดูอัลบูต หรือเครื่องเสมือน คุณจะสามารถเล่นกับ Windows 10 และยังคงใช้ Windows เวอร์ชันปัจจุบันของคุณอยู่
