วิธีใช้แอพไฟล์บน iPhone หรือ iPad
เผยแพร่แล้ว: 2022-01-29แอพ Files ของ Apple ให้คุณดูและเข้าถึงไฟล์ที่จัดเก็บไว้ในบริการออนไลน์ เช่น iCloud Drive, Box, Dropbox, Google Drive และ Microsoft OneDrive ทั้งหมดในที่เดียว คุณยังสามารถดูไฟล์ของคุณโดยตรงบน iPhone หรือ iPad และเรียกใช้คำสั่งต่างๆ กับไฟล์เหล่านั้นได้
ด้วยการอัปเดตเป็น iOS 15 และ iPadOS 15 Apple ได้เพิ่มแอพ Files ด้วยคุณสมบัติใหม่ที่น่าสนใจ ขณะนี้ คุณสามารถจัดเรียงไฟล์ตามกลุ่ม ทำงานหลายอย่างพร้อมกันได้ง่ายขึ้นด้วยหลายหน้าต่าง และเลือกไฟล์หลายไฟล์ด้วยการลากเมาส์ภายนอกข้ามไฟล์เหล่านั้น
หากต้องการรับคุณสมบัติเหล่านี้ ให้เปิด การตั้งค่า > ทั่วไป > การอัปเดตซอฟต์แวร์ และตรวจสอบให้แน่ใจว่าคุณได้อัปเดตระบบปฏิบัติการเป็นเวอร์ชันล่าสุดแล้ว อุปกรณ์ของคุณจะแจ้งให้คุณทราบว่าซอฟต์แวร์ของคุณเป็นเวอร์ชันล่าสุดหรือแจ้งให้คุณดาวน์โหลดการอัปเดตล่าสุด
มาดูแอปไฟล์กันเพื่อดูว่าคุณสามารถทำงานกับเอกสารของคุณได้อย่างไร
เชื่อมต่อบริการกับแอพไฟล์
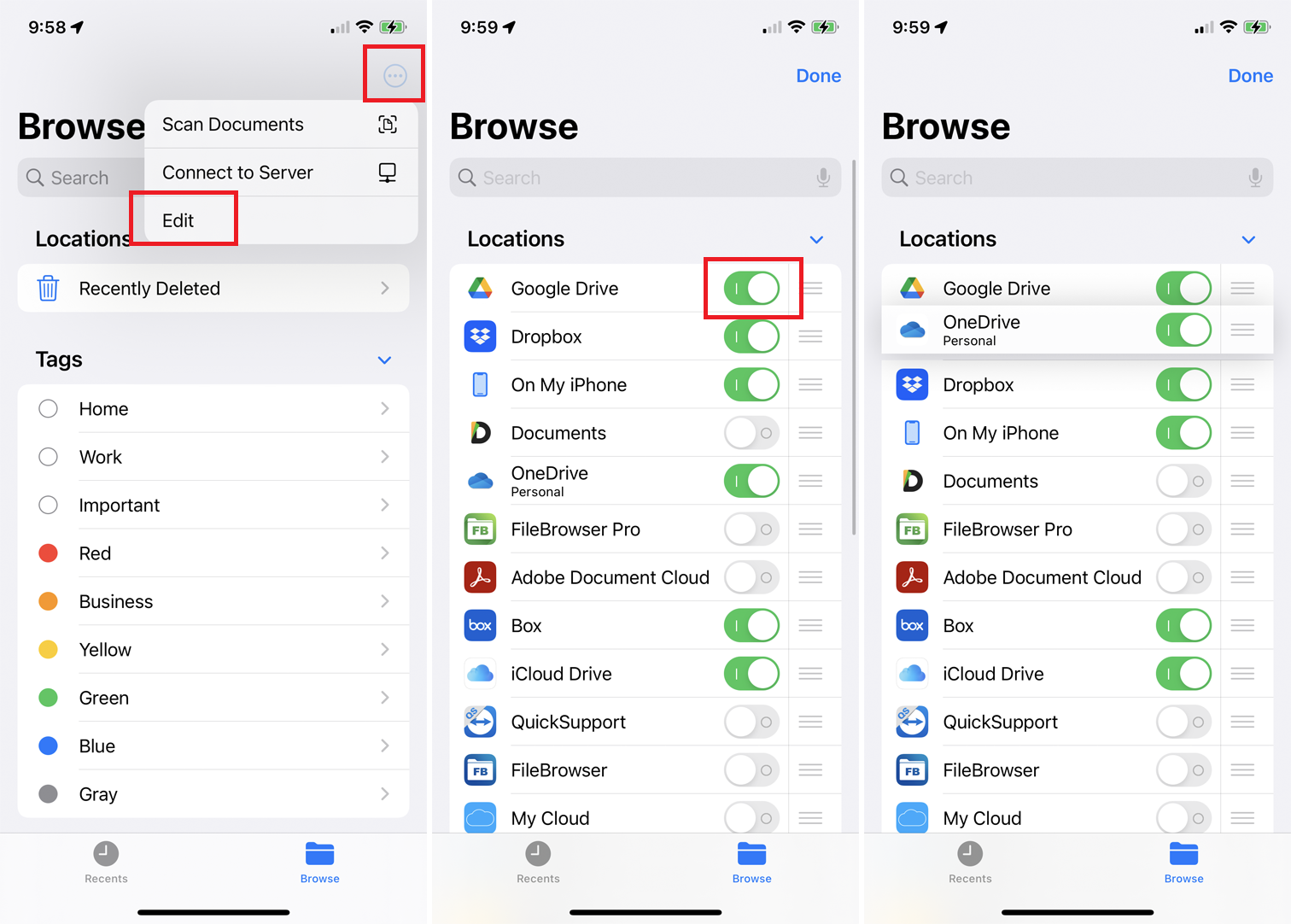
ครั้งแรกที่คุณเปิดไฟล์ คุณจะต้องเปิดใช้งานและเชื่อมต่อกับบริการที่คุณใช้ แตะไอคอนจุดไข่ปลาที่ด้านบนและเลือก แก้ไข จากเมนู แอพแสดงบริการจัดเก็บไฟล์ทั้งหมดที่มี เปิดสวิตช์สำหรับสถานที่ออนไลน์ที่คุณต้องการเพิ่ม คุณยังสามารถกดไอคอนแฮมเบอร์เกอร์ที่อยู่ถัดจากบริการโปรดของคุณ แล้วลากไปไว้ในลำดับใหม่
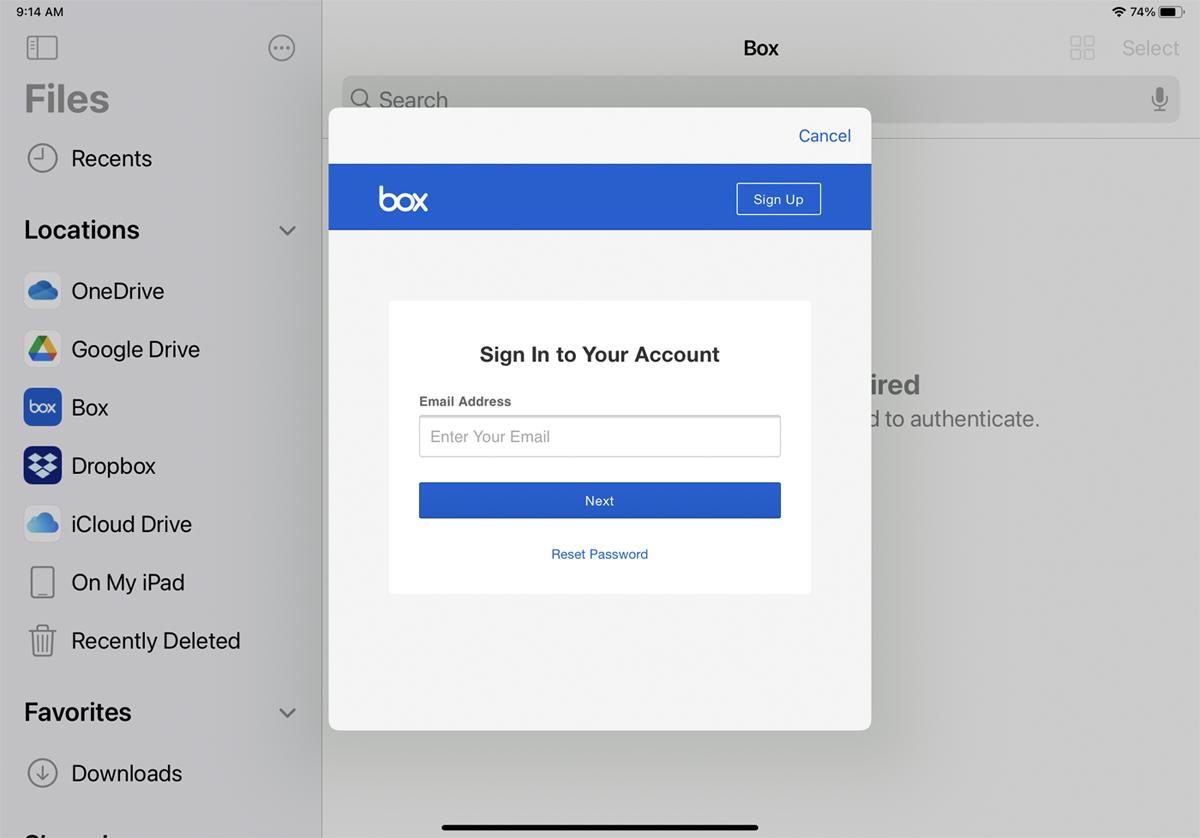
แตะชื่อบริการที่คุณต้องการโหลดและลงชื่อเข้าใช้ ในครั้งแรกที่คุณทำเช่นนี้ ต้องมีการตรวจสอบสิทธิ์เพื่อดูรายการในโฟลเดอร์นี้ ในบางกรณี คุณอาจได้รับข้อความรับรองความถูกต้อง ซึ่งหมายความว่าคุณต้องเปิดแอปเวอร์ชันมือถือก่อนจึงจะสามารถใช้แอปนี้ได้ในไฟล์ ทำเช่นนี้สำหรับแต่ละไซต์ที่คุณเพิ่ม
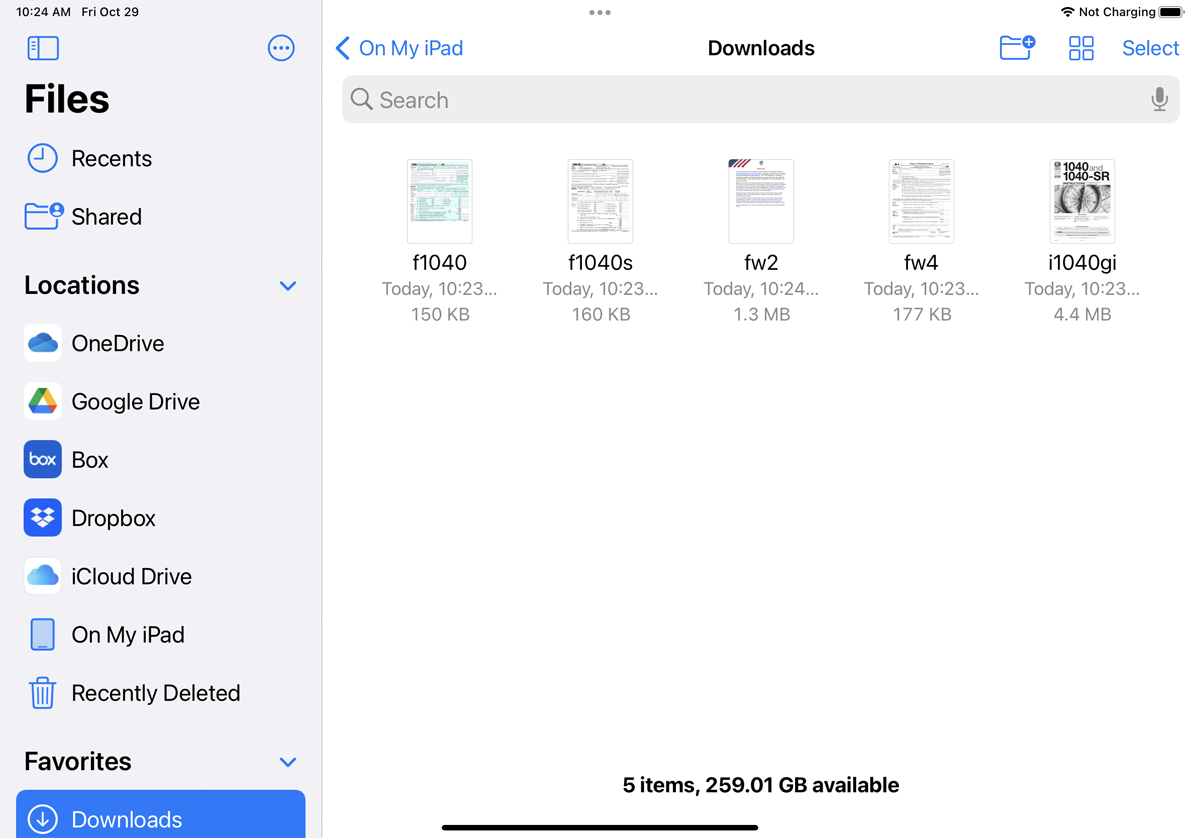
คุณยังสามารถเข้าถึงไฟล์ที่ดาวน์โหลดใน Safari ผ่านแอพไฟล์ หากคุณดาวน์โหลดไฟล์ PDF ไฟล์เสียง หรือเอกสารจาก Safari โฟลเดอร์ดาวน์โหลดจะปรากฏในแอพไฟล์ แตะ บน iPhone ของฉัน หรือ บน iPad ของฉัน แล้วคุณจะเห็นโฟลเดอร์สำหรับแอปและบริการอื่นๆ ในอุปกรณ์ของคุณพร้อมกับโฟลเดอร์ดาวน์โหลด เปิดโฟลเดอร์นั้นเพื่อเข้าถึงไฟล์ที่ดาวน์โหลดจาก Safari
เชื่อมต่อกับที่จัดเก็บข้อมูลภายนอก
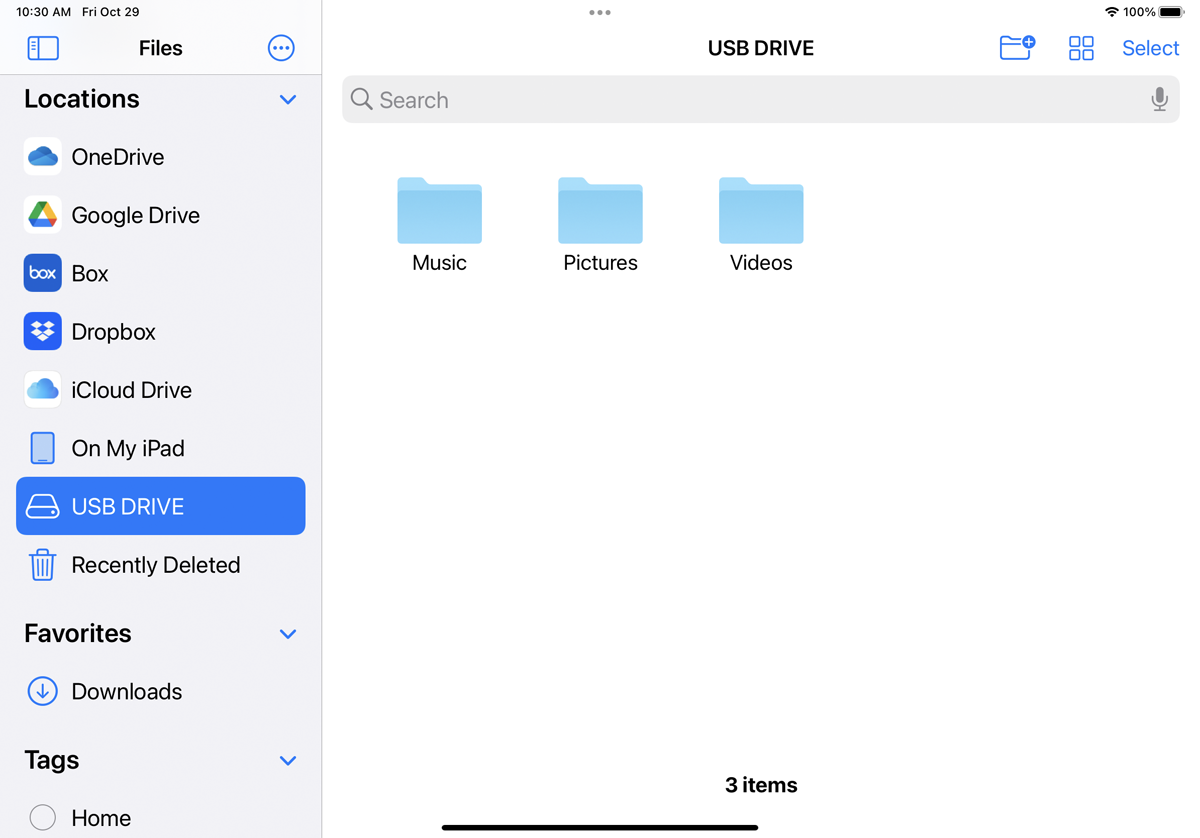
คุณสามารถเชื่อมต่ออุปกรณ์ของคุณกับแท่ง USB, การ์ด SD หรือฮาร์ดไดรฟ์ภายนอก ในการดำเนินการนี้ คุณต้องเสียบอุปกรณ์จัดเก็บข้อมูลเข้ากับ iPhone หรือ iPad ของคุณโดยใช้สายอะแดปเตอร์ที่ถูกต้อง จากนั้นคุณสามารถเข้าถึงไดรฟ์นั้นและเนื้อหาผ่านไฟล์ได้
หากคุณมีเซิร์ฟเวอร์เครือข่ายหรือ NAS คุณสามารถเชื่อมต่อกับอุปกรณ์ของคุณและเข้าถึงได้ผ่านแอพไฟล์ เพียงตรวจสอบให้แน่ใจว่ารองรับและเปิดใช้งาน SMB (Server Message Block) ซึ่งเป็นโปรโตคอลเครือข่ายสากลที่ช่วยให้ระบบต่างๆ เข้าถึงและแชร์ไฟล์เดียวกันได้
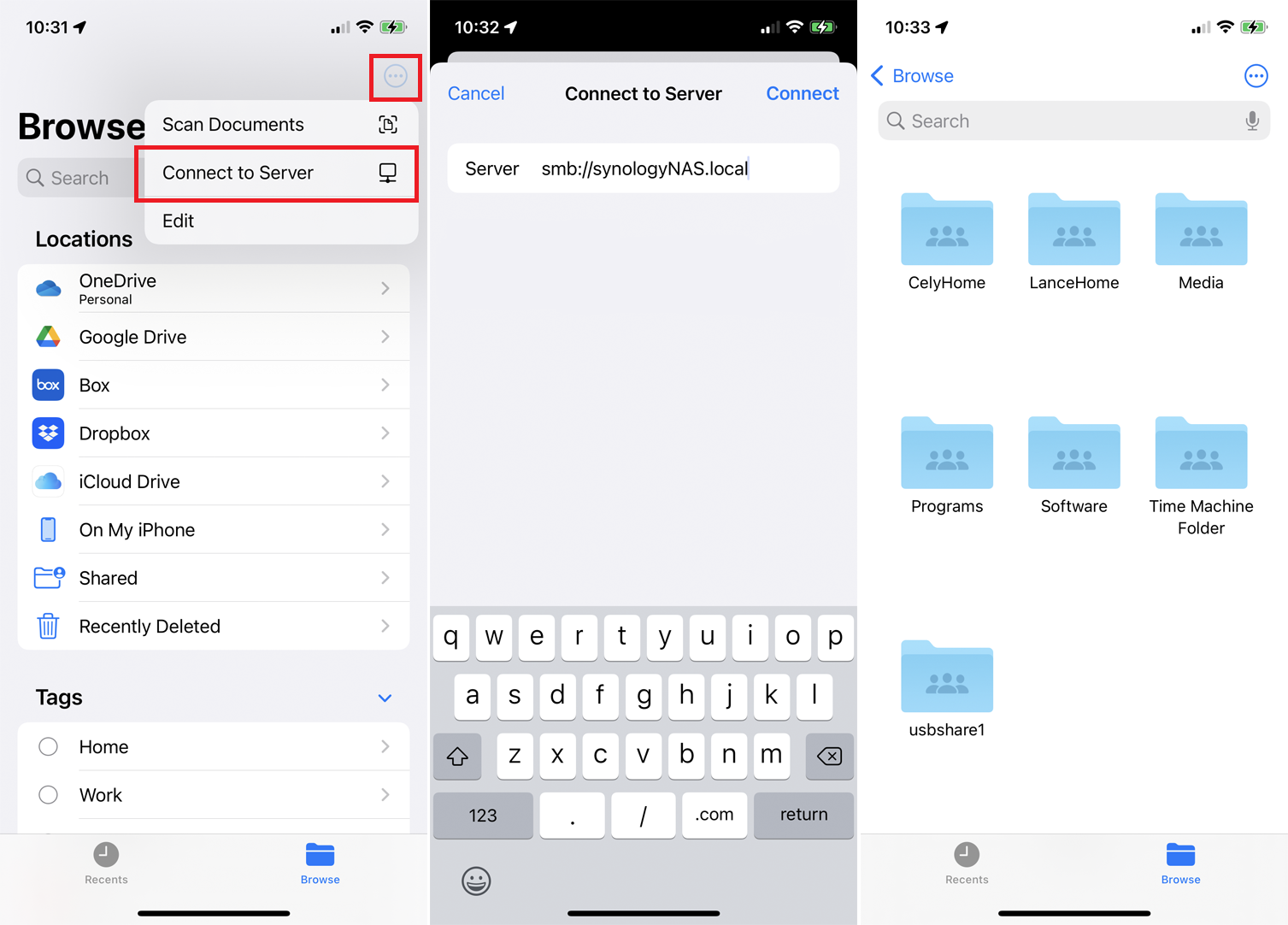
หากต้องการตั้งค่านี้ในแอปไฟล์ ให้แตะไอคอนจุดไข่ปลาที่มุมขวาบน จากนั้นแตะคำสั่ง เชื่อมต่อกับเซิร์ฟเวอร์ แล้วพิมพ์ชื่อหรือที่อยู่ IP ของเซิร์ฟเวอร์ (ตัวอย่างเช่น ในการเข้าถึง Synology NAS ของฉัน ฉันต้องพิมพ์ smb:// ตามด้วยชื่อของ NAS แล้วตามด้วย .local เช่นเดียวกับใน smb://SynologyNAS.local ) จากนั้นป้อนชื่อผู้ใช้และรหัสผ่านสำหรับอุปกรณ์นั้น .
ตอนแรกฉันไม่สามารถเชื่อมต่อกับ NAS ได้ ผ่านฟอรัมออนไลน์ที่เป็นประโยชน์ ฉันค้นพบว่าฉันต้องตั้งค่าโปรโตคอล SMB สูงสุดเป็น SMB3 หากคุณมีปัญหาในการเชื่อมต่อกับเซิร์ฟเวอร์หรือ NAS ผ่านแอพไฟล์ คุณอาจต้องติดต่อผู้ขายเพื่อขอความช่วยเหลือ
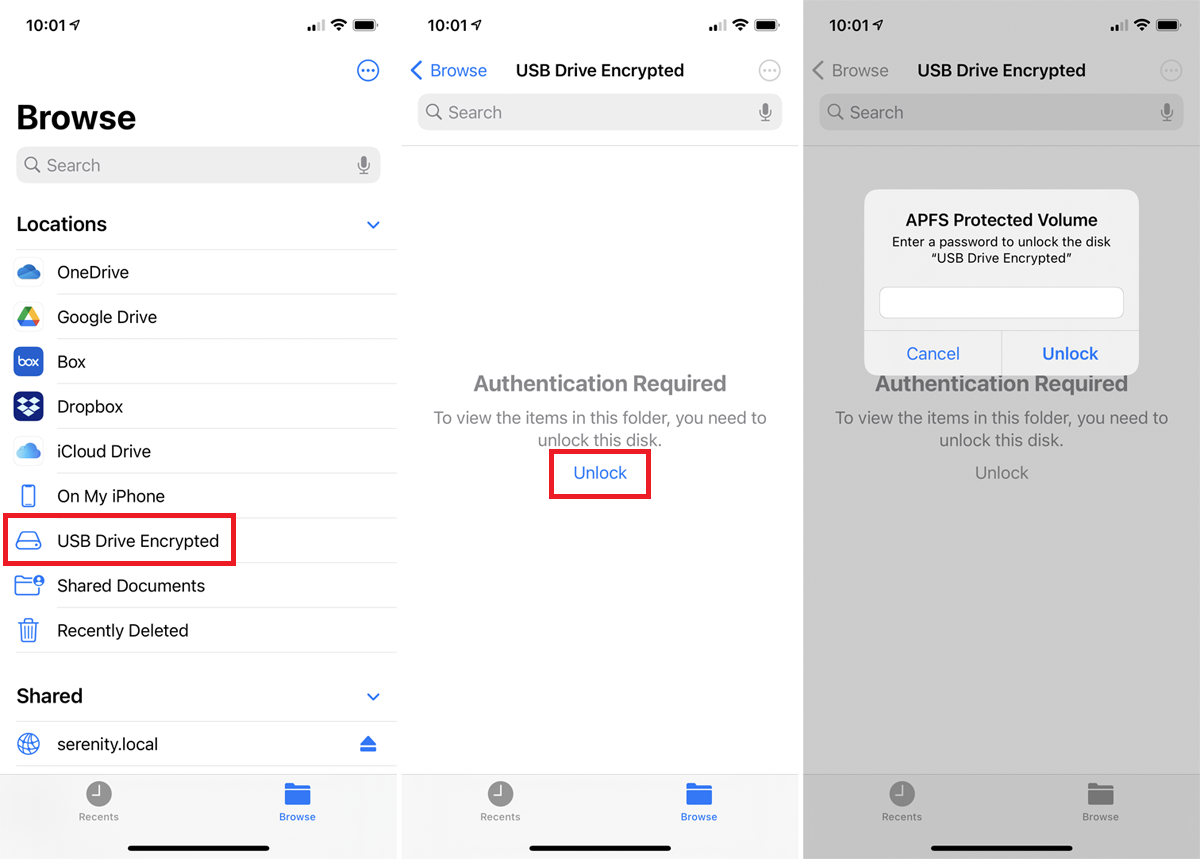
คุณสามารถเข้าถึงไดรฟ์ที่เข้ารหัส ไม่ว่าจะเป็นไดรฟ์ที่เชื่อมต่อโดยตรงกับ iPhone หรือ iPad ของคุณ หรือไดรฟ์ที่ตั้งค่าบนเครือข่ายของคุณ อย่างไรก็ตาม ปัจจุบันรองรับเฉพาะไดรฟ์ที่ฟอร์แมตโดยใช้ APFS หากต้องการลองทำเช่นนี้ ให้เชื่อมต่ออุปกรณ์จัดเก็บข้อมูลที่เข้ารหัสของคุณหรือเชื่อมต่อกับการแชร์เครือข่ายที่เข้ารหัส เลือกไดรฟ์แล้วแตะลิงก์ ล็อค ป้อนรหัสผ่านสำหรับไดรฟ์ จากนั้นเลือก ปลดล็อก เพื่อเข้าถึงไดรฟ์
ค้นหาและดูไฟล์
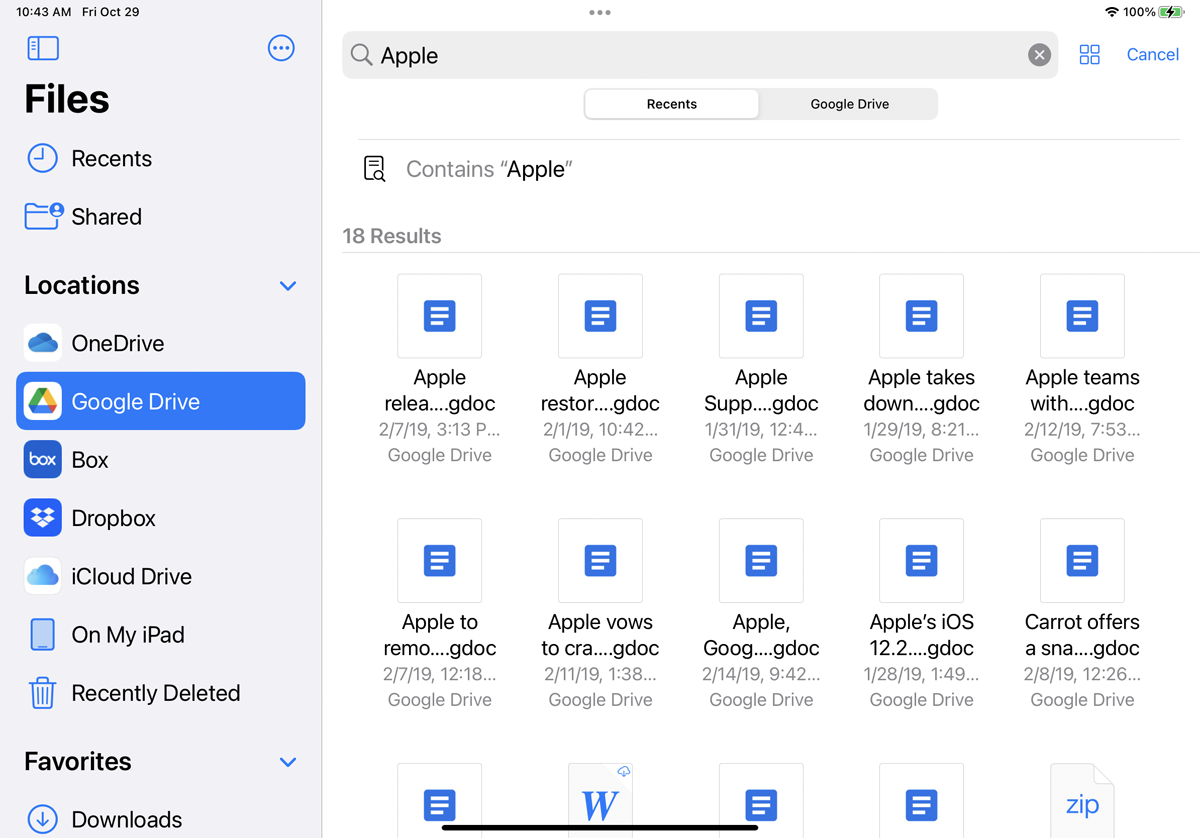
คุณสามารถค้นหาไฟล์ในสถานที่ต่างๆ ได้ ในช่องค้นหาที่ด้านบน ให้พิมพ์คำหรือวลีสำหรับไฟล์ที่คุณต้องการ แอพจะสแกนตำแหน่งต่าง ๆ ของคุณและแสดงรายการผลการค้นหาตามการตอบสนอง
หากคุณใช้โฟลเดอร์เดิมบ่อยๆ ให้พิจารณาทำเครื่องหมายเป็นรายการโปรดเพื่อเข้าถึงได้อย่างรวดเร็วในอนาคต กดลงบนโฟลเดอร์และเลือก รายการโปรด ในเมนูหรือเพียงแค่ลากโฟลเดอร์ไปที่แถบด้านข้าง โฟลเดอร์ใดๆ ที่ทำเครื่องหมายเป็นรายการโปรดจะอยู่ในแถบด้านซ้ายมือใต้ส่วนรายการโปรด
ไฟล์ที่เข้าถึงล่าสุดสามารถพบได้อย่างรวดเร็วภายในแอพ แตะรายการ ล่าสุด ในแถบด้านข้างเพื่อดูไฟล์ที่เพิ่งเพิ่ม ย้าย หรือดู
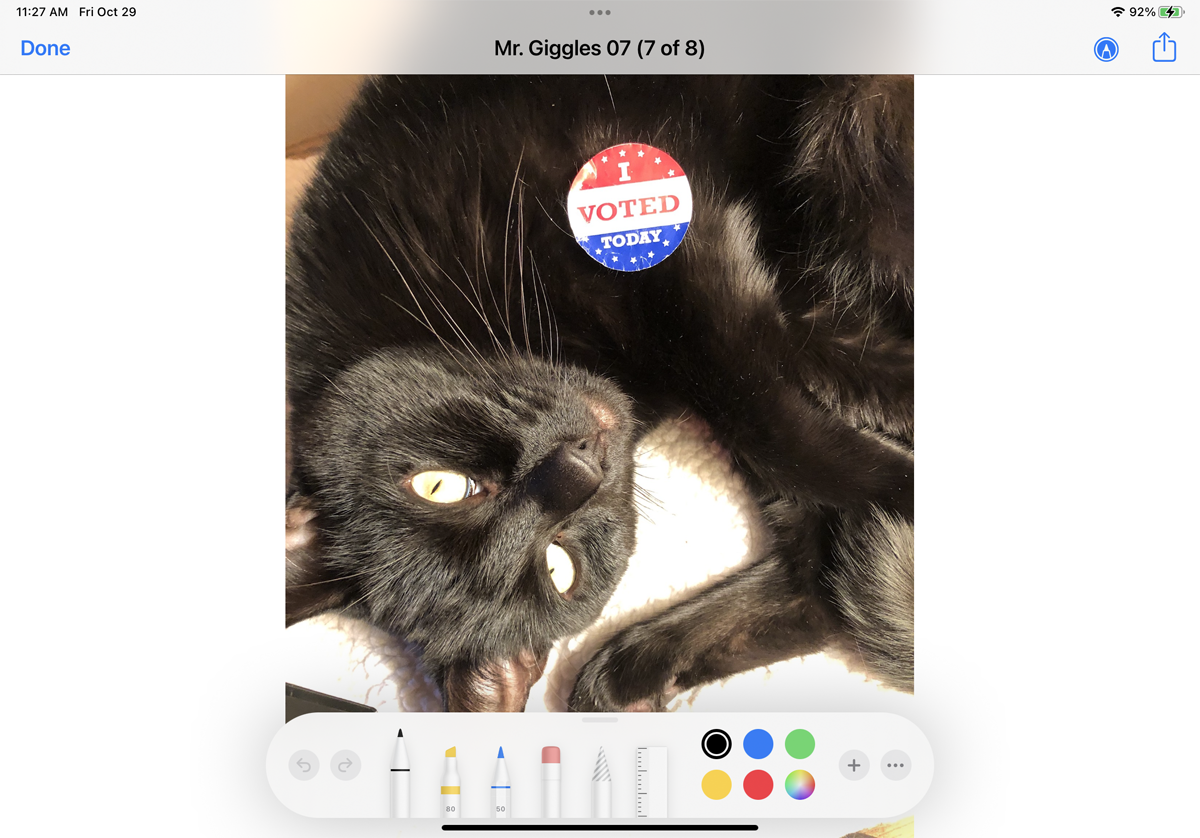
จากแอพไฟล์ ให้แตะบริการเฉพาะเพื่อดูโฟลเดอร์และไฟล์ที่จัดเก็บไว้ในนั้น แตะไฟล์เพื่อเปิด จากนั้นแอปจะดาวน์โหลดและแสดงไฟล์ คุณสามารถดูเอกสาร ไฟล์ PDF รูปภาพ ไฟล์เสียง และวิดีโอได้ด้วยวิธีนี้ รูปภาพและภาพนิ่งอื่นๆ สามารถแก้ไขได้ด้วยเครื่องมือวาดภาพและระบายสีในตัว
จัดการไฟล์ของคุณ
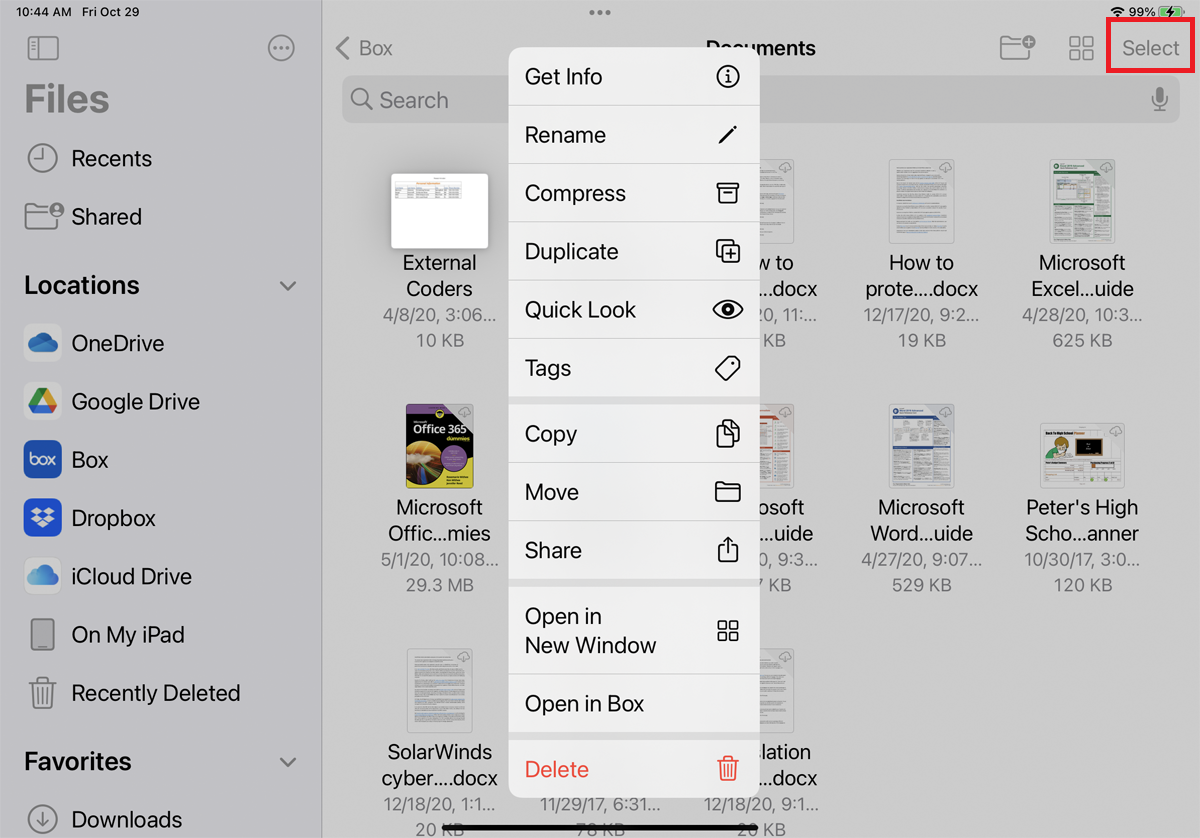
คุณสามารถดำเนินการจัดการไฟล์ขั้นพื้นฐานได้โดยการคัดลอก ย้าย หรือลบไฟล์ เปิดบริการพื้นที่เก็บข้อมูลออนไลน์ของคุณเพื่อดูโฟลเดอร์และไฟล์ที่บันทึกไว้ หากต้องการเรียกใช้คำสั่งในไฟล์เดียว ให้กดลงบนภาพขนาดย่อ จากเมนู คุณสามารถคัดลอก ทำซ้ำ ย้าย เปลี่ยนชื่อ แสดงตัวอย่าง แท็ก แชร์หรือลบไฟล์ได้

หากต้องการเรียกใช้คำสั่งในหลายไฟล์ ให้แตะลิงก์ เลือก ที่มุมขวาบนของ iPad (ปุ่มถูกซ่อนอยู่หลังไอคอนสามจุดบน iPhone) แตะแต่ละไฟล์ที่คุณต้องการรวม ด้านล่างของหน้าจอจะแสดงลิงก์สำหรับแชร์ ทำซ้ำ ย้าย และลบไฟล์ที่เลือก แตะ เพิ่มเติม เพื่อดูคำสั่งเพิ่มเติม เช่น ดาวน์โหลดและบีบอัด
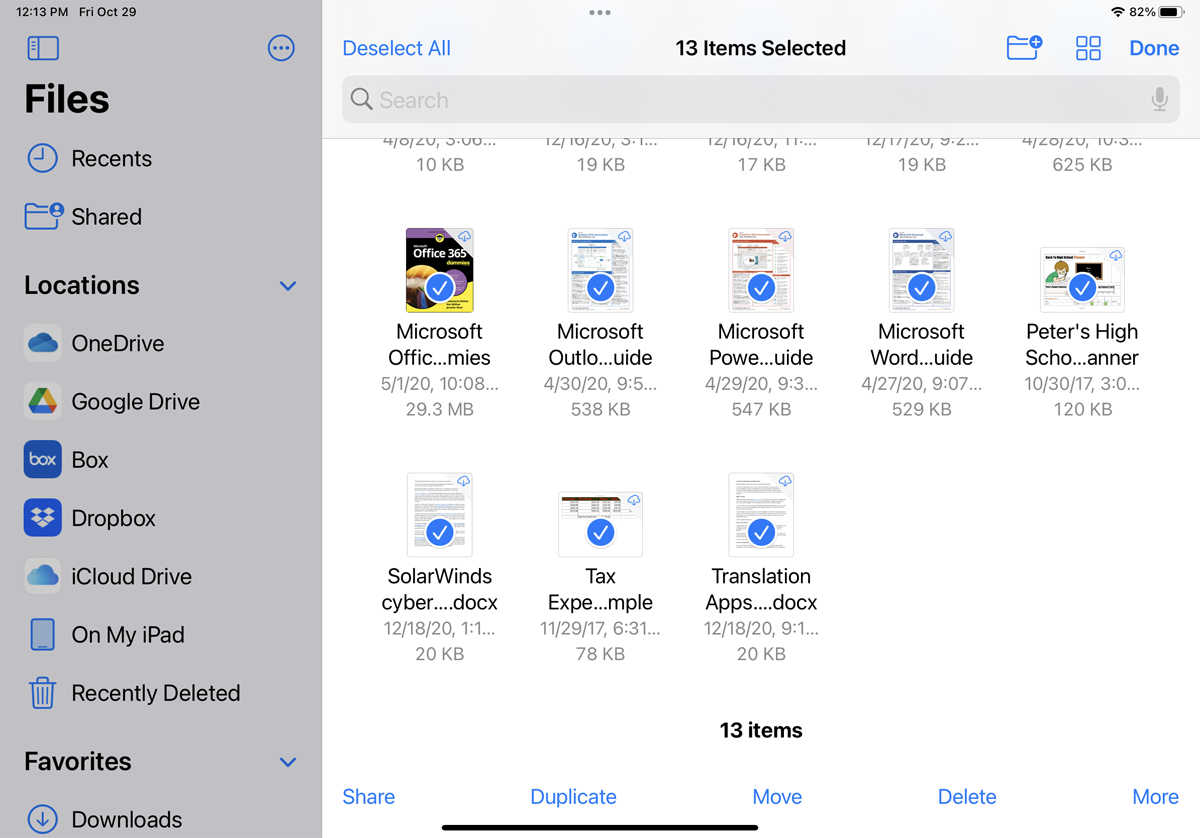
ตอนนี้ iPad ของคุณใช้งานได้กับเมาส์ภายนอกแล้ว คุณสามารถเลือกไฟล์หลายไฟล์พร้อมกันได้โดยไม่ต้องใช้ตัวเลือก Select ตรวจสอบให้แน่ใจว่าเมาส์ของคุณเชื่อมต่อกับ iPad ของคุณ จากนั้นคลิกและลากข้ามช่วงของไฟล์ และควรเลือกไฟล์เหล่านั้น
แนะนำโดยบรรณาธิการของเรา
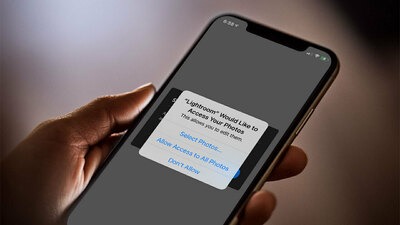
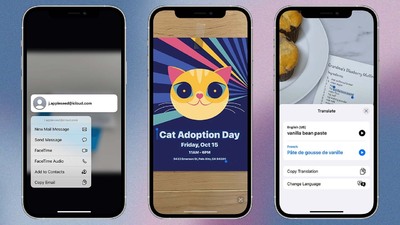
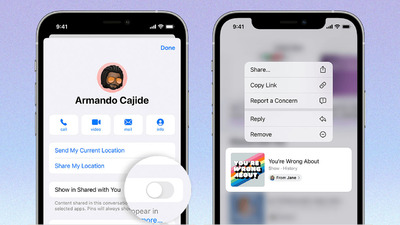
แท็กและจัดเรียงไฟล์
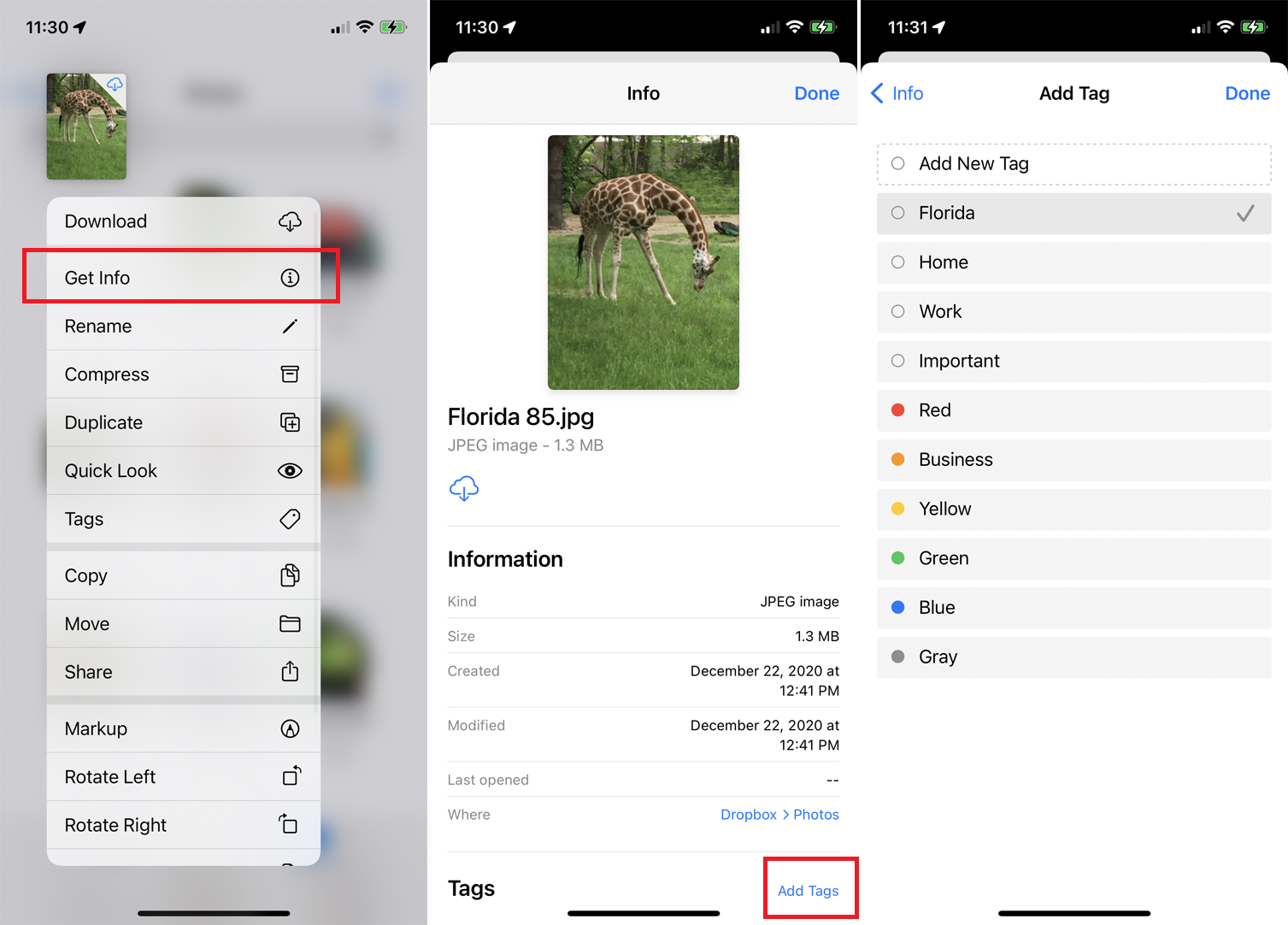
แอพไฟล์ช่วยให้คุณดูรายละเอียดที่สำคัญและแม้กระทั่งแท็กแต่ละไฟล์ กดที่ไฟล์และเลือก ข้อมูล จากเมนูเพื่อดูประเภทไฟล์ ขนาด วันที่และเวลาที่สร้าง ผู้เขียน และรายละเอียดอื่นๆ ด้วยภาพถ่าย คุณสามารถค้นหาขนาด ความละเอียด เวลาเปิดรับแสง ความยาวโฟกัส และความไวแสง ISO
หากคุณต้องการเพิ่มแท็กเพื่อจัดหมวดหมู่ไฟล์ ให้แตะ แสดงเพิ่มเติม แล้วปัดลงเพื่อดูรายละเอียดทั้งหมดในไฟล์ ที่ด้านล่างของหน้าจอ ให้แตะลิงก์ เพิ่มแท็ก จากนั้นคุณสามารถเพิ่มแท็กจากรายการรหัสสีที่มีอยู่หรือแตะ เพิ่มแท็กใหม่ เพื่อสร้างแท็กใหม่ตามเกณฑ์เฉพาะ ซึ่งสามารถช่วยคุณค้นหาไฟล์นั้นได้
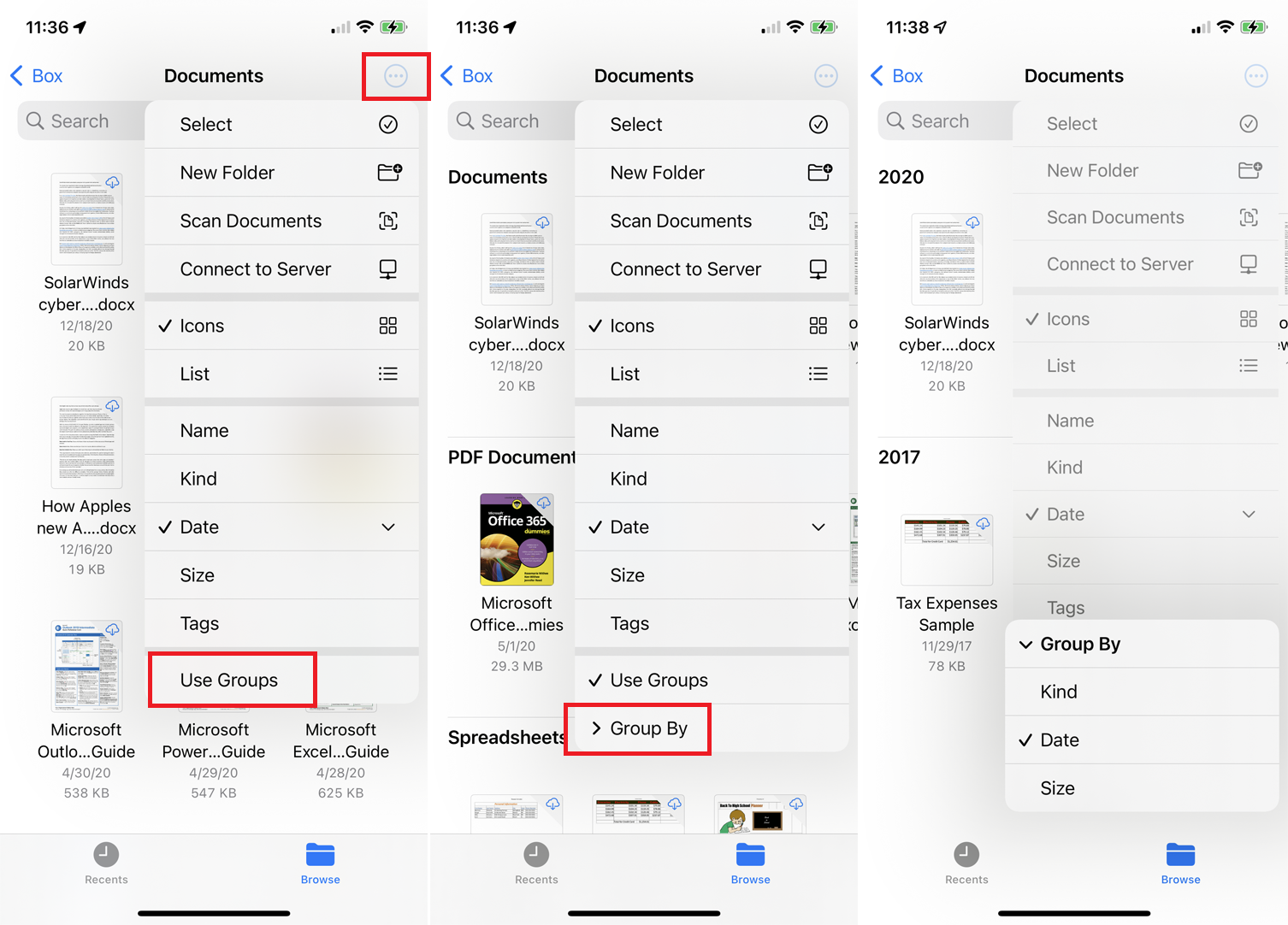
คุณยังจัดเรียงไฟล์ในโฟลเดอร์ตามกลุ่มได้อีกด้วย หากต้องการลอง ให้เปิดโฟลเดอร์ แตะไอคอนวงกลมสามจุด แล้วเลือก ใช้กลุ่ม ไฟล์ในโฟลเดอร์นั้นจะถูกจัดเรียงตามกลุ่มต่างๆ โดยเกณฑ์ดีฟอลต์คือ ชนิด (ประเภทไฟล์)
หากต้องการเปลี่ยนเกณฑ์ ให้แตะไอคอนวงกลมสามจุดแล้วเลือก จัดกลุ่มตาม จากนั้นคุณสามารถจัดเรียงไฟล์เป็นกลุ่มตามวันที่หรือขนาด หากต้องการเลิกทำการจัดเรียงกลุ่ม ให้แตะไอคอนอีกครั้งแล้วยกเลิกการเลือกตัวเลือก ใช้กลุ่ม
Zip และ Unzip ไฟล์
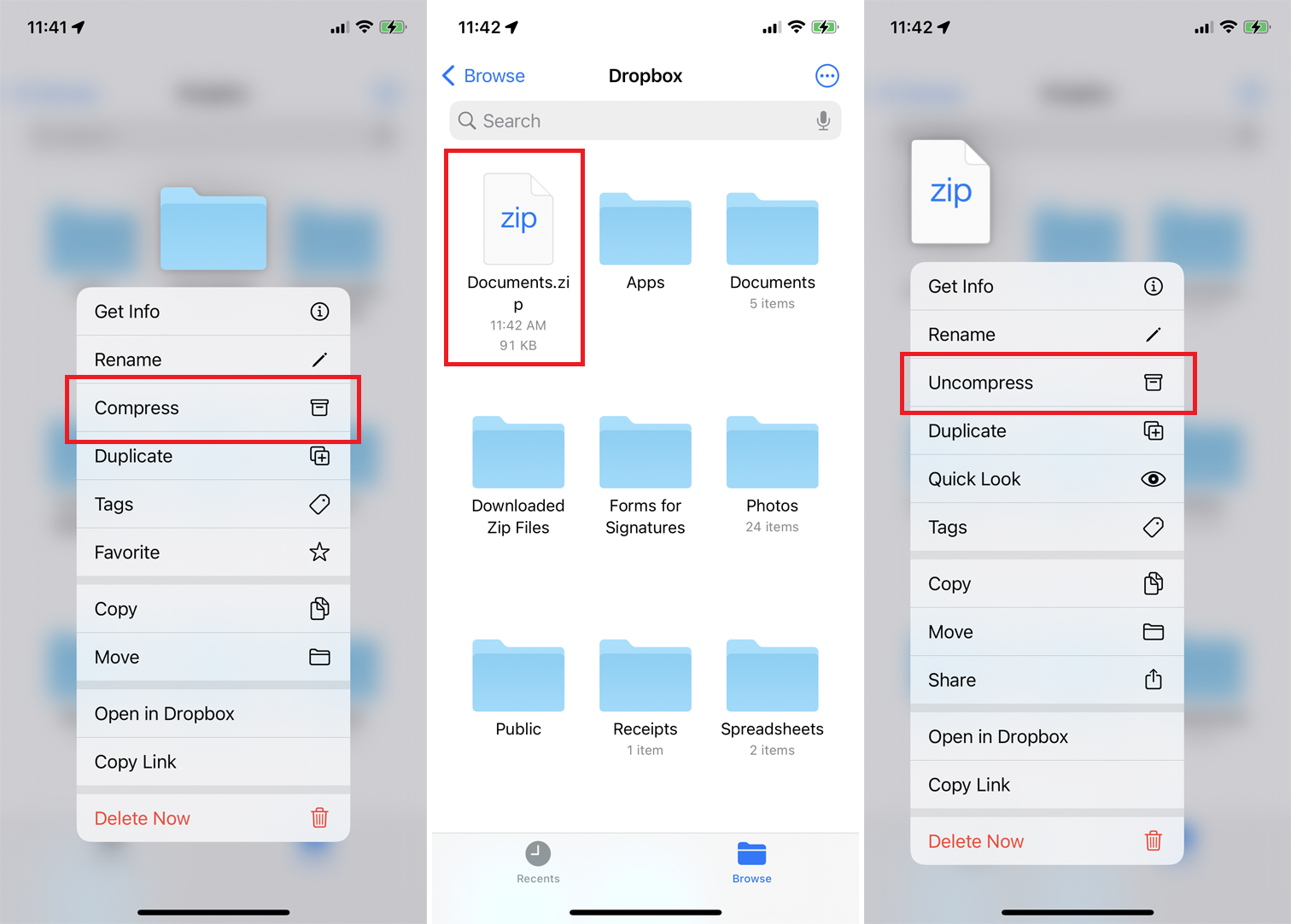
แอพไฟล์ยังให้คุณบีบอัดและคลายการบีบอัดไฟล์และโฟลเดอร์ได้อีกด้วย กดรายการและเลือก บีบอัด จากเมนูป๊อปอัปเพื่อสร้างไฟล์ ZIP ของรายการ หากคุณมีไฟล์ซิปที่คุณต้องการเปิด เพียงแตะที่ไฟล์ ZIP เพื่อคลายการบีบอัดหรือกดที่ไฟล์และเลือก Uncompress จากเมนู
จัดการไฟล์ที่ถูกลบ
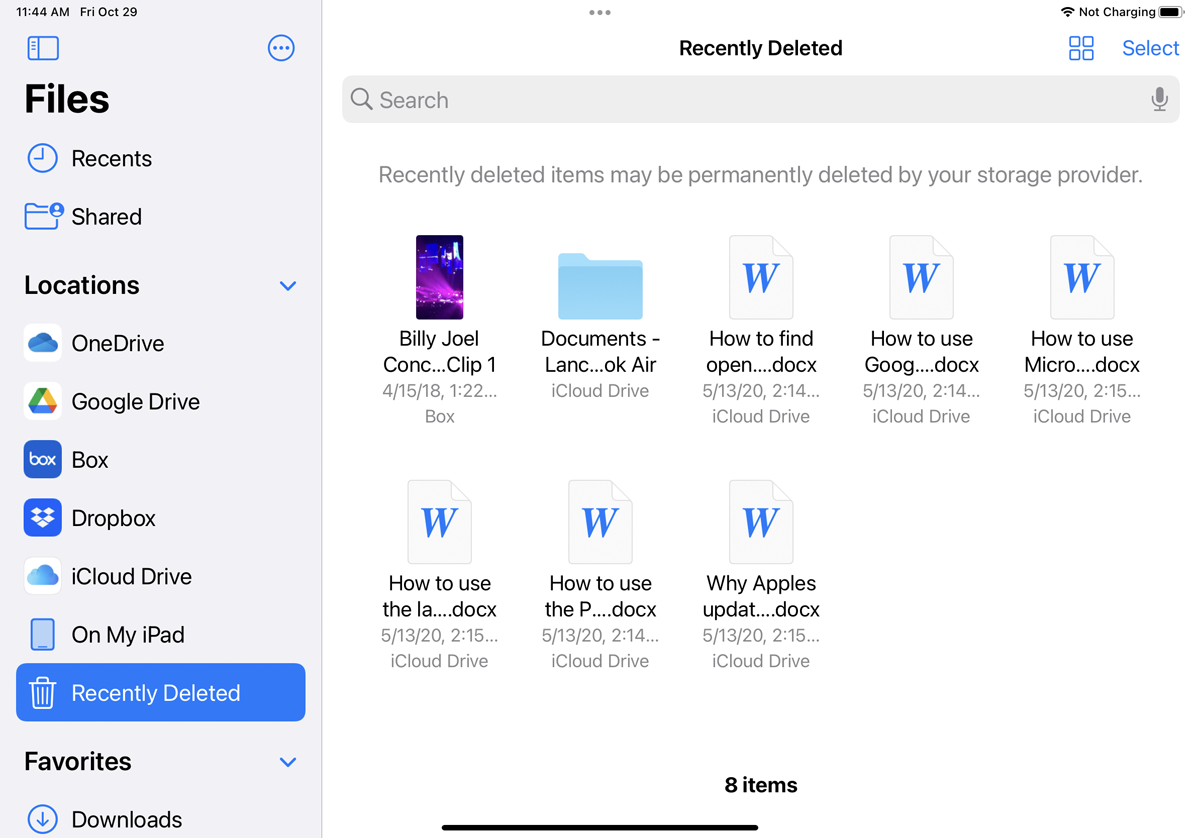
หากคุณต้องการลบไฟล์ ให้กดที่ไฟล์นั้นเพื่อเปิดเมนูป๊อปอัป จากนั้นเลือกคำสั่ง Delete ไฟล์ใดๆ ที่ถูกลบโดยไม่ได้ตั้งใจสามารถนำกลับมาได้โดยการแตะที่รายการที่ เพิ่งลบล่าสุด นี่จะแสดงไฟล์ที่ถูกลบล่าสุดทั้งหมดในบริการจัดเก็บไฟล์ต่างๆ ของคุณ แตะลิงก์ เลือก จากนั้นเลือกไฟล์ที่คุณต้องการกู้คืน แตะลิงก์ กู้คืน เพื่อส่งคืนไฟล์ที่ถูกลบไปยังบริการจัดเก็บข้อมูล
มัลติทาสก์ด้วย Windows หลายเครื่อง
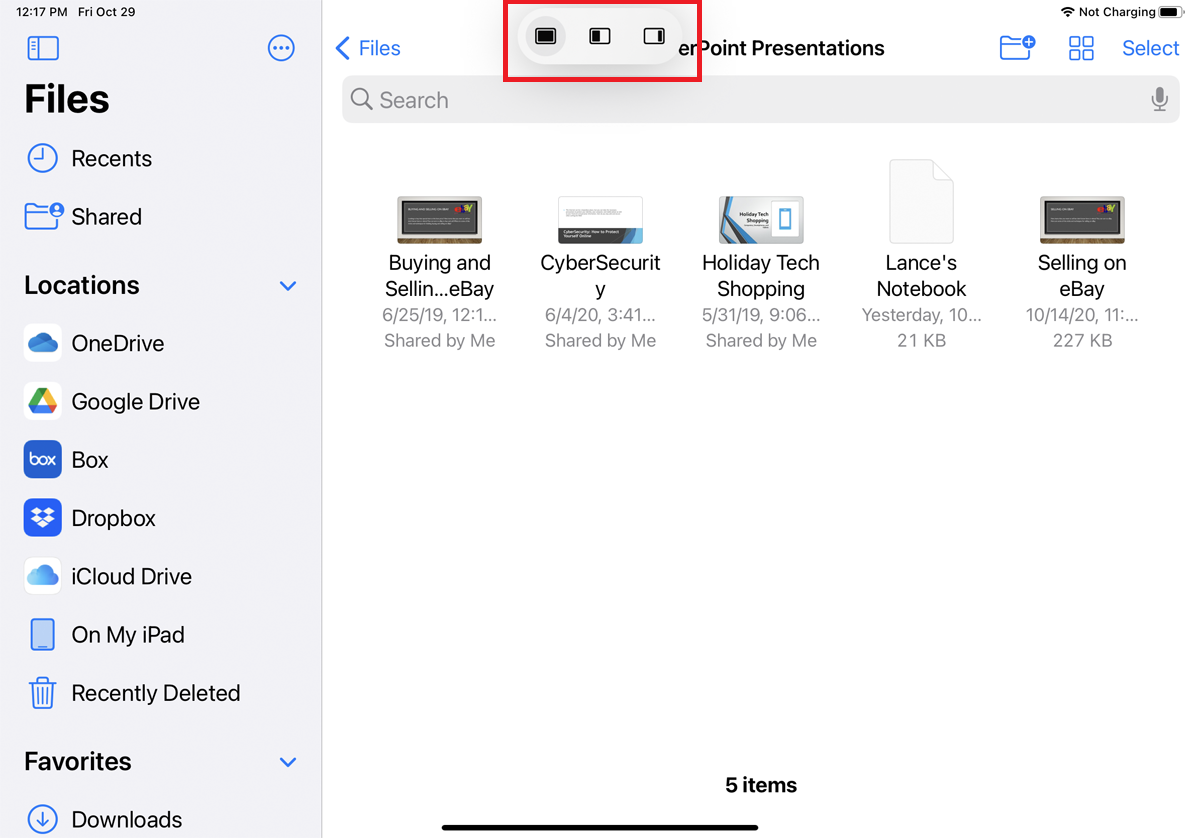
iPad ของคุณมีความสามารถมัลติทาสก์มากมายที่ได้รับการปรับปรุงใน iPadOS 15 คุณสามารถดูและทำงานกับไฟล์ของคุณได้ง่ายขึ้นเมื่อคุณเปิดหน้าต่างหลายบานพร้อมกัน เปิดโฟลเดอร์ในแอพไฟล์ แล้วแตะไอคอนจุดไข่ปลาที่ด้านบนสุดของหน้าจอเพื่อเปิดแถบเครื่องมือมัลติทาสก์ใหม่
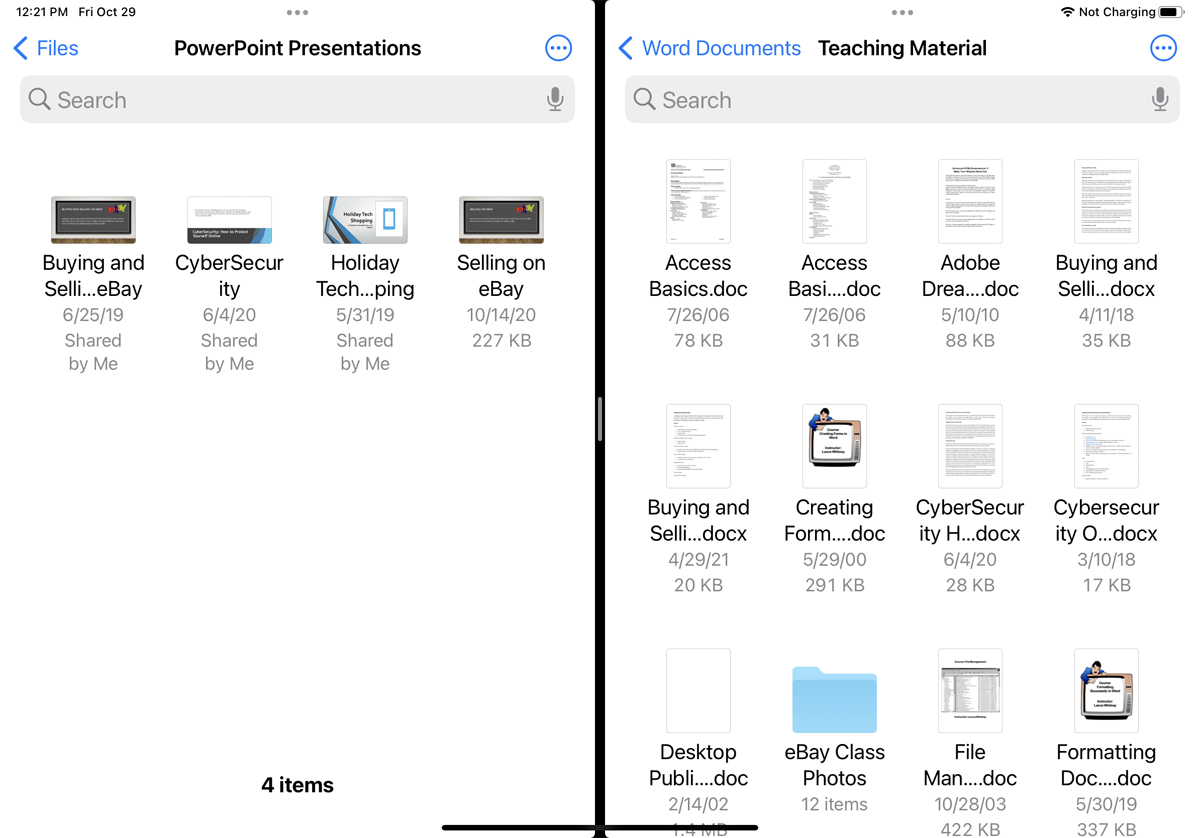
แตะไอคอนตรงกลางเพื่อเปิดในโหมด Split View จากนั้นคุณสามารถเปิดอินสแตนซ์ที่สองของแอพไฟล์และดูโฟลเดอร์อื่นได้พร้อมกัน
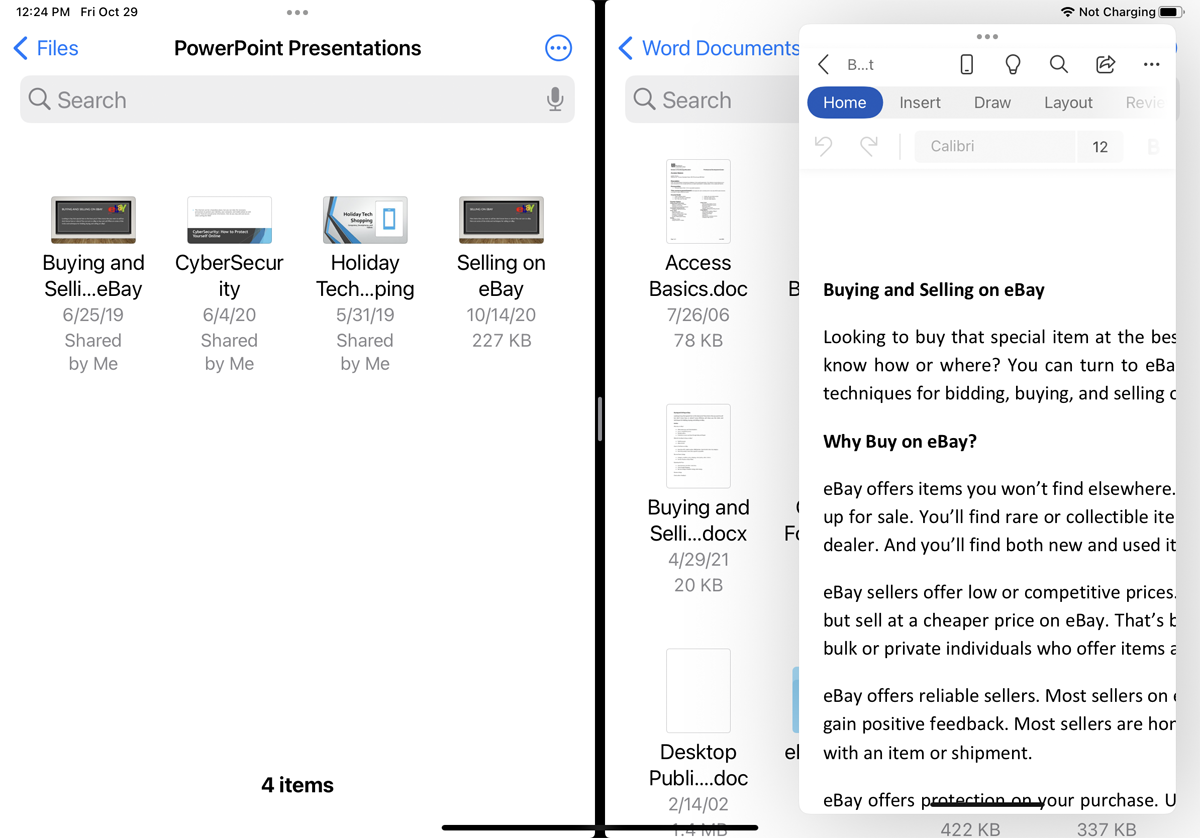
ในตอนนี้ ถ้าคุณต้องการดูไฟล์ ให้แตะไฟล์นั้นเพื่อเปิดบานหน้าต่าง Slide Over แบบลอย ซึ่งคุณสามารถวางตำแหน่งบนหน้าต่างใดก็ได้จากสองหน้าต่างที่มีอยู่
