การตรวจสอบสิทธิ์แบบหลายปัจจัย: ใครมีและจะตั้งค่าอย่างไร
เผยแพร่แล้ว: 2022-01-29บั๊ก Heartbleed ปี 2014 เปิดเผยการเข้าสู่ระบบอินเทอร์เน็ตนับล้านครั้งต่อผู้หลอกลวงด้วยรหัสชิ้นเล็กๆ น้อยๆ และฝันร้ายด้านความปลอดภัยของเราก็ยิ่งแย่ลงเรื่อยๆ ในช่วงหลายปีนับแต่นั้นมา
ผู้ใช้อินเทอร์เน็ตโดยเฉลี่ยต้องทำอะไร? คุณควรมีรหัสผ่านที่รัดกุม เป็นวิธีการรับรองความถูกต้องที่น่าหัวเราะและสามารถเรียนรู้ได้อย่างง่ายดายด้วยวิธีการที่หลากหลาย (แต่คุณสามารถหยุดเปลี่ยนรหัสผ่านได้ตลอดเวลา เว้นแต่จะเป็นการละเมิด)
สิ่งที่คุณต้องการจริงๆ คือวิธีที่สองในการยืนยันตัวเอง นั่นเป็นสาเหตุที่บริการอินเทอร์เน็ตจำนวนมาก ซึ่งบางบริการรู้สึกว่าถูกแฮ็กหรือละเมิด เสนอ การรับรองความถูกต้องแบบหลายปัจจัย (หรือ MFA ) จนกระทั่งเมื่อเร็วๆ นี้ เรามักจะเรียกว่า การตรวจสอบสิทธิ์แบบสองปัจจัย ( 2FA ) แต่มีปัจจัยหลายอย่างที่ดีกว่า คุณจะพบคำศัพท์ทั้งหมดที่ใช้แทนกันได้กับ "หลายขั้นตอน" "สองขั้นตอน" และ "การยืนยัน" ขึ้นอยู่กับการตลาด
Neil J. Rubenking หัวหน้านักวิเคราะห์ด้านความปลอดภัยของ PCMag กล่าวว่า "มีปัจจัยที่เป็นที่ยอมรับโดยทั่วไปสามประการสำหรับการรับรองความถูกต้อง: สิ่งที่คุณรู้ (เช่นรหัสผ่าน) สิ่งที่คุณมี (เช่นโทเค็นฮาร์ดแวร์หรือโทรศัพท์มือถือ) และสิ่งที่คุณเป็น (เช่นลายนิ้วมือของคุณ) สองปัจจัยหมายความว่าระบบกำลังใช้สองตัวเลือกเหล่านี้" Multi-factor หมายความว่าคุณอาจมีมากกว่าสอง
สแกนเนอร์ไบโอเมตริกซ์สำหรับลายนิ้วมือและเรตินาหรือใบหน้ากำลังเติบโตด้วยนวัตกรรมต่างๆ เช่น Face ID ของ Apple และ Windows Hello แต่ในกรณีส่วนใหญ่ การตรวจสอบสิทธิ์เพิ่มเติมเป็นเพียงสตริงตัวเลข ตัวเลขสองสามหลักที่ส่งไปยังโทรศัพท์ของคุณเป็นรหัสที่สามารถใช้ได้เพียงครั้งเดียว
คุณสามารถรับรหัสนั้นได้ทางข้อความ SMS (ซึ่งไม่ใช่ความคิดที่ดี) หรือแอปสมาร์ทโฟนเฉพาะที่เรียกว่า "ตัวตรวจสอบสิทธิ์" เมื่อเชื่อมโยงกับบัญชีของคุณแล้ว แอปจะแสดงชุดรหัสที่หมุนเวียนอยู่ตลอดเวลาเพื่อใช้เมื่อจำเป็น โดยไม่จำเป็นต้องเชื่อมต่ออินเทอร์เน็ต มีแอพมากมาย รวมถึงบางแอพจากชื่อใหญ่ๆ เช่น Microsoft และ Google รวมถึง Twilio Authy, Duo Mobile และ LastPass Authenticator พวกเขาทั้งหมดทำในสิ่งเดียวกัน โดยพื้นฐานแล้ว บางอย่างมีการจัดการรหัสผ่านและคุณสมบัติอื่นๆ นี่คือบทสรุปของแอพ The Best Authenticator
ผู้จัดการรหัสผ่านยอดนิยมส่วนใหญ่ (เช่น LastPass) ล้วนเสนอการตรวจสอบสิทธิ์ MFA ตามค่าเริ่มต้นเช่นกัน รหัสที่แอปรับรองความถูกต้องให้มาจะซิงค์ในบัญชีของคุณ ดังนั้นคุณจึงสามารถสแกนรหัส QR บนโทรศัพท์และรับรหัสการเข้าถึงหกหลักบนเบราว์เซอร์ของคุณ หากได้รับการสนับสนุน
โปรดทราบว่าการตั้งค่า MFA อาจทำให้การเข้าถึงบริการที่เก่ากว่าบางบริการเสียหายได้ ในกรณีเช่นนี้ คุณต้องใช้รหัสผ่านสำหรับแอป ซึ่งเป็นรหัสผ่านที่คุณสร้างบนเว็บไซต์หลักเพื่อใช้กับแอปเฉพาะ คุณจะเห็นรหัสผ่านสำหรับแอปเป็นตัวเลือกสำหรับ Facebook, Twitter, Microsoft, Yahoo, Evernote และอื่นๆ ซึ่งทั้งหมดนี้ใช้เป็นข้อมูลเข้าสู่ระบบของบุคคลที่สามหรือมีฟังก์ชันเก่ากว่าที่คุณสามารถเข้าถึงได้จากภายในบริการอื่นๆ ความจำเป็นในการใช้รหัสผ่านสำหรับแอปนั้นลดลงอย่างมาก
จำสิ่งนี้ไว้เมื่อคุณตื่นตระหนกกับว่าทั้งหมดนี้ฟังดูยาก: การรักษาความปลอดภัยไม่ใช่เรื่องง่าย คนเลวนับว่าคุณเป็นคนหละหลวม การใช้ MFA จะทำให้การเข้าสู่ระบบแต่ละครั้งใช้เวลานานขึ้นเล็กน้อยบนอุปกรณ์ใหม่ แต่ก็คุ้มค่าในระยะยาวเพื่อหลีกเลี่ยงการโจรกรรมที่ร้ายแรง ไม่ว่าจะเป็นข้อมูลประจำตัว ข้อมูล หรือเงินของคุณ
ต่อไปนี้ไม่ใช่รายการบริการที่ครบถ้วนสมบูรณ์ที่มีความสามารถ MFA แต่เราครอบคลุมบริการหลักที่ทุกคนมักจะใช้และแนะนำคุณตลอดการตั้งค่า เปิดใช้งาน MFA กับสิ่งเหล่านี้และคุณจะปลอดภัยกว่าที่เคย
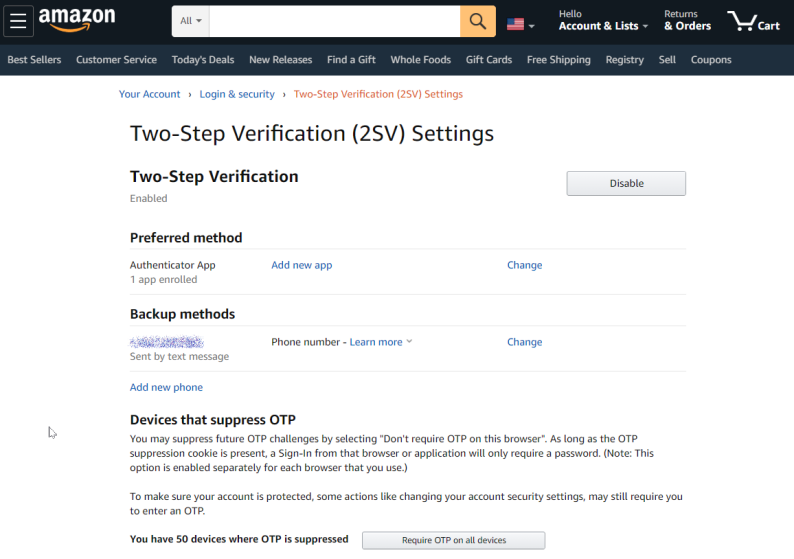
การยืนยันแบบสองขั้นตอนของ Amazon
การรองรับ Amazon 2FA นั้นค่อนข้างสำคัญ เนื่องจาก Amazon มีช่องทางในหลาย ๆ ด้าน เช่น Comixology, Audible.com และไซต์ที่ใช้ Amazon สำหรับการชำระเงิน ซึ่งทั้งหมดนี้ผูกติดอยู่กับบัตรเครดิตของคุณ
เปิด Amazon.com บนเดสก์ท็อป คลิกเมนูแบบเลื่อนลง บัญชีและรายการ แล้วไปที่ บัญชีของคุณ คลิก เข้าสู่ระบบและความปลอดภัย ในหน้าถัดไป ให้คลิกแก้ไข ถัดจาก การตั้งค่าการยืนยันสองขั้นตอน (2SV) วิธีที่ต้องการคือแอปตรวจสอบสิทธิ์ (สแกนรหัส QR); หมายเลขโทรศัพท์เป็นวิธีการสำรองข้อมูล
ตัวเลือกที่ดีของ Amazon คือความสามารถในการบอกบริการให้ข้ามรหัสบนอุปกรณ์ที่เชื่อถือได้ (หรือบนเว็บเบราว์เซอร์ที่เชื่อถือได้หลายตัวในอุปกรณ์เดียวกัน) หากตัวเลือกนั้นใช้ไม่ได้ในภายหลัง ให้กลับมาที่หน้าการยืนยันแบบสองขั้นตอน (2SV) แล้วคลิก ต้องใช้ OTP บนอุปกรณ์ทั้งหมด OTP หมายถึงรหัสผ่านแบบใช้ครั้งเดียว นั่นคือสิ่งที่ Amazon ยืนยันในการเรียกรหัสรับรองความถูกต้อง
การตรวจสอบสิทธิ์สองปัจจัยของ Apple
Apple ID ของคุณเป็นส่วนสำคัญในชีวิตของคุณ หากคุณเป็นผู้ใช้ iOS หรือ Mac ไม่เพียงแต่การเข้าถึงเท่านั้น แต่ยังรวมถึงการจัดเก็บข้อมูลผ่าน iCloud ด้วย การซื้อ เช่น ภาพยนตร์ หนังสือ และแอพ และการสมัครสมาชิกบริการต่างๆ เช่น Apple Music และ Apple TV+
ในการเปิดใช้งานการตรวจสอบสิทธิ์แบบสองปัจจัย ให้ไปที่หน้า จัดการ Apple ID ของคุณและลงชื่อเข้าใช้ ค้นหา ความปลอดภัยของบัญชี > การตรวจสอบสิทธิ์แบบสองปัจจัย แล้วคลิก "เริ่มต้นใช้งาน..."
จากนั้น คุณจะมีขั้นตอนในการตั้งค่า 2FA สำหรับ Apple โดยใช้ iOS หรือ macOS บน iOS คุณไปที่การ ตั้งค่า > [ชื่อของคุณที่ด้านบน] > รหัสผ่านและความปลอดภัย > เปิดการตรวจสอบสิทธิ์สองปัจจัย บน macOS ให้ไปที่ > System Preferences > iCloud ลงชื่อเข้าใช้ คลิก Account Details > Security > Turn on Two-Factor Authentication (นี่เป็นข้อมูลเฉพาะในการตั้งค่าใน iOS 15 เพื่อให้คุณสามารถใช้อุปกรณ์ iOS เป็นแอปตรวจสอบความถูกต้องได้อย่างแท้จริง)
คุณจะต้องตอบคำถามรักษาความปลอดภัยที่ตั้งไว้ล่วงหน้าสองในสามข้อ และยืนยันบัตรเครดิตของคุณในบัญชีอีกครั้งเพื่อเข้าสู่การตั้งค่า จากนั้น คุณต้องป้อนหมายเลขโทรศัพท์ที่ถูกต้องเพื่อรับข้อความหรือโทรศัพท์ (แม้ว่าจะเป็นหมายเลขในโทรศัพท์ที่คุณใช้ตั้งค่าอยู่แล้วก็ตาม) หากเป็นโทรศัพท์เครื่องเดียวกัน ระบบจะป้อนรหัสหกหลักโดยอัตโนมัติเมื่อมาถึง หรือเพียงแค่พิมพ์ลงไป
หลังจากนั้น การลงชื่อเข้าใช้ทุกอย่างด้วย Apple ID ควรสร้างรหัสบนอุปกรณ์ที่ใช้สำหรับการตั้งค่า Apple ยังรองรับรหัสผ่านเฉพาะแอพ
โปรดทราบว่าเมื่อเปิดใช้งานการรับรองความถูกต้องด้วยสองปัจจัยของ Apple แล้ว คุณจะไม่สามารถปิดได้ "คุณสมบัติบางอย่างใน iOS และ macOS เวอร์ชันล่าสุดต้องการความปลอดภัยในระดับพิเศษ ซึ่งออกแบบมาเพื่อปกป้องข้อมูลของคุณ" Apple กล่าว
การยืนยันแบบสองขั้นตอนของ Dropbox
Dropbox บนเว็บไซต์เดสก์ท็อปมีแท็บที่เรียกว่าความ ปลอดภัย เป็นที่ที่คุณจะไปตรวจสอบจำนวนเซสชันปัจจุบันที่ลงชื่อเข้าใช้และอุปกรณ์กำลังใช้บัญชี เพื่อเปลี่ยนรหัสผ่าน และแน่นอน เปิดการตรวจสอบสองขั้นตอน สลับเป็นเปิด ป้อนรหัสผ่าน แล้วระบบจะถามคุณว่าต้องการรับรหัสความปลอดภัยผ่านข้อความ SMS หรือผ่านแอปตรวจสอบสิทธิ์มือถือ
หากคุณเลือกข้อความ ป้อนหมายเลขโทรศัพท์และรับรหัสทันที คุณยังป้อนหมายเลขสำรอง และรับหมายเลข 16 หลักที่คุณควรบันทึกไว้ในที่ปลอดภัย จะช่วยให้คุณสามารถปิดใช้งานการตรวจสอบสองขั้นตอนได้หากจำเป็น หากคุณเลือกแอปตรวจสอบความถูกต้อง (และควรทำ) คุณจะเห็นรหัส QR บนหน้าจอเพื่อสแกน ตัวเลือกอื่นๆ ได้แก่ การใช้คีย์ความปลอดภัยฮาร์ดแวร์ หากมี Dropbox ให้คำแนะนำ MFA ที่ยอดเยี่ยม
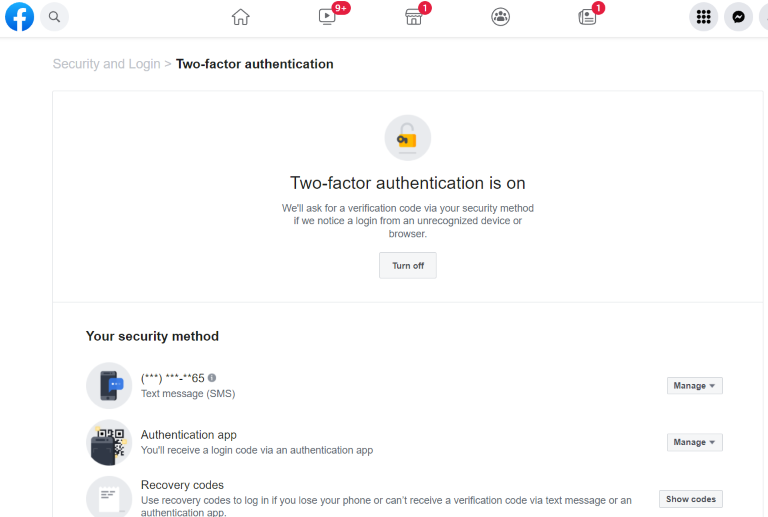
การตรวจสอบสิทธิ์สองปัจจัยของ Facebook
Facebook เป็นที่สุดท้ายที่คุณต้องการสูญเสียการควบคุมบัญชี เวอร์ชันของการตรวจสอบสิทธิ์แบบสองปัจจัยจะช่วยป้องกันสิ่งนั้น บนเดสก์ท็อป คุณเข้าถึงได้โดยไปที่ การตั้งค่า > ความปลอดภัยและการเข้าสู่ระบบ
ภายใต้ การตรวจสอบสิทธิ์สองปัจจัย คลิกแก้ไข ทางด้านขวา ในหน้าจอถัดไป เลือกวิธีที่คุณต้องการรับรูปแบบการตรวจสอบสิทธิ์ที่สอง: ข้อความ แอปตรวจสอบความถูกต้อง หรือคีย์ความปลอดภัยทางกายภาพ นั่นคือสิ่งที่คุณเสียบหรือวางไว้ใกล้คอมพิวเตอร์ของคุณเพื่อเข้าถึง — อ่านข้อมูลเพิ่มเติมที่ คีย์ความปลอดภัยที่ดีที่สุดสำหรับการตรวจสอบสิทธิ์แบบหลายปัจจัย
หากคุณเลือกแอพรับรองความถูกต้อง (ซึ่งเป็นตัวเลือกที่ดีที่สุดเมื่อพูดถึง Facebook) Facebook จะสร้างรหัส QR บนหน้าจอเดสก์ท็อป เปิดแอปรับรองความถูกต้องของคุณบนสมาร์ทโฟน เลือก เพิ่ม และถือสมาร์ทโฟนของคุณไว้ที่หน้าจอคอมพิวเตอร์เพื่อจับภาพรหัส ครั้งต่อไปที่คุณลงชื่อเข้าใช้ Facebook และมันขอรหัสหกหลักของคุณ ให้เปิดแอพรับรองความถูกต้องเพื่อเรียกค้น
ตัวเลือกข้างต้นกำหนดให้คุณต้องเข้าถึงโทรศัพท์ได้แน่นอน แต่เมื่อคุณเปิดใช้งาน MFA คุณจะได้รับรายการ รหัสกู้คืน 10 รหัส เพื่อดาวน์โหลดและใช้งานเมื่อใดก็ได้ แม้ว่าคุณจะไม่มีโทรศัพท์ก็ตาม รับพวกเขาในพื้นที่การตั้งค่าการตรวจสอบสิทธิ์สองปัจจัยและบันทึกไว้ในที่ปลอดภัย
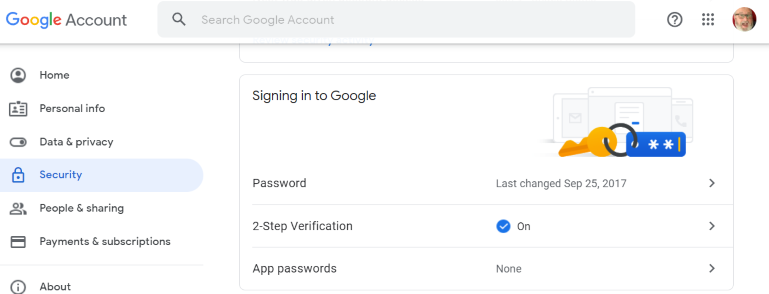
การยืนยันแบบ 2 ขั้นตอนของ Google
ด้วยการเข้าถึงบัตรเครดิตของคุณ (สำหรับการช็อปปิ้งบน Google Play ที่ชำระเงินผ่าน Google Pay) ข้อความและเอกสารสำคัญ อุปกรณ์บ้านอัจฉริยะ หรือแม้แต่วิดีโอของคุณบน YouTube ซึ่งโดยพื้นฐานแล้วตลอดชีวิตของคุณ บัญชี Google จะต้องได้รับการปกป้องอย่างดี โชคดีที่บริษัทได้ทำงานเกี่ยวกับระบบ MFA มาตั้งแต่ปี 2010
ตัวเลือกแรกที่ง่ายที่สุดสำหรับ การยืนยันแบบ 2 ขั้นตอน ของ Google คือการใช้ Google Prompt เพียงเพิ่มสมาร์ทโฟนของคุณลงในบัญชีของคุณ ตรวจสอบให้แน่ใจว่าแอปค้นหาของ Google อยู่ในโทรศัพท์ และเมื่อเข้าสู่ระบบ ให้ไปที่โทรศัพท์ และเพียงแตะเพียงครั้งเดียวว่าคุณเป็นผู้ลงชื่อเข้าใช้ ง่าย ๆ
หากไม่ได้ผล คุณจะต้องป้อนรหัสเพิ่มเติม รหัสดังกล่าวจะถูกส่งไปยังโทรศัพท์ของคุณผ่านทางข้อความ SMS การโทร หรือโดยใช้แอปตรวจสอบความถูกต้อง Google Authenticator—หรือแอปตัวตรวจสอบสิทธิ์—สามารถสร้างรหัสยืนยันให้กับคุณได้ โดยไม่ต้องใช้อินเทอร์เน็ต ในบัญชีส่วนตัวของคุณ เลือกลงทะเบียนคอมพิวเตอร์ที่เชื่อถือได้ เพื่อที่คุณจะได้ไม่ต้องป้อนรหัสทุกครั้งที่ลงชื่อเข้าใช้
เมื่อคุณตั้งค่าการยืนยันแบบ 2 ขั้นตอนของ Google แล้ว ให้เข้าถึงอีกครั้งโดยไปที่การตั้งค่าความปลอดภัยของบัญชี Google เลือกหมายเลขโทรศัพท์เสริมที่สามารถรับรหัส สลับไปใช้แอปตรวจสอบสิทธิ์ และสร้างรหัสผ่านเฉพาะแอป
การตรวจสอบสิทธิ์สองปัจจัยของ Instagram
Instagram ของ Facebook ที่เป็นเจ้าของได้เสนอการรับรองความถูกต้องด้วยสองปัจจัยตั้งแต่ปี 2559 หากต้องการเปิดใช้งาน ให้ไปที่โปรไฟล์ของคุณ (พร้อมไอคอนที่ด้านล่างขวา) ในแอพมือถือ จากนั้นแตะเมนูแฮมเบอร์เกอร์ที่ด้านบนขวา แตะ การตั้งค่า > ความปลอดภัย > การตรวจสอบสิทธิ์สองปัจจัย
คุณสามารถเลือกวิธีรับรหัสการตรวจสอบสิทธิ์ได้จากที่นั่น ตัวเลือกรวมถึงแอปรับรองความถูกต้อง (แนะนำ) โดยใช้ WhatsApp หรือทางข้อความ (รวมรหัสประเทศเพราะ Instagram มีอยู่ทั่วไป) หากคุณใช้แอปตรวจสอบสิทธิ์ Instagram จะแนะนำขั้นตอนการตั้งค่าให้คุณทราบ เนื่องจากคุณไม่สามารถสแกนโค้ด QR จากโทรศัพท์มือถือได้อย่างแม่นยำขณะใช้แอปบนโทรศัพท์มือถือ)
แอพนี้ยังมีรายการรหัสสำรองห้ารหัสสำหรับใช้เมื่อคุณไม่สามารถรับรหัสผ่านแอพตรวจสอบสิทธิ์หรือ SMS แจ้งให้แอปส่งการแจ้งเตือนเกี่ยวกับคำขอเข้าสู่ระบบไปยังบัญชีของคุณ เพื่อให้คุณมีโอกาสอนุมัติมากขึ้น
Intuit TurboTax, Turbo และ Mint.com
กังวลเกี่ยวกับ SIRF หรือไม่? นั่นคือการฉ้อโกงการขอคืนเงินที่ขโมยมา ซึ่งเป็นสิ่งที่ IRS ต่อสู้เพื่อให้การคืนภาษีของคุณส่งถึงคุณ ไม่ใช่นักต้มตุ๋นและมิจฉาชีพ

ช่วยตัวเองด้วยการเปิด MFA หากคุณใช้ซอฟต์แวร์/บริการยื่นอิเล็กทรอนิกส์ Intuit TurboTax คือ PCMag Editors' Choice สำหรับซอฟต์แวร์การเตรียมภาษี เมื่อคุณลงชื่อเข้าใช้ผ่านเบราว์เซอร์เดสก์ท็อปแล้ว ให้คลิก บัญชี Intuit > ลงชื่อเข้าใช้และความปลอดภัย แล้วคลิกลิงก์ถัดจากการ ยืนยันแบบสองขั้นตอน หากคุณได้ป้อนหมายเลขโทรศัพท์แล้ว หมายเลขโทรศัพท์ควรปรากฏขึ้นที่นี่ เพื่อให้คุณสามารถตรวจสอบได้ทางข้อความหรือการโทร เมื่อเปิดใช้งานแล้ว ตัวเลือกในการ เปิดแอป Authenticator จะปรากฏขึ้น หมายเลขโทรศัพท์ยังคงอยู่ในระบบสำหรับสำรอง
การเข้าสู่ระบบนี้ยังใช้ได้กับ Mint ตัวติดตามการเงินส่วนบุคคลออนไลน์ของ Intuit
การยืนยันแบบสองขั้นตอนของ LinkedIn
เครือข่ายสังคมออนไลน์ของธุรกิจ LinkedIn ทำให้ง่ายต่อการตั้งค่าการตรวจสอบ MFA ไม่ว่าจะด้วยข้อความ SMS หรือแอปรับรองความถูกต้อง ไปที่ เมนู ฉัน > การตั้งค่าและความเป็นส่วนตัว > ลงชื่อเข้าใช้และความปลอดภัย > การยืนยันแบบสองขั้นตอน
คุณจะได้รับรหัสหกหลักทันทีเพื่อป้อนเพื่อยืนยันตัวตนของคุณ คุณได้รับหมายเลขโทรศัพท์เดียวเท่านั้น (ไม่มีข้อมูลสำรอง) คุณสามารถไปที่นี่เพื่อรับรหัสกู้คืนที่ให้คุณเข้าถึงบัญชีได้ แม้ว่าคุณจะไม่มีสิทธิ์เข้าถึงโทรศัพท์ของคุณก็ตาม
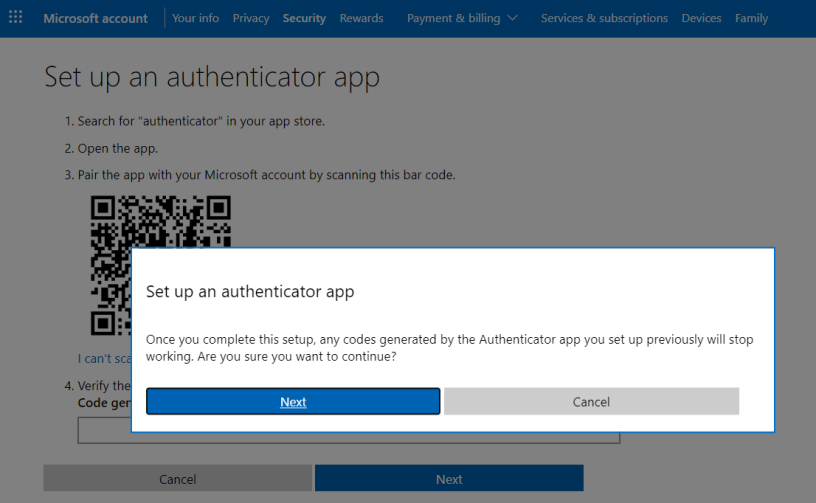
การยืนยันแบบสองขั้นตอนของ Microsoft
Microsoft ได้เชื่อมโยงบริการส่วนใหญ่เข้าด้วยกันภายใต้ร่มเดียวกัน Outlook.com, OneDrive, Xbox Live, Skype, การสมัครใช้งาน Office 365, ระบบปฏิบัติการ Windows และอื่นๆ อีกมากมายสามารถใช้บัญชีเดียวกันได้ โดยธรรมชาติแล้ว มันควรได้รับการปกป้องเป็นพิเศษ
ในความเป็นจริง Microsoft กล่าวในปี 2564 ว่าจะไม่ต้องใช้รหัสผ่านในบัญชี ตราบใดที่คุณใช้วิธีการเข้าสู่ระบบแบบ MFA วิธีใดวิธีหนึ่ง นั่นหมายถึงการใช้แอป Microsoft Authenticator บน iOS หรือ Android การลงชื่อเข้าใช้ไบโอเมตริกซ์ของ Windows Hello แต่คุณสามารถใช้รหัสผ่านและรับรหัสความปลอดภัยหรือรหัสยืนยันได้
แนะนำโดยบรรณาธิการของเรา

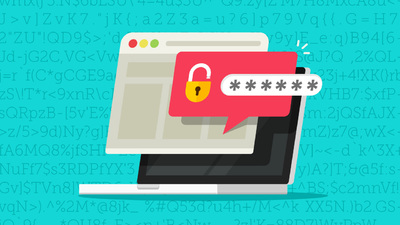

ลงชื่อเข้าใช้บัญชี Microsoft ของคุณที่ account.microsoft.com/profile ในการนำทางด้านบน ให้คลิกความปลอดภัย ในหน้าถัดไป ให้คลิกตัวเลือกความปลอดภัยขั้นสูง คุณจะเห็นลิงก์ชื่อ "เพิ่มวิธีใหม่ในการลงชื่อเข้าใช้หรือยืนยัน" และคุณสามารถป้อนข้อมูลจำนวนมากได้ที่นี่ เช่น ที่อยู่อีเมลและหมายเลขโทรศัพท์ที่สามารถใช้เพื่อรับรหัส บวกกับคุณสามารถตั้งค่าได้ ป้อนรหัส จากแอปรับรองความถูกต้อง ใต้นั้น คุณจะเห็นตัวเลือกสำหรับ บัญชีแบบไม่มีรหัสผ่าน และการยืนยันแบบสองขั้นตอน
คุณไม่จำเป็นต้องใช้ Microsoft Authenticator หากคุณตั้งค่าการเข้าถึง MFA ด้วยรหัสผ่านเท่านั้น นอกจากนี้ยังทำงานร่วมกับแอปรับรองความถูกต้องมาตรฐานอื่นๆ เช่น Google Authenticator และ Authy แต่หากต้องการใช้งาน คุณต้องเลือก "อื่นๆ" ระหว่างการตั้งค่า หรือคุณสามารถรับรหัสที่ส่งทางข้อความหรืออีเมล
แต่ถ้าคุณต้องการใช้ตัวเลือก บัญชีแบบไม่มีรหัสผ่าน ใหม่ คุณจะต้องใช้ Microsoft Authenticator บนสมาร์ทโฟนของคุณ แต่คุณอาจไม่ต้องป้อนรหัสด้วยซ้ำ—แอปจะปรากฏขึ้นหากคุณพยายามลงชื่อเข้าใช้ที่ใดที่หนึ่ง และหลังจากที่คุณลงชื่อเข้าใช้โทรศัพท์ แอปนั้นเปิดอยู่ คุณมักจะคลิกกล่องสองสามช่องเพื่อตรวจสอบสิทธิ์ ใช้งานง่าย (บางคนอาจบอกว่าง่ายเกินไป เนื่องจากทุกคนต้องการเข้าถึงบัญชี Microsoft ของคุณตอนนี้คือการขโมยโทรศัพท์ของคุณเนื่องจากไม่มีรหัสผ่าน)
Microsoft มีรหัสการกู้คืนให้คุณจดและรักษาความปลอดภัย ซึ่งเป็นตัวเลข 25 หลัก (เช่นชนิดที่ใช้กับทุกอย่างตั้งแต่การลงทะเบียนซอฟต์แวร์ไปจนถึงการแจกของรางวัล Xbox)
การยืนยันแบบ 2 ขั้นตอนของ PayPal
ในฐานะบริการชำระเงินโดยเฉพาะ วิธีที่ดีที่สุดคือ PayPal มีความปลอดภัยมากที่สุด
เมื่อคุณเข้าสู่ระบบ ให้คลิกไอคอนรูปเฟืองเพื่อรับเมนูและเข้าถึง การตั้งค่า > ความปลอดภัย ข้างการ ยืนยันแบบ 2 ขั้นตอน ให้คลิก ตั้งค่า คุณสามารถรับข้อความหรือรหัสผ่านแอพตรวจสอบความถูกต้อง สำหรับช่วงหลัง คุณทำตามขั้นตอนปกติในการสแกนรหัส QR ด้วยแอป เลือกหนึ่งตัวเลือกเพื่อเป็นวิธีการหลัก
คุณมีตัวเลือกในการเพิ่มวิธี MFA สำรองในบัญชีของคุณ เช่น หมายเลขอื่น หรือแม้แต่แอพตัวตรวจสอบสิทธิ์ทั้งหมด ในเวลาที่คุณไม่สามารถเข้าถึงโทรศัพท์ของคุณได้ กลับไปที่การตั้งค่า > ความปลอดภัย แล้วคลิก อัปเดต หากคุณต้องการเพิ่มวิธีการหรือปิด MFA โดยสิ้นเชิง คุณยังสามารถข้าม MFA บนอุปกรณ์บางรุ่นเมื่อคุณเข้าสู่ระบบได้ ดังนั้นคุณจะไม่ต้องขอรหัสบนอุปกรณ์/เบราว์เซอร์นั้นอีก
ขั้นตอนในการดำเนินการนี้จะแตกต่างออกไปเล็กน้อยหากคุณมีบัญชีธุรกิจ แต่สุดท้ายแล้ว คุณเพียงแค่ต้องหาทางไปที่การตั้งค่าเพื่อเข้าสู่การยืนยันแบบ 2 ขั้นตอน
การตรวจสอบสิทธิ์ Slack 2-Factor
มีสำนักงานหย่อน? คุณจะสามารถรักษาความปลอดภัยด้วยสองปัจจัยได้หรือไม่นั้นขึ้นอยู่กับการตั้งค่าบัญชีของพื้นที่ทำงานของคุณ หากคุณลงชื่อเข้าใช้ Slack โดยใช้บัญชี G Suite คุณจะจัดการกับสองปัจจัยผ่าน Google หากคุณกำลังเข้าถึงพื้นที่ทำงาน Slack หลายแห่ง คุณต้องตั้งค่า MFA ในพื้นที่ทำงานแต่ละแห่งแยกกัน บางแห่งอาจใช้พื้นที่ดังกล่าว บางแห่งอาจไม่ได้ใช้
หรือไปที่ บัญชี > การตั้งค่า > การตรวจสอบสิทธิ์แบบสองปัจจัย เพื่อค้นหาปุ่ม ตั้งค่าการตรวจสอบสิทธิ์แบบสองปัจจัย (หากคุณไม่เห็น แสดงว่าไม่ใช่ตัวเลือกสำหรับคุณ) หลังจากที่คุณป้อนรหัสผ่าน คุณจะได้รับสองทางเลือก: รับรหัสทางข้อความ SMS หรือใช้แอปตรวจสอบความถูกต้อง แม้ว่าคุณจะเลือกแอป คุณยังมีตัวเลือกในการป้อนหมายเลขโทรศัพท์มือถือสำรอง
เจ้าของ/ผู้ดูแลระบบสามารถเข้าไปที่ Workspace Settings & Permissions > Authentication เพื่อกำหนดให้ต้องมีการตรวจสอบสิทธิ์แบบสองปัจจัยทั่วทั้งพื้นที่ทำงาน หากต้องการ
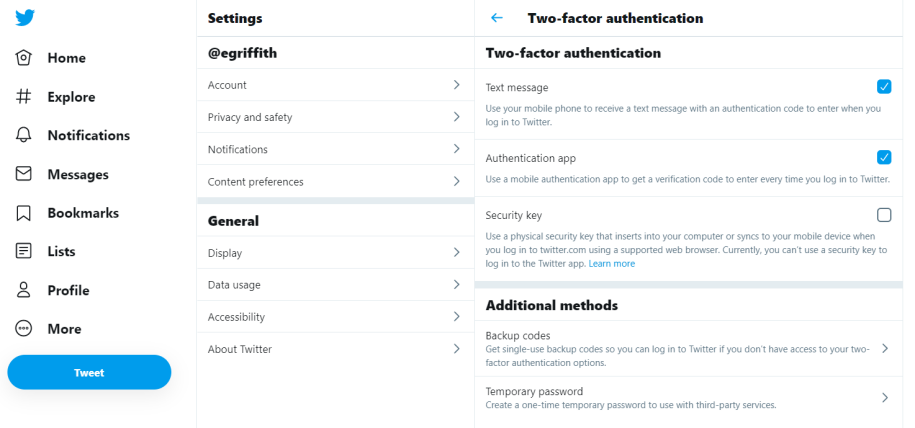
การรับรองความถูกต้องด้วยสองปัจจัยของ Twitter
ในการเปิดใช้งานการยืนยันการเข้าสู่ระบบบน Twitter.com บนเดสก์ท็อป ให้คลิก เมนูเพิ่มเติม ทางด้านซ้ายและเลือก การตั้งค่าและความเป็นส่วนตัว > ความปลอดภัยและการเข้าถึงบัญชี > ความปลอดภัย > การตรวจสอบสิทธิ์แบบสองปัจจัย เลือกรับรหัสทางโทรศัพท์ (ข้อความ SMS) แอปตรวจสอบสิทธิ์ หรือด้วยรหัสความปลอดภัยจริง (หรือทั้ง 3 อย่างรวมกัน) ในแอพ Twitter บนมือถือ ขั้นตอนจะเหมือนกันมาก แต่คุณเริ่มโดยการคลิกที่รูปโปรไฟล์ของคุณ
Twitter จะสร้าง รหัสสำรอง เมื่อคุณทำอุปกรณ์หาย และ รหัสผ่านชั่วคราว เพื่อใช้ครั้งเดียวเมื่อเข้าสู่ระบบที่บริการ/สถานที่/ครั้งที่คุณไม่สามารถรับรหัส MFA ปกติได้
คุณสามารถใช้แอพ Twitter เองเป็นแอพตรวจสอบสิทธิ์ได้ ในแอปมือถือ (ใช้ไม่ได้บนเดสก์ท็อป) ให้ไปที่ การตั้งค่า > ความปลอดภัยและการเข้าถึงบัญชี > ความปลอดภัย > การตรวจสอบสิทธิ์แบบสองปัจจัย > ตัวสร้าง รหัสการเข้าสู่ระบบ เพื่อดูตัวเลขหกหลักที่อัปเดตทุก ๆ 30 วินาที เหมือนกับตัวตรวจสอบสิทธิ์ แอป. สิ่งนี้สามารถช่วยได้เมื่อลงชื่อเข้าใช้เว็บไซต์บุคคลที่สามด้วยข้อมูลประจำตัว Twitter ของคุณ
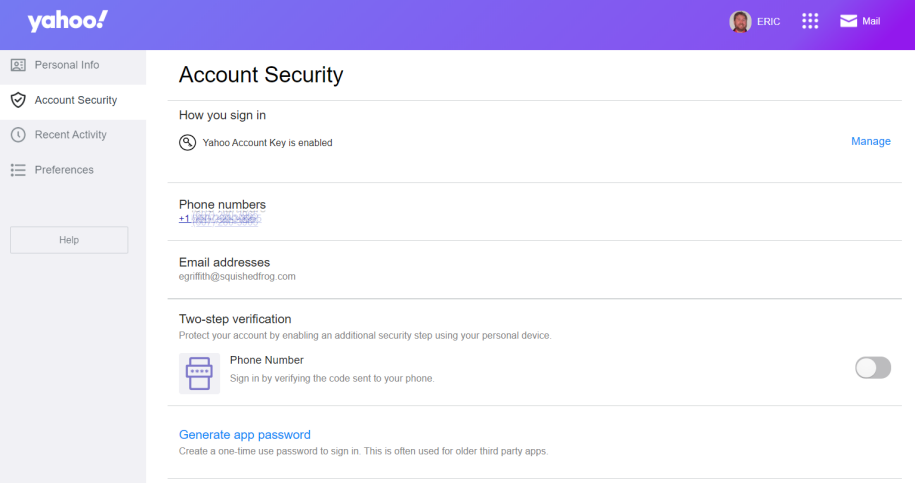
รหัสบัญชี Yahoo หรือการยืนยันแบบ 2 ขั้นตอน
ในการตั้งค่าการยืนยันที่ Yahoo ให้เข้าถึงข้อมูลส่วนบุคคลของคุณ (มองหาชื่อของคุณหรือลิงก์เพื่อลงชื่อเข้าใช้ ที่มุมบนขวาของหน้า Yahoo และเลือก เพิ่มหรือ จัดการบัญชี > ข้อมูลบัญชี ) คลิก ความปลอดภัยของบัญชี แล้วคุณจะเห็นการสลับ การยืนยันแบบสองขั้นตอน มันจะยืนยันหมายเลขโทรศัพท์ในบัญชีของคุณทันที หรือขอหมายเลขใหม่และส่งรหัสยืนยัน นอกจากนี้ยังเตือนคุณว่าบางแอปจะไม่ทำงานกับการยืนยันการลงชื่อเข้าใช้ครั้งที่สอง ซึ่งต้องใช้รหัสผ่านสำหรับแอป
ไม่มีตัวเลือกให้ใช้แอพตรวจสอบบุคคลที่สาม อย่างไรก็ตาม รหัสบัญชี Yahoo เป็นสิ่งที่ดีที่สุดรองลงมา คาดหวังให้คุณมีแอปที่สร้างโดย Yahoo อย่างน้อยหนึ่งแอปในโทรศัพท์ของคุณ เช่น Yahoo Mail เมื่อคุณพยายามลงชื่อเข้าใช้ คุณต้องเปิดแอป จากนั้น Yahoo Account Key จะส่งการแจ้งเตือนไปยังแอปนั้นโดยตรง คุณกดปุ่มเพื่อยืนยันว่าเป็นคุณ เท่านี้ก็เรียบร้อย ไม่ต้องใส่รหัสหรือรหัสผ่าน
หากคุณไม่มีแอป Yahoo บนอุปกรณ์มือถือ Yahoo สามารถ ส่งข้อความหรือส่งอีเมลรหัส MFA ถึงคุณ เมื่อคุณ/ถ้าคุณเปิดใช้งานรหัสบัญชี Yahoo Yahoo จะปิดใช้งานการยืนยันแบบสองขั้นตอน และในทางกลับกัน เนื่องจากต้องปิดรหัสบัญชีเพื่อให้สามารถยืนยันสองขั้นตอนได้
หลังจากที่คุณตั้งค่าอย่างใดอย่างหนึ่งข้างต้น รายการความปลอดภัยของบัญชีจะแสดงตัวเลือกอื่น: สร้างรหัสผ่านสำหรับแอป เมื่อคุณพร้อมที่จะเข้าถึงบริการของ Yahoo บนอุปกรณ์ที่ไม่มีการสนับสนุนโดยตรง คุณจะต้องไปที่นี่เพื่อสร้างรหัสผ่านใหม่ที่ไม่ซ้ำกันซึ่งจะอนุญาตให้เข้าถึงได้
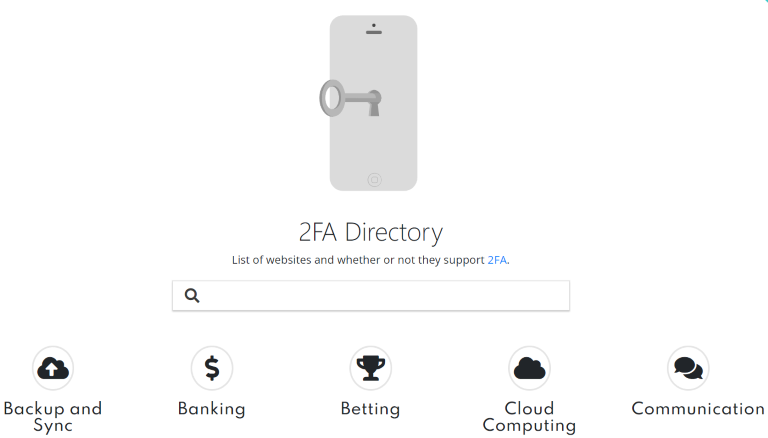
ไซต์ทั้งหมดที่มี MFA
รายการด้านบนครอบคลุมบริษัทเทคโนโลยีที่ใหญ่ที่สุดและบริษัทบางแห่งที่มีสิทธิ์เข้าถึงข้อมูลของคุณ แต่ถ้าคุณต้องการรายชื่อที่ครอบคลุมของทุกไซต์หรือบริการที่มีการรับรองความถูกต้องแบบหลายปัจจัย พร้อมคำแนะนำสำหรับแต่ละรายการ ก็มีตัวเลือก: ไดเรกทอรี 2FA มีรายชื่อเว็บไซต์ที่ยอดเยี่ยมที่สนับสนุนและใช้วิธีใดในการส่ง รหัส (พวกเขาเรียกแอปตรวจสอบความถูกต้องว่า "โทเค็นซอฟต์แวร์" บนไซต์) พวกเขายังมีลิงก์ไปยังเอกสารในแต่ละไซต์/บริการสำหรับวิธีตั้งค่า MFA
