วิธีที่ดีที่สุดในการเพิ่มเสียงลงใน PowerPoint
เผยแพร่แล้ว: 2021-01-06หลายคนคิดว่า Microsoft PowerPoint เป็นซอฟต์แวร์นำเสนอสด
แต่การใช้ชุดสไลด์ก็เป็นวิธีที่ดีในการสร้างวิดีโอเพื่อการศึกษาหรือให้ข้อมูล ด้วยการเพิ่มเสียงลงในสไลด์ PowerPoint ของคุณ คุณสามารถแชร์งานนำเสนอกับผู้ชมในวงกว้างขึ้นได้
แน่นอน PowerPoint มีเครื่องบันทึกการนำเสนอในตัว และในขณะที่ใช้งานได้ง่าย แต่ก็มีข้อจำกัดที่ร้ายแรงอยู่บ้าง
วิธีที่ดีที่สุดในการบันทึกเสียงสำหรับงานนำเสนอ PowerPoint ของคุณคืออะไร
ฉันจะแสดงให้คุณเห็น
วิธีที่ง่ายและรวดเร็วที่สุดในการบันทึกและแก้ไข Voice Over สำหรับ PowerPoint!
Audiate ทำให้การบันทึกและแก้ไขเสียงของคุณเป็นเรื่องง่ายเหมือนการแก้ไขข้อความในเอกสาร
ทดลองฟังฟรี
นี่คือสิ่งที่คุณจะได้เรียนรู้:
- ทำไมคุณควรบันทึกเสียงสำหรับ PowerPoint
- ขั้นตอนง่ายๆ ในการบันทึกเสียงพูดสำหรับการนำเสนอของคุณ
- วิธีผสานรวมเสียงของคุณเข้ากับสไลด์ PowerPoint อย่างง่ายดาย
- แนวทางปฏิบัติที่ดีที่สุดบางประการเพื่อให้ได้เสียงที่ยอดเยี่ยม
- ตัวอย่างของ Kara
ทำไมต้องบันทึกเสียงสำหรับ PowerPoint?
การทำงานทางไกล การเรียนที่บ้าน การประชุม Zoom จนกระทั่งเรามองไม่เห็น — ปี 2020 ได้เปลี่ยนแปลงทุกสิ่งที่เราคิดว่าเรารู้เกี่ยวกับงาน การศึกษา และการฝึกอบรม
และปี 2021 ดูเหมือนจะเหมือนกันมาก
การประชุมแบบตัวต่อตัว เซสชั่นเวิร์กชอป การฝึกอบรมพนักงาน การบรรยายในห้องเรียน และการนำเสนอทั้งหมดนั้นแทบจะเป็นไปไม่ได้เลย
แต่นั่นไม่ใช่เหตุผลเดียวที่จะบันทึกการนำเสนอของคุณ
เมื่อถึงจุดหนึ่ง เราจะกลับไปสู่ความคล้ายคลึงของสิ่งที่เราเคยรู้มาก่อน เมื่อเกิดเหตุการณ์นี้ขึ้น ผู้เชี่ยวชาญหลายคนเชื่อว่าอย่างน้อยการเปลี่ยนแปลงบางอย่างอาจถาวรกว่า ข้อดีของการนำเสนอที่บันทึกพร้อมคำบรรยายเสียงจะยังคงอยู่
ดังนั้นการบันทึกงานนำเสนอ PowerPoint ของคุณก็สมเหตุสมผล และเหตุผลที่ต้องทำนอกเหนือไปจากความจำเป็นที่หลีกเลี่ยงไม่ได้ในปีนี้หรือปีหน้า
งานนำเสนอ PowerPoint ที่บันทึกไว้มีความยืดหยุ่นมากขึ้น
ในขณะที่การประชุมสดและเซสชั่นการศึกษามีที่ของพวกเขา พวกเขาต้องการให้ทุกคนอยู่ในที่เดียวกันในเวลาเดียวกัน (แม้ว่าสถานที่นั้นจะเป็นเสมือน) ไม่เป็นไรถ้าพนักงาน นักเรียน หรือผู้ชมคนอื่นๆ ของคุณอยู่ในเขตเวลาเดียวกันหรือใกล้เคียงกัน
แต่ถ้าบริษัทของคุณมีพนักงานอยู่ทั่วโลกล่ะ การประชุม ET เวลา 14.00 น. ที่สำนักงานใหญ่ของบริษัทของคุณจะเกิดขึ้นตอนเที่ยงคืนสำหรับพนักงานของคุณในซิดนีย์ ประเทศออสเตรเลีย
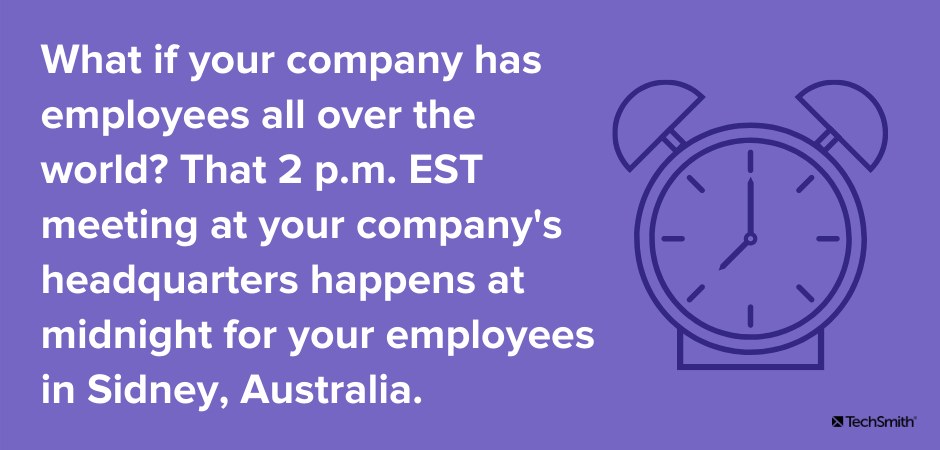
แล้วพนักงาน นักศึกษา หรือคนอื่นๆ ที่ต้องแบ่งปันเทคโนโลยีหรือผู้ที่อาจไม่สามารถเข้าถึงอินเทอร์เน็ตความเร็วสูงหรือความเป็นส่วนตัวที่จำเป็นต่อการประชุมในเวลาที่กำหนดล่ะ
การนำเสนอของคุณแบบอะซิงโครนัส (เป็นเพียงคำแฟนซีสำหรับ “ตามต้องการ”) คุณให้ความยืดหยุ่นแก่ผู้คนในการรับชมเนื้อหาของคุณเมื่อสะดวกหรือง่ายกว่าสำหรับพวกเขา นอกจากนี้ เนื่องจากพวกเขาสามารถบริโภคได้ด้วยตนเอง พวกเขาจึงมีโอกาสมากขึ้นในการซึมซับและทำความเข้าใจข้อมูล
ไม่ได้หมายความว่าการประชุม เซสชันการฝึกอบรม ชั้นเรียน ฯลฯ แบบซิงโครนัส (เพียงคำแฟนซีสำหรับ "สด" หรือ "ในคน") ไม่สำคัญหรือมีประโยชน์ หมายความว่าการให้ผู้ชมของคุณมีตัวเลือกมากขึ้นทำให้พวกเขามีทางเลือกมากขึ้นในการบริโภคและรับคุณค่าจากเนื้อหาของคุณ
ลืมเครื่องบันทึกในตัวของ PowerPoint ไปได้เลย มีวิธีที่ดีกว่านี้
สิ่งแรกที่คุณอาจสังเกตเห็นเมื่อคุณตัดสินใจที่จะบันทึกเสียงพากย์สำหรับสไลด์ PointPoint คือ PowerPoint มีเครื่องบันทึกในตัว เพียงคลิกปุ่มบันทึกการนำเสนอ คุณก็จะเข้าสู่การแข่งขัน
แน่นอนว่ามันใช้ได้ในระดับหนึ่ง แต่ไม่ใช่วิธีที่ดีที่สุดที่จะทำ และต่อมาเมื่อคุณต้องการแก้ไขหรือเปลี่ยนแปลงเล็กๆ น้อยๆ คุณจะเสียใจจริงๆ ที่คุณทำแบบนั้น
ตัวบันทึกในตัวของ PowerPoint ไม่อนุญาตให้คุณแก้ไขข้อผิดพลาดหรือวาจาวาจา สิ่งที่คุณได้รับคือการบันทึกงานนำเสนอแบบสดครั้งเดียว คุณต้องจำสิ่งที่คุณต้องการจะพูด เลื่อนสไลด์ของคุณ และทำอย่างเต็มที่เพื่อไม่ให้สะดุด เช่นเดียวกับที่คุณกำลังทำในการประชุมหรือต่อหน้าผู้ชมแบบสด
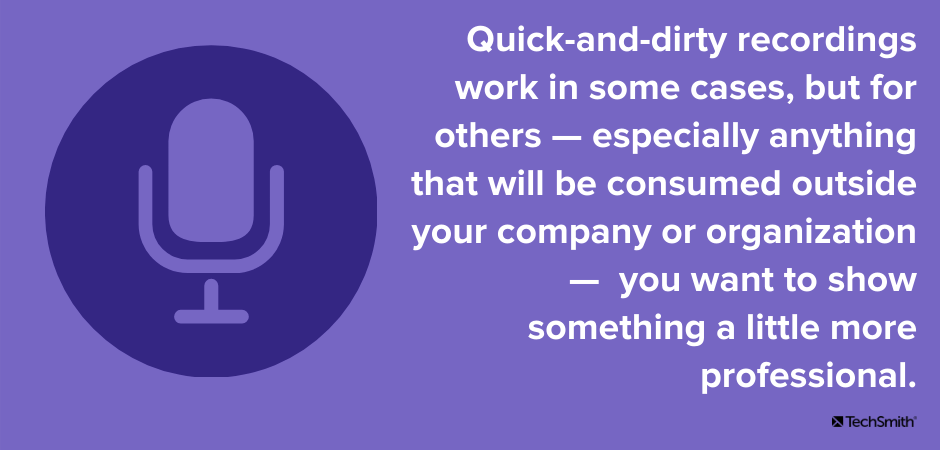
แต่การสร้างเนื้อหาการนำเสนอที่บันทึกไว้ตามต้องการจะเปิดโอกาสให้คุณสร้างบางสิ่งที่มีความขัดเกลามากขึ้นเล็กน้อย
การบันทึกที่รวดเร็วและสกปรกนั้นใช้ได้ในบางกรณี แต่สำหรับคนอื่นๆ โดยเฉพาะสิ่งใดก็ตามที่จะถูกบริโภคนอกบริษัทหรือองค์กรของคุณ คุณต้องการแสดงความเป็นมืออาชีพมากกว่านี้เล็กน้อย
การบันทึกเสียงของคุณแยกกัน คุณสามารถมั่นใจได้ว่าการบันทึกเสียงของคุณมีความเป็นมืออาชีพและมีส่วนร่วมมากขึ้น
วิธีที่ง่ายและรวดเร็วที่สุดในการบันทึกและแก้ไข Voice Over สำหรับ PowerPoint!
Audiate ทำให้การบันทึกและแก้ไขเสียงของคุณเป็นเรื่องง่ายเหมือนการแก้ไขข้อความในเอกสาร
ทดลองฟังฟรี
วิธีบันทึกเสียงสำหรับ PowerPoint
ดังนั้นถ้าเราจะไม่ใช้เครื่องบันทึกในตัวของ PowerPoint เราจะใช้อะไร
ขอแนะนำให้คุณรู้จักกับ TechSmith Audiate ซึ่งเป็นวิธีที่ง่ายที่สุดในการบันทึกและแก้ไขเสียงพากย์
เมื่อฉันพูดว่า Audiate เป็นเรื่องง่าย ฉันหมายความว่ามันเกือบจะง่ายอย่างน่าขัน
นี่คือวิธีที่คุณทำ
1. เริ่มต้นด้วยสคริปต์
ไม่ว่าคุณจะสร้างงานนำเสนอใหม่หรือกำลังบันทึกงานนำเสนอที่คุณให้ไว้เป็นพันๆ ครั้ง การสร้างสคริปต์จะช่วยให้คุณรู้ว่าคุณต้องการจะพูดอะไรเมื่อคุณต้องการจะพูด ช่วยให้คุณหลีกเลี่ยงการบิดเบือนหัวข้อหรือลืมประเด็นสำคัญ
ถ้าคุณมีชุดสไลด์อยู่แล้ว คุณสามารถใช้สิ่งนั้นเป็นโครงร่างสำหรับสคริปต์ของคุณได้ จากนั้นกรอกสิ่งที่คุณมักจะพูดกับผู้ชมของคุณหากคุณกำลังนำเสนอสด!
หากคุณไม่ต้องการเขียนสคริปต์แบบคำต่อคำแบบเต็ม (ซึ่งฉันขอแนะนำอย่างยิ่งให้คุณทำ) การมีรายการหัวข้อย่อยของประเด็นที่จะพูดคุยนั้นดีกว่าการพยายามทำโดยไม่ได้อะไรเลย และจะช่วยคุณประหยัดเวลาในการแก้ไขได้มากในภายหลัง
เรียนรู้เพิ่มเติมเกี่ยวกับการเขียนสคริปต์ที่ยอดเยี่ยมที่นี่
2. บันทึกเสียงของคุณ
ไม่นานมานี้เองที่ความคิดที่จะใช้เครื่องบันทึกเสียง/ตัวแก้ไขเสียงนั้นดูน่ากลัวสำหรับคนส่วนใหญ่
ไม่ยากที่จะดูว่าทำไม แม้แต่วิธีที่ง่ายที่สุดก็ยังเกะกะและใช้งานยาก พวกเขาสามารถมีการตั้งค่าที่ยุ่งยากได้ทุกประเภทและอินเทอร์เฟซผู้ใช้สามารถครอบงำใครก็ตามที่ไม่ใช่ผู้ผลิตเสียงระดับมืออาชีพ
แต่นั่นก็เปลี่ยนไปด้วย TechSmith Audiate Audiate เป็นวิธีที่ง่ายที่สุดในการบันทึกเสียงและแก้ไขเสียง
มีอินเทอร์เฟซที่ใช้งานง่ายและเข้าใจง่าย ซึ่งจะช่วยให้คุณบันทึกเสียงได้ในไม่กี่วินาที
เพียงเลือกบันทึกและคุณก็พร้อมแล้ว
และจะคัดลอกเสียงของคุณในขณะที่คุณบันทึก คุณจึงสามารถแก้ไขไฟล์เสียงได้เหมือนกับการแก้ไขเอกสารข้อความ
เมื่อคุณบันทึกคำบรรยายเสร็จแล้ว เพียงคลิก หยุด และ Audiate จะทำให้การถอดเสียงเป็นคำของคุณเสร็จสิ้น

3. แก้ไขและส่งออกการบันทึกของคุณ
ดังที่กล่าวไว้ข้างต้น ตอนนี้คุณสามารถแก้ไขและแก้ไขข้อผิดพลาดและความลังเลใดๆ ของคุณ
ไม่มีการไล่ล่าผ่านรูปคลื่นเพื่อค้นหาคำที่ไม่ชัดเจนอีกต่อไป Audiate จะแสดงให้คุณเห็นว่าคุณพูดอะไรและพูดที่ไหน คุณเพียงแค่เน้นคำหรือคำที่คุณต้องการลบ แล้ว Audiate จะจัดการส่วนที่เหลือเอง
Audiate ยังช่วยให้คุณค้นหาและลบ umms และ uhhh ทั้งหมดได้อย่างรวดเร็วและง่ายดาย มันสามารถลบออกได้โดยอัตโนมัติ
หากคุณวางแผนที่จะเพิ่มคำบรรยายลงในวิดีโอของคุณ (ซึ่งคุณควรมีเหตุผลหลายประการ) ให้ตรวจสอบเสียงที่ถอดเสียงแล้วและแก้ไขข้อผิดพลาดหรือสิ่งใดๆ ที่ Audiate อาจได้ยินไม่ชัด เพื่อให้ข้อความตรงกับสิ่งที่คุณพูดจริงๆ
ฉันทำวิดีโอที่มีการพากย์เสียงมาเป็นเวลานานแล้วและค่อนข้างสบายใจกับซอฟต์แวร์บันทึกเสียงที่ซับซ้อนกว่านี้ แต่เมื่อผมบันทึกเสียงพากย์ ผมจะเลือก Audiate เสมอ มันง่ายและมีประสิทธิภาพมาก
คุณสามารถตัดและวางคำเดียวหรือทั้งส่วนของเสียงเพื่อย้ายไปมาได้ตามต้องการ
ถ้าคุณต้องการเพิ่มหรือบันทึกส่วนที่ไม่ได้ออกมาตามที่คุณต้องการ คุณสามารถทำได้ในไฟล์เดียวกัน เพียงคลิกบันทึกอีกครั้งและ Audiate จะเพิ่มเสียงใหม่ของคุณต่อท้ายไฟล์ปัจจุบันของคุณ จากนั้นเพียงแค่ตัดและวางในที่ที่คุณต้องการ
แค่นั้นแหละ. คุณบันทึกเสียงของคุณผ่านเสียงสำเร็จแล้ว!
คลิกปุ่มส่งออกเพื่อบันทึกการบันทึกของคุณเป็นไฟล์ .WAV เท่านี้คุณก็พร้อมแล้ว
โอ้ และอย่าลืมคลิก ไฟล์ แล้วคลิก ส่งออกสคริปต์ ที่จะช่วยให้คุณบันทึกไฟล์ข้อความของคุณเป็นไฟล์ .SRT ซึ่ง Camtasia สามารถใช้เพื่อเพิ่มคำอธิบายภาพ
ถึงเวลาเพิ่มเสียงลงในวิดีโอของคุณแล้ว
เคล็ดลับสำหรับมือโปร: แก้ไขวิดีโอของคุณใน Camtasia (แล้วคุณจะขอบคุณฉันในภายหลัง)
TechSmith Camtasia เป็นโปรแกรมตัดต่อวิดีโอที่ทรงพลังแต่ใช้งานง่าย แม้ว่าคุณจะไม่เคยทำวิดีโอมาก่อน คุณก็สามารถเรียนรู้วิธีสร้างวิดีโอคุณภาพระดับมืออาชีพได้อย่างรวดเร็ว
แต่นั่นเป็นเพียงเหตุผลส่วนหนึ่งที่คุณควรสร้างวิดีโอสไลด์ PowerPoint ด้วย Camtasia
นำเข้าสไลด์ของคุณ
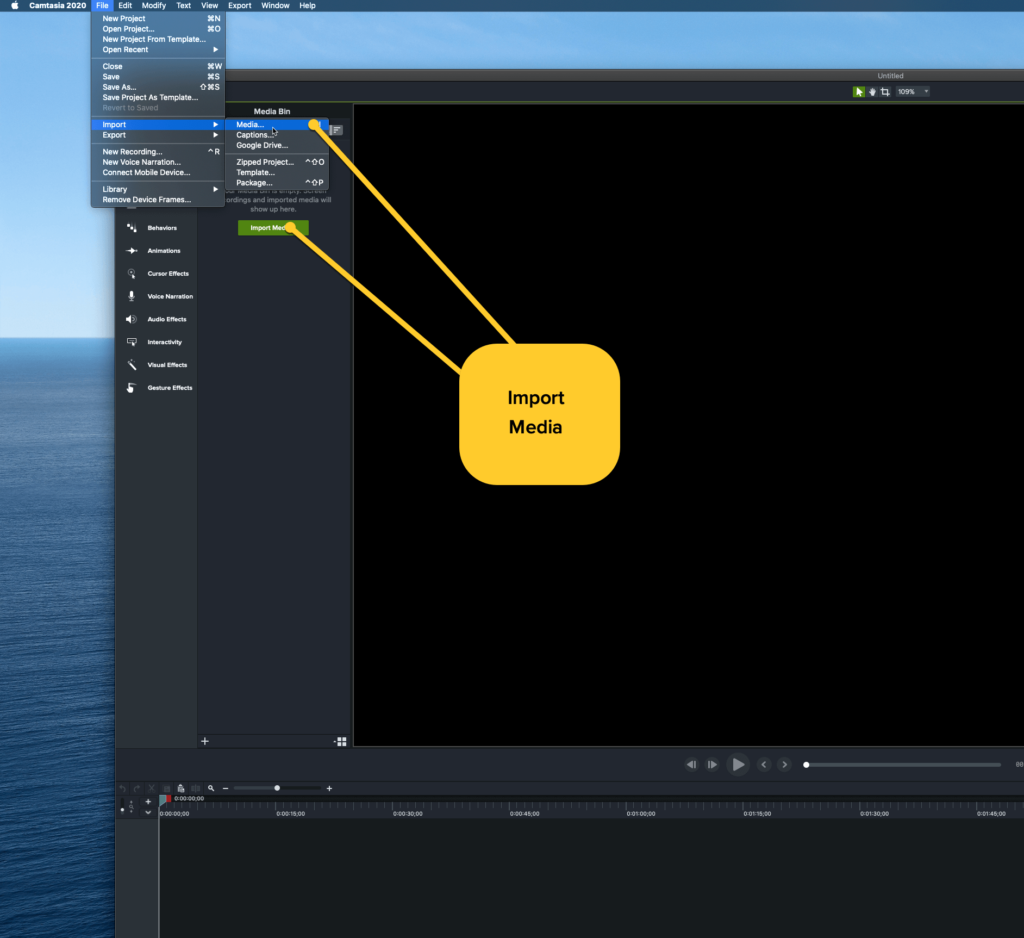
Camtasia สามารถนำเข้าสไลด์ PowerPoint สำหรับการใช้งานของคุณและแทรกเสียงหลังจากนั้น ไม่ต้องบันทึกหน้าจอของคุณอีกต่อไปในขณะที่คุณเลื่อนดูสไลด์ของคุณ
เพียงคลิก ไฟล์ > นำเข้า > สื่อ หรือในแท็บ สื่อ ให้คลิกปุ่ม นำเข้าสื่อ แล้วนำทางเพื่อเลือกไฟล์ PowerPoint ของคุณ
แม้ว่า Camtasia จะไม่สามารถดึงสไลด์จาก Google Slides หรือ Apple Keynote ได้ หากคุณสร้างสไลด์ของคุณในแอปพลิเคชันใดแอปพลิเคชันหนึ่งเหล่านั้น คุณสามารถบันทึกไฟล์ของคุณเป็นงานนำเสนอ PowerPoint และ Camtasia สามารถนำเข้าไฟล์นั้นได้
หากต้องการนำเข้าไฟล์ PowerPoint ให้เลือกแท็บสื่อใน Camtasia แล้วเลือกนำเข้าสื่อ เลือกไฟล์ PowerPoint ของคุณและนำเข้า
จากนั้น ทำสิ่งเดียวกันกับการบันทึกเสียงของคุณ
เพิ่มสไลด์ของคุณลงในไทม์ไลน์
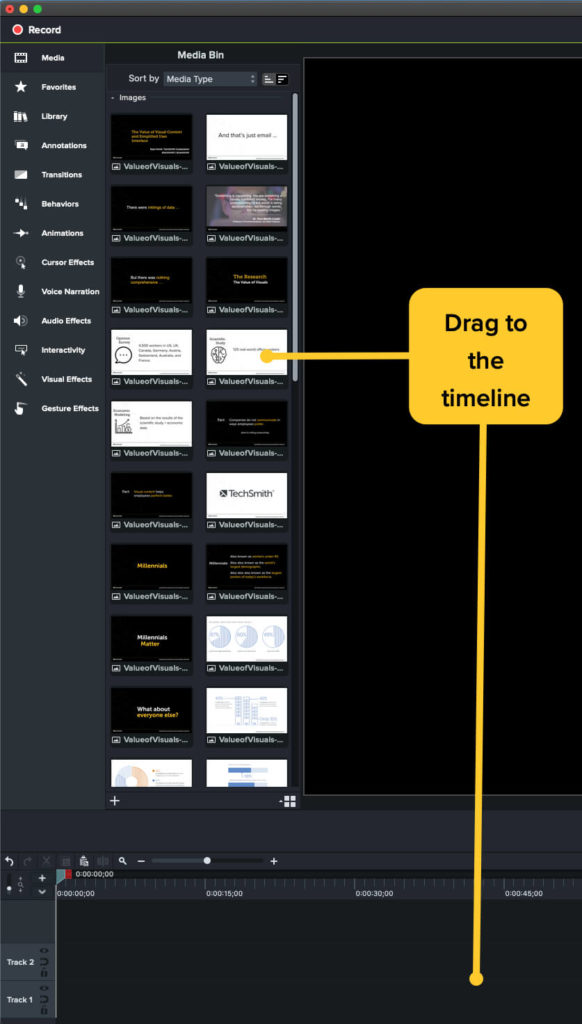
เมื่อสไลด์และเสียงของคุณอยู่ในถังสื่อแล้ว ให้เพิ่มเสียงลงในไทม์ไลน์ของคุณ
จากนั้น เพียงเพิ่มสไลด์ของคุณลงในไทม์ไลน์ตามความเหมาะสม คุณสามารถปรับจังหวะเวลาของสไลด์และระยะเวลาที่จะมองเห็นได้ เพื่อให้แน่ใจว่าจะเข้าใจสิ่งที่พูดในเสียงของคุณ
เมื่อทุกอย่างพร้อมแล้ว คุณก็พร้อมที่จะผลิต
ยกระดับวิดีโอของคุณไปอีกขั้น
แต่คุณสามารถทำได้มากขึ้นหากต้องการ ใช้คำบรรยายของ Camtasia และคุณสมบัติอื่นๆ เพื่อเพิ่มลูกศร เน้นข้อมูลสำคัญ หรือปรับปรุงประสบการณ์วิดีโอสำหรับผู้ดูของคุณ นั่นคือสิ่งที่คุณไม่สามารถทำได้ใน PowerPoint
เมื่อคุณพร้อมที่จะเพิ่มคำอธิบายภาพ ให้คลิกแก้ไขและเพิ่มคำอธิบายภาพเพื่อนำเข้าไฟล์คำอธิบายภาพของคุณ ลากไปที่ไทม์ไลน์ แล้ว Camtasia จะใส่คำบรรยายให้ตรงจุดในวิดีโอของคุณโดยอัตโนมัติ
เมื่อคุณพอใจที่วิดีโอของคุณเสร็จแล้ว คุณสามารถบันทึกไฟล์ในเครื่องหรืออัปโหลดไปยังปลายทางขนาดใหญ่ของ Camtasia ได้ เช่น YouTube, Google Drive, Vimeo, Screencast.com และอื่นๆ
และตอนนี้วิดีโอของคุณก็พร้อมที่จะแชร์กับคนทั้งโลก
และหากคุณต้องการแก้ไขหรืออัปเดตวิดีโอของคุณ คุณก็สามารถกลับไปที่ Camtasia แทนที่สไลด์ใดๆ ที่จำเป็นต้องเปลี่ยน นำเข้าเสียงใหม่ๆ ที่คุณต้องการใช้ เท่านี้ก็พร้อมใช้งานแล้ว หากคุณได้บันทึกใน PowerPoint คุณจะต้องทำสิ่งใหม่ทั้งหมดอีกครั้ง
ไม่ใช่เรื่องใหญ่ถ้าการนำเสนอของคุณมีความยาวห้านาทีหรือน้อยกว่า แต่ถ้าเป็น 30 นาทีล่ะ หนึ่งชั่วโมง? ความสามารถในการแก้ไขบางส่วนของวิดีโอของคุณแทนที่จะแก้ไขทั้งหมดจะเป็นเครื่องช่วยชีวิต
เคล็ดลับเพื่อให้ได้เสียงที่ยอดเยี่ยม
เว้นแต่คุณจะเป็นวิศวกรเสียงมืออาชีพ การรับเสียงที่ดีอาจดูน่ากลัว
ลองอ่านโพสต์นี้เกี่ยวกับการบันทึกเสียงพากย์เพื่อดูข้อมูลดีๆ ทั้งหมดเกี่ยวกับการทำให้แน่ใจว่าเสียงพากย์ของคุณยอดเยี่ยม
แต่นี่เป็นเคล็ดลับเล็กๆ น้อยๆ ที่จะช่วยให้คุณเริ่มต้นได้
- เริ่มต้นด้วยสคริปต์ คุณจะพูดอย่างมั่นใจมากขึ้นและคุณจะตรงประเด็น
- ใช้ไมค์ดีกว่า ไมโครโฟนของคอมพิวเตอร์ใช้งานได้ง่าย แต่ถ้าคุณต้องการเสียงที่ดีที่สุดจริงๆ (หรือถ้าคุณวางแผนที่จะสร้างวิดีโอเพิ่มเติม) ให้ลงทุนในไมโครโฟน USB ที่เหมาะสม คุณสามารถซื้ออันที่ดีได้ในราคาที่น้อยกว่าที่คุณคิด และมันจะทำให้เกิดความแตกต่างอย่างมาก
- ไฮเดรท เสียงของคุณจะฟังดูดีขึ้นเมื่อเส้นเสียงของคุณดีและชุ่มชื้น นอกจากนี้ คุณจะลดเสียงปากไม่ดี ฯลฯ และไม่ กาแฟไม่นับ
- ในทำนองเดียวกัน เก็บน้ำไว้ใกล้มือในขณะที่คุณบันทึก จิบเมื่อคุณต้องการ คุณสามารถแก้ไขส่วนนั้นได้ในภายหลัง
- พูดช้าๆและชัดเจน ฉันรู้ว่าเมื่อฉันรู้สึกประหม่า ฉันมักจะแข่งกับทุกสิ่งที่ฉันพยายามจะพูด เมื่อใดก็ตามที่ฉันบันทึกเสียงพากย์ทับเสียง ฉันต้องเตือนตัวเองให้ช้าลงและออกเสียง
การบันทึกเสียงพากย์ PowerPoint เป็นเรื่องง่าย — ด้วยเครื่องมือที่เหมาะสม
แน่นอนว่า PowerPoint มีเครื่องบันทึกในตัว แต่อย่างที่ปู่ของฉันเคยพูด ใช้เครื่องมือที่เหมาะสมสำหรับงานนี้เสมอ
ด้วยการใช้ TechSmith Audiate แล้วแก้ไขวิดีโอที่เสร็จแล้วใน Camtasia คุณสามารถสร้างประสบการณ์โดยรวมที่ดีขึ้นสำหรับผู้ดูของคุณ
และเนื่องจากคุณกำลังใช้เครื่องมือที่เหมาะสมสำหรับงาน คุณจะควบคุมสิ่งที่พวกเขาเห็นและได้ยินได้ดีขึ้น
วิธีที่ง่ายและรวดเร็วที่สุดในการบันทึกและแก้ไข Voice Over สำหรับ PowerPoint!
Audiate ทำให้การบันทึกและแก้ไขเสียงของคุณเป็นเรื่องง่ายเหมือนการแก้ไขข้อความในเอกสาร
ทดลองฟังฟรี
คำถามที่พบบ่อย
ไม่เลย. ด้วยเครื่องมือที่เหมาะสม คุณสามารถเพิ่มเสียงลงในสไลด์ PowerPoint และเปลี่ยนการนำเสนอของคุณให้เป็นวิดีโอเพื่อการศึกษาหรือให้ข้อมูลที่น่าสนใจอย่างแท้จริง!
ไม่มาก! ไมโครโฟนที่ดีและสถานที่เงียบสงบในการบันทึกจะช่วยให้มั่นใจได้ว่าการบันทึกเสียงของคุณจะออกมาดีเยี่ยม
ในขณะที่เครื่องบันทึกในตัวของ PowerPoint ทำงานได้อย่างรวดเร็ว คุณจะประหยัดเวลาและความยุ่งยากได้มากโดยใช้เครื่องบันทึกเสียงแบบสแตนด์อโลน เช่น TechSmith Audiate
เราขอแนะนำ TechSmith Camtasia ใช้งานง่ายสุด ๆ และสามารถนำเข้าสไลด์ PowerPoint ได้โดยตรง!
