จะทำอย่างไรถ้าเมาส์ของคุณหยุดทำงาน
เผยแพร่แล้ว: 2022-01-29เมาส์คอมพิวเตอร์ของคุณเป็นฟริตซ์หรือไม่? อาจไม่ได้เชื่อมต่อกับพีซีของคุณหรือทำงานเป็นช่วงๆ เท่านั้น อาจไม่ใช่อุปกรณ์ที่คุณคิดมาก จนกระทั่งกลายเป็นก้อนอิฐไร้ประโยชน์บนโต๊ะทำงานของคุณ ต่อไปนี้คือขั้นตอนที่ต้องทำเพื่อให้เมาส์ของคุณทำงานได้อย่างถูกต้องอีกครั้ง
ตรวจสอบแหล่งพลังงาน

เช่นเดียวกับอุปกรณ์ต่อพ่วงอื่นๆ เมาส์ต้องการพลังงาน หากเมาส์ไร้สายของคุณไม่ทำงาน สิ่งแรกที่ต้องตรวจสอบคือไม่มีน้ำผลไม้หรือไม่ สำหรับแบตเตอรี่ที่ใช้พลังงานจากแบตเตอรี่ ให้เปิดช่องใส่แบตเตอรี่ของเมาส์และเปลี่ยนแบตเตอรี่ใหม่เพื่อดูว่าสามารถแก้ปัญหาได้หรือไม่ มีเมาส์แบบชาร์จไฟได้หรือไม่? เสียบเข้ากับแหล่งพลังงาน และดูว่าไฟแสดงการชาร์จติดสว่างหรือไม่
คำถามที่ชัดเจนคือ: เมาส์ของคุณเปิดอยู่หรือไม่ เมาส์ไร้สายมักจะมีสวิตช์เปิดปิดอยู่ที่ด้านล่างของเมาส์ มองหาไฟแสดงสถานะนั้นอีกครั้งเมื่อคุณเปิดเครื่อง
ตรวจสอบให้แน่ใจว่าคุณได้เสียบปลั๊ก

เมาส์ไร้สายจำนวนมากยังมาพร้อมกับดองเกิลที่เสียบเข้ากับพอร์ต USB บนพีซีของคุณและสื่อสารกับอุปกรณ์ได้ บางครั้งดองเกิลเหล่านี้มีขนาดเล็กพอที่จะเก็บไว้ในช่องใส่แบตเตอรี่ของเมาส์ ดังนั้นให้เปิดขึ้นและดูว่ามีขั้วต่อขนาดเล็กเก็บไว้ในนั้นหรือไม่ หากพบ ให้ดึงออกมาแล้วเสียบเข้ากับคอมพิวเตอร์ ตรวจสอบให้แน่ใจว่าเมาส์ของคุณเปิดอยู่และจะเชื่อมต่อ
หากคุณมีเมาส์แบบมีสาย ตรวจสอบให้แน่ใจว่าได้เสียบเมาส์เข้ากับพอร์ต USB แล้ว หากมีอยู่แล้ว ตรวจสอบให้แน่ใจว่าปลั๊กอยู่ตลอดทาง หากเสียบดองเกิลหรือเมาส์แบบมีสายไว้จนสุดแล้วแต่ยังไม่ทำงาน ให้ลองเขย่าปลั๊ก USB ในพอร์ตอย่างระมัดระวัง หากเมาส์สามารถเชื่อมต่อได้ชั่วคราว แสดงว่าฮาร์ดแวร์อาจมีปัญหา
เชื่อมต่อบลูทูธ
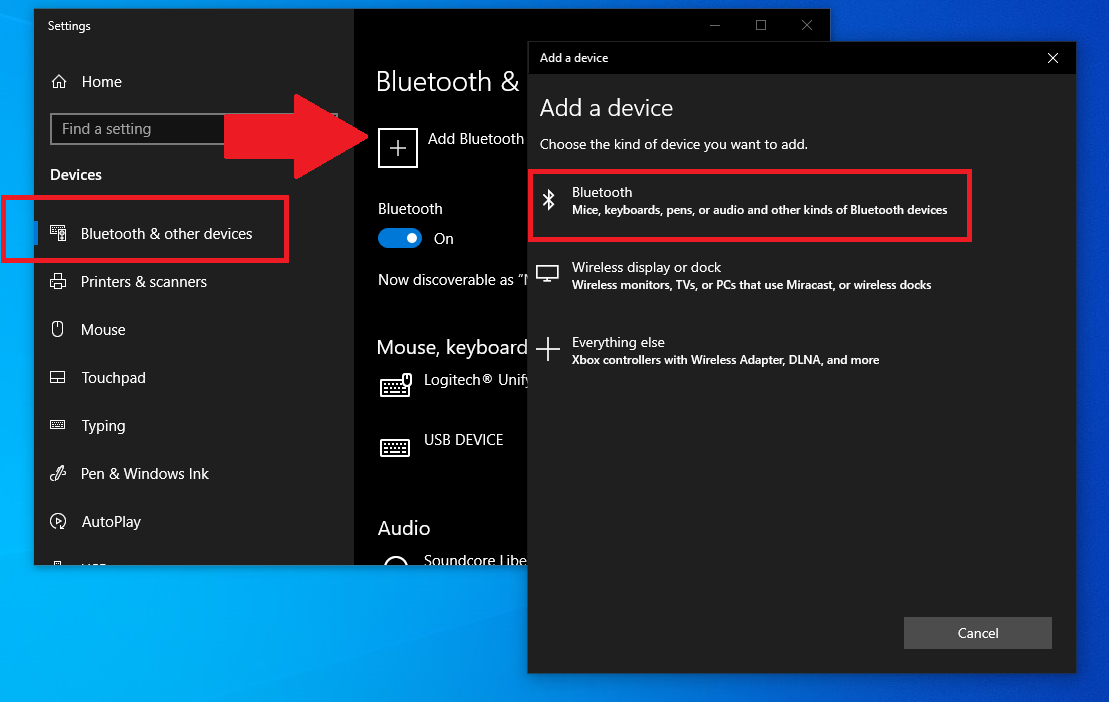
เป็นไปได้ว่าเมาส์ของคุณทำงานได้ดีแต่ยังไม่ได้จับคู่กับคอมพิวเตอร์—หรือจับคู่แล้วและเลิกจับคู่แล้ว หากเมาส์ของคุณไม่เชื่อมต่อผ่านดองเกิล คุณจะต้องดำเนินการด้วยตนเองผ่านเมนูบลูทูธ
มองหาปุ่มจับคู่ Bluetooth บนเมาส์ บางครั้งสิ่งนี้ก็เพิ่มเป็นสองเท่าของปุ่มเปิดปิด กดปุ่มค้างไว้แล้ววางเมาส์ไว้ใกล้กับคอมพิวเตอร์เพื่อเริ่มกระบวนการจับคู่ ไม่พบปุ่มบนเมาส์? นอกจากนี้ยังสามารถอยู่บนดองเกิล
คุณลักษณะ Swift Pair ของ Microsoft ควรแสดงการแจ้งเตือนเกี่ยวกับอุปกรณ์ของคุณ คลิก เชื่อมต่อ เพื่อจับคู่ หากไม่เป็นเช่นนั้น ให้เปิดเมนู Bluetooth คลิกปุ่ม เพิ่ม Bluetooth หรืออุปกรณ์อื่น จากนั้นเลือก Bluetooth รอให้เมาส์ปรากฏในรายการและคลิกรายการเพื่อจับคู่อุปกรณ์
หากคุณใช้ Mac ให้เปิด System Preferences > Bluetooth อุปกรณ์ใหม่จะปรากฏในรายการ คลิก เชื่อมต่อ ถัดจากรายการด้านขวาเพื่อจับคู่เมาส์ของคุณ
ออกกฎพอร์ต USB

หากเสียบเมาส์แล้วและยังใช้งานไม่ได้ คุณอาจต้องตัดการเชื่อมต่อพอร์ต USB ออก เสียบเมาส์ของคุณเข้ากับพอร์ต USB อื่นและดูว่าใช้งานได้หรือไม่ คุณยังสามารถลองเสียบอุปกรณ์อื่นเข้ากับพอร์ตเดียวกันนั้นเพื่อดูว่าใช้งานได้หรือไม่ หากคุณมีคอมพิวเตอร์เครื่องอื่น ให้เสียบเมาส์เข้าไปและดูว่าจะช่วยแก้ปัญหาได้หรือไม่
เพียงเพราะพอร์ต USB ไม่ทำงาน ไม่ได้หมายความว่าคุณต้องไปร้านซ่อมทันที ตรวจสอบสิ่งสกปรกภายในพอร์ตที่คุณอาจทำความสะอาดได้ คุณอาจต้องอัปเดตการกำหนดค่าหรือไดรเวอร์จาก Device Manager สำหรับข้อมูลเพิ่มเติมเกี่ยวกับการแก้ไขพอร์ต USB โปรดดูคำแนะนำของเรา
แนะนำโดยบรรณาธิการของเรา



อัพเดทไดรเวอร์
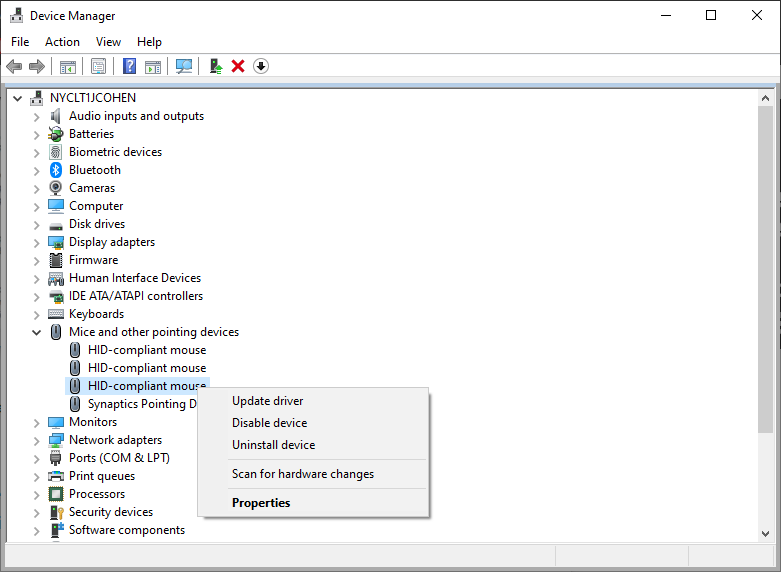
เมาส์ของคุณสื่อสารกับคอมพิวเตอร์ของคุณผ่านซอฟต์แวร์ชิ้นเล็กๆ ที่เรียกว่าไดรเวอร์ โดยปกติแล้ว พวกมันจะส่งเสียงครวญครางในพื้นหลัง แต่ในบางครั้ง คุณอาจต้องถอนการติดตั้งไดรเวอร์ จากนั้นดาวน์โหลดใหม่อีกครั้งเพื่อให้ทำงานได้อย่างถูกต้อง
ผู้ใช้ Windows สามารถเปิด Device Manager ได้ คลิกขวาที่เมนู Start แล้วเลือก Device Manager จากรายการ เลื่อนลงไปที่ เมาส์และอุปกรณ์ชี้ตำแหน่งอื่นๆ แล้วคลี่ลูกศรลง คลิกขวาที่อุปกรณ์ที่เหมาะสมแล้วคลิก อัปเดตไดรเวอร์ เพื่อดึงการอัปเดตใด ๆ หรือคลิก ถอนการติดตั้งอุปกรณ์ เพื่อลบไดรเวอร์ จากนั้นรีสตาร์ทพีซี จากนั้น Windows จะดึงไดรเวอร์ที่ถูกต้องโดยอัตโนมัติเพื่อหวังว่าจะแก้ไขปัญหาได้
เป็นไปได้ที่คุณจะต้องดาวน์โหลดไดรเวอร์โดยตรงจากเว็บไซต์ของผู้ผลิต สำหรับข้อมูลเพิ่มเติมเกี่ยวกับการอัปเดตไดรเวอร์ของคุณ โปรดดูคำแนะนำของเรา
ลองแผ่นรองเมาส์
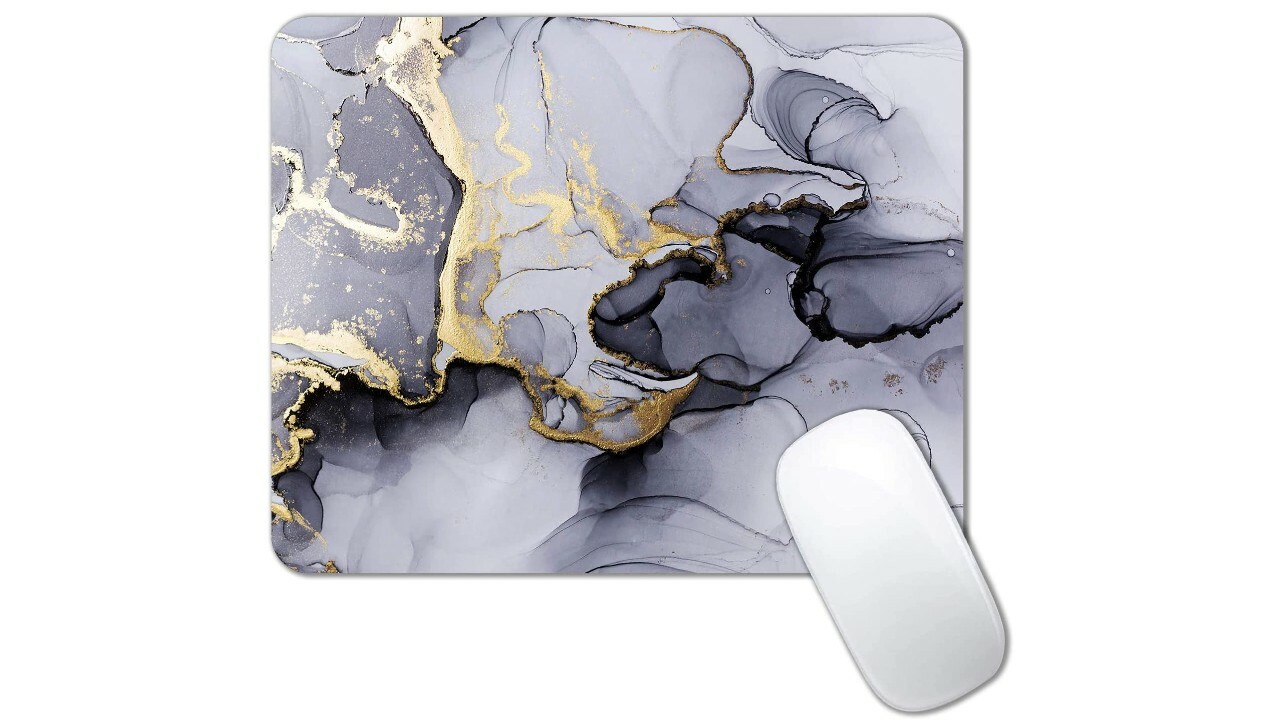
เคอร์เซอร์กระโดดไปมาบนหน้าจอเมื่อคุณเลื่อนเมาส์หรือไม่? ปัญหาอาจอยู่ที่พื้นผิวที่คุณใช้ โดยทั่วไป คุณต้องการให้เมาส์ของคุณอยู่บนพื้นผิวที่เรียบ ราบเรียบ และทึบแสง เพื่อไม่ให้แสงที่เปล่งออกมาถูกรบกวน หลีกเลี่ยงพื้นผิวสะท้อนแสง กระจก หรือพื้นผิวที่ไม่สม่ำเสมอ และพิจารณาแผ่นรองเมาส์
อัปเดตและเริ่มต้นใหม่
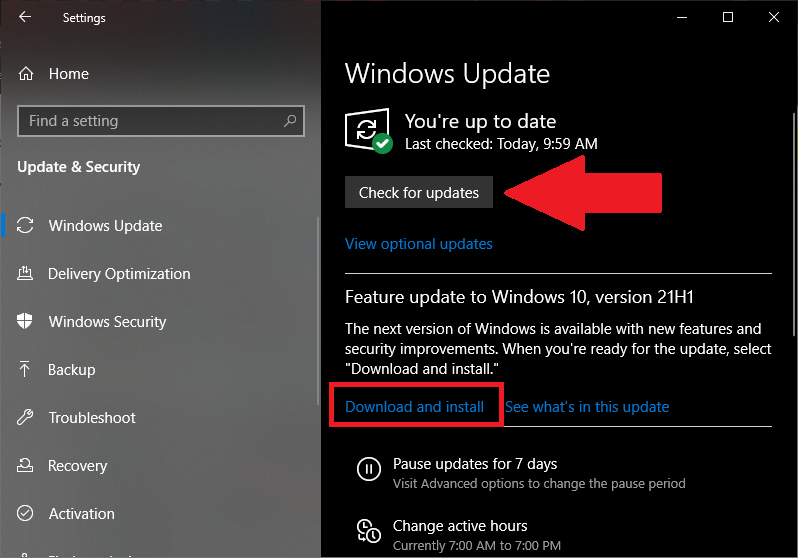
ก่อนที่คุณจะโยนผ้าเช็ดตัวให้ตรวจสอบการอัปเดตระบบปฏิบัติการที่อาจช่วยแก้ไขได้ ไปที่ การตั้งค่า > การอัปเดตและความปลอดภัย > Windows Update ใน Windows แล้วคลิก ตรวจหาการอัปเดต คลิกปุ่ม ดาวน์โหลดและติดตั้ง หากมีการอัพเดต ผู้ใช้ Mac สามารถเปิด System Preferences > Software Updates เพื่อสแกนหาการอัปเดต ไม่มีการอัปเดต? ลองใช้วิธี "ปิดแล้วเปิดใหม่อีกครั้ง" ที่ทดลองแล้วและกดปุ่มรีสตาร์ท ใน Windows คลิกเมนู Start กดปุ่ม Power จากนั้นเลือก Restart สำหรับ Mac ให้คลิก Apple > รีสตาร์ท










