Windows Update Cleanup: คู่มือฉบับสมบูรณ์เพื่อเพิ่มพื้นที่ว่างในดิสก์
เผยแพร่แล้ว: 2023-06-17- Windows Update Cleanup คืออะไร
- เหตุผลในการล้าง Windows Updates
- วิธีการดำเนินการ Windows Update Cleanup
- วิธีที่ 1: ใช้ยูทิลิตี้การล้างข้อมูลบนดิสก์
- วิธีที่ 2: ใช้พรอมต์คำสั่ง
- วิธีที่ 3: ใช้ Storage Sense
- วิธีที่ 4: ใช้ซอฟต์แวร์ของบุคคลที่สาม
- ปัญหาที่อาจเกิดขึ้นและการแก้ไขปัญหา
- Windows Update Cleanup ไม่ใช่การลบไฟล์
- Windows Update Cleanup ติดค้างหรือใช้เวลานานผิดปกติ
- Windows Update ติดอยู่ที่ "การล้างข้อมูล"
- พื้นที่ไม่เพียงพอสำหรับการล้างข้อมูลใน Windows Update
- ข้อความแสดงข้อผิดพลาดระหว่าง Windows Update Cleanup
- คุณไม่มีตัวเลือก Windows Update Cleanup
- สรุป
- คำถามที่พบบ่อย
- ฉันสามารถกู้คืนไฟล์ Windows Update ที่ถูกลบได้หรือไม่ หากจำเป็น
- เหตุใด Windows Update Cleanup จึงใช้เวลานาน
- ฉันสามารถกำหนดเวลา Windows Update Cleanup ให้ทำงานโดยอัตโนมัติได้หรือไม่
- มีเครื่องมืออื่นสำหรับ Windows Update Cleanup หรือไม่
- การลบ Windows Update Cleanup ปลอดภัยหรือไม่
- จะลบไฟล์อัพเดท Windows 10 ได้อย่างไร?

หากพื้นที่ดิสก์ของคุณเหลือน้อยและได้ลบไฟล์ที่ซ้ำกันทั้งหมด ล้างแคชของคุณออก และถอนการติดตั้งแอปที่ไม่จำเป็น อาจถึงเวลาแล้วที่ Windows Update Cleanup
ต่อไปนี้เป็นคำแนะนำที่ครอบคลุมซึ่งอธิบายว่าเหตุใดจึงควรลบไฟล์อัปเดต Windows ออกจากพีซีของคุณ – และขั้นตอนในการดำเนินการ
Windows Update Cleanup คืออะไร
Windows Update Cleanup เป็นคุณลักษณะในระบบปฏิบัติการ Windows ที่ช่วยเพิ่มพื้นที่ว่างในดิสก์โดยการลบไฟล์ที่ไม่จำเป็นที่เกี่ยวข้องกับการอัปเดต Windows
เมื่อคอมพิวเตอร์ของคุณติดตั้งการอัปเดต ไฟล์ชั่วคราว ไฟล์บันทึก และข้อมูลอื่นๆ จะถูกสร้างขึ้นและจัดเก็บไว้ในระบบของคุณ เมื่อเวลาผ่านไป ไฟล์เหล่านี้อาจสะสมและใช้พื้นที่ว่างในดิสก์อันมีค่า
ยูทิลิตีจะสแกนคอมพิวเตอร์ของคุณและระบุไฟล์ที่ไม่จำเป็นเหล่านี้ ช่วยให้คุณลบไฟล์เหล่านั้นได้อย่างปลอดภัย ด้วยการลบไฟล์เหล่านี้ คุณสามารถเรียกคืนพื้นที่ดิสก์และอาจปรับปรุงประสิทธิภาพของระบบของคุณได้ เป็นวิธีที่ง่ายและมีประสิทธิภาพในการทำให้คอมพิวเตอร์ของคุณทำงานได้อย่างราบรื่นและเพิ่มประสิทธิภาพพื้นที่จัดเก็บข้อมูล
ข้อสำคัญ: โปรดทราบว่าควรใช้ Windows Update Cleanup ด้วยความระมัดระวัง เนื่องจากจะเป็นการลบไฟล์ที่เกี่ยวข้องกับการอัปเดตก่อนหน้านี้อย่างถาวร เมื่อลบแล้ว คุณจะไม่สามารถถอนการติดตั้งการอัปเดตเหล่านั้นได้
เหตุผลในการล้าง Windows Updates
การล้างข้อมูลอัพเดต Windows มีความสำคัญด้วยเหตุผลหลายประการ:
คุณจะได้รับพื้นที่ว่างในดิสก์มากขึ้น: การอัปเดต Windows สามารถสะสมไฟล์ชั่วคราว ไฟล์บันทึก และข้อมูลอื่นๆ จำนวนมากเมื่อเวลาผ่านไป การล้างไฟล์เหล่านี้จะช่วยเรียกคืนพื้นที่ว่างในดิสก์อันมีค่า
ที่เกี่ยวข้อง: วิธีรับพื้นที่เก็บข้อมูลเพิ่มเติมบนพีซี
ประสิทธิภาพของระบบของคุณดีขึ้น: ระบบที่รกรุงรังด้วยไฟล์อัพเดตที่ไม่จำเป็นอาจส่งผลกระทบต่อประสิทธิภาพการทำงานของคอมพิวเตอร์ของคุณหากคุณลบไฟล์เหล่านี้ คุณอาจเพิ่มความเร็วให้กับระบบของคุณได้
อ่านเพิ่มเติม: ทำไมคอมพิวเตอร์ของฉันถึงช้ามาก – ปรับปรุงประสิทธิภาพของคอมพิวเตอร์
ปัญหาเกี่ยวกับการอัปเดตได้รับการแก้ไข: ในบางกรณี ปัญหาเกี่ยวกับการอัปเดต Windows อาจเกิดขึ้นได้เนื่องจากไฟล์ที่ขัดแย้งกันหรือเสียหายการล้างการอัปเดต Windows สามารถช่วยแก้ไขปัญหาเหล่านี้ได้
ที่เกี่ยวข้อง: [แก้ไขแล้ว] ปัญหาหลักเกี่ยวกับการติดตั้ง Windows 10
ระบบของคุณปลอดภัยยิ่งขึ้น: การรักษาระบบของคุณให้ทันสมัยด้วยการอัปเดต Windows ล่าสุดเป็นสิ่งสำคัญสำหรับการรักษาความปลอดภัยไฟล์อัพเดตที่ล้าสมัยหรือไม่จำเป็นอาจก่อให้เกิดความเสี่ยงด้านความปลอดภัย
วิธีการดำเนินการ Windows Update Cleanup
ต่อไปนี้เป็นวิธีการต่างๆ ที่คุณสามารถใช้เพื่อล้างข้อมูลไฟล์อัปเดตของคุณ:
วิธีที่ 1: ใช้ยูทิลิตี้การล้างข้อมูลบนดิสก์
- เปิดเมนู Start และค้นหา "Disk Cleanup" คลิกที่แอพ Disk Cleanup จากผลการค้นหา
- เลือกไดรฟ์ที่ติดตั้งระบบปฏิบัติการของคุณ (โดยปกติคือไดรฟ์ C:) แล้วคลิก "ตกลง"
- ในหน้าต่าง Disk Cleanup คลิกที่ปุ่ม "ล้างไฟล์ระบบ"
- เลือกไดรฟ์อีกครั้งแล้วคลิก "ตกลง"
- ทำเครื่องหมายที่ตัวเลือก “Windows Update Cleanup” จากรายการไฟล์ที่จะลบ
- คลิก “ตกลง” เพื่อเริ่มกระบวนการล้างข้อมูล โปรดอดใจรอเนื่องจากอาจใช้เวลาสักครู่จึงจะเสร็จสมบูรณ์
วิธีที่ 2: ใช้พรอมต์คำสั่ง
- เปิดเมนู Start และค้นหา “Command Prompt” คลิกขวาที่แอพ Command Prompt แล้วเลือก Run as administrator
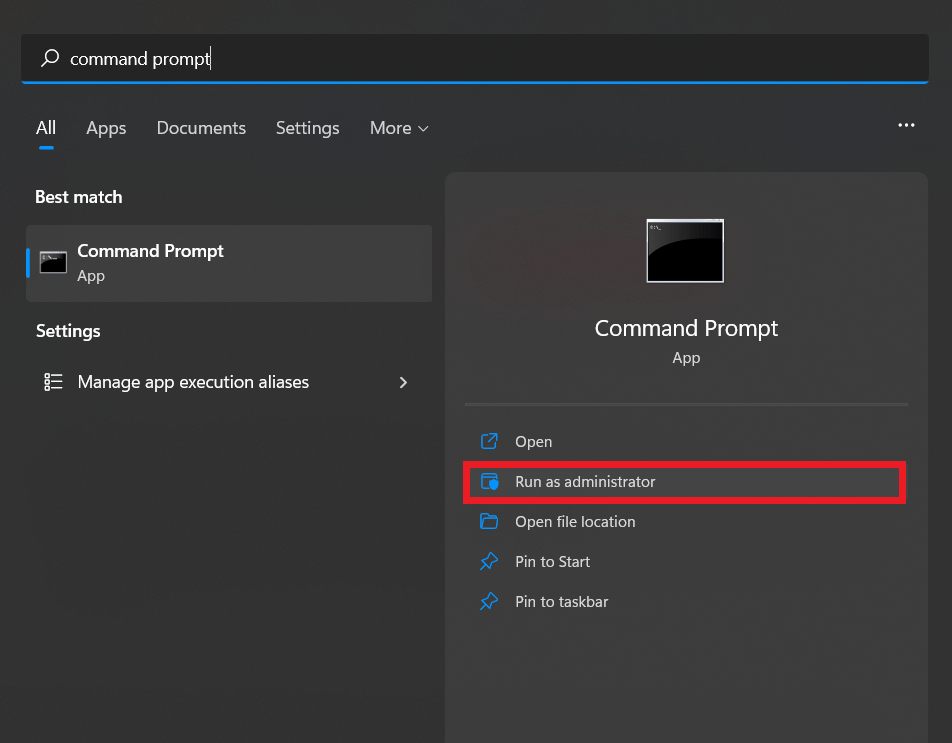
- ในหน้าต่างพรอมต์คำสั่ง พิมพ์คำสั่งต่อไปนี้แล้วกด Enter: cleanmgr /sageset:1
- หน้าต่างการล้างข้อมูลบนดิสก์จะปรากฏขึ้น เลือกตัวเลือก “Windows Update Cleanup” แล้วคลิก “ตกลง”
- กลับไปที่หน้าต่างพรอมต์คำสั่งแล้วพิมพ์คำสั่งต่อไปนี้: cleanmgr /sagerun:1
- กด Enter เพื่อเริ่มกระบวนการล้างข้อมูล
วิธีที่ 3: ใช้ Storage Sense
- เปิดเมนูเริ่มแล้วไปที่ "การตั้งค่า"
- ในหน้าต่างการตั้งค่า คลิกที่ "ระบบ" จากนั้นเลือก "ที่เก็บข้อมูล" จากแถบด้านข้างด้านซ้าย
- เปิดใช้งานสวิตช์สลับ “Storage Sense” หากยังไม่ได้เปิดใช้งาน
- คลิกที่ “Configure Storage Sense or run it now.”

- ในส่วน "ไฟล์ชั่วคราว" ให้เลือกตัวเลือก "ลบไฟล์ชั่วคราวที่แอปของฉันไม่ได้ใช้"
- เลื่อนลงและคลิกที่ "ล้างตอนนี้" เพื่อเริ่มกระบวนการล้างข้อมูล
วิธีที่ 4: ใช้ซอฟต์แวร์ของบุคคลที่สาม
หากคุณไม่ต้องการยุ่งยากกับการลบไฟล์อัปเดตออกจากพีซีด้วยตนเอง คุณสามารถใช้ซอฟต์แวร์พิเศษที่จะทำโดยอัตโนมัติ เช่น Auslogics BoostSpeed
ในการดำเนินการ Windows Update Cleanup โดยใช้ Auslogics BoostSpeed ให้ทำตามขั้นตอนเหล่านี้:
- ดาวน์โหลดและติดตั้ง Auslogics BoostSpeed จากเว็บไซต์ทางการ
- เปิดใช้ซอฟต์แวร์: ดับเบิลคลิกที่ไอคอนเดสก์ท็อปหรือเข้าถึงจากเมนูเริ่ม
- เมื่อโปรแกรมเปิดขึ้น ให้คลิกที่ตัวเลือก "การสแกนระบบ" ซึ่งอยู่ทางด้านซ้ายมือของอินเทอร์เฟซหลัก

- ตอนนี้ Auslogics BoostSpeed จะสแกนระบบของคุณเพื่อหาปัญหาต่างๆ และไฟล์ที่ไม่จำเป็น รวมถึงการอัปเดต Windows
- รอให้การสแกนเสร็จสิ้น อาจใช้เวลาสักครู่ในการวิเคราะห์ระบบของคุณอย่างละเอียด
- หลังจากการสแกนเสร็จสิ้น คุณจะเห็นรายการปัญหาที่ตรวจพบและไฟล์ที่สามารถล้างข้อมูลได้
- ค้นหาหมวดหมู่ที่เกี่ยวข้องกับการอัปเดต Windows หรือการล้างข้อมูลบนดิสก์ อาจมีป้ายกำกับว่า "System Cleanup" หรือ "Disk Cleanup"
- ทำเครื่องหมายที่ช่องถัดจาก Windows Update Cleanup หรือตัวเลือกที่เกี่ยวข้องเพื่อเลือกเพื่อนำออก
- ตรวจสอบตัวเลือกอื่นๆ ที่มี และเลือกหมวดหมู่หรือไฟล์เพิ่มเติมที่คุณต้องการล้างข้อมูล
- คลิกที่ปุ่ม "ล้างข้อมูล" หรือ "เริ่มล้างข้อมูล" เพื่อเริ่มกระบวนการล้างข้อมูล
- Auslogics BoostSpeed จะลบไฟล์ที่เลือก รวมถึงการอัปเดต Windows ที่ไม่จำเป็นออกจากระบบของคุณ
- เมื่อกระบวนการล้างข้อมูลเสร็จสิ้น คุณจะได้รับการแจ้งเตือนยืนยันว่าการลบไฟล์สำเร็จ
- รีสตาร์ทเครื่องคอมพิวเตอร์เพื่อทำการล้างข้อมูลให้เสร็จสิ้นและอนุญาตให้การเปลี่ยนแปลงมีผล
ปัญหาที่อาจเกิดขึ้นและการแก้ไขปัญหา
Windows Update Cleanup ไม่ใช่การลบไฟล์
หากคุณประสบปัญหาที่ Windows Update Cleanup ไม่ลบไฟล์ตามที่คาดไว้ ให้ทำตามขั้นตอนการแก้ปัญหาเหล่านี้:
- ตรวจสอบยูทิลิตี้การล้างข้อมูลบนดิสก์: ตรวจสอบให้แน่ใจว่าคุณใช้ยูทิลิตี้การล้างข้อมูลบนดิสก์ด้วยสิทธิ์ของผู้ดูแลระบบ
- รีสตาร์ทคอมพิวเตอร์: ในบางครั้ง การรีสตาร์ทอย่างง่ายสามารถแก้ไขปัญหาชั่วคราวที่ทำให้ไฟล์ของคุณไม่ถูกลบ
- เรียกใช้การล้างข้อมูลบนดิสก์ในเซฟโหมด: บูตคอมพิวเตอร์ของคุณในเซฟโหมด จากนั้นเรียกใช้การล้างข้อมูลบนดิสก์
- ปิดใช้งานบริการ Windows Update: การปิดใช้งานบริการ Windows Update ชั่วคราวบางครั้งสามารถช่วยแก้ไขปัญหาเกี่ยวกับการล้างข้อมูลบน Windows Update ได้
- ตรวจสอบข้อผิดพลาดของดิสก์: เรียกใช้ยูทิลิตี้ตรวจสอบดิสก์เพื่อสแกนหาและแก้ไขข้อผิดพลาดในฮาร์ดไดรฟ์ของคุณ
- ใช้พร้อมรับคำสั่ง: หากยูทิลิตี้การล้างข้อมูลบนดิสก์ไม่ทำงาน คุณสามารถลองทำการล้างข้อมูลใน Windows Update โดยใช้พร้อมท์คำสั่ง
- ใช้เครื่องมือล้างข้อมูลของบุคคลที่สาม: หากเครื่องมือ Windows ในตัวไม่สามารถแก้ไขปัญหาได้ คุณสามารถลองใช้ เครื่องมือล้างข้อมูลของบุคคลที่สาม ที่ออกแบบมาโดยเฉพาะสำหรับการปรับแต่งและล้างระบบให้เหมาะสม
Windows Update Cleanup ติดค้างหรือใช้เวลานานผิดปกติ
หาก Windows Update Cleanup ติดขัดหรือใช้เวลานานผิดปกติในการดำเนินการให้เสร็จสิ้น คุณสามารถลองทำตามขั้นตอนการแก้ปัญหาต่อไปนี้:

- ความอดทน: บางครั้ง Windows Update Cleanup อาจใช้เวลานาน โดยเฉพาะอย่างยิ่งหากมีไฟล์จำนวนมากที่ต้องประมวลผล ก่อนที่จะสันนิษฐานว่ามีปัญหา ตรวจสอบให้แน่ใจว่าคุณได้ให้เวลาเพียงพอในการดำเนินการให้เสร็จสิ้น
- รีสตาร์ทเครื่องคอมพิวเตอร์และเรียกใช้กระบวนการล้างข้อมูลอีกครั้งเพื่อดูว่าดำเนินการสำเร็จหรือไม่
- ตรวจสอบข้อผิดพลาดของดิสก์: ข้อผิดพลาดของดิสก์อาจทำให้เกิดความล่าช้าและการขัดจังหวะในกระบวนการล้างข้อมูล
- บูตเครื่องคอมพิวเตอร์ของคุณเข้าสู่ Safe Mode จากนั้นเรียกใช้ Windows Update Cleanup
- ปิดใช้งานซอฟต์แวร์รักษาความปลอดภัยของบุคคลที่สาม: บางครั้งซอฟต์แวร์ป้องกันไวรัสหรือซอฟต์แวร์รักษาความปลอดภัยอาจรบกวนกระบวนการล้างข้อมูล อย่าลืมเปิดใช้งานซอฟต์แวร์รักษาความปลอดภัยอีกครั้งเมื่อการล้างข้อมูลเสร็จสิ้น นอกจากนี้ ให้พิจารณาเปลี่ยนไปใช้โปรแกรมป้องกันไวรัสที่ออกแบบมาสำหรับ Windows และจะไม่รบกวนกระบวนการใดๆ ของ Windows เช่น Auslogics Anti-Malware
Windows Update ติดอยู่ที่ "การล้างข้อมูล"
หาก Windows Update ติดขัดที่ “การล้างข้อมูล” ซึ่งทำให้การอัปเดตไม่เสร็จสมบูรณ์ คุณสามารถลองทำสิ่งต่อไปนี้:
- ปล่อยให้คอมพิวเตอร์ของคุณทำงานนานขึ้นและดูว่าในที่สุดกระบวนการล้างข้อมูลจะเสร็จสมบูรณ์หรือไม่
- รีสตาร์ทเครื่องคอมพิวเตอร์และตรวจสอบว่าการอัปเดตดำเนินต่อไปตามที่คาดไว้หรือไม่
- เรียกใช้ตัวแก้ไขปัญหา Windows Update: Windows มีตัวแก้ไขปัญหาในตัวที่ออกแบบมาเพื่อแก้ไขปัญหาที่เกี่ยวข้องกับ Windows Update โดยเฉพาะ เปิดแอปการตั้งค่า ไปที่การอัปเดตและความปลอดภัย แล้วเลือกแก้ไขปัญหา ในส่วน “เริ่มต้นใช้งาน” ให้คลิกที่ Windows Update และทำตามคำแนะนำบนหน้าจอเพื่อเรียกใช้ตัวแก้ไขปัญหา
- ล้างแคชการอัปเดต Windows
- หากขั้นตอนข้างต้นไม่ได้ผล คุณสามารถลองทำการคืนค่าระบบไปยังจุดหนึ่งก่อนที่จะเริ่มการอัปเดต การดำเนินการนี้จะทำให้ระบบของคุณกลับสู่สถานะก่อนหน้าเมื่อ Windows
อย่าลืม สำรองข้อมูลสำคัญของคุณเสมอ ก่อนที่จะพยายามทำตามขั้นตอนการแก้ไขปัญหาใดๆ เพื่อหลีกเลี่ยงการสูญเสียข้อมูลที่อาจเกิดขึ้นหรือความไม่เสถียรของระบบ
พื้นที่ไม่เพียงพอสำหรับการล้างข้อมูลใน Windows Update
หากคุณมีพื้นที่ไม่เพียงพอสำหรับ Windows Update Cleanup ให้ลองทำดังนี้:
- ลบไฟล์ที่ไม่จำเป็น เช่น ไฟล์ชั่วคราว เอกสารเก่า และแอปพลิเคชันที่ไม่ได้ใช้
- ตรวจสอบรายการแอปพลิเคชันที่ติดตั้งบนคอมพิวเตอร์ของคุณ และถอนการติดตั้งแอปพลิเคชันที่คุณไม่ต้องการใช้อีกต่อไปหรือต้องการใช้อีกต่อไป
- หากการเพิ่มเนื้อที่ดิสก์ภายในไม่เพียงพอ ให้ลองย้ายไฟล์ขนาดใหญ่ เช่น วิดีโอ ภาพถ่าย หรือไฟล์เก็บถาวร ไปยังอุปกรณ์จัดเก็บข้อมูลภายนอก หากฮาร์ดไดรฟ์ของคอมพิวเตอร์ของคุณมีพื้นที่ว่างไม่เพียงพอ คุณอาจต้องพิจารณาอัปเกรดเป็นไดรฟ์ที่มีความจุมากขึ้น
ที่เกี่ยวข้อง: SSD vs HDD: อะไรคือความแตกต่างและควรเลือกอะไร?
ข้อความแสดงข้อผิดพลาดระหว่าง Windows Update Cleanup
หากคุณพบข้อความแสดงข้อผิดพลาดระหว่าง Windows Update Cleanup ให้ทำตามขั้นตอนการแก้ไขปัญหาเหล่านี้:
รีสตาร์ทเครื่องคอมพิวเตอร์และลองใช้กระบวนการ Windows Update Cleanup อีกครั้ง
Windows มีตัวแก้ไขปัญหาในตัวที่ออกแบบมาเพื่อระบุและแก้ไขปัญหาเกี่ยวกับ Windows Update โดยเฉพาะ:
- เปิดการตั้งค่า Windows ไปที่ "อัปเดตและความปลอดภัย"
- เลือก “แก้ไขปัญหา”
- ทำตามคำแนะนำบนหน้าจอเพื่อตรวจหาและแก้ไขปัญหาใดๆ
- ตรวจสอบให้แน่ใจว่าไม่มีการอัปเดตที่รอดำเนินการในคอมพิวเตอร์ของคุณ
- เรียกใช้การสแกนตัวตรวจสอบไฟล์ระบบ (SFC)
- รีเซ็ตส่วนประกอบ Windows Update
คุณไม่มีตัวเลือก Windows Update Cleanup
หากคุณพบว่าตัวเลือก Windows Update Cleanup หายไปในพีซีของคุณ ต่อไปนี้เป็นขั้นตอนสองสามขั้นตอนที่คุณสามารถลองได้:
- เรียกใช้การสแกน System File Checker (SFC) เพื่อตรวจสอบว่าไฟล์ระบบเสียหายหรือไม่
- ตรวจสอบให้แน่ใจว่าระบบปฏิบัติการ Windows ของคุณเป็นรุ่นล่าสุดอย่างสมบูรณ์
- ดำเนินการคลีนบูต: คลีนบูตช่วยให้คุณเริ่มคอมพิวเตอร์ด้วยชุดไดรเวอร์และโปรแกรมเริ่มต้นที่น้อยที่สุด ขจัดข้อขัดแย้งของซอฟต์แวร์ที่อาจเกิดขึ้น
หากขั้นตอนเหล่านี้ไม่สามารถแก้ไขปัญหาได้ และตัวเลือก Windows Update Cleanup ยังคงหายไป การขอความช่วยเหลือเพิ่มเติมจากฝ่ายสนับสนุนของ Microsoft หรือช่างเทคนิคคอมพิวเตอร์อาจเป็นประโยชน์
สรุป
สรุปได้ว่า Windows Update Cleanup เป็นกระบวนการที่จำเป็นในการเพิ่มเนื้อที่ดิสก์ในคอมพิวเตอร์ของคุณ ด้วยการลบไฟล์อัพเดตที่ไม่จำเป็นออก คุณสามารถเพิ่มประสิทธิภาพของระบบและรับประกันการทำงานที่ราบรื่น อย่าปล่อยให้ไฟล์อัปเดตที่ไม่จำเป็นเกะกะระบบของคุณ – ควบคุมพื้นที่ดิสก์ของคุณและเพลิดเพลินไปกับประสบการณ์การใช้คอมพิวเตอร์ที่รวดเร็วและคล่องตัวยิ่งขึ้น
คำถามที่พบบ่อย
ฉันสามารถกู้คืนไฟล์ Windows Update ที่ถูกลบได้หรือไม่ หากจำเป็น
เมื่อคุณลบไฟล์อัพเดต Windows แล้ว การกู้คืนไฟล์เหล่านั้นจะไม่ง่ายเลย ด้วยเหตุนี้จึงแนะนำเป็นอย่างยิ่งให้ลบเฉพาะไฟล์อัพเดต Window เมื่อคุณแน่ใจว่าไม่ต้องการไฟล์เหล่านี้คืน แต่มีบางสิ่งที่คุณลองกู้คืนไฟล์อัปเดตได้ เช่น กู้คืนจากจุดคืนค่าระบบก่อนหน้า หากคุณเคยสร้างไว้ก่อนหน้านี้
เหตุใด Windows Update Cleanup จึงใช้เวลานาน
กระบวนการนี้อาจใช้เวลานานเนื่องจากสาเหตุหลายประการ ต่อไปนี้เป็นคำอธิบายที่เป็นไปได้: ขนาดของไฟล์อัปเดต ประสิทธิภาพของระบบ การเชื่อมต่อเครือข่าย การกระจายตัวของดิสก์ ฯลฯ
ฉันสามารถกำหนดเวลา Windows Update Cleanup ให้ทำงานโดยอัตโนมัติได้หรือไม่
ได้ คุณสามารถกำหนดเวลา Windows Update Cleanup ให้ทำงานโดยอัตโนมัติได้ นี่คือวิธี:
- เปิดการล้างข้อมูลบนดิสก์
- คลิกที่ "ล้างไฟล์ระบบ"
- ไปที่แท็บ "ตัวเลือกเพิ่มเติม"
- ใต้ “System Restore and Shadow Copies” คลิก “Clean up” จากนั้นคลิก “Clean up” อีกครั้งภายใต้ “Windows Update Cleanup”
- คลิก “ตกลง” เพื่อยืนยัน
- เปิดตัวกำหนดเวลางาน
- คลิกที่ “สร้างงานพื้นฐาน”
- ในขั้นตอนการดำเนินการ เลือก “เริ่มโปรแกรม”
- เรียกดูยูทิลิตี้การล้างข้อมูลบนดิสก์ (cleanmgr.exe)
- เพิ่มอาร์กิวเมนต์ “/sagerun:1” ลงในช่องโปรแกรม/สคริปต์
- ตรวจสอบและสร้างงานให้เสร็จสิ้น
เมื่อสร้างงานแล้ว Windows Update Cleanup จะทำงานโดยอัตโนมัติตามกำหนดเวลาของคุณ สิ่งนี้ช่วยให้ระบบของคุณสะอาดและเพิ่มพื้นที่ว่างในดิสก์เป็นประจำ
มีเครื่องมืออื่นสำหรับ Windows Update Cleanup หรือไม่
ใช่ มีเครื่องมือทางเลือกสำหรับ Windows Update Cleanup ตัวเลือกหนึ่งที่ได้รับความนิยมคือ Auslogics BoostSpeed เป็นเครื่องมือเพิ่มประสิทธิภาพระบบที่ครอบคลุมซึ่งมีคุณสมบัติการล้างข้อมูลบนดิสก์ที่มีประสิทธิภาพ
ด้วย Auslogics BoostSpeed คุณสามารถล้างไฟล์ที่ไม่จำเป็น รวมทั้งไฟล์อัพเดต Windows เพื่อเพิ่มพื้นที่ว่างในคอมพิวเตอร์ของคุณได้อย่างง่ายดาย ซอฟต์แวร์จะวิเคราะห์ระบบของคุณและระบุไฟล์ที่สามารถลบได้อย่างปลอดภัย ช่วยให้คุณเพิ่มประสิทธิภาพของพีซีของคุณ
การลบ Windows Update Cleanup ปลอดภัยหรือไม่
ใช่ การลบไฟล์ Windows Update Cleanup นั้นปลอดภัย เมื่อคุณดำเนินการ Windows Update Cleanup คุณกำลังลบไฟล์ชั่วคราวและข้อมูลที่ไม่จำเป็น ซึ่งไม่จำเป็นอีกต่อไปหลังจากติดตั้ง Windows Update ไฟล์เหล่านี้ใช้พื้นที่ดิสก์และการลบสามารถช่วยเพิ่มพื้นที่เก็บข้อมูลในคอมพิวเตอร์ของคุณได้
จะลบไฟล์อัพเดต Windows 10 ได้อย่างไร?
หากต้องการลบไฟล์อัพเดทใน Windows 10 ให้ทำตามขั้นตอนเหล่านี้:
- เปิด การตั้งค่า > ระบบ > ที่เก็บข้อมูล
- คลิกที่ “ไฟล์ชั่วคราว”
- ทำเครื่องหมายที่ช่อง "Windows Update Cleanup"
- คลิก “ลบไฟล์” เพื่อลบไฟล์อัพเดทที่เลือก
