Alt + F4, Windows 10 PC'de çalışmıyorsa ne yapmalı?
Yayınlanan: 2021-01-11Kişisel bilgisayar kullanmaya tam olarak aşina olmadan önce bile Alt + F4 komutunu öğrenmiştim. Çok daha gençken kendime düzenli olarak “Bir pencereyi kapatmak veya bir bilgisayar sistemini kapatmak için Alt + F4 tuşlarını kullanın” diye hatırlatmam gerekiyordu.
Alt + F4 kombinasyonunu kullandığınızda bilgisayarınızın hiçbir şey yapmaması gerçek bir şok edici olabilir. Başınıza bu geldiyse, kısayolu yanlış yaptığınızı veya doğru şekilde basmadığınızı düşünmeye başlamayın. PC'nizde bir şeyler ters gitmiş olabilir ve bu yüzden Windows 10'da “Windows Alt + F4 çalışmıyor” hatasını nasıl düzelteceğinizi öğrenmelisiniz.
Alt + F4 komutu genellikle mevcut bir pencereyi kapatır ("Esc" tuşunun yaptığına oldukça benzer, bu da çalışmakta olan bir işlemi kesmektir). Örneğin, bir Microsoft Word belge penceresini kapatmak için fare kullanmanıza gerek yoktur – Alt ve F4 tuşlarına basın ve bilgisayarınızın sizin için işi yapmasını izleyin.
Alt ve F4 tuşlarını ayrıca bir sistemi kapatmak, hazırda bekletme moduna geçirmek, uyku moduna geçirmek ve hatta kullanıcıları değiştirmek için (bilgisayarınızın kontrol paneli aracılığıyla kapatma menüsü seçeneklerinde neye izin verdiğinize bağlı olarak) kullanabilirsiniz. Alt tuşuna ve F4 tuşuna basmanız ve ardından bilgisayarınızın gerçekleştirmesini istediğiniz işleme kaydırmanız yeterlidir.
Klavyenizdeki iki basit tuş için çok fazla değil mi? Klavyenizde Alt + F4 kısayoluna bastığınızda ve hiçbir şey yapmadığında, aşağıdaki kolay düzeltmelerden herhangi birini deneyin. Sorunu çözmezse, işe yarayanı bulana kadar diğer çözümleri denemeye devam edin.
Düzeltme 1: Bilgisayarınızı Yeniden Başlatın
Bazen Windows 10'da Alt + F4 kısayol sorununu bilgisayarınızı yeniden başlatarak çözebilirsiniz. Her neyse, Windows 10'da kafa karıştırıcı bir sorunla karşılaştığınızda, bilgisayarınızı yeniden başlatmak ilk eyleminiz olmalıdır.
Ancak, bilgisayarınızı yeniden başlatmak sorunu çözmezse, sonraki çözümü deneyin.
Düzeltme 2: Fn Tuşunu Kullanın
İşlev tuşu (Fn veya bazı klavyelerde FN) değiştirici olarak kullanılır ve hepsinde olmasa da çoğu dizüstü bilgisayarda bulunur. Var olmasının ana nedeni, dizüstü bilgisayarların kompakt yapısından kaynaklanmaktadır – klavyenizi kullanarak belirli eylemleri gerçekleştirmenize yardımcı olur.
Örneğin klavyemde, ekranımdaki ışığın yoğunluğundan memnun kalana kadar İşlev tuşunu basılı tutup sağ ok tuşuna basarak ekranımın parlaklığını artırabilirim.
İşlev tuşu genellikle Ctrl tuşu ile Windows tuşu arasında bulunur. Yine de başka bir yerde olabilir, bu yüzden onu bulduğunuzdan emin olun.
Alt + F4 kombinasyonu yapması gerekeni yapmazsa, Fn tuşuna basın ve Alt + F4 kısayolunu tekrar deneyin. Hala çalışmıyor? Fn + F4 tuşlarına basmayı deneyin. Hâlâ herhangi bir değişiklik göremiyorsanız, Fn tuşunu birkaç saniye basılı tutmayı deneyin.
Bu da işe yaramazsa, ALT + Fn + F4'ü deneyin. Bu çalışmalı. Olmazsa, sorun başka bir şey olabilir. Üçüncü düzeltmemizi deneyin ve bunun ALT + F4 sorununu çözüp çözmediğine bakın.
Düzeltme 3: Bilgisayarınızı Güncelleyin ve Yeniden Başlatın
Windows 10'un düzenli güncellemelere ihtiyacı var ve şu anda güncellenmesi gereken bir şey, ALT + F4 komutunuzu etkileyen şey olabilir. Aşağıdaki basit adımlarla bilgisayarınızı nasıl güncelleyeceğinizi ve yeniden başlatacağınızı göstereyim:
- Ekranınızın sol alt köşesindeki Başlat menüsü düğmesini tıklayın ve "Ayarlar" yazın.
- “Ayarlar”ı ve ardından “Güncelleme ve Güvenlik”i tıklayın.
- "Güncellemeler mevcut" veya "Güncelsiniz" mesajını görürsünüz. Ekranda “Güncelsiniz” görünüyorsa, bilgisayarınızı güncellemeniz gerekmez. Ancak, “Güncellemeler mevcut” ifadesini görürseniz, bilgisayarınızı güncellemeniz gerekir.
- PC'nizi güncelleyin ve yeniden başlatın; daha sonra çalışıp çalışmadığını görmek için ALT + F4 tuşlarına tekrar basmayı deneyin.
İşe yaradı mı? Olmadıysa endişelenmeyin – sadece dördüncü düzeltmeye geçin.
Düzeltme 4: Klavye Sürücüsünü Kontrol Edin
Bilgisayarınızı güncellemek ve yeniden başlatmak herhangi bir fark yaratmadıysa, klavye sürücünüzü kontrol edin ve ardından kaldırıp güncelleyin. Klavye sürücünüzü kaldırıp güncellemek için aşağıdaki adımları izleyin:
- Windows logosuna ve X tuşlarına birlikte basın ve “Aygıt Yöneticisi”ni seçin.
- Aygıt Yöneticisi penceresi göründükten sonra “Klavyeler”e çift tıklayın.
- Kaldırmak istediğiniz klavye sürücüsüne sağ tıklayın ve “Aygıtı kaldır”ı seçin.
- İşleminizi iptal etmeniz veya kaldırma işlemine devam etmeniz istenecektir.
- Sürücüyü kaldırdıktan sonra bilgisayarınızı yeniden başlatın. Windows otomatik olarak yeniden yükleyecektir.
Alternatif olarak, sürücüyü kaldırmanıza yardımcı olması için bir kaldırıcı kullanabilirsiniz.

Klavye sürücünüze erişmek için yukarıda açıklanan prosedürü kullanın. Bu sefer, “Cihazı kaldır” yerine “Sürücüyü güncelle”ye tıklayın ve ardından “Güncellenmiş sürücü yazılımını otomatik olarak ara”yı seçin.
Windows en son klavye sürücüsü güncellemesini arayacak ve kuracaktır. Bundan sonra, değişiklikleri kaydetmek için bilgisayarınızı yeniden başlatmalısınız.
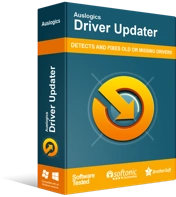
Sürücü Güncelleyici ile Bilgisayar Sorunlarını Çözün
Kararsız bilgisayar performansına genellikle güncel olmayan veya bozuk sürücüler neden olur. Auslogics Driver Updater, sürücü sorunlarını tanılar ve bilgisayarınızın daha sorunsuz çalışmasını sağlamak için eski sürücülerin tümünü bir kerede veya birer birer güncellemenize olanak tanır
Bu uzun süreçten geçmek yerine, işleri basit ve kolay hale getirmek için Auslogics Driver Updater'ı kullanabilirsiniz. Auslogics Driver Updater, hatalı sürücüleri bulmanıza ve güncellemelerini otomatik olarak yüklemenize yardımcı olur.
Auslogics Driver Updater'ı kullanarak elde edebileceğiniz diğer avantajlardan bazıları şunlardır:
- Aksi takdirde güncellemeleri manuel olarak indirmek için harcamak zorunda kalacağınız zamandan tasarruf edersiniz.
- Bilgisayarınıza yalnızca uyumlu, güncel sürücüler indirilir ve yüklenir.
- Yeni sürümleri beğenmezseniz geri dönebilmeniz için mevcut sürücüleriniz yedeklenir.
- Aracın PC uzmanları ve kullanıcıları tarafından güvenli ve etkili olduğu kanıtlanmıştır.
Düzeltme 5: Yapışkan Tuşları Devre Dışı Bırak
Alt, Fn ve F4 tuşlarını aynı anda tutmak biraz zor olabilir. Aynı anda iki veya daha fazla tuşa basma fikrinden hoşlanmıyorsanız, yapışkan tuşlar sizin için daha iyi bir alternatif olabilir.
Yapışkan tuşlar, tutmadığınız zamanlarda bile bir tuşun işlevini korumanıza yardımcı olabilir. Böylece Alt tuşuna basıp bırakabilir, ardından Fn tuşuna basabilir ve son olarak F4 tuşuna basmadan önce bırakabilirsiniz.
Ancak, yapışkan tuşların açık olması, bilgisayarınızın Alt + F4'e bastığınızda yanıtını etkileyebilir. Bu nedenle, Başlat menüsüne tıklayıp arama kutusuna "erişim kolaylığı" yazarak özelliği kapatmayı deneyin. “Erişim Kolaylığı klavye ayarları”na tıklayın ve ardından özelliği kapatmak için Yapışkan tuşlara gidin.
Bu da işe yaramadıysa, lütfen aşağıdaki düzeltmeyi deneyin.
Düzeltme 6: Klavyenizdeki Sorunları Giderin
Windows 10, klavyenizi tanılamanıza yardımcı olabilecek yerleşik bir sorun gidericiye sahiptir. Windows ve I tuşlarına basın ve pencerede görünen arama kutusuna "klavye sorunlarını giderin" yazın.
"Klavye sorunlarını bul ve düzelt"i tıkladığınızda Windows, klavyenizdeki sorunları gidermenize yardımcı olacaktır. Bu, sorunu çözmeye yardımcı olmalıdır. Olmazsa, yedinci çözümümüzü deneyin.
Düzeltme 7: Windows Kayıt Defteri Ayarlarınızı Düzenleyin
Windows kayıt defterinde belirli değişiklikler yapmak da sorunu çözmeye yardımcı olabilir. İşi yapmak için aşağıdaki talimatları izleyin:
- Windows tuşu + R kombinasyonuna basın, "Çalıştır" iletişim kutusuna "regedit" yazın ve Enter'a basın.
- “HKEY_CURRENT_USER” öğesini seçin ve ardından sırasıyla “Yazılım”, “Microsoft”, “Windows”, “CurrentVersion”, “Politikalar” ve “Gezgin” öğelerine tıklayarak “Gezgin”e gidin.
- “Explorer”a sağ tıklayın, yeni bir DWORD (32-bit) değer girişi oluşturun ve “NoWinKeys” olarak adlandırın.
- Az önce oluşturduğunuz girdiye çift tıklayın, Temel altında “Ondalık”ı seçin ve ardından değeri “0” olarak ayarlayın.
- Girişinizi kaydedin ve bilgisayarınızı yeniden başlatın. Ancak mevcut bir girişi düzenliyorsanız, önce bir yedek oluşturduğunuzdan emin olun.
Düzeltme 8: Klavyenizi Değiştirin
Yukarıdaki yöntemlerden hiçbiri işe yaramadıysa, yeni bir klavye almayı düşünmelisiniz. Şu anda kullandığınız klavye arızalı olabilir.
Çözüm
Windows 10'da Alt + F4 kombinasyonunu hala düzeltemiyorsanız, lütfen aşağıdaki yorum bölümünde bize bildirin.
