Windows 10'da Roblox'un Yüklenmediğini Düzeltin
Yayınlanan: 2022-05-31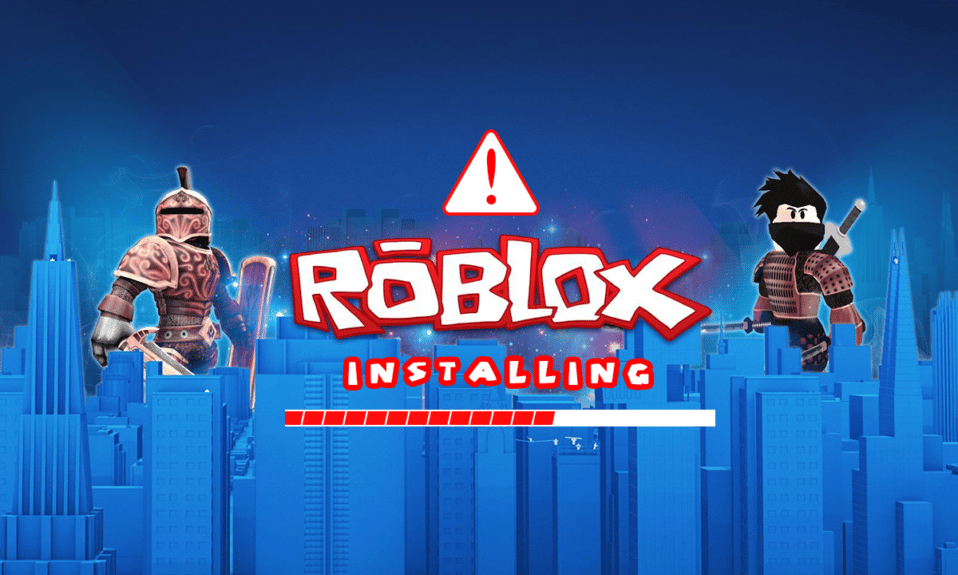
Online oyun son yıllarda doruk noktasına ulaştı. Daha iyi oyunlara ve oyun geliştiricilerine olan talebi artırdı. Sonuç olarak, oyunculara kendi oyunlarını programlamaları için tüm araçları sağlayan birçok platform ortaya çıktı. Roblox böyle bir platformdur. Roblox, kullanıcıların kişiselleştirilmiş oyunlarını oluşturmalarına ve başkaları tarafından yapılanları oynamalarına olanak tanır. Roblox birçok oyun etkinliğine ev sahipliği yapıyor ve hatta kendi para birimine sahip. Roblox web sitesinden ve Microsoft Store'dan indirilebildiği Windows dahil birçok platformda mevcuttur. Ancak, kullanıcılar bazı durumlarda Roblox Windows 10'u yükleyemediklerini bildirmiştir. Birçok forum, Roblox'un neden Windows'a indirilmediği gibi sorularla doludur. Siz de aynı sorunla uğraşıyorsanız doğru yerdesiniz. Roblox'un yüklenmemesi sorununu çözmenize yardımcı olacak mükemmel bir rehber sunuyoruz.

İçindekiler
- Windows 10'da Roblox Yüklenmiyor Nasıl Onarılır
- Yöntem 1: Temel Sorun Giderme Adımları
- Yöntem 2: Roblox'u Yönetici Olarak Çalıştırın
- Yöntem 3: Antivirüsü Geçici Olarak Devre Dışı Bırakın (Varsa)
- Yöntem 4: Windows Defender Güvenlik Duvarında Roblox'a İzin Ver
- Yöntem 5: Roblox'u Yeniden Yükleyin
Windows 10'da Roblox Yüklenmiyor Nasıl Onarılır
Roblox'un neden Windows'ta indirilmediğini merak ediyorsanız, işte olası nedenlerin bir listesi:
- Ağ sorunları
- Eski Windows sürümü
- Yetersiz Kullanıcı İzinleri
- Antivirüs programından kaynaklanan parazit
- Windows Defender Güvenlik Duvarından Girişim
Roblox Windows 10'u neden yükleyemediğinizi öğrendikten sonra, bu sorunu nasıl çözeceğimizi anlayalım. Bazı temel yöntemler ve kontrollerle başlayacağız ve sonlara doğru karmaşık yöntemlere geçeceğiz. En iyi sonuç için bu yöntemleri verilen sırayla denemenizi öneririz.
Yöntem 1: Temel Sorun Giderme Adımları
İlerlemeden önce bu Temel Sorun Giderme yöntemlerini uygulamanızı öneririz. Çoğu durumda, Roblox'un yüklenmeyeceği gibi sorunları çözebilirler.
1. Bilgisayarı Yeniden Başlatın: Bilgisayarı yeniden başlatmak, sistemle ilgili birçok hatayı ve diğer küçük sorunları çözebilir. Bu sorunu çözebilir. Bilgisayarınızı yeniden başlatmak için Windows PC'yi Yeniden Başlatma veya Yeniden Başlatma konusundaki kılavuzumuzu izleyin.
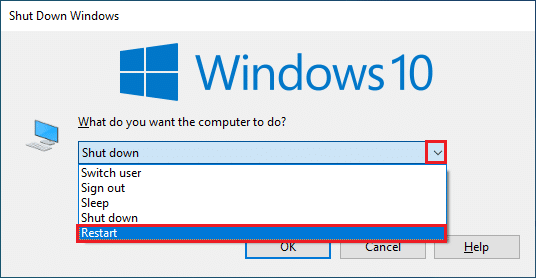
2. Tarih ve Saati Kontrol Edin: Bilgisayarınızın doğru saat ayarına sahip olduğundan emin olun. PC saati doğru değilse, birçoğunuz bu sorunla karşı karşıyasınız. Windows 10'da Tarih ve Saat Nasıl Değiştirilir kılavuzumuzu takip ederek Windows 10'da Tarih ve Saati değiştirebilirsiniz.
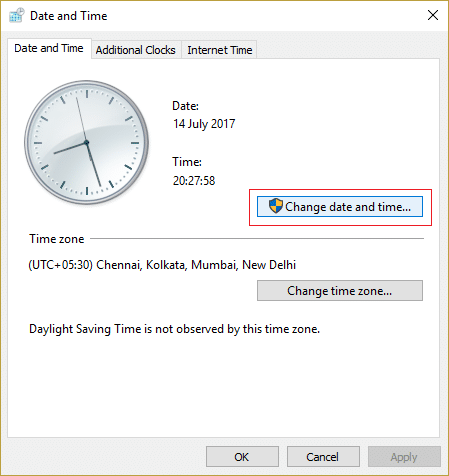
3. Ağ Bağlantısını Kontrol Edin: İnternet bağlantınızın düzgün çalıştığından emin olun. Herhangi bir ağ sorunuyla karşılaşmadığınızı doğrulamak için başka dosyalar indirmeyi veya internet hızını çevrimiçi olarak kontrol etmeyi deneyin.
4. Windows'u Güncelleyin: Windows 10 PC'niz Windows'un eski bir sürümünü çalıştırıyorsa, Roblox'un yüklenmemesi de dahil olmak üzere birçok sorunla karşılaşabilirsiniz. Microsoft, hataları ve diğer sorunları gidermek için Windows için düzenli güncellemeler yayınlar. Windows 10 En Son Güncelleme Nasıl İndirilir ve Yüklenir kılavuzumuzu takip ederek Windows'unuzu kontrol edebilir ve güncelleyebilirsiniz.
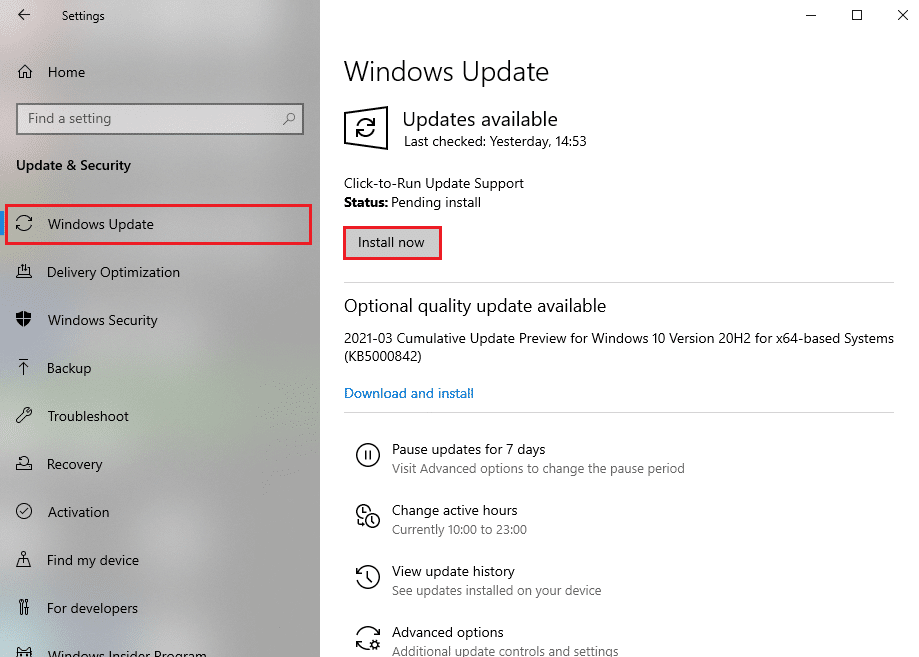
Yöntem 2: Roblox'u Yönetici Olarak Çalıştırın
Bazı durumlarda, bunları çalıştırmak için uygun izinlere veya yönetici ayrıcalıklarına sahip değilseniz, Windows belirli programları yüklemez. Roblox'un yüklenmesini durdurabilir. Roblox Launcher'ı Yönetici olarak çalıştırarak bu sorunu çözebilir ve bunun için aşağıdaki adımları takip edebilirsiniz.
1. Dosya Gezgini'ni açmak için Windows + E tuşlarına aynı anda basın.
2. RobloxPlayerLauncher.exe dosyasını bulun ve üzerine sağ tıklayın ve Özellikler seçeneğini seçin.
Not: RobloxPlayerLauncher.exe, varsayılan olarak genellikle C:\Users\Username\Downloads konumunda bulunur.
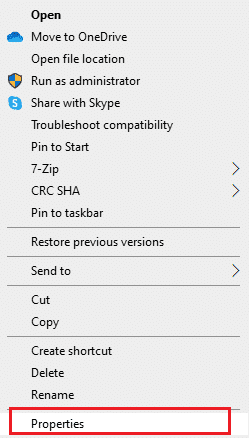
3. Özellikler penceresinde, Uyumluluk sekmesine geçin.
4. Ayarlar bölümünde Bu programı yönetici olarak çalıştır kutusunu işaretleyin.
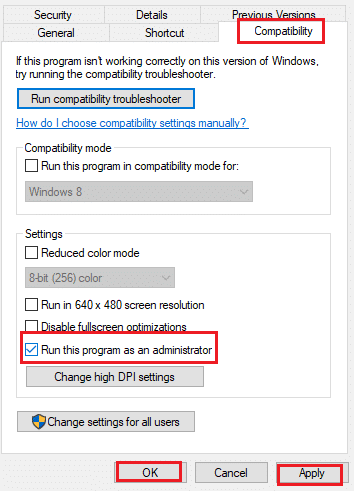

5. Değişiklikleri kaydetmek için Uygula > Tamam'a tıklayın.
Ayrıca Okuyun: Roblox Hatası 279 Nasıl Onarılır
Yöntem 3: Antivirüsü Geçici Olarak Devre Dışı Bırakın (Varsa)
Virüsten koruma programları, zararlı dosyaları uzak tutma ve bilgisayarımızı koruma konusunda harikadır. Ancak bazen normal dosyaları kötü amaçlı olarak yanlış tanımlayabilirler ve düzgün çalışmalarını engelleyebilirler. Antivirüsünüz Roblox'u kötü amaçlı olarak algılarsa, Roblox'un yüklenmemesine neden olabilir. Bunu çözmek için Antivirus'ü geçici olarak devre dışı bırakabilir ve Roblox'u çalıştırmayı deneyebilirsiniz. Bunu yapmak için, Windows 10'da Antivirüsü Geçici Olarak Devre Dışı Bırakma kılavuzumuzu izleyin.
Not: Sorunu çözmezse, virüs ve kötü amaçlı yazılımlara karşı koruma için Antivirüsünüzü hemen açın.
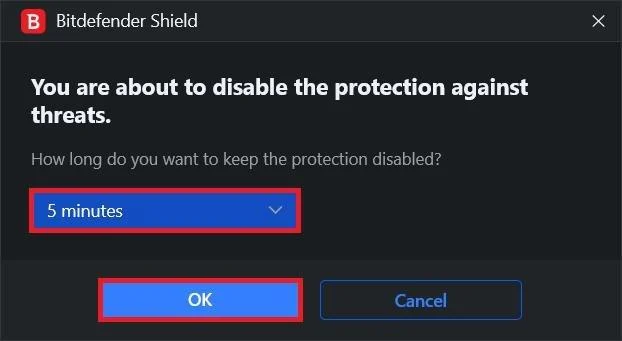
Yöntem 4: Windows Defender Güvenlik Duvarında Roblox'a İzin Ver
Kullanıcılar, Roblox yükleyicisinin internete bağlanma ve kurulumu tamamlamak için gereken tüm verileri indirme iznine sahip olmadığını bildirdi; bu, Roblox'un yüklenmemesine neden olabilir. Windows Defender Güvenlik Duvarı bundan sorumlu olabilir ve bunu düzeltmek için, kurulum sırasında kesintiye uğramaması için Güvenlik Duvarı'nda Roblox uygulamasına izin vermeniz gerekir. Bunu yapmak için Windows 10 Güvenlik Duvarında Uygulamalara Nasıl İzin Verilir konusundaki kılavuzumuzu izleyin.
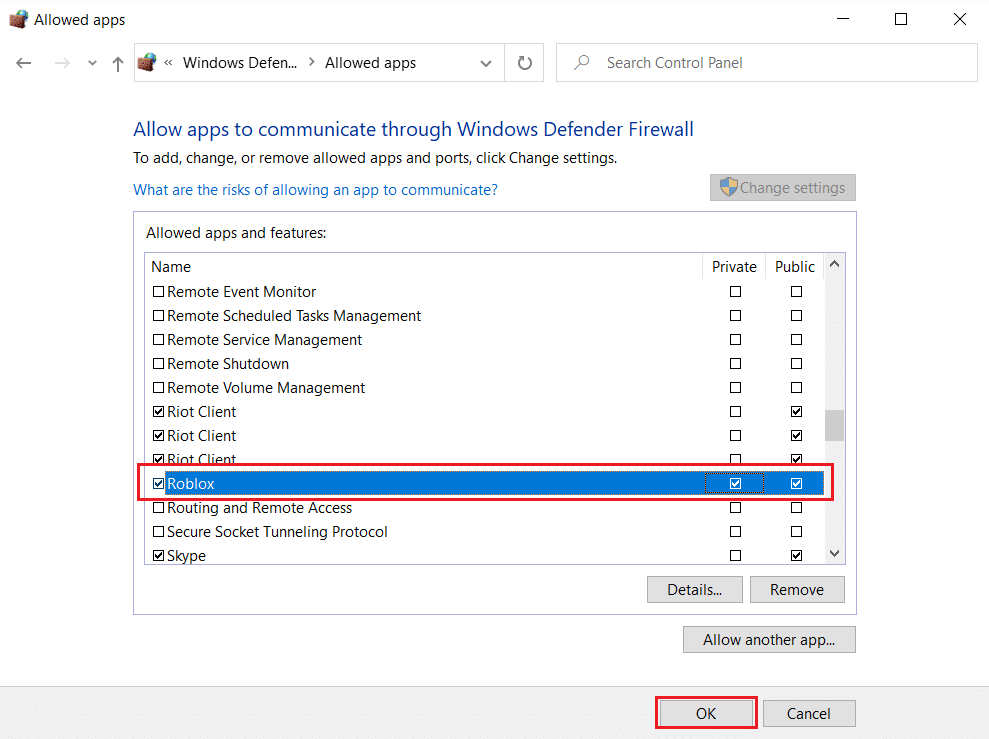
Ayrıca Okuyun: Roblox Yönetici Komutlarının Listesi
Yöntem 5: Roblox'u Yeniden Yükleyin
Bu sorunu çözmenin başka bir yolu, AppData klasöründe bulunan Roblox klasörünü silmektir. Roblox'u yeniden yükleyip güncelleyecek ve kurulumla ilgili sorunları çözebilir. Aynısını yapmak için bu adımları izleyin.
1. Windows tuşuna basın, %appdata% yazın ve Aç'a tıklayın.
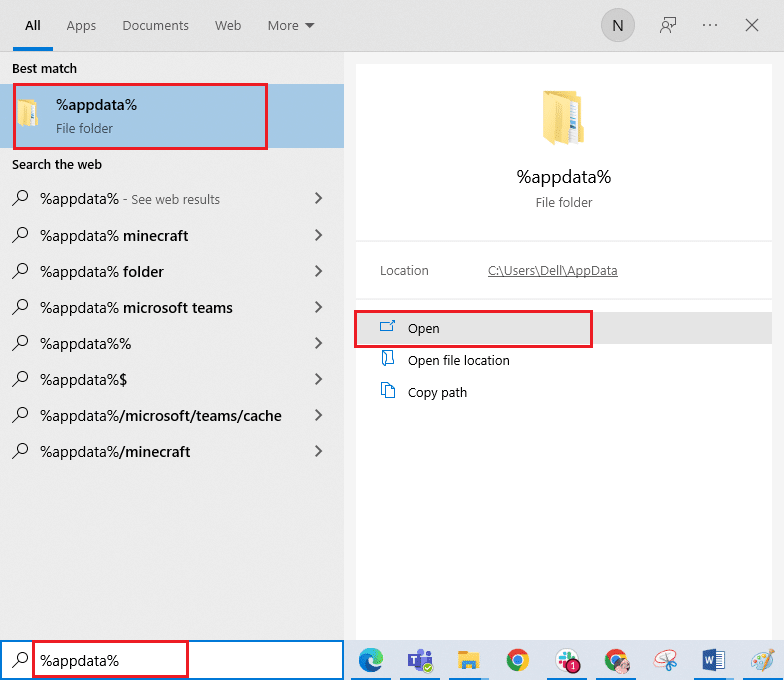
2. Roblox klasörüne gidin ve üzerine sağ tıklayın, ardından Sil seçeneğini seçin.
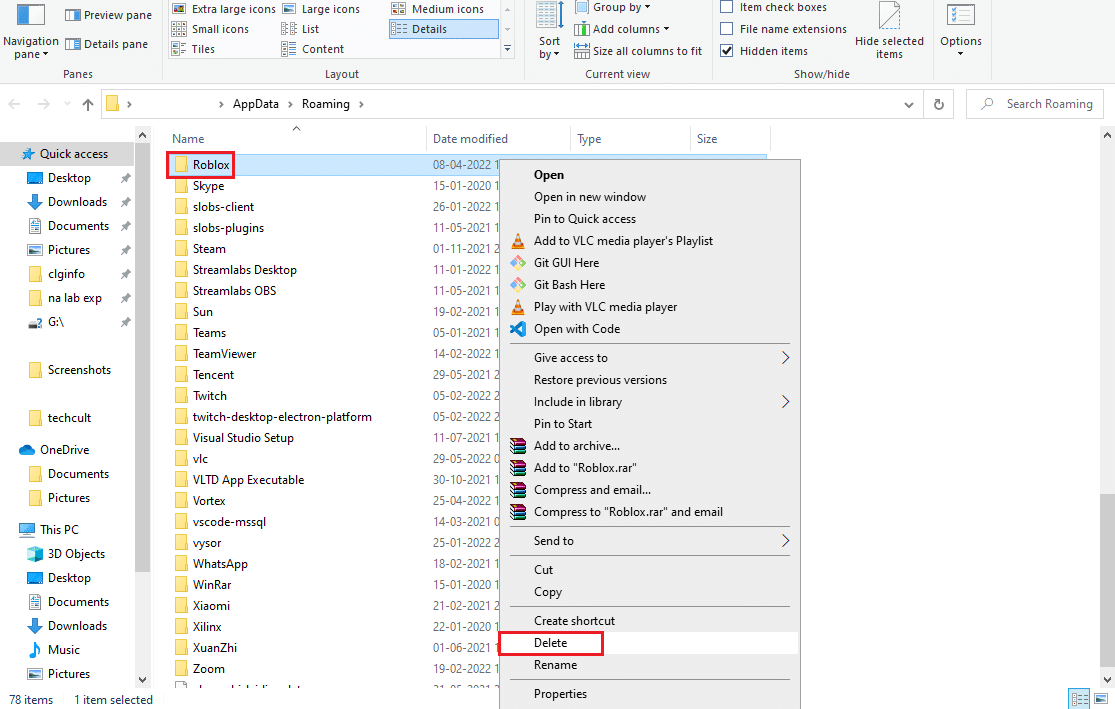
3. Windows tuşuna basın, %localappdata% yazın ve Aç'a tıklayın.
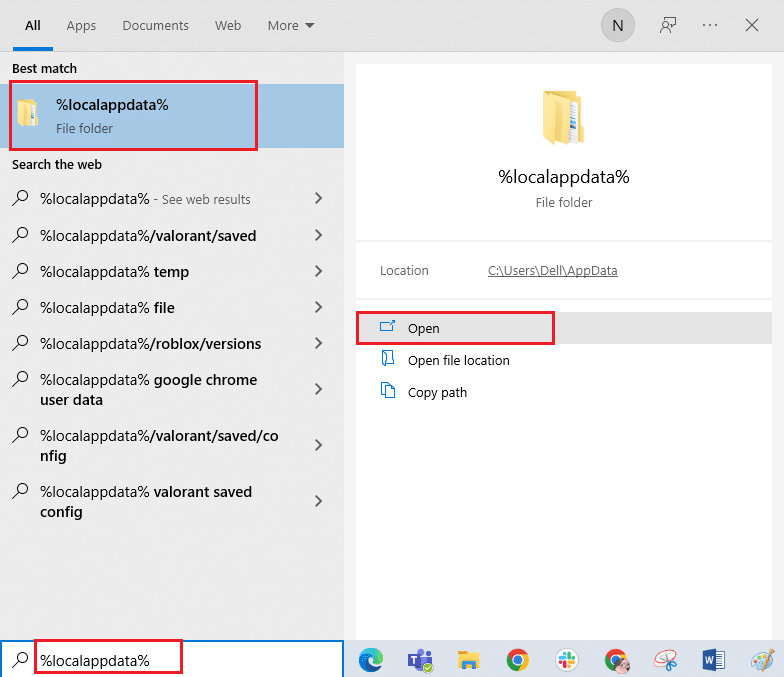
4. Adım 2'de gösterildiği gibi Roblox klasörünü tekrar silin ve bilgisayarı yeniden başlatın.
5. Ardından, Robox resmi web sitesine gidin ve bir oyun seçin.
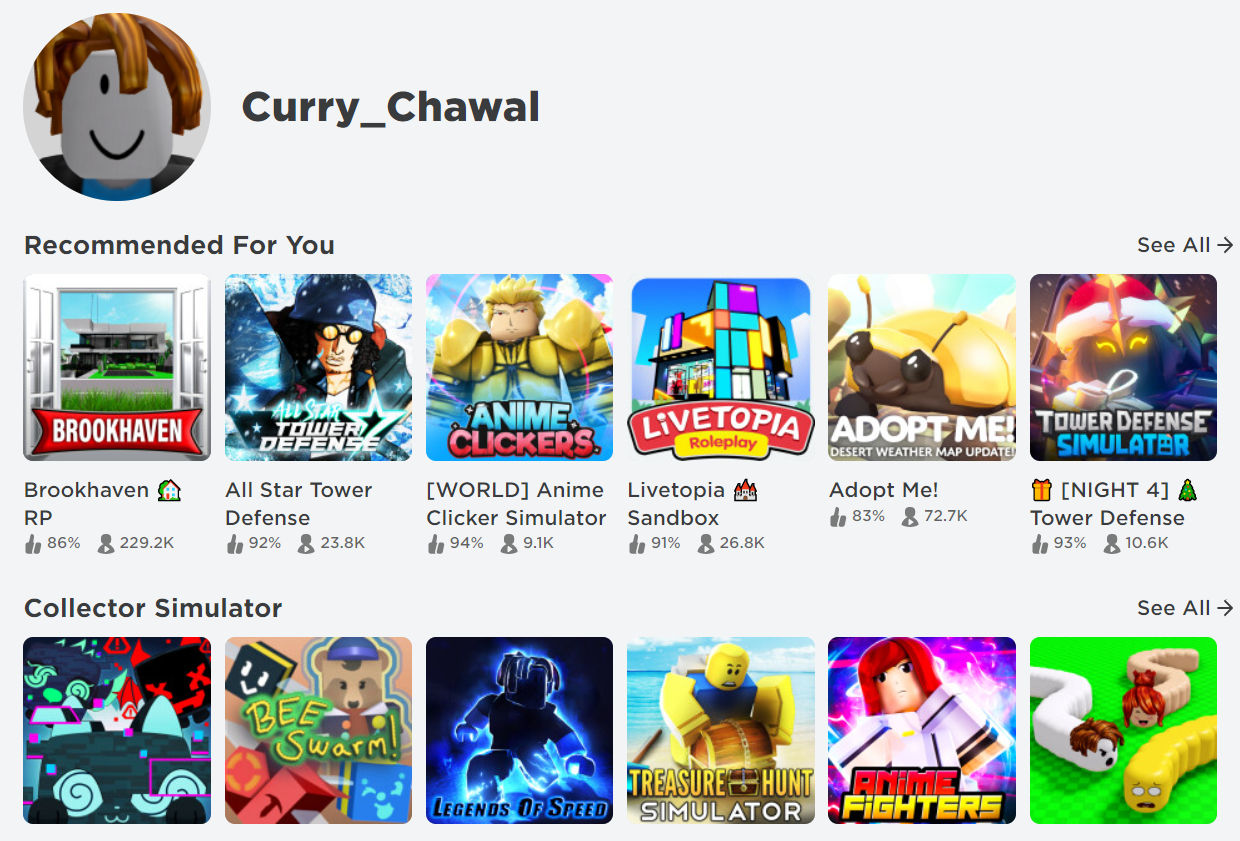
6. Aşağıdaki resimde vurgulanan Oynat düğmesine tıklayın.
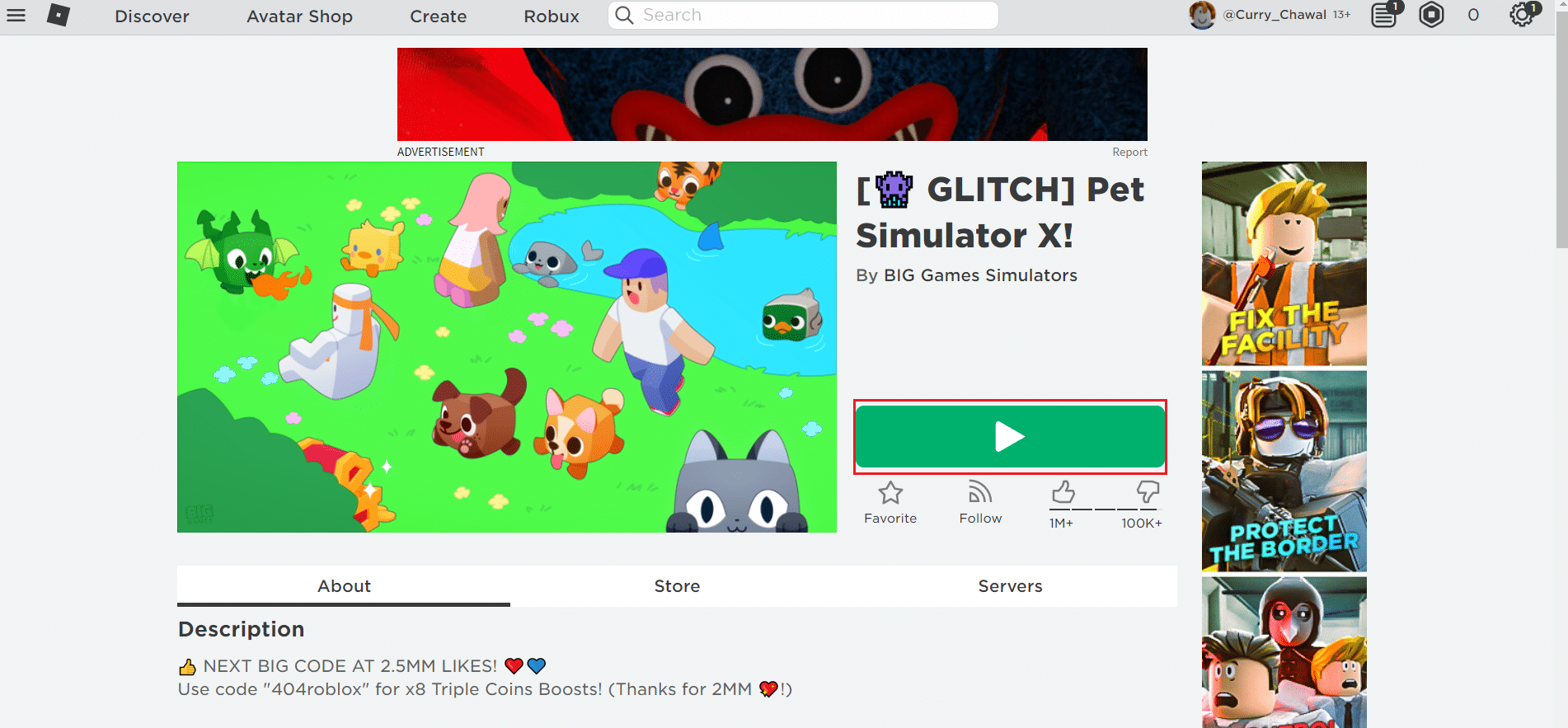
7. Ardından, İndir ve Roblox'u yükle düğmesine tıklayın.
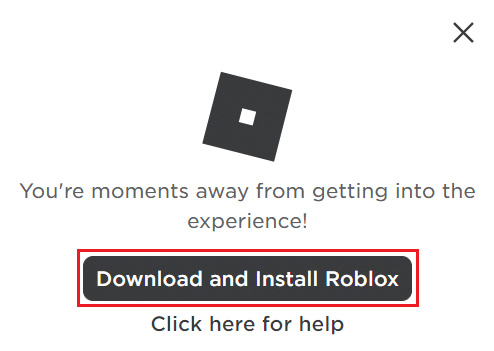
8. Kurulum dosyasını indirdikten sonra üzerine çift tıklayarak RobloxPlayerLauncher'ı çalıştırın.

9. İşletim Sisteminin Roblox Kurulumunu tamamlamasını bekleyin.
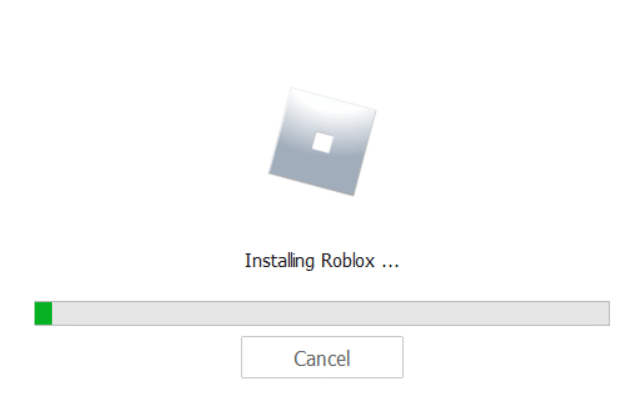
10. ROBLOX BAŞARIYLA KURULDU mesajını alacaksınız! gosterildigi gibi.
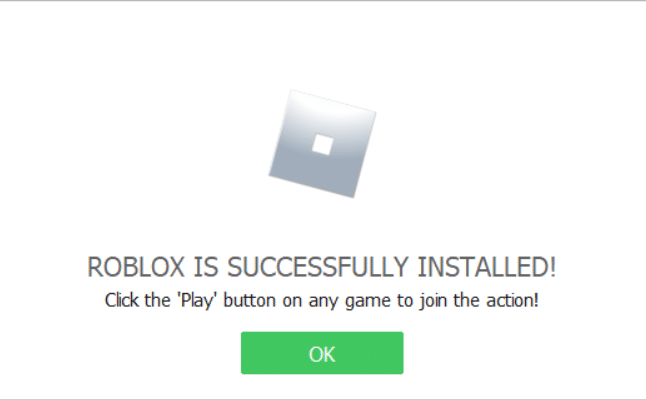
Önerilen:
- Windows 10'da GIF Duvar Kağıdı Olarak Nasıl Ayarlanır
- Minecraft'ta Yay Nasıl Onarılır
- Yama Dosyaları İndirilemiyor FFXIV Nasıl Onarılır
- Arkadaşlarınızla Oynayabileceğiniz En İyi 33 Korkunç Roblox Oyunu
Bu kılavuzun yardımcı olduğunu ve Roblox'un Windows 10'a yüklenmemesini düzeltebildiğinizi umuyoruz. Hangi yöntemin sizin için en iyi sonucu verdiğini bize bildirin. Herhangi bir sorunuz veya öneriniz varsa, bunları yorumlar bölümüne bırakmaktan çekinmeyin.
