Bu Aygıtın Başka Bir Uygulama Tarafından Kullanıldığını Düzeltin Ses Hatası
Yayınlanan: 2022-05-21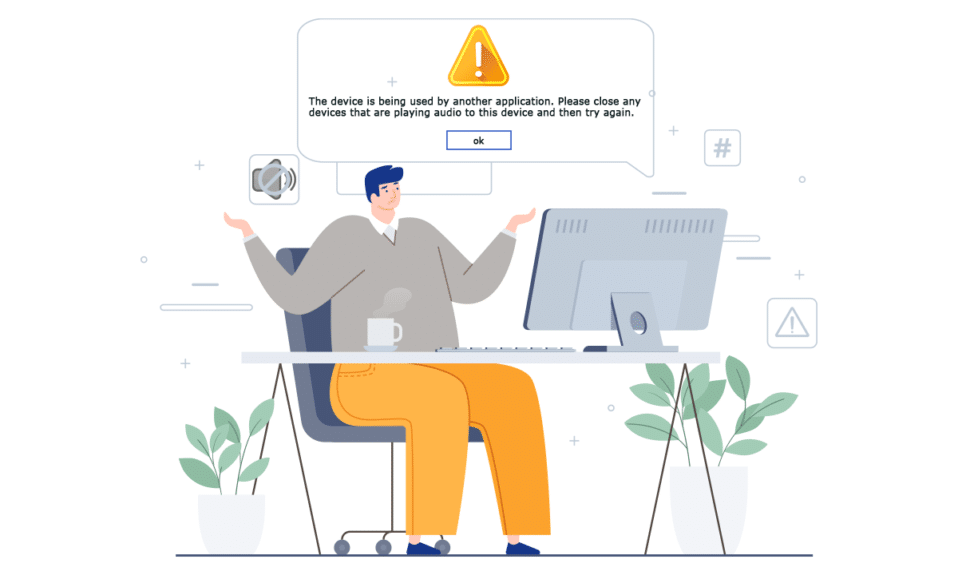
HDMI cihazı (Yüksek Çözünürlüklü Multimedya Arayüzü), monitörler, Yüksek Çözünürlüklü TV'ler, Ultra Yüksek Çözünürlüklü TV'ler, kameralar, projektörler, bilgisayarlar ve çok daha fazlası gibi farklı multimedya cihazlarını ve arabirimlerini bağlamanıza yardımcı olur. Medya içeriğinizin büyük ekranda görüntülenmesini istiyorsanız HDMI kabloları size çok yardımcı olacaktır. Ancak, HDMI arabirimlerini kullandığınızda bu cihazın başka bir uygulama tarafından kullanılıyor ses hatasıyla karşılaşabilirsiniz. Bu sorun yalnızca Windows 10 PC'de değil, aynı zamanda Windows 8 veya 7 PC'lerde de ortaya çıkıyor. Aynı hatayla karşılaşırsanız, bu kılavuz, etkin sorun giderme yöntemleriyle aygıtın başka bir Windows 10 uygulaması tarafından kullanıldığını düzeltmenize yardımcı olacaktır. Öyleyse okumaya devam edin!
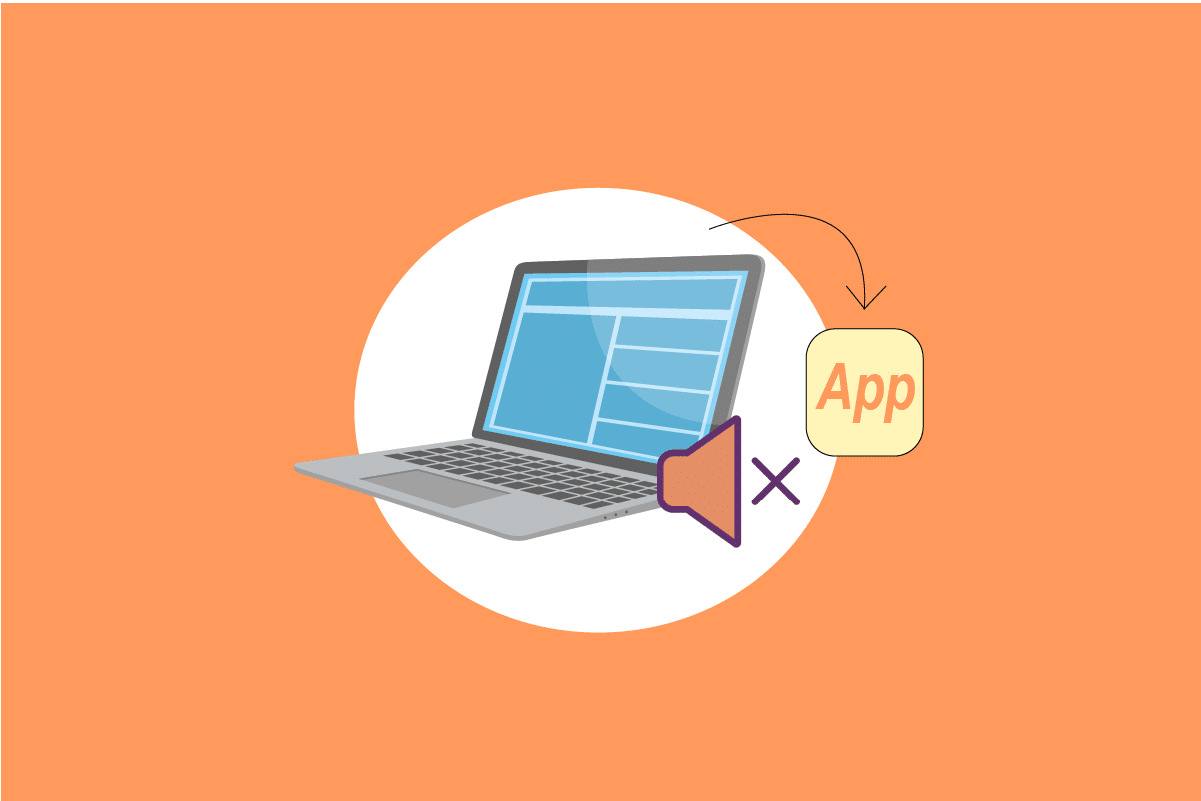
İçindekiler
- Windows 10'da Bu Aygıt Başka Bir Uygulama Ses Hatası Tarafından Kullanılıyor Nasıl Onarılır
- Yöntem 1: Ses Aygıtlarında Sorun Giderme
- Yöntem 2: Doğru Oynatma Aygıtını Seçin
- Yöntem 3: Ses Aygıtlarını Etkinleştir
- Yöntem 4: Ses Sorun Gidericisini Çalıştırın
- Yöntem 5: Arka Plan İşlemlerini Sonlandır
- Yöntem 6: Windows Gezgini İşlemini Yeniden Başlatın
- Yöntem 7: Ses Erişimine İzin Ver
- Yöntem 8: Varsayılan Ses Aygıtını Ayarla
- Yöntem 9: Ses Sürücüsünü Yeniden Etkinleştir
- Yöntem 10: Özel Erişimi Devre Dışı Bırak
- Yöntem 11: Ses Geliştirmelerini Devre Dışı Bırak
- Yöntem 12: Sistem Dosyalarını Onar
- Yöntem 13: Ses Hizmetlerini Yeniden Başlatın
- Yöntem 14: Ses Sürücülerini Güncelleyin
- Yöntem 15: Ses Sürücülerini Yeniden Yükleyin
- Yöntem 16: Sürücü Güncellemelerini Geri Al
- Yöntem 17: Windows'u Güncelleyin
- Yöntem 18: Sistem Geri Yükleme Gerçekleştirin
Windows 10'da Bu Aygıt Başka Bir Uygulama Ses Hatası Tarafından Kullanılıyor Nasıl Onarılır
Windows 10'da başka bir uygulama sorunu tarafından kullanılan ses cihazıyla devam ederseniz aşağıdaki hata mesajını göreceksiniz:
Cihaz Kullanımda – Cihaz başka bir uygulama tarafından kullanılıyor. Lütfen bu cihazda ses çalan tüm cihazları kapatın ve tekrar deneyin
HDMI arabirimleri, büyük ekranda veri akışı yapmanıza yardımcı olsa da, başka bir uygulama hatası tarafından kullanılan cihazla karşılaşmak can sıkıcı bir sorundur. İşte bilgisayarınızda aynı hataya neden olan bazı nedenler.
- Bilgisayarınızdaki başka bir program, ses cihazınızın özel kontrolünü alıyor.
- Gerekli ses sürücüleri güncel değil veya uyumsuz.
- Ses hizmetleri PC'nizde çalışmıyor.
- Diğer arka plan uygulamaları ses cihazına müdahale ediyor.
- Hasarlı kablolar, fişler ve hoparlörler.
- PC'de bozuk dosyaların varlığı.
Şimdi, cihazın başka bir uygulama Windows 10 sorunu tarafından kullanıldığını düzeltmek için bir sonraki bölüme geçin. Cihazın başka bir uygulama tarafından kullanılmasına neden olan Windows 10 sorununu kısaca açıkladık. Bu bölümde, aynısını düzeltmenize yardımcı olacak bazı etkili tüyolardan geçeceksiniz.
Yöntem 1: Ses Aygıtlarında Sorun Giderme
İlk adım olarak, bilgisayarınızı yeniden başlatın ve sorunu çözüp çözmediğinizi kontrol edin. Aksi takdirde, hoparlör, mikrofon, bağlantı kabloları gibi ses cihazlarınızda herhangi bir harici hasar olup olmadığını kontrol edin.
1. Kablolarda gevşek bağlantı olup olmadığını ve diğer tüm kabloların takılı olup olmadığını kontrol edin .
2. Diğer tüm kabloların ve kordonların doğru jaka takıldığından emin olun. Doğru jaklardan emin değilseniz, donanım üreticisine başvurun.
3. Ses düzeylerini ve gücün açık olup olmadığını kontrol edin.
4. Ayrıca kulaklık taktıysanız , fişten çekin ve yardımcı olup olmadığını kontrol edin.

Yöntem 2: Doğru Oynatma Aygıtını Seçin
Birden fazla ses çıkış cihazı kullanıyorsanız, cihazın çıkış cihazı olarak ne zaman kullanıldığını onaylamanız gerekir. Windows 10 PC'nizdeki ses çıkışını kontrol etmek için aşağıda belirtilen adımları izleyin.
1. Ekranın sağ alt köşesindeki Hoparlörler simgesine tıklayın.
![]()
2. Şimdi, bilgisayara bağlı ses cihazlarının listesini genişletmek için ok simgesine tıklayın.
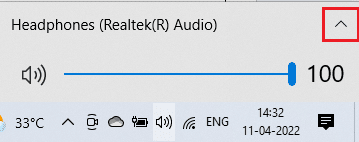
3. Ardından, ses cihazını seçin (tercih ettiğiniz) ve sesin seçilen cihaz üzerinden çalındığından emin olun.
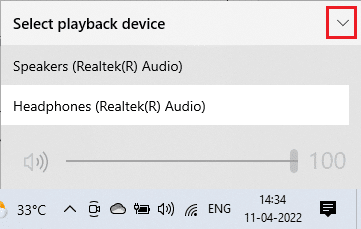
Bu yöntem size yardımcı olmazsa, bir sonrakine geçin.
Ayrıca Okuyun: NVIDIA Virtual Audio Device Wave Extensible nedir?
Yöntem 3: Ses Aygıtlarını Etkinleştir
Bu yöntemde ses ayarlarının doğru ve kullandığınız ses cihazı ile uyumlu olup olmadığını kontrol etmeniz gerekir. Bu, aşağıda belirtilen adımları uygularken bu cihazın başka bir uygulama ses hatası tarafından kullanıldığını düzeltmenize yardımcı olur.
1. Ekranın sağ alt köşesindeki Hoparlörler simgesine sağ tıklayın ve Ses Mikserini Aç seçeneğine tıklayın.
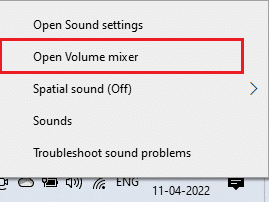
2. Şimdi, bir dizi ses kontrolü açılacaktır. Tüm ses düzeylerinin sessize alınmadığından emin olun. Çizgili kırmızı bir daire bulursanız, ses düzeyini açın.

3. Şimdi, Windows Ayarları'nı açmak için Windows + I tuşlarını birlikte basılı tutun.
4. Şimdi, Sistem ayarına tıklayın.

5. Ardından, sol bölmeden Ses'e tıklayın ve gösterildiği gibi Çıktı menüsü altındaki Cihaz özelliklerine tıklayın.
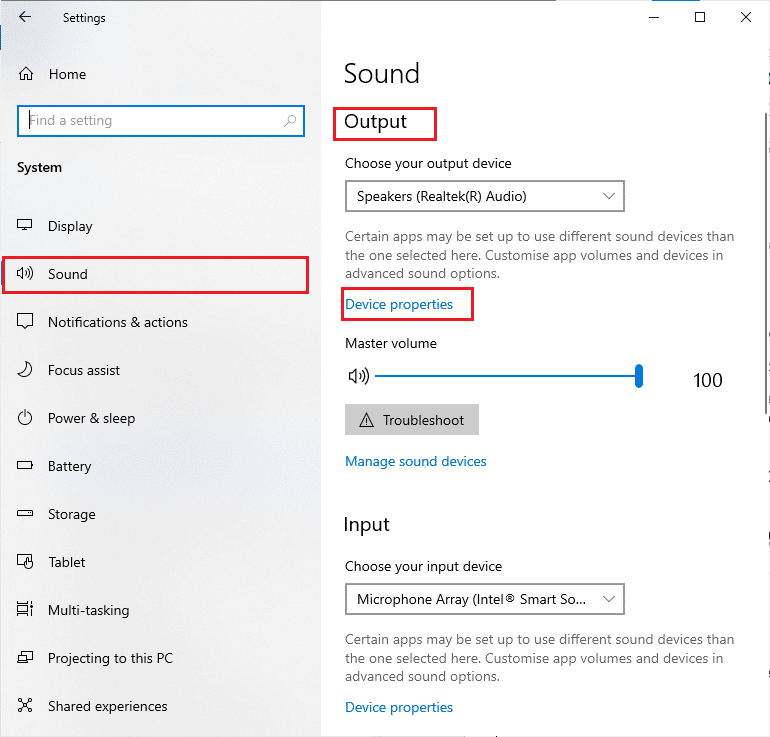
6. Devre Dışı Bırak kutusunun işaretli olmadığından emin olun.
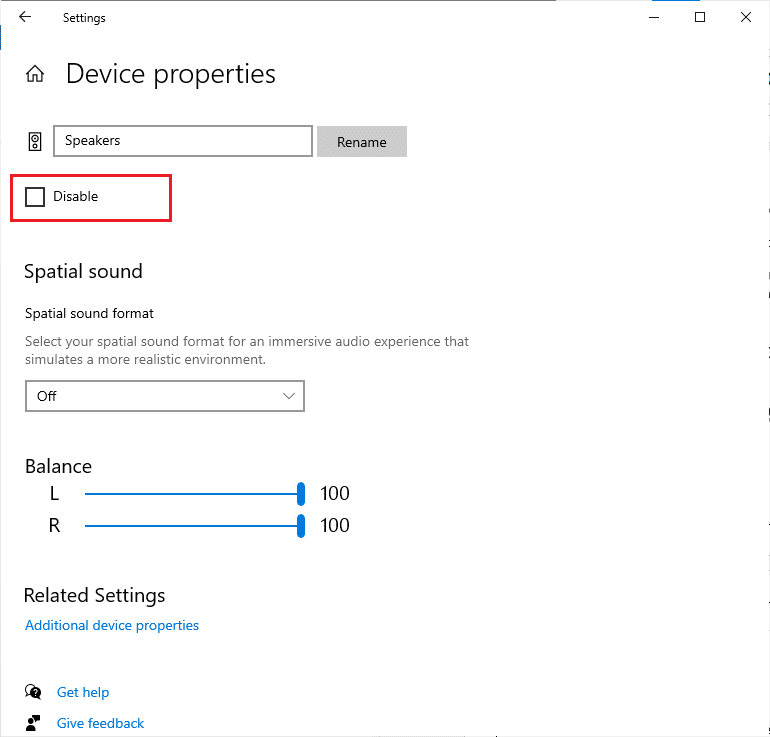
7. Resimde gösterildiği gibi giriş aygıtları için Adım 5-6'yı tekrarlayın.
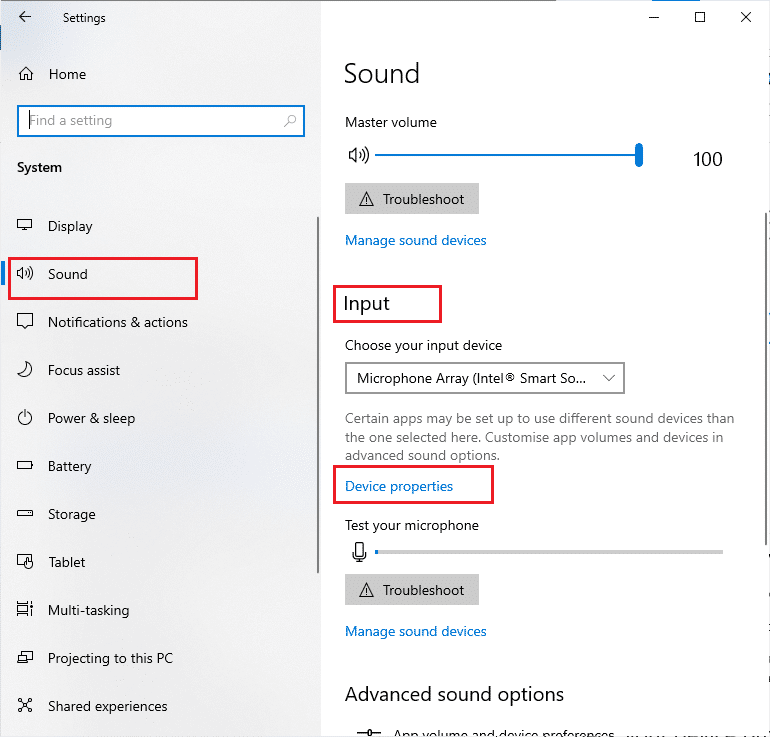
Şimdi, cihazın başka bir uygulama ses hatası tarafından kullanıldığını düzeltip düzeltmediğinizi kontrol edin.
Yöntem 4: Ses Sorun Gidericisini Çalıştırın
Windows PC, otomatik olarak ortaya çıkan sorunları ve hataları düzeltmek için yerleşik bir sorun giderme aracı içerir. Bilgisayarınıza takılı ses aygıtları ve dahili ses aygıtları taranacak ve süreçle ilgili sorunlar hep birlikte çözülecektir. Bilgisayarınızdaki sesle ilgili tüm donanım sorunlarını gidermek için aşağıda listelenen adımları izleyin.
1. Windows Ayarları'nı başlatın.
2. Güncelleme ve Güvenlik ayarına tıklayın.
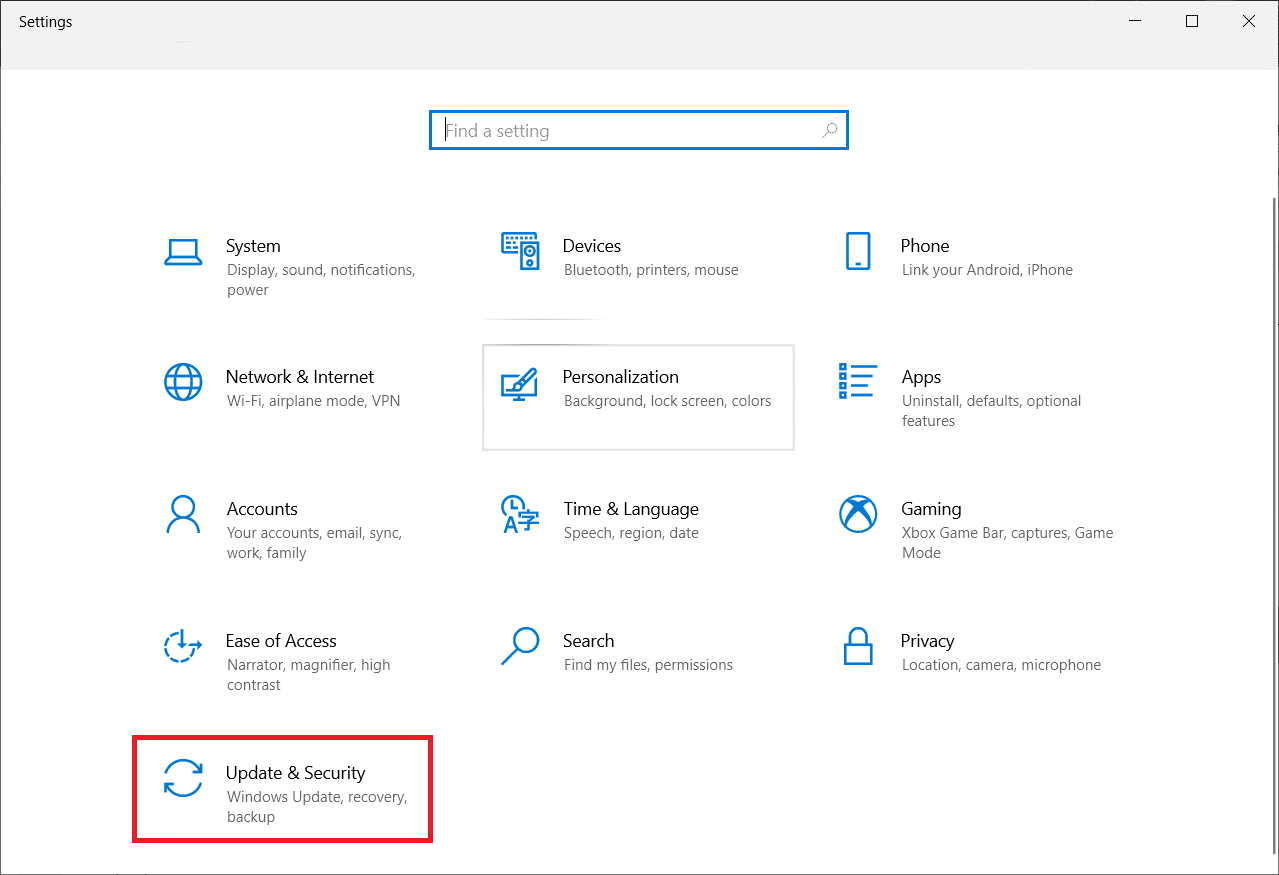
3. Sol bölmeden Sorun Giderme menüsünü seçin.
4. Ardından, Ses çalma'yı seçin ve Sorun gidericiyi çalıştır düğmesine tıklayın.
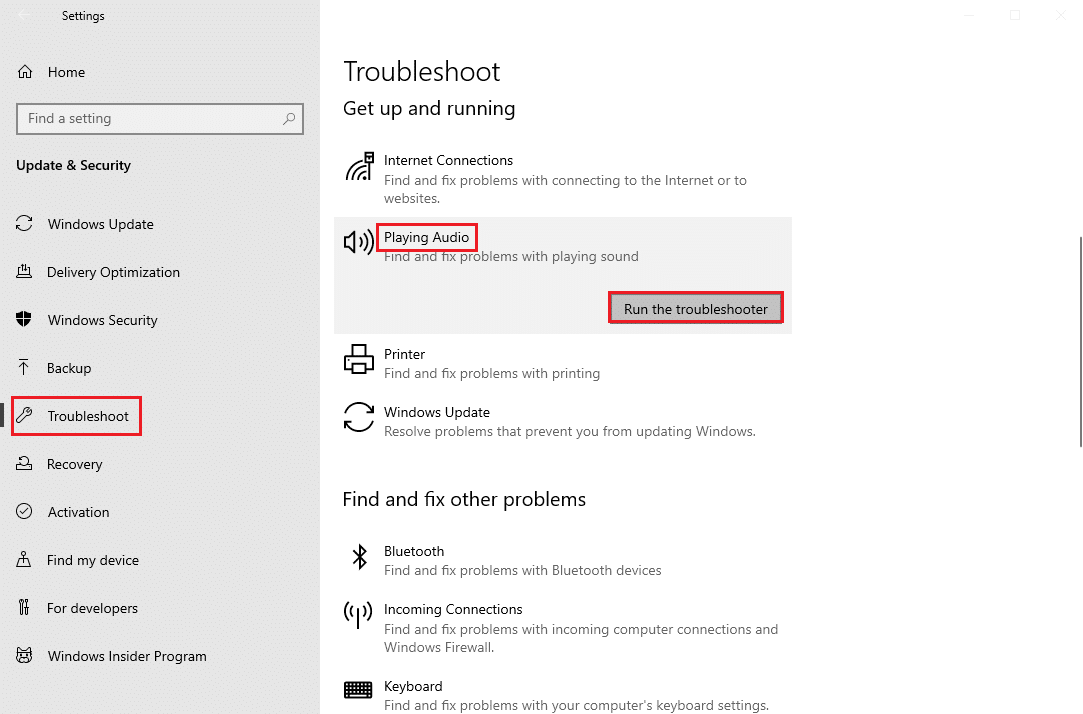
5. Sorun gidericinin sorunları algılamasını bekleyin ve düzeltmeyi uygulamak için ekrandaki talimatları izleyin.
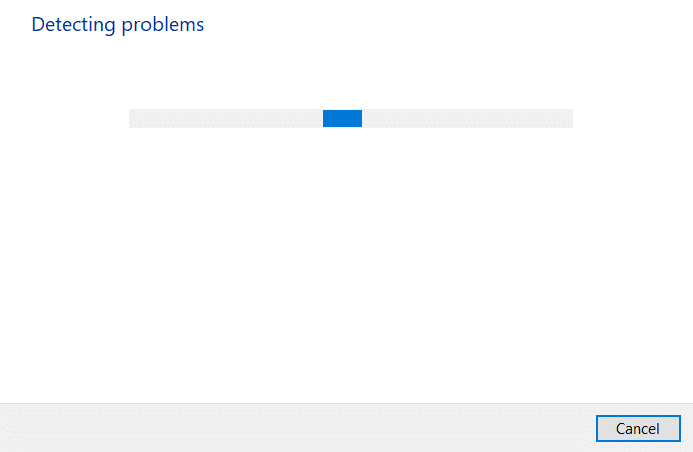
Ayrıca Okuyun: Ses Çıkış Aygıtı Yüklenmedi Hatasını Düzeltin
Yöntem 5: Arka Plan İşlemlerini Sonlandır
Ses yardımcı programı Windows 10 PC'nizdeki diğer programlar tarafından kullanıldığında, başka bir uygulama hatası tarafından kullanılan cihazla karşılaşabilirsiniz. Sorunu çözmek için, Görev Yöneticisi'ni kullanarak arka planda çalışan diğer tüm programları veya uygulamaları birer birer kapatmanız veya kapanmaya zorlamanız önerilir. Bunu yapmak için, Windows 10'da Görevi Sonlandırma kılavuzumuzu izleyin.
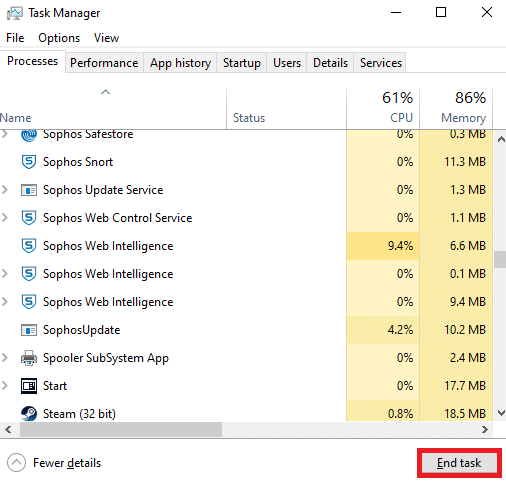
Yöntem 6: Windows Gezgini İşlemini Yeniden Başlatın
Birçok kullanıcı, Windows Gezgini işlemlerinin yeniden başlatılmasının, cihazın başka bir uygulama ses sorunu tarafından kullanıldığını çözmeye yardımcı olacağını bildirmiştir. Aynısını yapmak için aşağıda listelenen talimatları izleyin.
1. Görev Yöneticisini açmak için Ctrl + Shift + Esc tuşlarına aynı anda basın.
2. İşlemler sekmesinde, Windows Gezgini'ne tıklayın ve Yeniden Başlat düğmesini seçin.
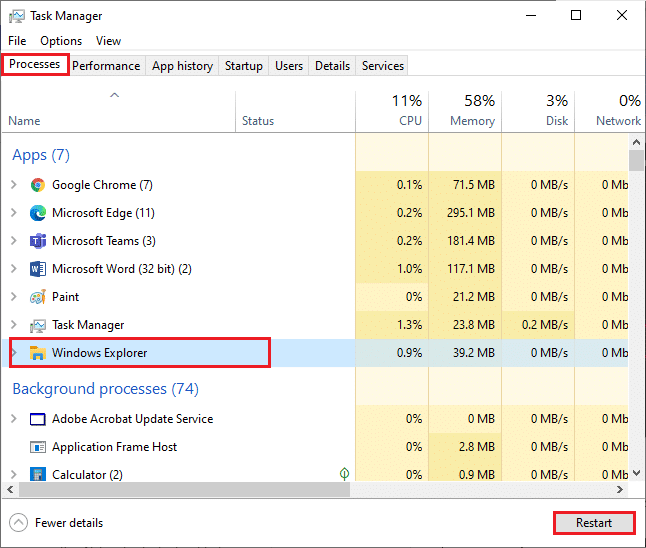
3. Şimdi, Windows Gezgini yeniden başlar ve Windows 10 ses sorunu şimdi çözülecektir.
Ayrıca Okuyun: Windows 10'da Ses Kekemeliği Nasıl Onarılır
Yöntem 7: Ses Erişimine İzin Ver
Bilgisayarınızda ses aygıtlarını kullanmak için erişime sahip olacak uygulamaların ve programların bir listesi vardır. Ses uygulamanız veya programınız listede yoksa, cihaza katkıda bulunan herhangi bir ses içeriğinin başka bir uygulama tarafından kullanıldığını duyamazsınız Windows 10 hatası. Bu nedenle, aşağıda belirtilen adımları izleyerek PC'nizde oyununuz için ses ayarlarının etkinleştirildiğinden emin olun.
1. Windows + I tuşlarına birlikte basarak Windows Ayarları'nı açın.
2. Şimdi Gizlilik ayarına tıklayın.
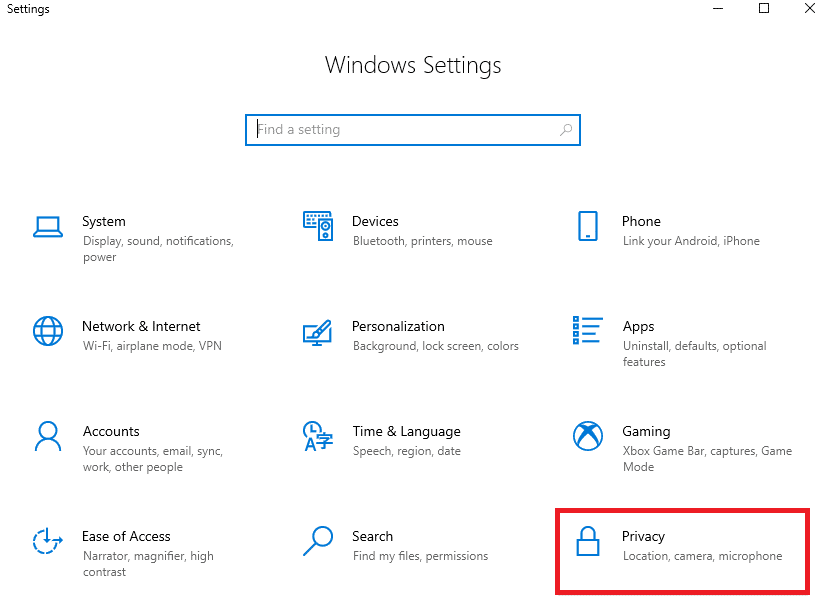
3. Burada sol bölmeyi aşağı kaydırın ve Mikrofon seçeneğini tıklayın. Uygulamaların mikrofonunuza erişmesine izin ver seçeneğinin gösterildiği gibi etkinleştirildiğinden emin olun.
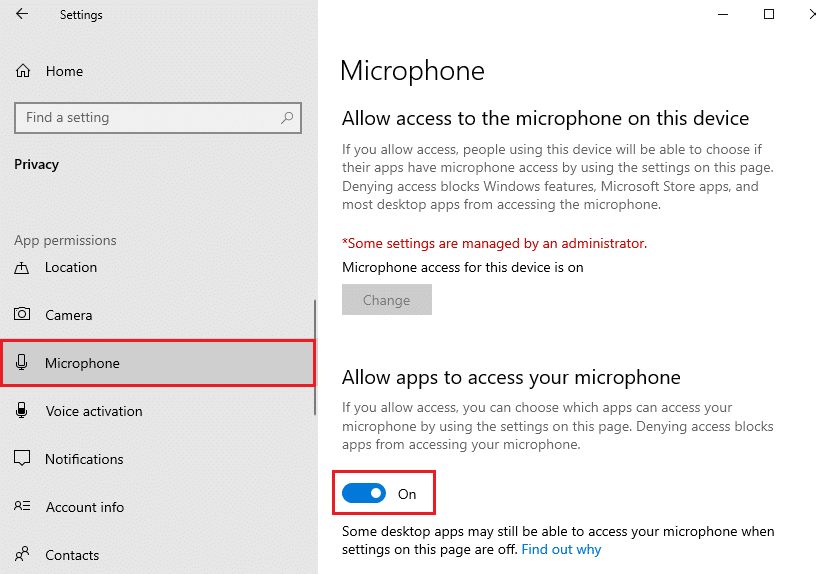
Not: Arama menüsünden Ses Ayarlarını başlatın ve varsayılan olarak doğru giriş cihazını seçin (örn. Mikrofon (2-Yüksek Tanımlı Ses Cihazı) ).
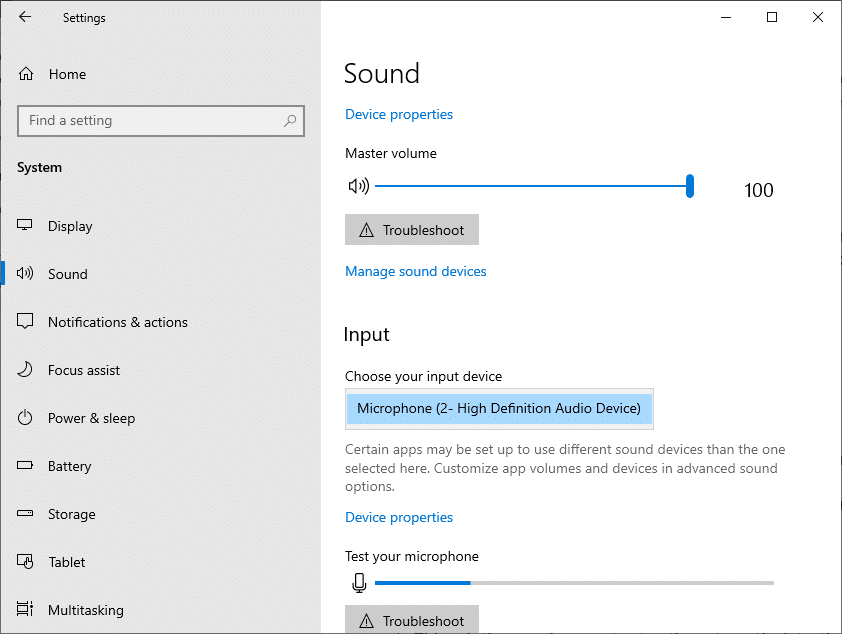
Ardından, bu cihazın başka bir uygulama ses hatası tarafından kullanıldığını düzeltip düzeltmediğinizi kontrol edin.
Yöntem 8: Varsayılan Ses Aygıtını Ayarla
Kulaklık veya hoparlör gibi bir ses cihazı kullanıyorsanız, bunun varsayılan cihaz olarak ayarlanıp ayarlanmadığından emin olmalısınız. Ses cihazının başka bir uygulama hatası tarafından kullanılmasını düzeltmek için ses cihazınızı aşağıda belirtildiği gibi varsayılan cihaz olarak ayarlamanız önerilir.
1. Görev Çubuğundaki Hoparlörler simgesine sağ tıklayın ve Sesler seçeneğini seçin.
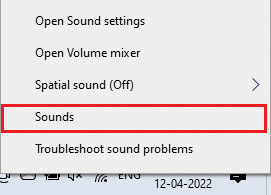
2. Ardından, Oynatma sekmesine geçin ve varsayılan olarak ayarlamak istediğiniz ses cihazına sağ tıklayın.

3. Şimdi, vurgulanmış olarak Varsayılan Aygıt Olarak Ayarla seçeneğini seçin ve değişiklikleri kaydetmek için Uygula>Tamam'a tıklayın.
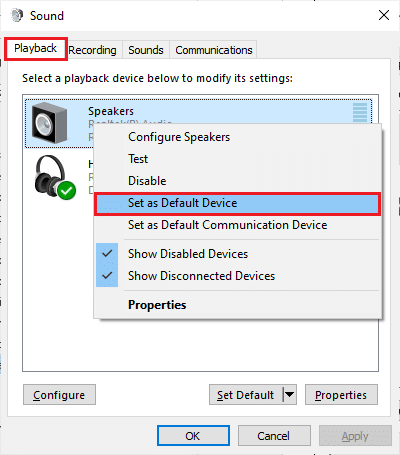
Ayrıca Okuyun: Multimedya Ses Denetleyicisi Sürücü Sorununu Düzeltin
Yöntem 9: Ses Sürücüsünü Yeniden Etkinleştir
Ses kartını aşağıda belirtildiği gibi yeniden başlatarak cihazın başka bir uygulama ses sorunu tarafından kullanıldığını kolayca çözebilirsiniz.
1. Windows tuşuna basın ve Aygıt Yöneticisi yazın, ardından Aç'a tıklayın.
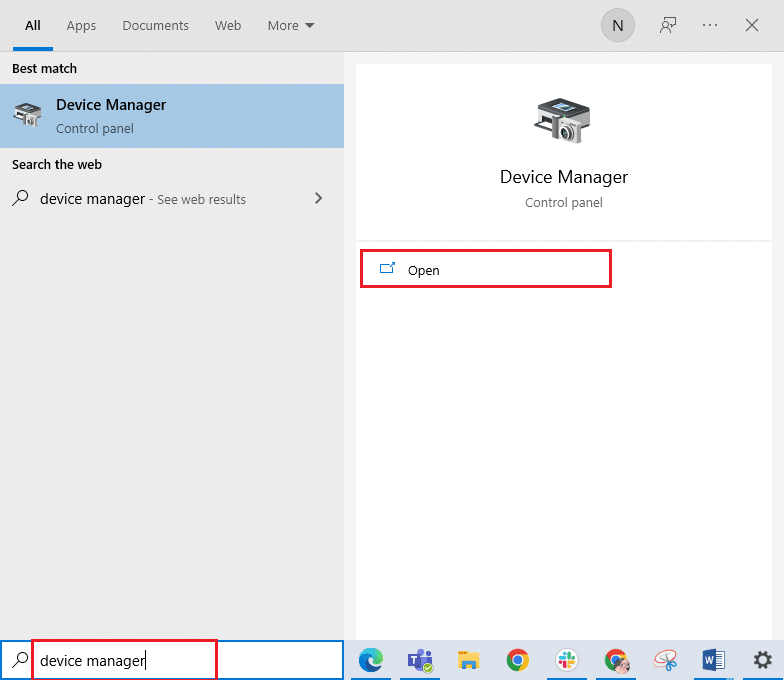
2. Sürücüleri genişletmek için Ses, video ve oyun denetleyicilerine çift tıklayın.
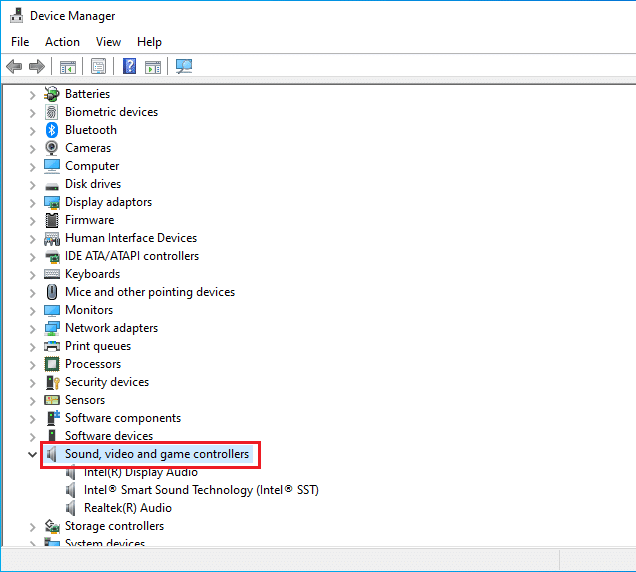
3. Ardından, ses kartınıza sağ tıklayın ve Aygıtı devre dışı bırak seçeneğini seçin.

4. Şimdi, Evet'e tıklayarak istemi onaylayın ve bilgisayarınızı yeniden başlatın. Ardından, Adım 1-2'yi tekrarlayın.
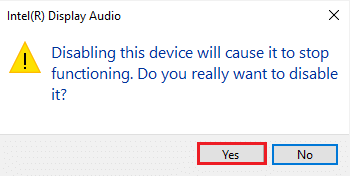
5. Ardından, ses kartınıza sağ tıklayın ve Aygıtı etkinleştir seçeneğini seçin.
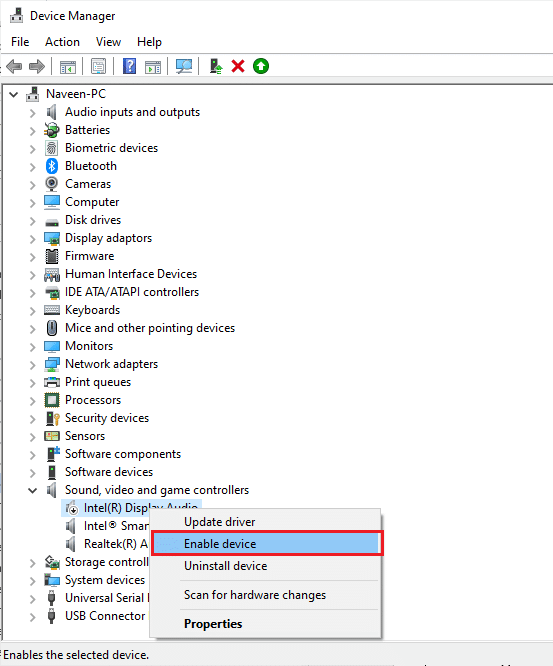
Şimdi, ses uygulamanızda herhangi bir sesi çalmayı deneyin ve başka bir uygulama tarafından kullanılan cihazın sorununun çözülüp çözülmediğini kontrol edin.
Yöntem 10: Özel Erişimi Devre Dışı Bırak
Yine de, bu cihazın başka bir uygulama ses sorunu tarafından kullanılmasıyla mücadele ediyorsanız, ses cihazınızın özel kontrolünü başka hiçbir programın almadığından emin olmalısınız. Aşağıda belirtilen adımları izleyerek tartışılan özelliği devre dışı bırakabilirsiniz.
1. Yöntem 9'da gösterildiği gibi Sesler menüsünü başlatın.
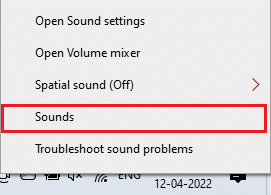
2. Ardından, ses cihazınızı seçin ve gösterildiği gibi Özellikler düğmesine tıklayın.
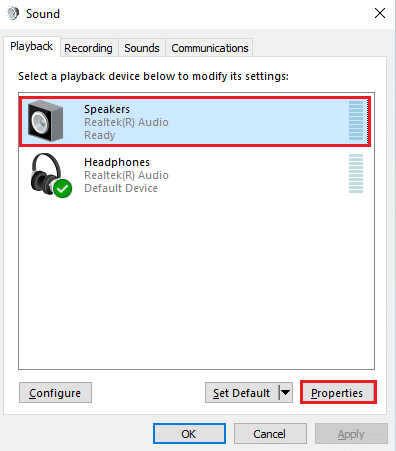
3. Genel sekmesinde, Cihaz kullanımı seçeneğinin gösterildiği gibi Bu cihazı kullan (etkinleştir) olarak ayarlandığından emin olun. Herhangi bir değişiklik yaptıysanız Uygula>Tamam'a tıklayın.
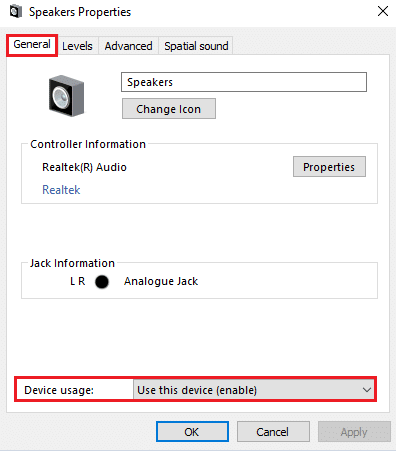
4. Şimdi Gelişmiş sekmesine geçin ve Özel Mod menüsü altında aşağıdaki seçeneklerin işaretli olmadığından emin olun.
- Uygulamaların bu cihazın özel kontrolünü ele geçirmesine izin verin .
- Özel mod uygulamalarına öncelik verin .
Not: Uygulamaların bu cihazın özel kontrolünü almasına izin ver seçeneğinin işaretini kaldırdığınız anda, Özel mod uygulamalarına öncelik ver seçeneği otomatik olarak işaretli olmayacaktır.
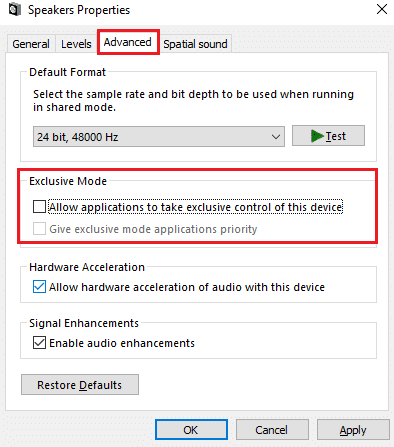
5. Son olarak, değişiklikleri kaydetmek için Uygula>Tamam'a tıklayın. Şimdi, dizüstü bilgisayar hacmini çok düşük Windows 10 sorununu düzeltmiş olursunuz.
Ayrıca Okuyun: Windows 10'u Düzeltme Hiçbir Ses Aygıtı Yüklenmedi
Yöntem 11: Ses Geliştirmelerini Devre Dışı Bırak
Sesinizin diğer multimedya kaynakları için iyi çalıştığını ancak sesin düşük kaliteli veya gürültülü olduğunu düşünüyorsanız, örnekleme hızını değiştirmeniz önerilir. Düşük frekanslı bir örnekleme hızı, aygıtın başka bir uygulama tarafından kullanılmasına neden olur Windows 10 sorunu, ancak aşağıda belirtilen adımları izleyerek daha yüksek bir frekans örnek hızı seçebilirsiniz.
1. Sesler menüsüne gidin.
2. Ardından, Oynatma sekmesine geçin ve ses cihazını ve ardından gösterildiği gibi Özellikler düğmesini seçin.
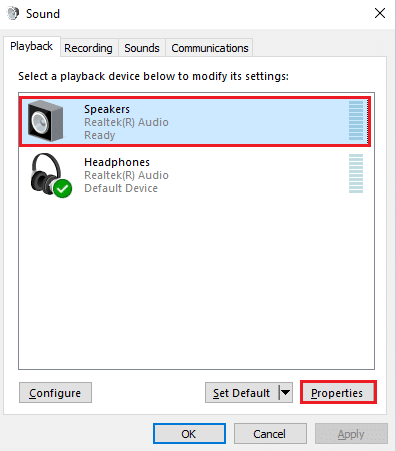
3. Ardından Gelişmiş sekmesine geçin ve Varsayılan Biçim altındaki açılır menüden en yüksek frekans aralığını (24 bit, 48000 Hz) seçtiğinizden emin olun.
Not: Gösterildiği gibi Sinyal Geliştirmeleri altında Ses geliştirmelerini devre dışı bırak seçeneğinin işaretli olmadığından emin olun.

6. Değişiklikleri kaydetmek için Uygula'ya ve ardından Tamam'a tıklayın. Bu cihazın başka bir uygulama sesi tarafından tekrar kullanılıp kullanılmadığını kontrol edin. Eğer öyleyse, bu adımları tekrarlayarak farklı frekans aralıklarını ayarlayın ve hangi aralığın sorunu çözdüğünü onaylayın.
Yöntem 12: Sistem Dosyalarını Onar
Mükemmel ses kalitesi hizmetleri için PC'nizde birkaç temel dosya ve programın çalışıyor olması gerekir. Ancak, bunlar bozuksa veya yanlış yapılandırılmışsa, cihazın başka bir uygulama tarafından kullanıldığı ses hatasıyla karşılaşacaksınız. Neyse ki, tüm bu bozuk, yanlış yapılandırılmış dosyalar, Windows 10 PC'nizin yerleşik yardımcı programları, yani Sistem Dosyası Denetleyicisi ve Dağıtım Görüntüsü Hizmeti ve Yönetimi kullanılarak onarılabilir. Windows 10'da Sistem Dosyaları Nasıl Onarılır hakkındaki kılavuzumuzu okuyun ve tüm bozuk dosyalarınızı onarmak için belirtilen adımları izleyin.
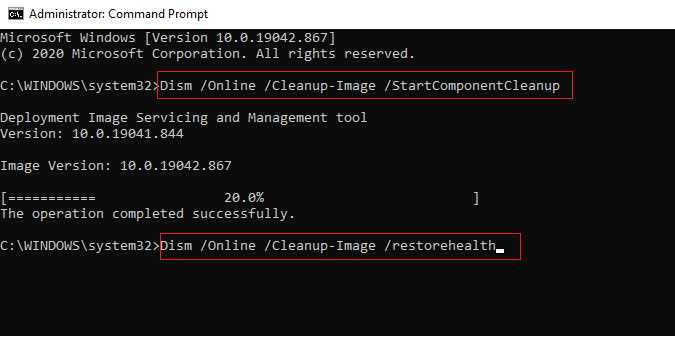
Komutların yürütülmesini bekleyin ve başka bir uygulama sorunu tarafından kullanılan cihazı düzeltip düzeltmediğinizi kontrol edin.
Yöntem 13: Ses Hizmetlerini Yeniden Başlatın
Birkaç temel Windows ses hizmeti, ses cihazının başka bir uygulama tarafından kullanılmasını önlemenize yardımcı olur. Böyle bir durumda, bu hizmetler kapatılırsa, birkaç çakışmayla karşılaşabilirsiniz. Bu nedenle, aşağıdaki adımlarda belirtildiği gibi birkaç temel ses hizmetini yeniden başlatmanız önerilir.
1. Windows tuşuna basın, Hizmetler yazın ve Yönetici olarak çalıştır'a tıklayın.
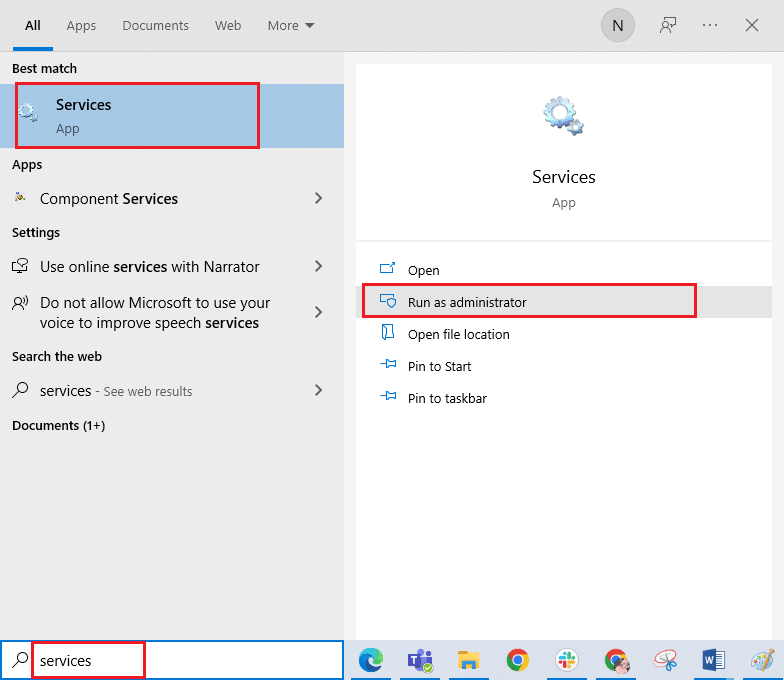
2. Şimdi aşağı kaydırın ve Windows Ses hizmetine çift tıklayın.
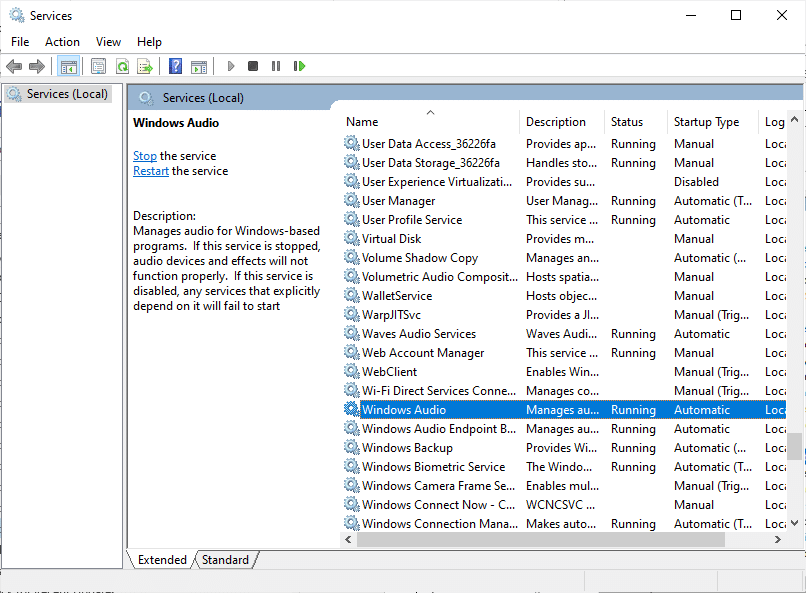
3. Şimdi, yeni açılır pencerede, gösterildiği gibi Başlangıç türünü Otomatik olarak seçin.
Not: Hizmet durumu Durduruldu ise Başlat düğmesine tıklayın. Hizmet durumu Çalışıyorsa, Durdur'a tıklayın ve yeniden Başlatın.

4. Değişiklikleri kaydetmek için Uygula > Tamam'a tıklayın.
5. Tüm bu adımları, Windows Audio Endpoint Builder ve Uzaktan Yordam Çağrısı (RPC) gibi diğer Windows hizmetleri için tekrarlayın.
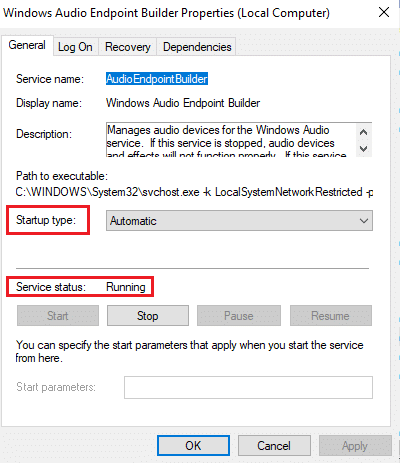
Ayrıca Okuyun: Windows 10'u Çalıştırmayan Ses Hizmeti Nasıl Onarılır
Yöntem 14: Ses Sürücülerini Güncelleyin
Uyumsuz ses sürücüleri her zaman bu aygıtın başka bir uygulama ses sorunu tarafından kullanılmasına neden olur. Daima ses sürücülerinin güncel bir sürümünü kullandığınızdan emin olun ve bilgisayarınızda en son sürücüler yoksa, bunları Windows 10'da Realtek HD Ses Sürücüleri Nasıl Güncellenir kılavuzumuzda belirtildiği şekilde güncellemeniz önerilir.
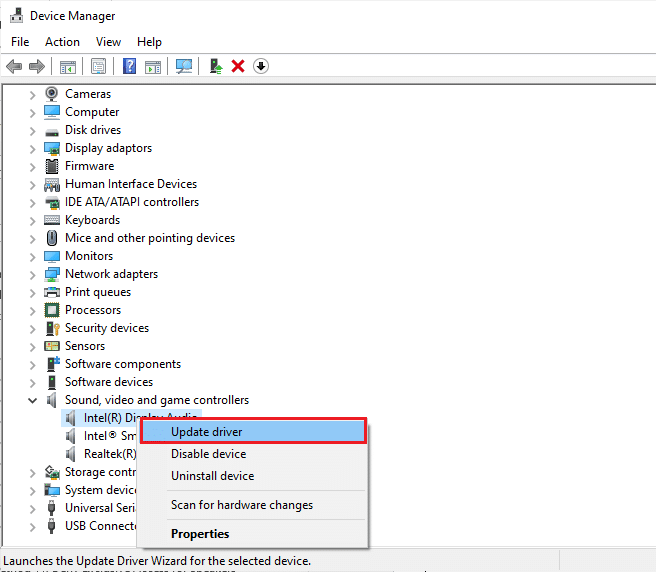
Ses sürücülerinizi en son sürüme güncelledikten sonra, aygıtın başka bir uygulama tarafından kullanıldığını düzeltip düzeltmediğinizi kontrol edin Windows 10 hatası.
Yöntem 15: Ses Sürücülerini Yeniden Yükleyin
Ses sürücülerini yalnızca güncelleyerek herhangi bir düzeltme elde edemezseniz yeniden yüklemeniz önerilir. Sürücüleri yeniden yükleme adımları çok kolaydır ve bunu üçüncü taraf bir uygulama kullanarak veya adımları Windows 10'da Sürücüleri Kaldırma ve Yeniden Yükleme kılavuzumuzda belirtildiği şekilde manuel olarak uygulayarak yapabilirsiniz.

Ses sürücülerini yeniden yükledikten sonra, aygıtın başka bir uygulama ses hatası tarafından kullanıldığını düzeltip düzeltemeyeceğinizi kontrol edin.
Yöntem 16: Sürücü Güncellemelerini Geri Al
Bazen, ses sürücülerinin mevcut sürümü herhangi bir ses çakışmasına neden olabilir ve bu durumda, yüklü sürücülerin önceki sürümlerini geri yüklemeniz gerekir. Bu işleme sürücülerin geri alınması denir ve Windows 10'da Sürücüler Nasıl Geri Alınır kılavuzumuzu izleyerek bilgisayar sürücülerinizi kolayca önceki durumlarına geri alabilirsiniz.
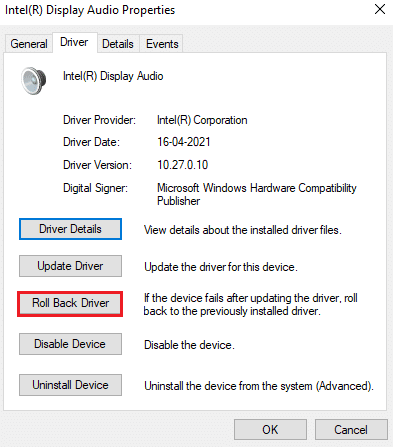
Windows 10 PC'nize sürücülerin önceki sürümleri yüklenene kadar bekleyin. Bittiğinde, bu cihazın başka bir uygulama ses sorunu tarafından kullanıldığını düzeltip düzeltmediğinizi kontrol edin.
Ayrıca Okuyun: Windows 10'da Çalışmayan Yakınlaştırma Sesini Düzeltme
Yöntem 17: Windows'u Güncelleyin
Bilgisayarınıza yüklenmeyi bekleyen yeni Microsoft güncellemeleri varsa, bilgisayarınızda birkaç hata ve sorun çözülemez. Birçok kullanıcının önerdiği gibi, Windows 10 bilgisayarlarını güncellemek, başka bir uygulama sorunu tarafından kullanılan cihazı çözmenize yardımcı olacaktır. Windows 10 bilgisayarınızı güncellemek için Windows 10 En Son Güncellemeyi İndirme ve Yükleme konusundaki kılavuzumuzu izleyin.
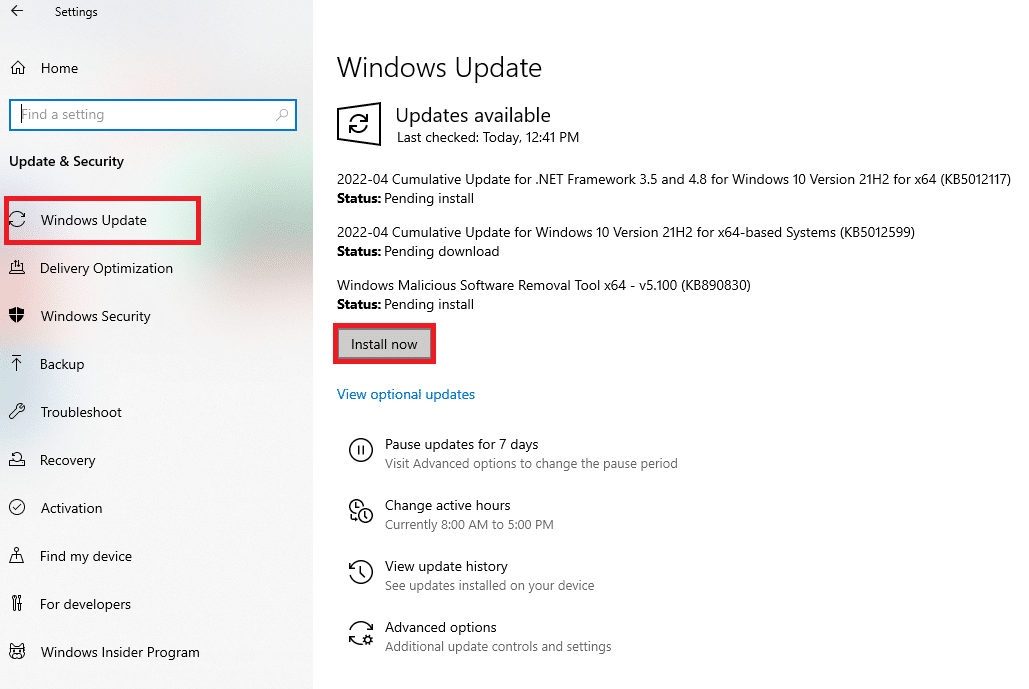
Windows İşletim Sisteminizi güncelledikten sonra, Windows 10 PC'nizde sese erişip erişemediğinizi kontrol edin.
Yöntem 18: Sistem Geri Yükleme Gerçekleştirin
Yöntemlerden hiçbiri size yardımcı olmadıysa, geriye kalan tek seçenek bilgisayarınızı önceki sürümüne geri yüklemektir. Bunu yapmak için, Windows 10'da Sistem Geri Yükleme'nin nasıl kullanılacağına ilişkin kılavuzumuzu izleyin ve talimatları gösterildiği gibi uygulayın.
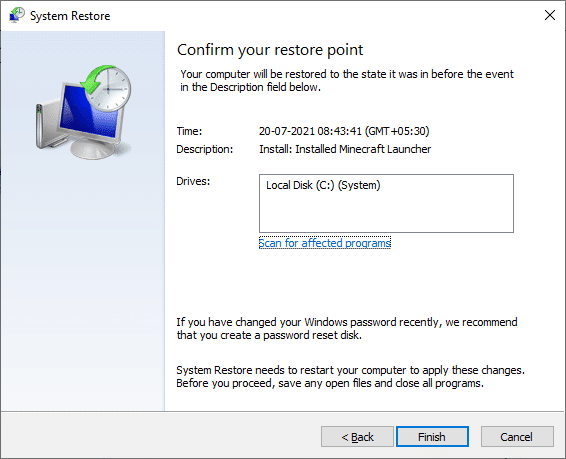
Windows 10 PC'nizi geri yükledikten sonra, başka bir uygulama sorunu tarafından kullanılan ses cihazının düzeltilip düzeltilmediğini kontrol edin.
Önerilen:
- Windows 10'da Cortana'nın Belleği Almasını Düzeltme
- Windows 10'da Kullanıcı Ayarlarını Sürücü Başarısız Olarak Ayarla Düzeltme
- Windows 10 PC'de Netflix Ses Videosunun Senkronize Olmadığını Düzeltin
- Windows 10'da Bluetooth Kulaklık Kekemeliğini Düzeltin
Bu kılavuzun yardımcı olduğunu umuyoruz ve bu cihazın Windows 10'da başka bir uygulama ses hatası tarafından kullanıldığını düzeltebilirsiniz. Aşağıdaki yorumlar bölümünden soru ve önerileriniz için bize ulaşmaktan çekinmeyin.
