Cihazınız için Windows Bulunan Sürücüleri Düzeltin, Ancak Bir Hatayla Karşılaştınız
Yayınlanan: 2022-08-08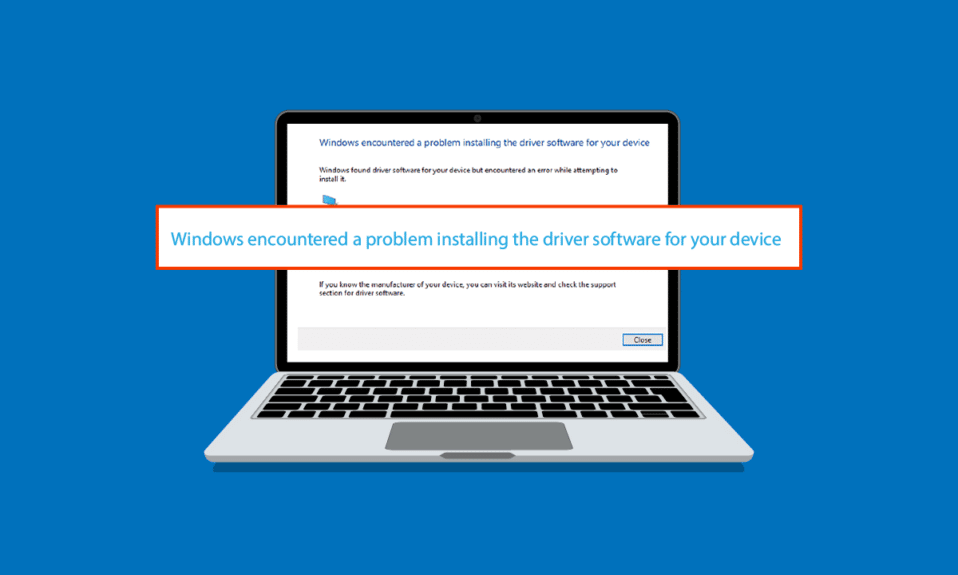
Windows 10 sürücüleri için bir güncelleme yüklemeye çalışırken, cihazınız için Windows bulunan sürücülerle karşılaşabilirsiniz ancak bir hata mesajıyla karşılaşabilirsiniz. Bu mesaj, sürücü güncellemesinde bir hata olduğu için görüntüleniyor. Bu hata, Windows cihazınız için sürücü yazılımı bulmuş olsa bile, sisteminize bir cihaz taktığınızda da görünebilir. Windows 10'da yerleşik sorun giderme yardımcı programlarını kullanarak bu hatayı düzeltmeyi deneyebilirsiniz. Sorunu çözmek için bu makaleyi okuyun.
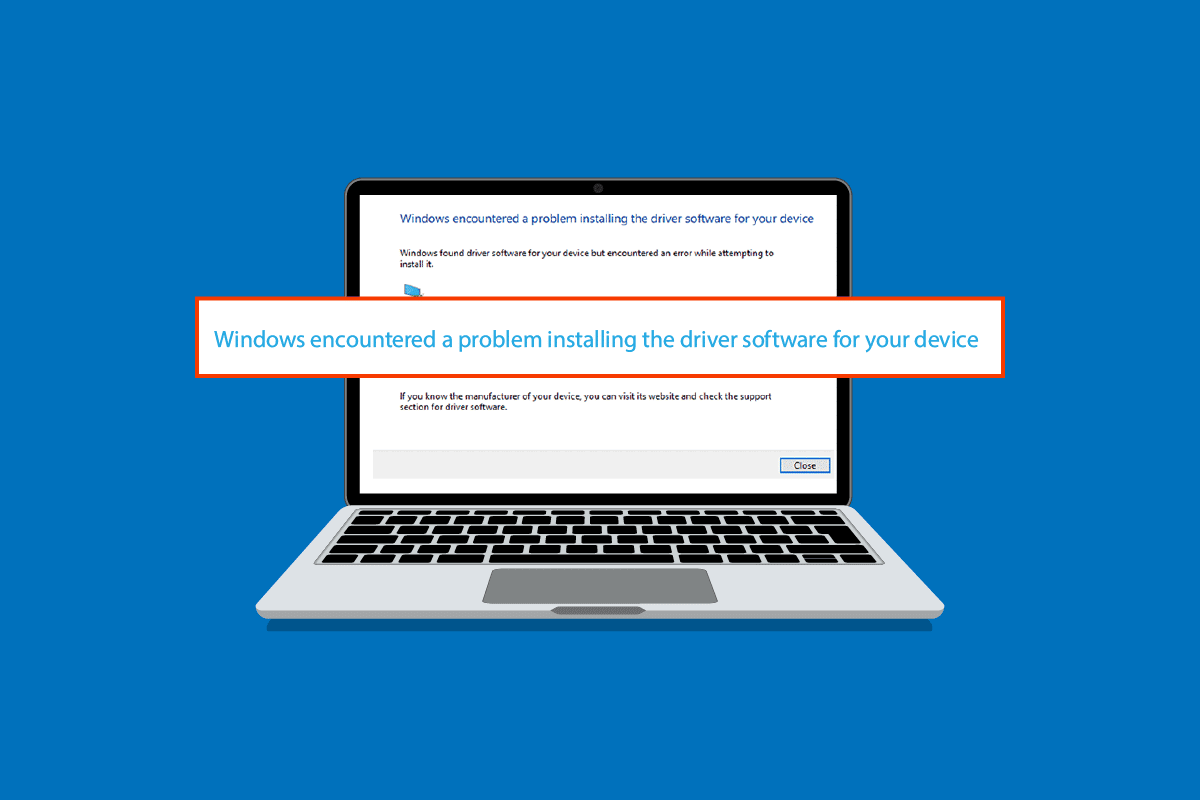
İçindekiler
- Cihazınız için Windows Bulunan Sürücüleri Nasıl Onarırsınız, ancak Bir Hatayla Karşılaştınız mı?
- Yöntem 1: Bilgisayarı Yeniden Başlatın
- Yöntem 2: Donanım ve Aygıt Sorun Gidericisini Çalıştırın
- Yöntem 3: Aygıt Sürücülerini Güncelleyin
- Yöntem 4: Aygıt Sürücülerini Yeniden Yükleyin
- Yöntem 5: Sistem Dosyalarını Onar
- Yöntem 6: TrustedInstaller'a Tam Denetim Sağlayın
- Yöntem 7: Gizli Yönetici Hesabı Kullanarak Yükleme
- Yöntem 8: Kayıt Defteri Düzenleyici Anahtarlarını Değiştirin
Cihazınız için Windows Bulunan Sürücüleri Nasıl Onarırsınız, ancak Bir Hatayla Karşılaştınız mı?
Windows'un sisteminizde aygıtınız için sürücü bulma hatasının birkaç olası nedeni vardır. Bu nedenlerden birkaçı aşağıda listelenmiştir.
- Eski bir Windows sürücüsünden kaynaklanan hata
- Hatalı bir sürücü kurulumundan kaynaklanan hata
- Sistem dosyalarından kaynaklanan hata
- Yanlış kayıt defteri anahtarlarından kaynaklanan hata
Aşağıdaki kılavuz, aygıt hatalarınız için Windows bulunan sürücü yazılımını düzeltmeye yönelik yöntemler sağlayacaktır.
Yöntem 1: Bilgisayarı Yeniden Başlatın
Herhangi bir sorun için temel sorun giderme, cihazınızı yeniden başlatmak olacaktır. Bu, herhangi bir geçici hatayı kolayca düzeltir. Aşağıdaki adımları izleyin:
1. Windows tuşuna basın ve Güç seçeneğine tıklayın.
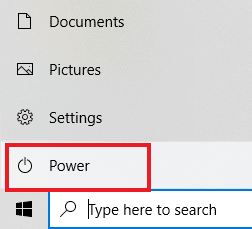
2. Yeniden Başlat öğesini seçin.
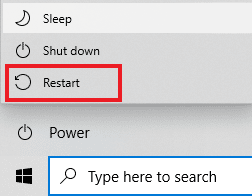
Yöntem 2: Donanım ve Aygıt Sorun Gidericisini Çalıştırın
Windows 10, çeşitli sistem hatalarıyla başa çıkmak için yerleşik bir sorun gidericiye sahiptir. Windows 10 sorun gidericisi, sisteminizdeki sürücü sorunlarını çözmede çok yardımcı olabilir. Windows 10'da sorun gidericiyi çalıştırmaya yönelik sorunları gidermek için Donanım ve Aygıt Sorun Gidericisini Çalıştırma Kılavuzuna bakın.
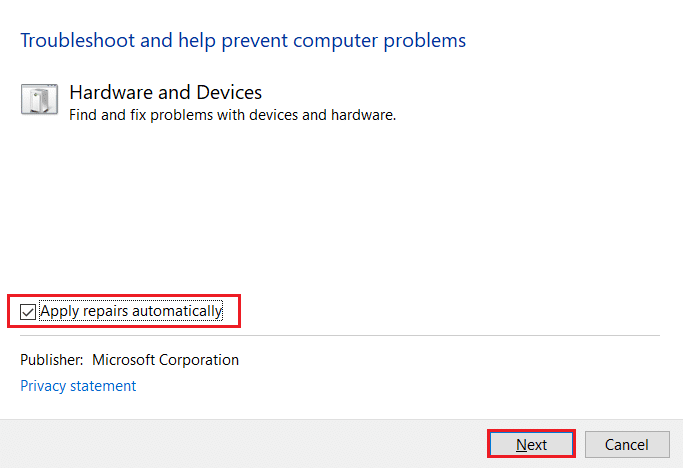
Yöntem 3: Aygıt Sürücülerini Güncelleyin
Windows'un cihazınız için sürücüleri bulduğu ancak bir hatayla karşılaştığı en etkili çözüm, bilgisayar sürücülerinizi güncellemektir. Windows 10 sürücülerini Aygıt Yöneticisi'nden kolayca güncelleyebilirsiniz.
Seçenek I: Sürücüleri Otomatik Olarak Güncelle
Windows 10 sürücülerinizi güvenle güncellemek için bu basit adımları takip edebilirsiniz. Windows 10'da aygıt sürücülerini güncellemek için Windows 10'da Aygıt Sürücülerini Güncelleme kılavuzumuzu okuyun.
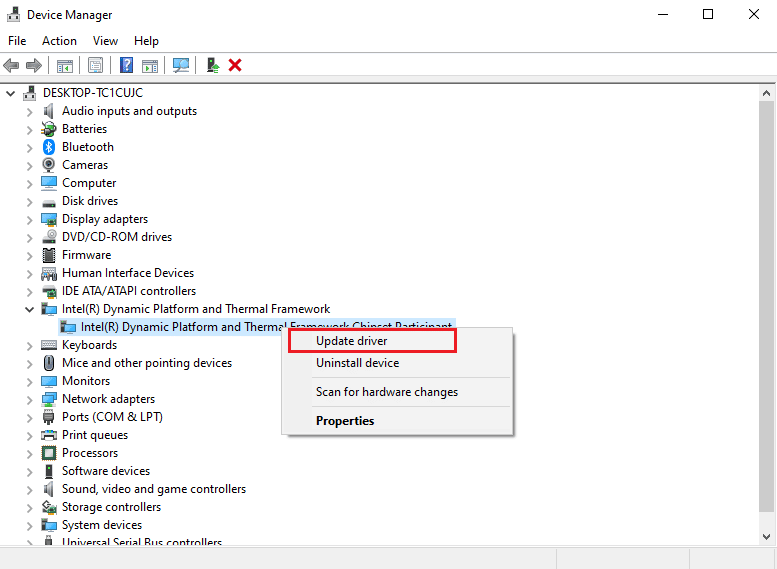
Ayrıca Okuyun: Önemli Bir Aygıt Donanım Hatası Nedeniyle Başarısız Olan İsteği Düzeltin
Seçenek II: Sürücüyü Manuel Olarak Güncelleyin
Windows'un cihazınız için sürücü bulduğu ancak bir hata sorunuyla karşılaştığı en etkili çözümlerden biri, sürücüleri manuel olarak yüklemektir. Aygıt Yöneticisi yardımcı programından bilgisayar sürücülerinizin manuel kurulumunu gerçekleştirebilirsiniz. Sürücüleri güvenli bir şekilde kurmak için bu basit adımları izleyin.
1. Windows tuşuna basın, Aygıt Yöneticisi yazın ve Aç'a tıklayın.
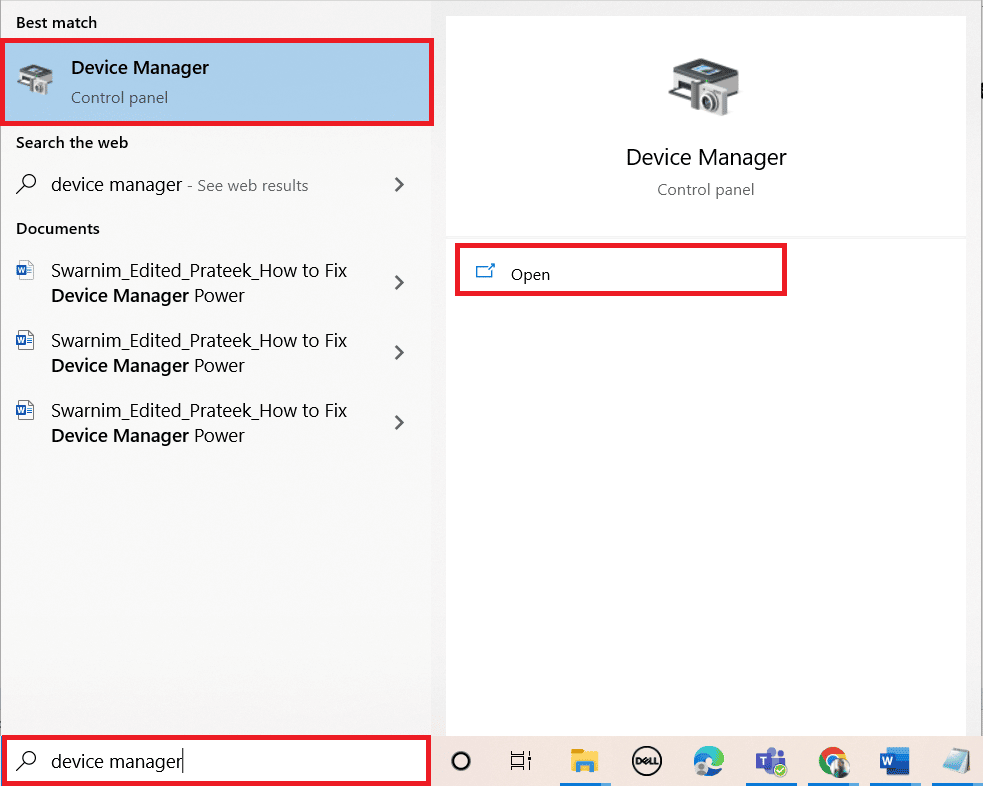
2. Sorunlu sürücüye (örn. Intel(R) Dynamic Platform and Thermal Framework Chipset Participant ) sağ tıklayın ve Sürücüyü güncelle öğesini seçin.

3. Sürücüler için bilgisayarıma gözat'a tıklayın.
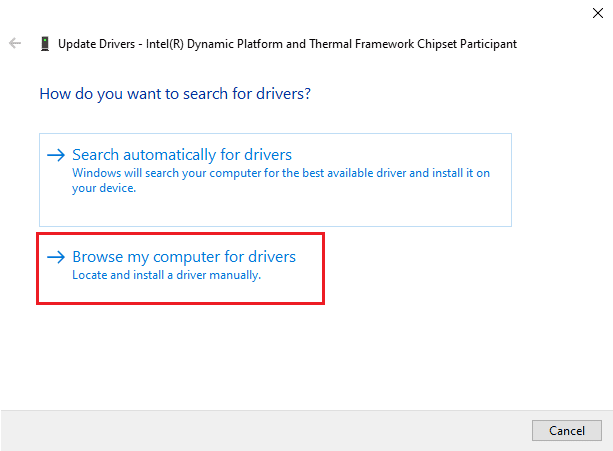
4. Bu konumdaki sürücüleri ara bölümüne aşağıdaki konumu girin ve İleri'ye tıklayın.
C:\Windows\WinSxS
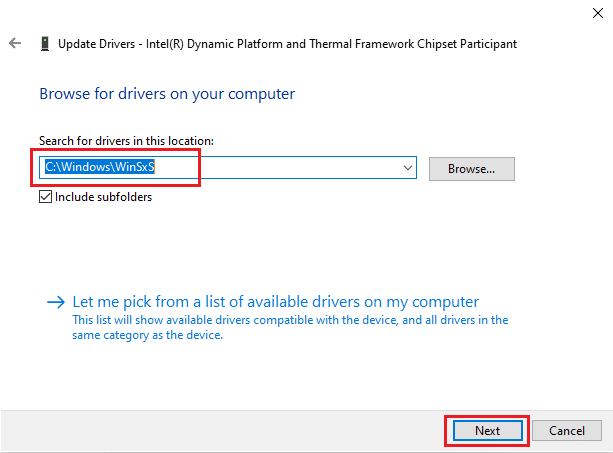
Bilgisayarınız bu konumda bir sürücü güncellemesi arayacaktır.
Yöntem 4: Aygıt Sürücülerini Yeniden Yükleyin
Sürücünün hatalı yüklenmesi, cihazınız için Windows'un sürücü yazılımı bulmasına ancak bir hata sorunuyla karşılaşmasına da neden olabilir. Bu hatayı önlemek için sorunlu sürücüyü kaldırıp yeniden yüklemeyi de deneyebilirsiniz. Windows 10'da Sürücüleri Kaldırma ve Yeniden Yükleme hakkındaki kılavuzumuzu okuyun ve aynısını uygulayın.
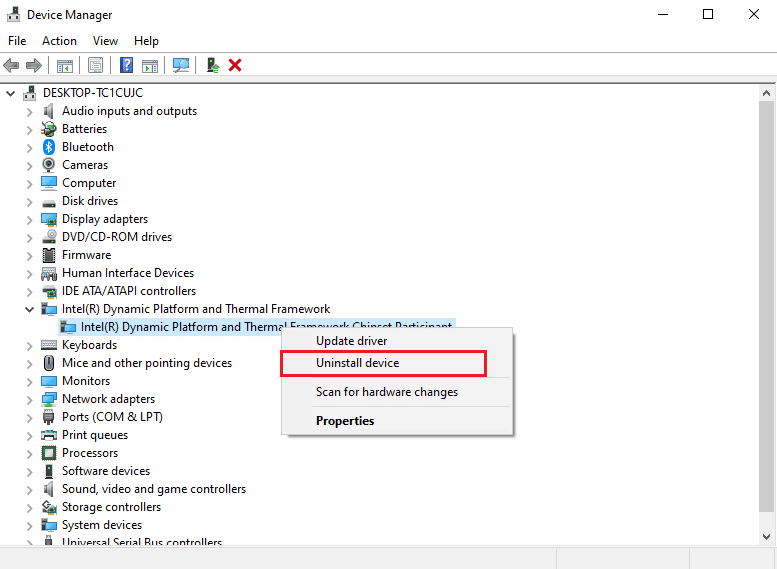
Ayrıca Okuyun: Aygıt Sürücüsü Nedir? O nasıl çalışır?
Yöntem 5: Sistem Dosyalarını Onar
Sistem dosyalarında yerleşik araçlar kullanılarak çözülebilecek sorunlar olabilir. Windows 10'da Sistem Dosyaları Nasıl Onarılır hakkındaki kılavuzumuzu okuyun ve bilgisayarınızdaki tüm bozuk dosyaları onarmak için belirtilen adımları izleyin.
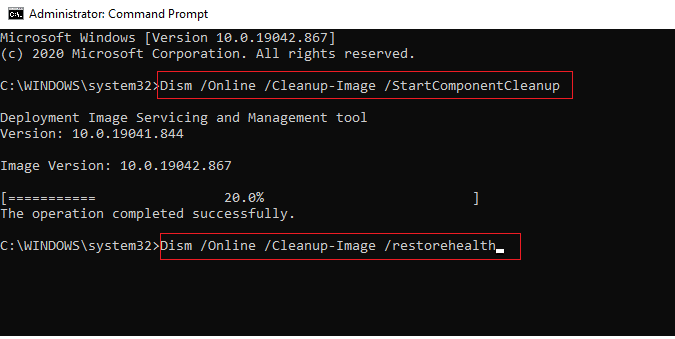
Komutların yürütülmesini bekleyin ve Windows'un cihazınız için sürücüler bulup bulmadığını ancak bir hatayla karşılaşıp karşılaşmadığını kontrol edin.
Yöntem 6: TrustedInstaller'a Tam Denetim Sağlayın
TrustedInstaller yardımcı programı yerleşik bir kullanıcı hesabıdır. Bu kullanıcı hesabı Windows 7, Windows 8, Windows Vista ve Windows 10 için kullanılabilir. Bu hesap, Program dosyaları ve Windows klasörleri gibi çeşitli sistem dosyalarından oluşur. Sürücü sorunlarını sistem sorun giderme yoluyla çözmek için TrustedInstaller'a tam denetim vermeniz gerekir. TrustedInstaller'a tam kontrol vermek için bu basit adımları takip edebilirsiniz.
1. Dosya Gezgini'ni açmak için Windows + E tuşlarına aynı anda basın.
2. Klasörü açmak için Yerel Disk (C:) üzerine çift tıklayın.
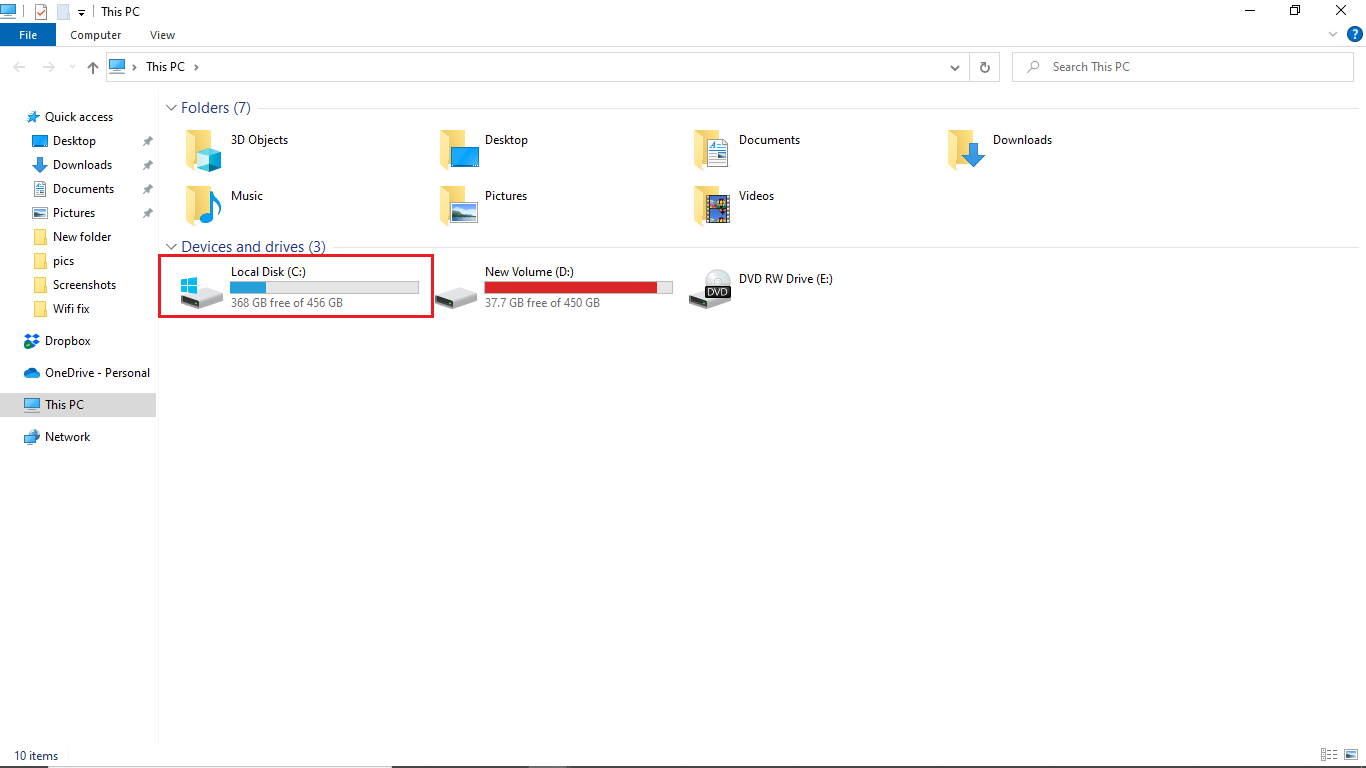
3. Şimdi, üzerine çift tıklayarak Windows klasörünü açın.
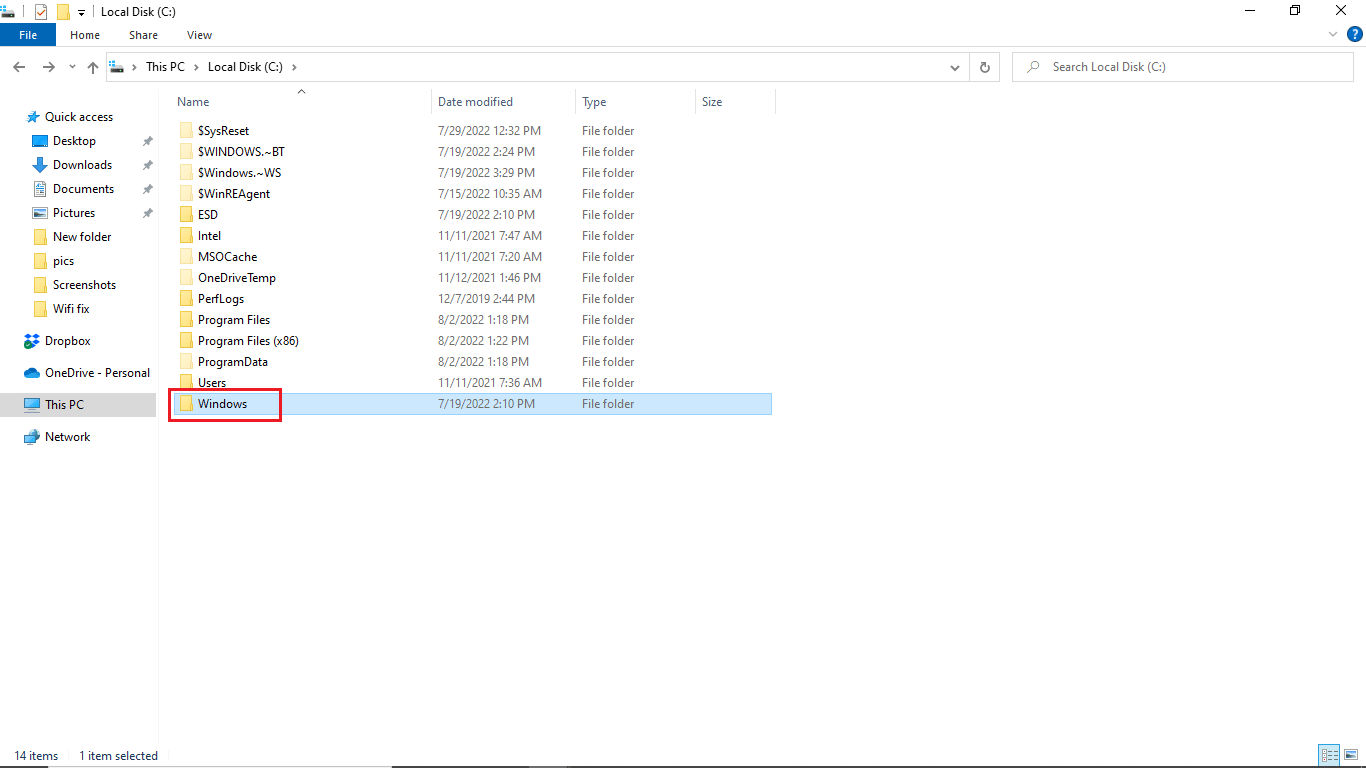

4. System32 klasörüne gidin ve sağ tıklayın .
5. Özellikler'i seçin.

6. Güvenlik sekmesine gidin ve Düzenle düğmesine tıklayın.
Not: Düzenle düğmesine yönetici izni verin (istenirse).
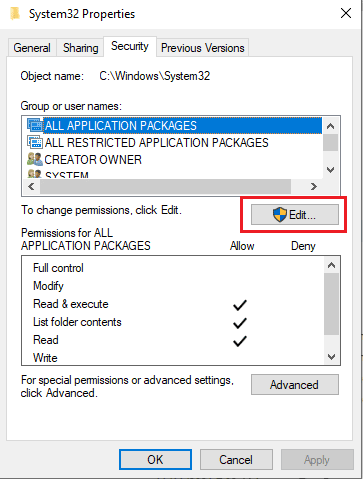
7. Gruplar veya kullanıcı adları altında TrustedInstaller öğesini seçin.
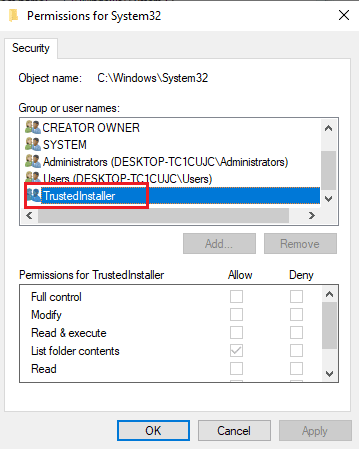
8. TrustedInstaller için İzinler'de , Tam denetimin yanındaki İzin Ver kutusunu işaretleyin.
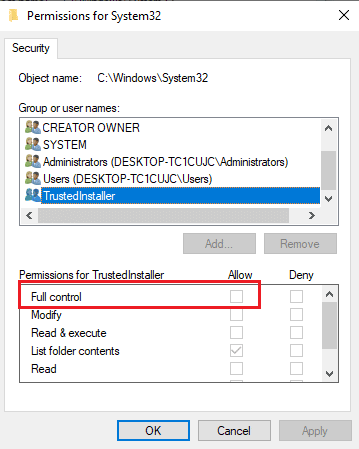
9. Yerel Diskin (C:) Windows klasöründeki SysWOW64 klasörü için aynı adımları tekrarlayın.
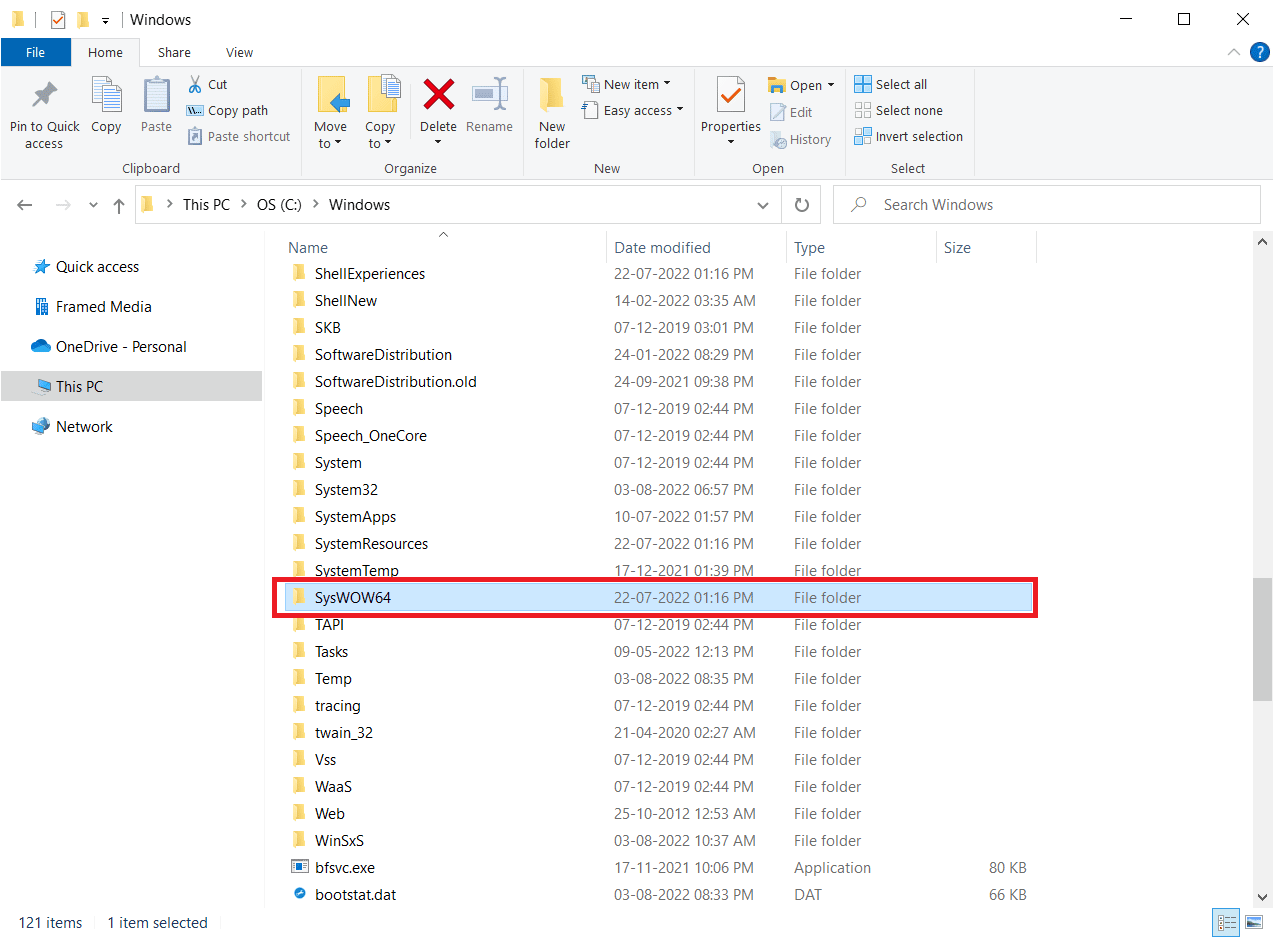
Ayrıca Okuyun: Multimedya Ses Denetleyicisi Sürücü Sorununu Düzeltin
Yöntem 7: Gizli Yönetici Hesabı Kullanarak Yükleme
El ile güncelleme, cihazınız için Windows bulunan sürücüleri düzeltmenize yardımcı olmazsa, ancak bir hatayla karşılaşırsanız, gizli bir yönetici hesabı kullanarak yükleyin. Bu daha gizli avantajlar sağlayacaktır. Aşağıdaki adımları izleyin:
1. İlk olarak PC'yi yeniden başlatın .
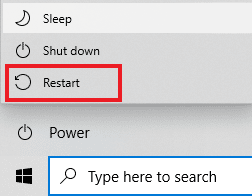
2. Oturum açma ekranında Shift tuşunu basılı tutun.
3. Sorun Gider'i ve ardından Gelişmiş seçenekler'i seçin.
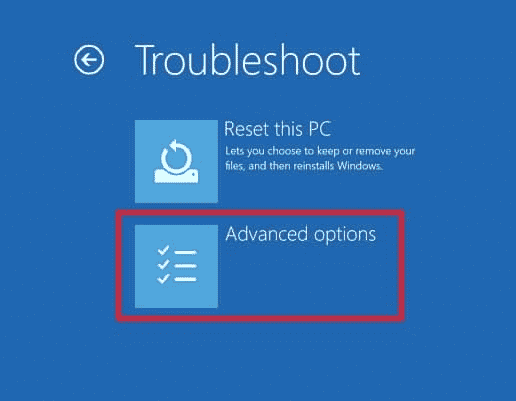
4. Şimdi Komut İstemi seçeneğini seçin.
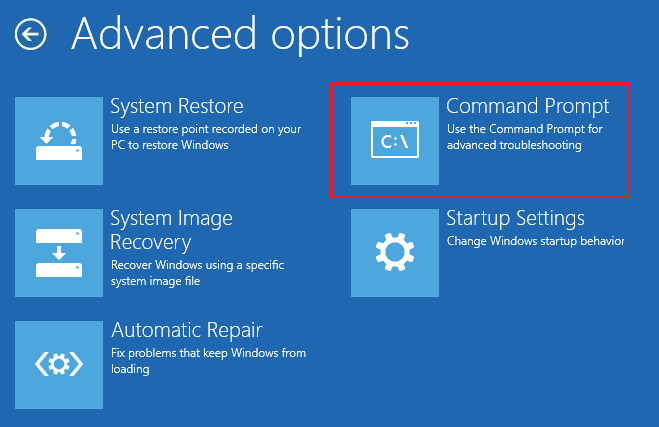
5. Aşağıdaki komutu yazın ve Enter tuşuna basın.
net kullanıcı yöneticisi /etkin:evet
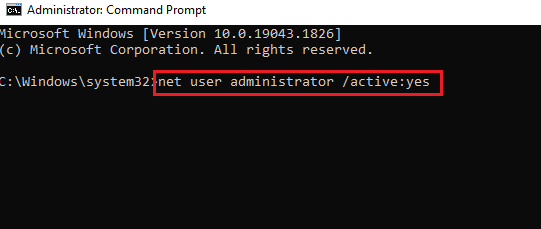
6. Şimdi bu hesaba giriş yapın ve sürücüyü yükleyin.
7. Sürücüyü kurduktan sonra Windows tuşuna basın. Komut İstemi yazın ve Yönetici olarak çalıştır'a tıklayın.
8. Verilen komutu yazın ve yönetici haklarını devre dışı bırakmak için Enter tuşuna basın.
net kullanıcı yöneticisi/etkin: hayır

9. Son olarak, bilgisayarı yeniden başlatın ve her zaman kullandığınız ana hesaba giriş yapın .
Ayrıca Okuyun: Active Directory Etki Alanı Hizmetlerini Düzeltme Şu Anda Kullanılamıyor
Yöntem 8: Kayıt Defteri Düzenleyici Anahtarlarını Değiştirin
Yanlış veya bozuk kayıt defteri anahtarları, bu Windows'un cihazınız için sürücüler bulmasına ancak bir hata sorunuyla karşılaşmasına neden olabilir. Filtre sürücüleri için anahtarların silinmesi sorunu çözebilir. Kayıt defteri anahtarlarında değişiklik yapmak için sürücünün GUID'sini bilmeniz gerekir. Aşağıdaki adımları izleyin.
Not: Değişiklik sırasında manuel hatalar olması durumunda önceki ayarlara geri yüklemek için kayıt defteri anahtarlarının yedeğini alın.
1. Aygıt Yöneticisini başlatın.
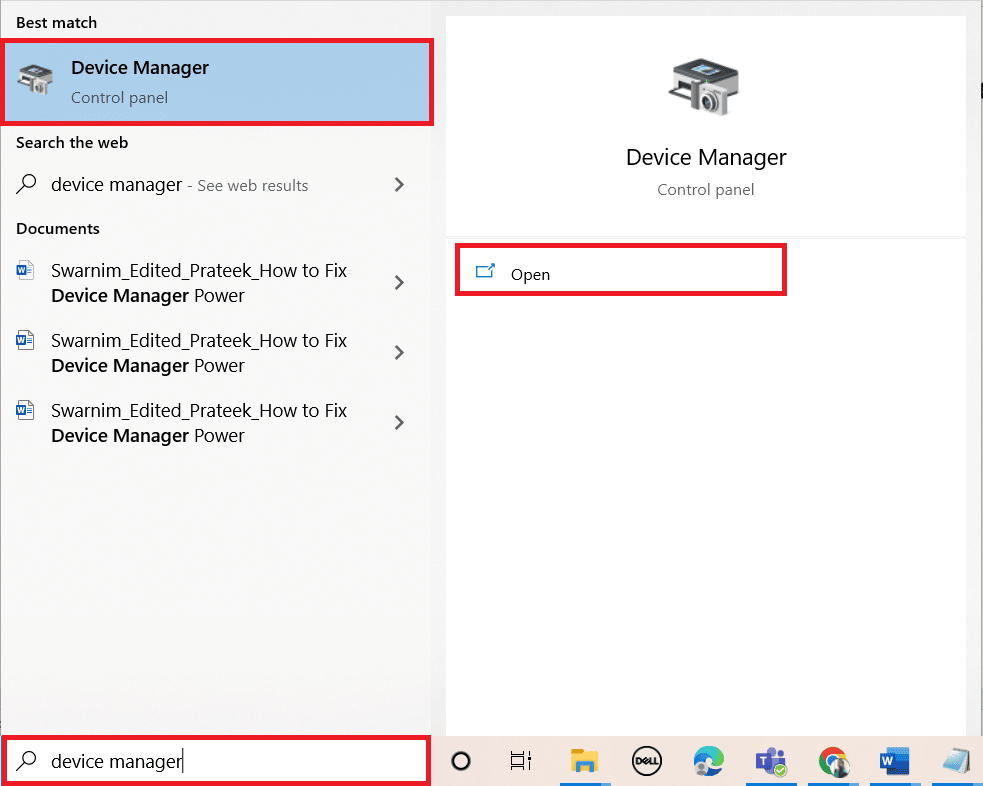
2. Sorunlu sürücüye sağ tıklayın ve Özellikler'i seçin.

3. Ayrıntılar sekmesine gidin. Özellik açılır menüsünden Sınıf Rehberi'ni seçin.
4. Görüntülenen Değeri not edin.
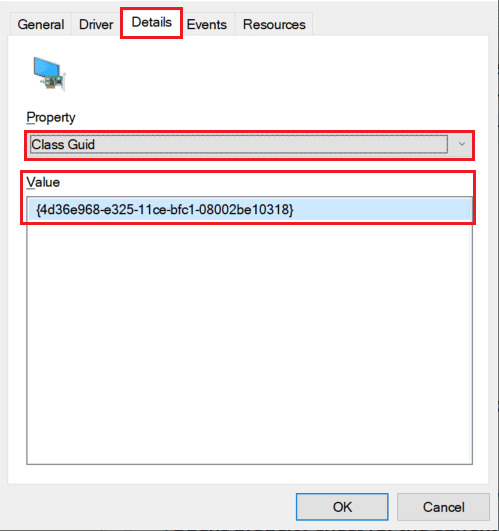
5. Şimdi, Çalıştır iletişim kutusunu açmak için Windows + R tuşlarına basın.
6. Regedit yazın ve Kayıt Defteri Düzenleyicisi penceresini açmak için Enter tuşuna basın.
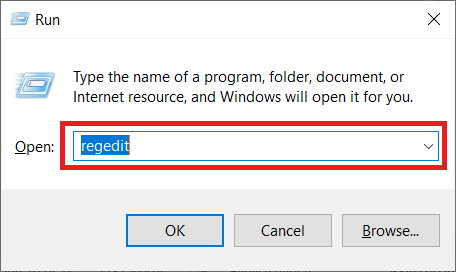
7. İstemde Evet'e tıklayın.
8. Aşağıdaki anahtar klasör yoluna gidin.
Bilgisayar\HKEY_LOCAL_MACHINE\SYSTEM\CurrentControlSet\Kontrol\Sınıf
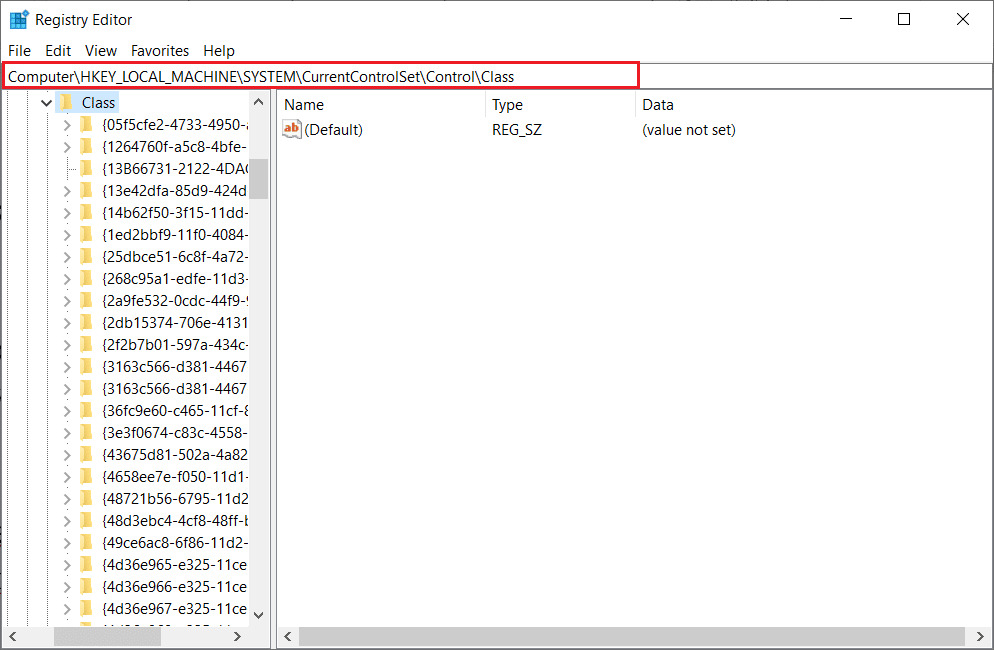
9. Değer sütununda belirtilen Değeri bulun ve üzerine tıklayın.
10. UpperFilters'a sağ tıklayın ve Sil seçeneğini seçin.
Not: UpperFilters öğesini bulamıyorsanız, LowerFilters öğesini arayın.
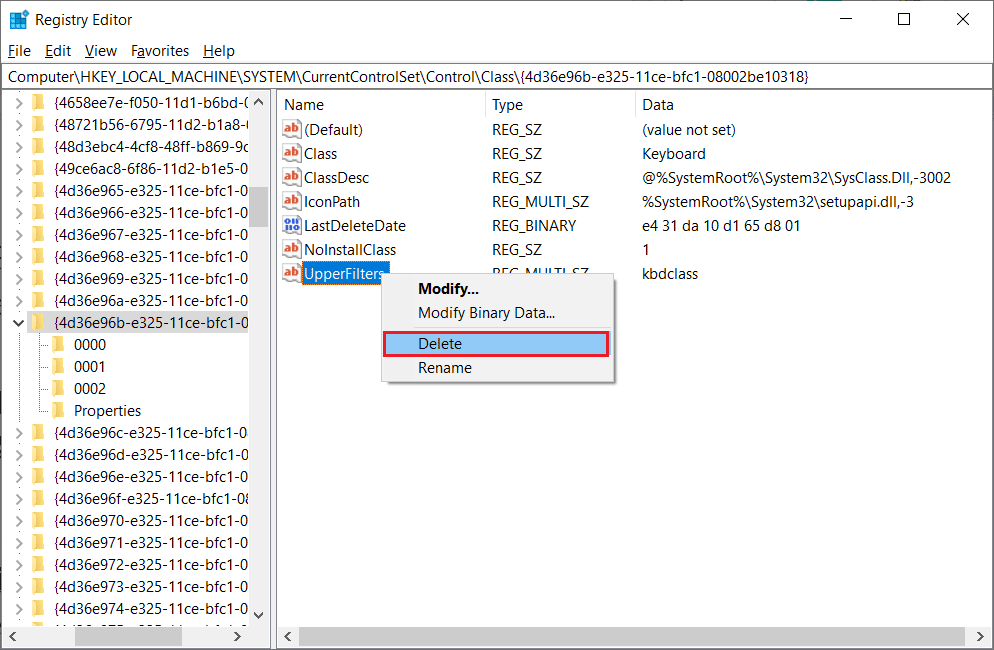
11. Uyarı istemini onaylayın ve bilgisayarı yeniden başlatın.
Sık Sorulan Sorular (SSS)
S1. Windows sürücüleri nelerdir?
Ans. Windows sürücüleri, bilgisayar sisteminizin önemli bir parçasıdır. Sürücüler, sisteminizin yazılım bileşenleridir ve aygıt ile bilgisayarın işletim sistemi arasında iletişim kurar.
S2. Windows 10'da sürücüleri nereden güncelleyebilirim?
Ans. Bilgisayarınızdaki tüm etkin sürücülerin listesini görmek için bilgisayarınızdaki Aygıt Yöneticisi'ne gidebilirsiniz. Aygıt Yöneticisinden sürücülerinizi de güncelleyebilirsiniz.
S3. Windows 10'a yeni sürücüler yükleyebilir miyim?
Ans. Evet , Windows 10 PC'nize manuel olarak veya bir sistem yardımcı programı yardımıyla yeni sürücüler yükleyebilirsiniz.
Önerilen:
- Uber Geçmişi Nasıl Silinir
- Windows 10'da Valorant Grafik Sürücüsünün Çökmesini Düzeltme
- Windows 10'u Düzeltme Bir Simgeye Referans Vermeye Girişim Yapıldı
- Bellenim İşletim Sisteminde veya UEFI Sürücülerinde Sistemin Yetkisiz Değişiklikler Bulunduğunu Düzeltin
Bu kılavuzun yardımcı olduğunu ve aygıtınız için Windows tarafından bulunan sürücüleri düzeltebildiğinizi ancak bir hata sorunuyla karşılaştığınızı umarız. Yorum yapın ve sizin için hangi yöntemin işe yaradığını bize bildirin. Ayrıca, sorularınız, sorularınız veya önerileriniz varsa, bunları bizimle paylaşmaktan çekinmeyin.
