Ekran Yakalama: Ekran Görüntüsü Almanın En İyi Yolu (PC ve Mac)
Yayınlanan: 2019-11-14Ekran görüntülerine olan ilgi 2009'dan beri istikrarlı bir şekilde arttı.
TechSmith'te ekran yakalama ve ekran görüntülerinin büyük hayranları olduğumuz bir sır değil.
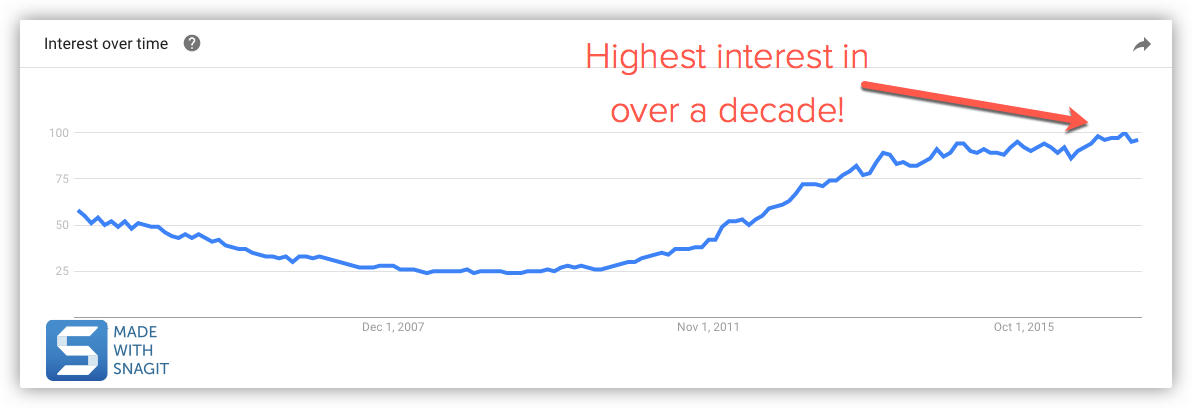
Ekran görüntüleri (ekran yakalama veya ekran yakalama olarak da bilinir), web sayfalarından görüntü almak, masaüstü uygulamalarını yakalamak ve program nasıl yapılırları oluşturmak için harikadır.
İster inanın ister inanmayın, aldığımız en büyük sorulardan biri şudur: Ekran görüntüsünü nasıl yakalarım?
Ekranınızı yakalamak için birçok yerleşik program ve ücretsiz araç (Snipping Tool, Mac Grab, vb.) vardır.
Ancak, çok fazla ekran görüntüsü almanız gerekiyorsa ve daha fazla esneklik ve sağlam araçlar istiyorsanız, Snagit harika bir seçenektir.
Snagit ile ekranınızı yakalamanın en iyi yanlarından biri, insanlara masaüstünüzde tam olarak ne görüyorsanız onu gösterebilmenizdir.
Bugün size Windows'ta ekran görüntüsü alma aracı olmadan ve Mac'te Grab aracı olmadan nasıl ekran görüntüsü alacağınızı göstereceğim.
Ekran görüntülerinin nasıl çekileceğine dair eksiksiz kılavuz
En çok ilgilendiğiniz bölüme atlamak için hızlı bağlantıları kullanmaktan çekinmeyin.
Tüm ekranınızın ekran görüntüsü nasıl alınır (Windows | Mac)
Ekranınızın seçili bir bölümünün ekran görüntüsü nasıl alınır (Windows | Mac)
Bir pencerenin ekran görüntüsü nasıl alınır (Windows | Mac)
Bir menünün ekran görüntüsü nasıl alınır (Windows | Mac)
Yapmak isteyeceğiniz ilk şey, ekran yakalama yazılımınızı indirip yüklemek.
Bugün ekranınızı yakalayın!
Bilgisayar ekranınızın ekran görüntülerini hızlı ve kolay bir şekilde almak, işaretlemek ve paylaşmak için Snagit'in ücretsiz deneme sürümünü indirin.
Ücretsiz deneme sürümünü indirin
Halihazırda Snagit'iniz yoksa ücretsiz olarak indirebilir ve yazılımı 15 gün boyunca deneyebilirsiniz. Snagit hem Windows hem de Mac'te çalışır. Yani hangi platformu kullanırsanız kullanın, sisteminizde çalışacaktır.
Tüm ekranınızı veya yalnızca seçilen bir bölümünü yakalayabilirsiniz. Ekran görüntüsü, yakalamayı önizleyebileceğiniz, düzenleyebileceğiniz ve paylaşabileceğiniz Snagit Düzenleyici'de otomatik olarak açılır.
PC'de ekran görüntüsü nasıl alınır
Bu yöntemler, Windows 8 ve Windows 10 dahil olmak üzere Microsoft Windows'un farklı sürümleriyle çalışır.
Tüm ekranınızın ekran görüntüsü nasıl alınır (Windows 7, 8 ve 10'da)
Adım 1: Yakala düğmesini tıklayın veya PrtScn'ye basın (Ekranı Yazdır Düğmesi).
Adım 2: Turuncu artı işareti göründüğünde, tam ekranı yakalamak için Tam Ekran düğmesini tıklayın.
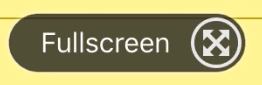
Ekranınızın seçili bir bölümünün ekran görüntüsü nasıl alınır (Windows 7, 8 ve 10'da)
Adım 1: Yakala penceresini açın.
Bildirimler alanında, ekranda Yakala penceresini açmak için kırmızı TechSmith Snagit simgesine tıklayın. Snagit düzenleyicisindeyseniz, Yakala penceresini getirmek için araç çubuğundaki Yakala düğmesini tıklayın.
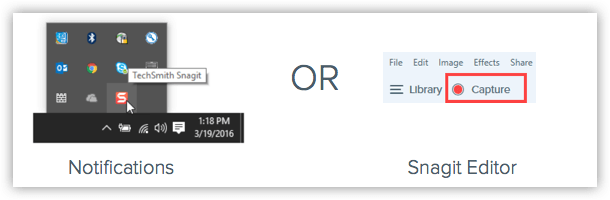
Adım 2: Ekran yakalama ayarlarınızı seçin.
Yakalama penceresi, ne tür ekran görüntüsü almak istediğinize bağlı olarak size çok fazla esneklik sağlar. Snagit'in All-in-One Capture ile tüm masaüstünüzü, bir bölgeyi veya bir pencereyi yakalayın. Hızlı bir ekran görüntüsü alın, hatta bir video kaydedin.
Adım 3: Yakala düğmesine tıklayın.
Ekran yakalamanızı başlatmak için Yakala penceresindeki herhangi bir sekmede Yakala düğmesini tıklayın. Ayrıca, varsayılan genel yakalama kısayol tuşu olan PrtScn düğmesine (Ekranı Yazdır) basarak mevcut ayarlarla bir yakalama başlatabilirsiniz. Ayrıca genel yakalama kısayol tuşunu özelleştirebilir ve değiştirebilirsiniz.
Adım 4: Etkin pencerenin ekran görüntüsünü almak için artı işaretine tıklayın ve sürükleyin.
Bir pencerenin ekran görüntüsü nasıl alınır (Windows 7, 8 ve 10'da Windows'ta)
Adım 1: Yakala düğmesini tıklayın veya PrtScn'ye basın (Ekranı Yazdır).
Adım 2: Yakalamak için imleci pencerenin üzerine getirin. Pencerenin etrafında turuncu kesikli bir kenarlık göründüğünde, vurgulanan alanı seçmek için tıklayın.
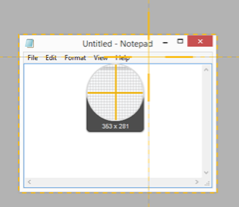
Bir menünün ekran görüntüsü nasıl alınır (Windows 7, 8 ve 10'da Windows'ta)
Adım 1: İlk önce, Yakala penceresindeki Görüntü sekmesini seçin.
Adım 2: Ardından, Seçim açılır menüsünden Menü'yü seçin.
Adım 3: Gecikme seçeneğini seçin ve gecikme için saniye sayısını ayarlayın. (İsteğe bağlı)
Adım 4: Yakala düğmesine tıklayın veya PrtScn'ye (Ekranı Yazdır) basın.
Adım 5: Sonunda geri sayımınız başlayacak. İstediğiniz menüyü açın ve yakalamak için imlecinizi menünün üzerine getirin.
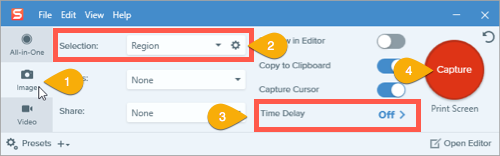
Yakalama ayarlarını ileride kullanmak üzere kaydetmek için, Mevcut ayarlardan Ön Ayar Ekle açılır menüsü > Yeni ön ayar öğesini seçin.
Mac'te ekran görüntüsü nasıl alınır
Bu yöntemler, macOS–10.10 (Yosemite) veya sonraki sürümlerin farklı sürümleriyle çalışır.

Tüm ekranınızın ekran görüntüsü nasıl alınır (Mac'te)
Adım 1: Yakala düğmesini tıklayın veya Ctrl-Shift-C tuşlarına basın.
Adım 2: Turuncu artı işareti göründüğünde, tüm ekranı yakalamak için Tam Ekran düğmesini tıklayın.
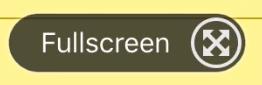
Ekranınızın seçili bir bölümünün ekran görüntüsü nasıl alınır (Mac'te)
Adım 1: Yakala penceresini açın.
Ekranda Yakala penceresini açmak için menü çubuğunda TechSmith Snagit simgesine tıklayın. Snagit düzenleyicisindeyseniz, Yakala penceresini getirmek için araç çubuğundaki Yakala düğmesini tıklayın.
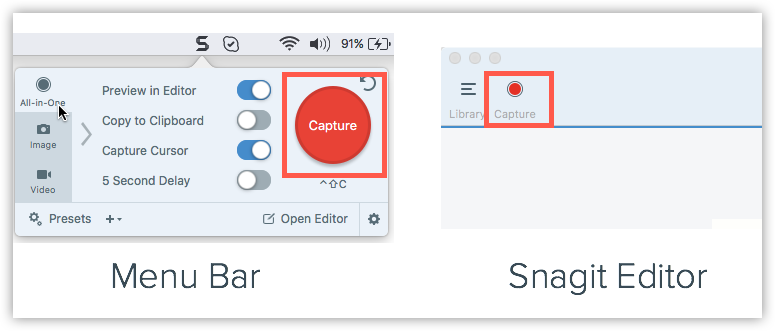
Adım 2: Ekran yakalama ayarlarınızı seçin.
Yakalama penceresi, ne tür ekran görüntüsü almak istediğinize bağlı olarak size çok fazla esneklik sağlar. Snagit'in All-in-One Capture ile tüm masaüstünüzü, bir bölgeyi veya bir pencereyi yakalayın. Hızlı görüntü ekran görüntüleri alın. Hatta videoları kaydedin.
Adım 3: Yakala düğmesine tıklayın.
Ekran yakalamanızı başlatmak için Yakala penceresindeki herhangi bir sekmede Yakala düğmesini tıklayın. Varsayılan genel yakalama kısayolu olan Control-Shift-C klavye kısayolunu kullanarak da geçerli ayarlarla bir yakalama başlatabilirsiniz. Ayrıca genel yakalama kısayol tuşunu özelleştirebilir ve değiştirebilirsiniz.
Adım 4: Ekranınızın bir kısmını veya tamamını seçmek için artı işaretine tıklayın ve sürükleyin.
Bir pencerenin ekran görüntüsü nasıl alınır (Mac'te)
Adım 1: Yakala düğmesini tıklayın veya Control-Shift-C tuşlarına basın.
Adım 2: Yakalamak için imleci pencerenin üzerine getirin. Pencerenin etrafında turuncu kesikli bir kenarlık göründüğünde, vurgulanan alanı seçmek için tıklayın.
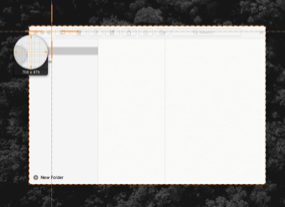
Bir menünün ekran görüntüsü nasıl alınır (Mac'te)
Adım 1: İlk önce, Yakala penceresindeki Görüntü sekmesini seçin.
Adım 2: Ardından, Seçim açılır menüsünden Menü'yü seçin.
Adım 3: Gecikme seçeneğini seçin ve gecikme için saniye sayısını ayarlayın. (İsteğe bağlı)
Adım 4: Yakala düğmesini tıklayın veya Control-Shift-C tuşlarına basın.
Adım 5: Sonunda geri sayımınız başlayacak. İstediğiniz menüyü açın ve yakalamak için imlecinizi menünün üzerine getirin.
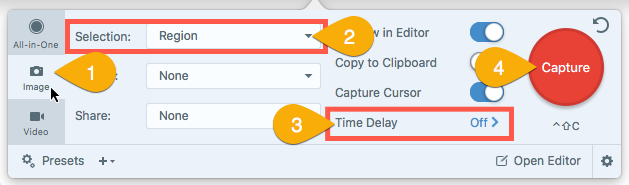
Bitirdikten sonra, ekran görüntülerinizi kaydedebilir veya Snagit'teki resim düzenleme özellikleriyle cila ekleyebilirsiniz. Bu size yalnızca yazdırma ekranı tuşunu ve Microsoft Paint'i kullanmaktan daha hızlı ve daha iyi bir iş akışı sağlayacaktır.
Bugün ekranınızı yakalayın!
Bilgisayar ekranınızın ekran görüntülerini hızlı ve kolay bir şekilde almak, işaretlemek ve paylaşmak için Snagit'in ücretsiz deneme sürümünü indirin.
Ücretsiz deneme sürümünü indirin
Sıkça Sorulan Sorular
Snagit, bulabileceğiniz en iyi ekran yakalama aracıdır. Çok sayıda ekran görüntüsü almanız gerekiyorsa ve yerleşik seçeneklerden daha fazla güç ve esneklik istiyorsanız bu mükemmel.
Snagit'te Yakala düğmesini tıklayın veya PrtScn'ye basın (Ekranı Yazdır). Ardından, ekranınızın bir kısmını veya tamamını seçmek için artı işaretini tıklayın ve sürükleyin.
Yakala düğmesini tıklayın veya Ctrl-Shift-C tuşlarına basın. Ardından, ekranınızın bir kısmını veya tamamını seçmek için artı işaretini tıklayın ve sürükleyin.
Snagit artık ekran görüntülerini anlatım ve açıklama ile videolara dönüştürmenize izin veriyor. Görüntülerden Video Oluşturmayı öğrenin.
Snagit'in Hepsi Bir Arada sekmesinden Yakala düğmesine tıklayın, artı işaretini yakalamak için pencerenin üzerine getirin ve kaydırmak istediğiniz yöne bağlı olarak sarı oklardan birine tıklayın. Snagit, pencerede görünen her şeyi yakalar ve düzenleyebileceğiniz tek bir görüntü oluşturur.
İlk önce, Yakala penceresindeki Görüntü sekmesini seçin. Ardından, Seçim açılır menüsünden Menü'yü seçin. Gecikme seçeneğini seçin ve gecikme için saniye sayısını ayarlayın. Yakala düğmesine tıklayın veya PrtScn'ye (Ekranı Yazdır) basın. Sonunda geri sayımınız başlayacak. İstediğiniz menüyü açın ve yakalamak için imlecinizi menünün üzerine getirin.
Editörün Notu: Bu gönderi ilk olarak 2017'de yayınlandı ve doğruluk ve anlaşılırlık için güncellendi.
