Bilmeniz Gereken 8 iPhone Kilit Ekranı Bildirim İpuçları
Yayınlanan: 2022-10-24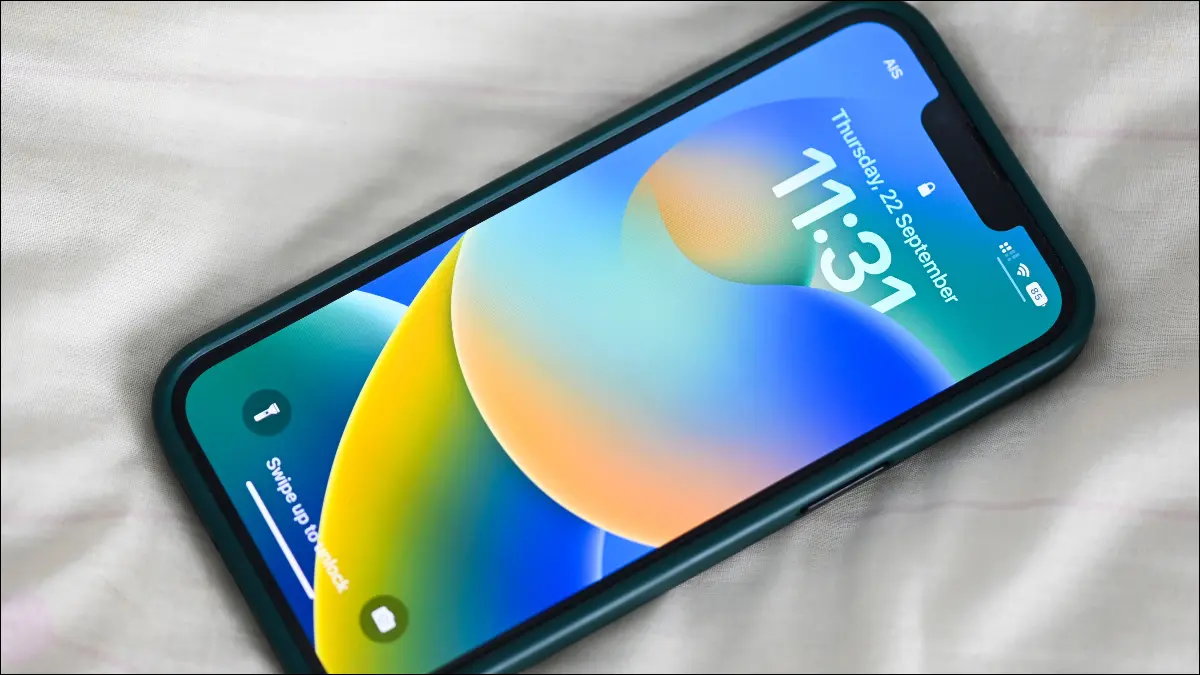
Bildirimler, herhangi bir akıllı telefonun en değerli özelliklerinden biridir. iPhone'unuzda bildirimlerinizin nasıl görüntüleneceğini özelleştirerek daha kullanışlı ve daha az dikkat dağıtıcı olmalarını sağlayabilirsiniz. Size nasıl olduğunu göstereceğiz.
Kilit Ekranı Bildirimlerinin Görünme Şeklini Değiştirin
Daha Fazla Bilgi Görmek İçin Dokunun ve Basılı Tutun
Kilit Ekranında Mesajları Yanıtlayın
Bildirimleri Hızla Sessize Alın veya Devre Dışı Bırakın
Bildirimleri Hızla Temizle
iPhone Kilitli Olsa Bile Bildirimleri Görün
Bildirimleri Planlanmış Özetle İletin
Uygulamalar için Zamana Duyarlı Bildirimleri Aç/Kapat
Bonus: Odak Modları Dikkat Dağıtan Bildirimleri Gizler
Kilit Ekranı Bildirimlerinin Görünme Şeklini Değiştirin
Apple, iOS 16 güncellemesinde varsayılan bildirim konumunu değiştirdi. Bildirimler artık ekranın alt kısmında bir yığın halinde görünüyor ve bunları görüntülemek için yukarıya doğru kaydırma gerekiyor. Bu, duvar kağıdınızı ve kilit ekranınıza eklediğiniz tüm widget'ları daha fazla görmenizi sağlar.
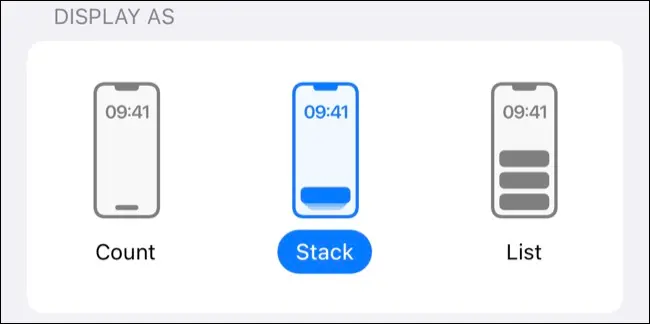
Bu davranışı, "Farklı Görüntüle" kontrollerini kullanarak Ayarlar > Bildirimler altında değiştirebilirsiniz. "Yığın" yeni varsayılan davranıştır, "Liste" ise iOS 15 ve önceki sürümlerde bildirimlerin nasıl görüntülendiğidir.
Ayrıca, bildirimlerinizi gizlemek ve bekleyen bildirimleri göstermek için hızlıca kaydırma gerektiren bir bildirim sayısı göstermek için “Say” seçeneğini de seçebilirsiniz.
Daha Fazla Bilgi Görmek İçin Dokunun ve Basılı Tutun
Daha fazla bilgi almak için üzerine dokunarak bir bildirim açmanız gerekmez. Uygulamaya bağlı olarak, bildirime dokunup basılı tutarsanız, bildirim kutusunu genişleterek daha fazla ayrıntı görüntüleyebilirsiniz.
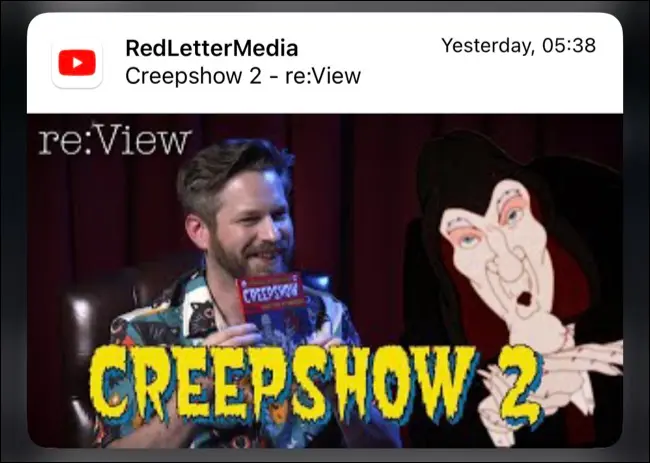
Bazı örnekler, Twitter ve YouTube bildirimlerinde yerleşik medya önizlemelerini görme, Gmail uygulamasını kullanarak bir e-posta iletisinin gövdesini daha derinlemesine okuma yeteneği veya Apple News bildirimlerinde "Daha Sonra Kaydet" gibi seçeneklere erişmeyi içerir.
Bazen, duvar kağıdınızın bulanık bir görüntüsüne karşı bildirimi izole etmenin ötesinde hiçbir şey olmaz. Bu, birisine diğer uygulama bildirimlerinin içeriğini görmeden gelen bir bildirimi göstermek için kullanışlı olabilir.
Kilit Ekranında Mesajları Yanıtlayın
Hızlı yanıt kutusuna erişmek için Mesajlar uygulaması bildirimlerine dokunup basılı da tutabilirsiniz. Bu, Mesajlar uygulamasını açmadan veya kilit ekranından çıkmadan bir mesajı yanıtlamanıza olanak tanır. Bu özellik hem iMessage hem de SMS konuşmaları için çalışır.
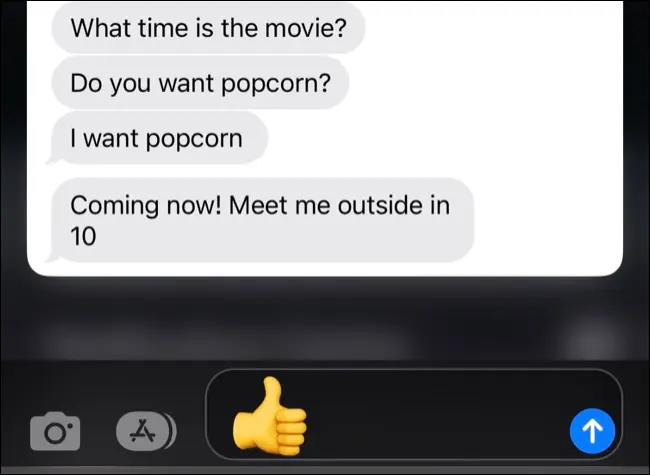
Bu özelliğin çalışması için Ayarlar > Yüz Kimliği ve Parola (veya daha eski cihazlar için Dokunmatik Kimlik ve Parola) altında "Mesajla Yanıtla"nın etkinleştirildiğinden emin olun.
Bildirimleri Hızla Sessize Alın veya Devre Dışı Bırakın
Bir bildirimde sola kaydırarak ve “Seçenekler” düğmesine dokunarak tüm uygulamaları ve konuşmaları hızla kapatabilirsiniz.
Buradan, bildirim tercihlerini ziyaret etmek zorunda kalmadan uygulamayı veya kişiyi geçici olarak susturarak bildirimi bir saat veya tüm gün boyunca sessize alabilirsiniz.
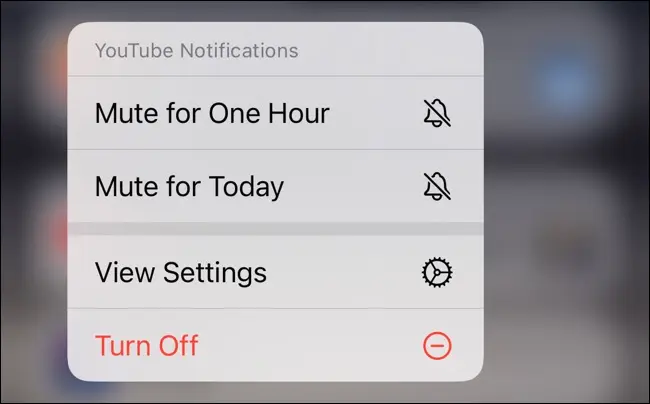
Söz konusu uygulamadan gelen bildirimleri kalıcı olarak devre dışı bırakmak için “Kapat” a basın. Bildirimleri tekrar etkinleştirmek için Ayarlar > Bildirimler menüsünü ziyaret etmeniz ve söz konusu uygulamaya dokunmanız gerekir.

Bildirimleri Hızla Temizle
Sola kaydırın, ardından tek bir bildirimden veya tüm yığından kurtulmak için “Temizle”ye basın. Bu, zaten bir şeyi yakaladığınızda ancak uygulamayı açmak zorunda kalmadığınızda kullanışlıdır.
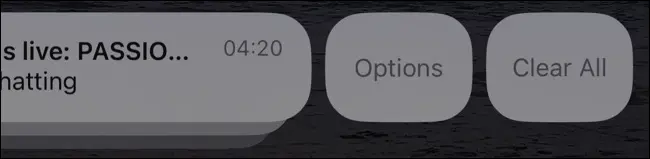
iPhone Kilitli Olsa Bile Bildirimleri Görün
Modern iPhone modelleri, cihazınızın kilidini açmak için Face ID'yi kullanır. Bu, kullanıcının kimliği doğrulanıncaya kadar gelen bildirimlerin içeriğinin gizlendiği kullanışlı bir gizlilik özelliği sağlar. Face ID tutarlı bir şekilde çalıştığında, bu nispeten sorunsuz bir deneyimdir.
Ancak Face ID çok iyi çalışmıyorsa veya kolaylık sağlamak için gizliliğinizi değiştirmek istiyorsanız, bu davranışı devre dışı bırakabilirsiniz. Ayarlar > Bildirimler'e gidin ve "Önizlemeleri Göster"e dokunun. Ardından, “Kilidi Açıldığında” yerine “Her Zaman” seçeneğini etkinleştirin.
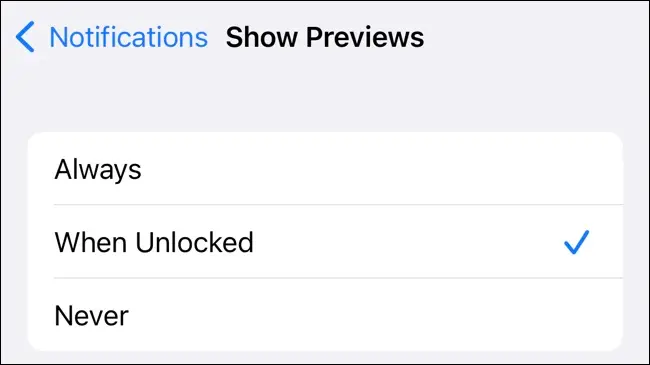
Alternatif olarak, iPhone'unuzun kilidi açıkken bile bildirimlerin görünmesini engelleyerek önizlemeleri devre dışı bırakabilirsiniz. Bunu yapmak için, “Önizlemeleri Göster” seçeneği altında “Asla”yı seçin. Bildirimi okumak için bildirime dokunup basılı tutmanız gerekir.
Bildirimleri Planlanmış Özetle İletin
Bildirimler dikkat dağıtıcı olabilir. Çoğu bildirimi etkin durumda tutmayı, ancak daha uygun anlarda onları yakalamayı tercih ediyorsanız, bunun yerine bildirim özetleri almayı seçebilirsiniz. Bu özelliği Ayarlar > Bildirimler > Zamanlanmış Özet altında açabilirsiniz.
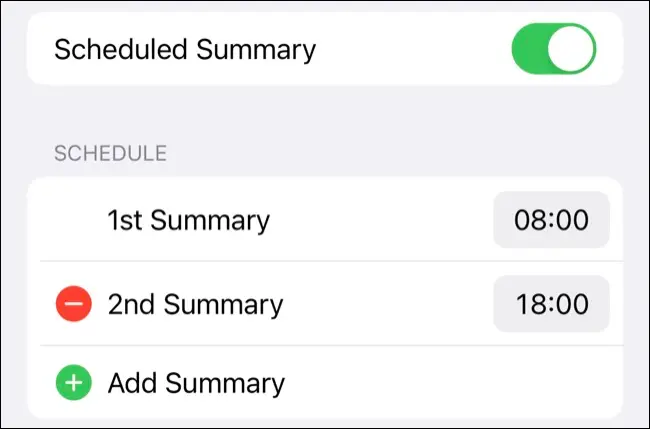
Bu özellik etkinleştirildiğinde, seçtiğiniz zamanlardaki bildirimlerin özetlerini sağlar. Varsayılan olarak, bu saat sabah 8 ve akşam 6'dır, ancak gün boyunca daha fazla planlanmış özet değiştirebilir veya ekleyebilirsiniz. Özete dahil edilen uygulamaları bile değiştirebilirsiniz.
Bu, etkinleştirdiğiniz ve iPhone'un farklı şekilde davrandığı Zamana Duyarlı bildirimleri etkilemez. Bunlar, uyarıları (AirPod'larınızı geride bırakmak gibi), önemli kişilerden gelen mesajları veya yiyecek dağıtım uygulamalarından gelenler gibi sizin tarafınızdan işlem yapılmasını gerektiren bildirimleri içerir.
Uygulamalar için Zamana Duyarlı Bildirimleri Aç/Kapat
Geliştiriciler, uygulamalarında Zamana Duyarlı bildirimleri işaretleyebilir; bu, dikkatinizin dağılmasını önlemek için attığınız herhangi bir adımdan bağımsız olarak bu bildirimlerin belirgin bir şekilde görüntüleneceği anlamına gelir.
Bazı bildirimleri önemli görmeyebilirsiniz, bu nedenle bunları uygulamanın bildirim tercihleri altında görüntülememeyi seçebilirsiniz.
Bazen, Zamana Duyarlı bir bildirim aldığınızda, bunları etkin bırakmak veya devre dışı bırakmak için doğrudan altında bir seçenek görürsünüz.
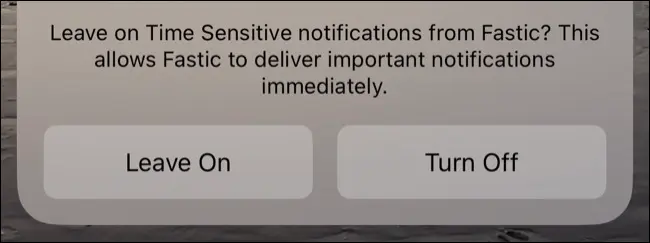
Ayrıca, söz konusu uygulamaya dokunarak Ayarlar > Bildirimler altında bu seçenekte değişiklik yapabilirsiniz. Bunları tamamen gizlemek için "Zamana Duyarlı Bildirimler"i kapatın.
Bonus: Odak Modları Dikkat Dağıtan Bildirimleri Gizler
Uyarıları özetleyebilmenin veya Zamana Duyarlı bildirimleri devre dışı bırakabilmenin yanı sıra, günün belirli saatlerinde dikkat dağıtıcı bildirimleri ve bildirim rozetlerini gizlemek için Odak Modlarını kullanabilirsiniz.
Verimliliği daha da artırmak için bir Odak modunu bir kilit ekranına veya Apple Watch yüzüne bile bağlayabilirsiniz.
İLGİLİ: Android Kilit Ekranınızda Hassas Bildirimler Nasıl Gizlenir
