每个 Apple Watch 用户都应该知道的 25 个提示
已发表: 2022-01-29Apple Watch 可能不如 iPhone 或 iPad 强大,但它为这么小的包装提供了很多多功能性。 根据您拥有的 Apple Watch 型号,可以调整各种设置和执行活动,从听音乐和跟踪您的锻炼到监测您的心率和查看您的照片。
以下是我们为 Apple Watch 用户提供的重要提示,无论您使用的是最新的 Series 7 还是旧型号。 您之前可能已经尝试过其中的一些功能,但仍有一些您不知道智能手表可以执行的任务。
听音乐
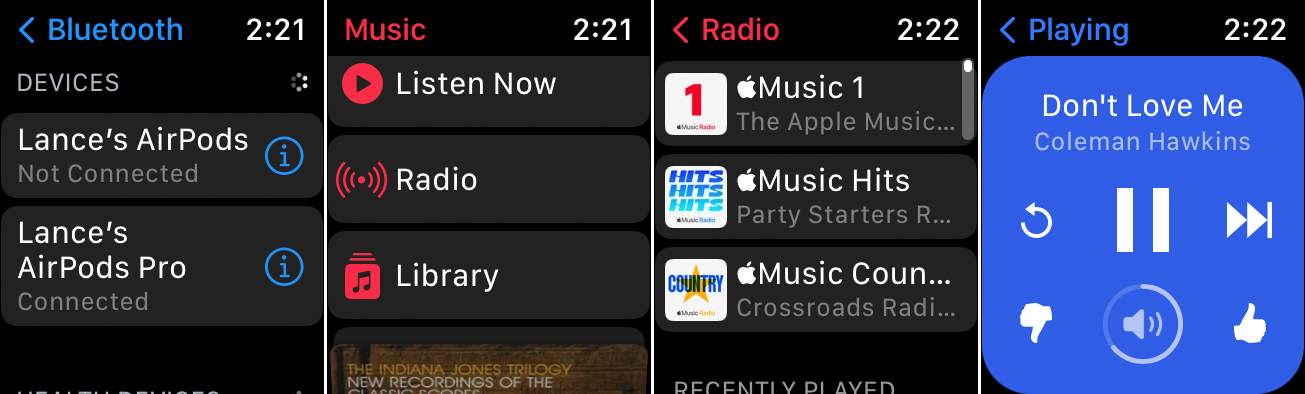
使用运行 watchOS 4.1 或更高版本的 Apple Watch,您可以在手表上收听音乐,包括来自 Apple Music(如果您是订阅者)的歌曲、专辑、播放列表和 Apple Radio 电台,以及 Spotify 等应用程序,潘多拉和 iHeartRadio。
要进行此设置,请首先通过蓝牙连接您的耳塞、耳机或扬声器。 在手表上打开 Apple 的音乐应用程序以浏览您的音乐库。 在播放器中,您可以暂停、继续、向前跳过、返回和控制音量。 借助内置收音机功能,您可以收听 Apple Music 1 以及某些新闻和音乐电台。
第三方音乐应用程序需要通过手表上的 App Store 下载。 每个应用程序都略有不同,但过程相似——只需启动应用程序即可访问您的电台或图书馆。 一些手表应用甚至允许付费订阅者离线收听音乐。
收听播客
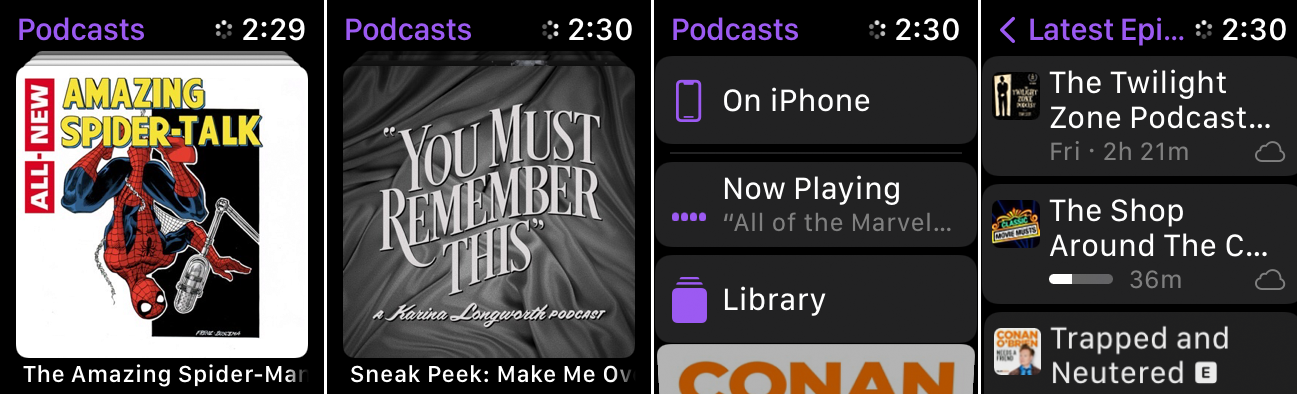
Apple 拥有自己的 Podcasts 应用程序,可让您在 iPhone 上下载播客,并在运行 watchOS 5 或更高版本的 Apple Watch 上收听。 如果您有支持 LTE 的 Apple Watch,则无需跳到附近的 Wi-Fi 网络即可收听播客。
在手表上打开 Podcast 应用程序以浏览您订阅的 Podcast 库或单个剧集。 在 Podcast 播放器中,您可以暂停、继续、前进 30 秒、后退 15 秒、改变速度和改变音量。
您还可以使用手表作为控制器从手机播放播客。 如果您对 Apple 的 Podcasts 应用程序不感兴趣,可以选择 Downcast、Overcast 和 Pocket Casts。
跟踪您的锻炼
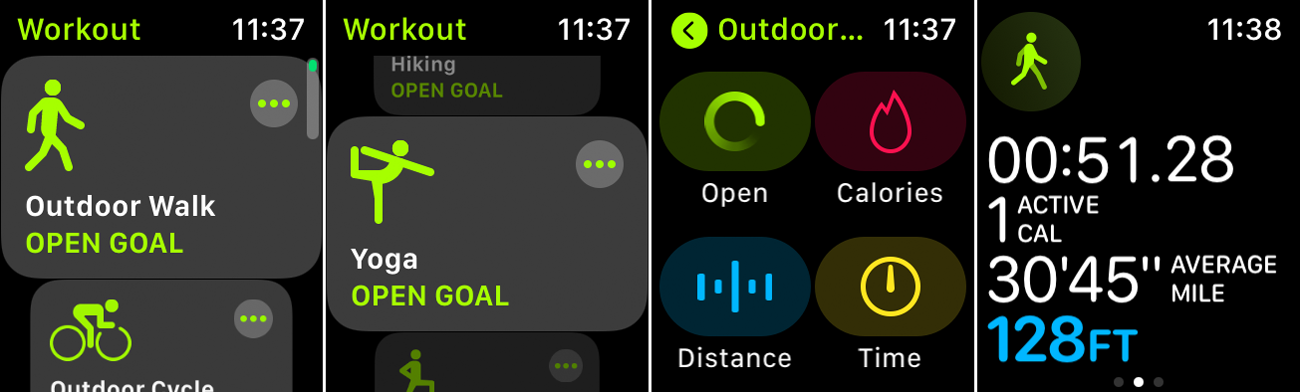
Apple Watch 因其健康和健身功能而大放异彩,其最方便的功能之一就是能够跟踪您的锻炼情况。 使用内置的锻炼应用程序,您可以在健身房内外的各种活动中跟踪您的进度,包括骑自行车、步行、远足、慢跑、划船、椭圆机、踏步机、游泳,甚至瑜伽。
该应用程序可让您拍摄特定的时间、距离或燃烧的卡路里数量,或者只记录自由流动的锻炼。 当您进行活动时,该应用程序会记录您的时间、燃烧的卡路里、行驶距离和心率。 完成后,结果会发送到 iPhone 上的 Fitness 应用程序,您可以在其中查看最新统计数据并跟踪锻炼历史记录。
监测您的心率
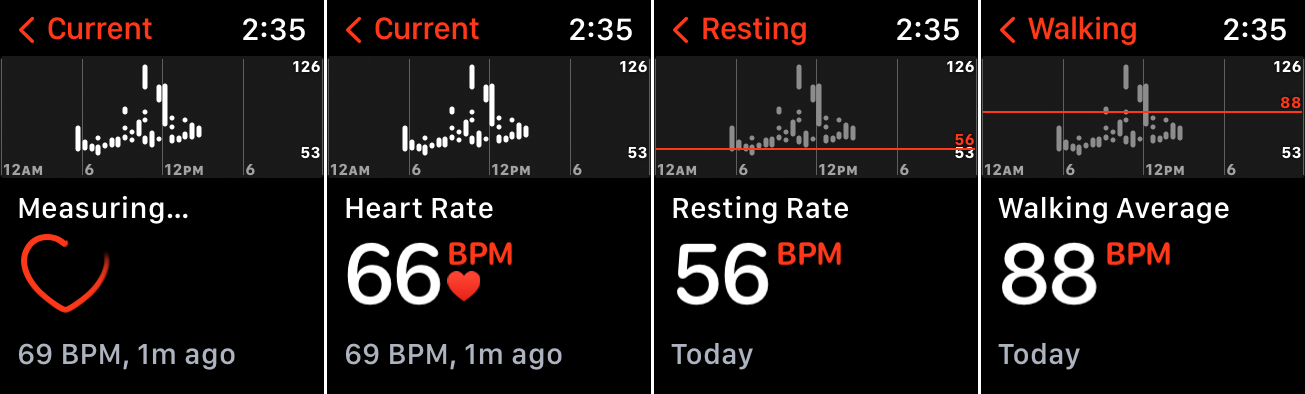
借助 Apple Watch 的内置心率应用程序监测您的心率。 打开应用程序,它将测量您当前的心率。 只要您的手表处于显示模式,或者您看一眼脸部,就会定期进行测量以记录您的费率。 点击左上角的箭头,应用程序会根据您的活动显示您的当前速率、静息速率、平均速率和特定速率。
不喜欢心率应用程序? 有几种替代方案可以监测您的心率,并且比内置选项拥有更多的花里胡哨。 Cardiogram、Heart Analyzer、HeartWatch 和 Talking Heart Rate 等应用程序值得考虑。
做心电图
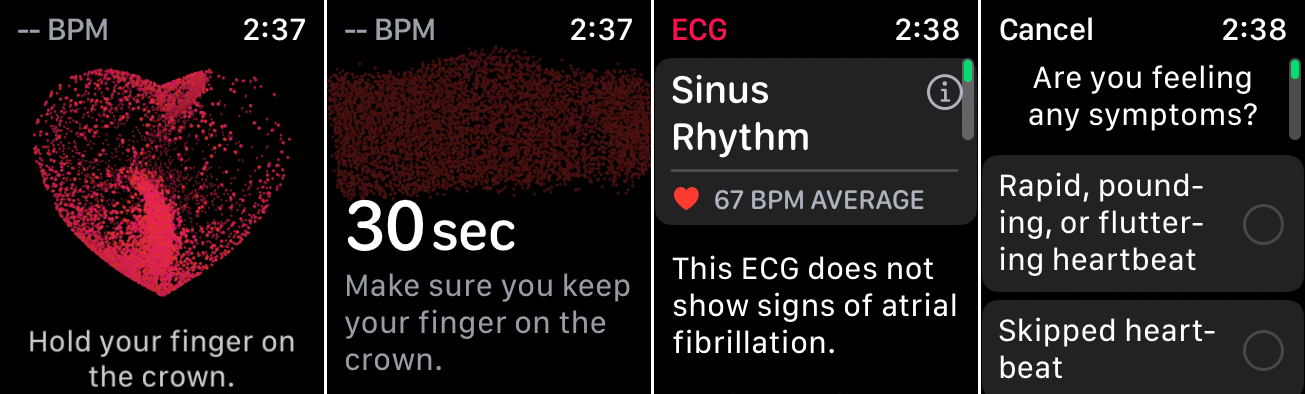
使用 Apple Watch Series 4 及更高版本,您可以进行心电图检查,检查您的心律,并在发现心律不齐时提醒您,例如心房颤动。 除非您有心脏病或正在经历某种症状,否则这不是您一定想要或需要定期做的事情。
要使用 Apple Watch 进行心电图检查,请打开 ECG 应用程序并点击确定。 将手指放在数字表冠上。 该应用程序将在获取心电图时倒计时。 30 秒后,结果会弹出以显示您的窦性心律和心率。 为确保读数准确,请确保您的手表戴在您在“设置”中指定的手腕上。 您还可以在应用程序中添加有关您可能遇到的任何症状的注释。
不用说,如果您感到胸痛或类似问题,请不要在该应用程序上浪费时间; 呼叫紧急服务。 但在某些情况下,该应用程序可以标记您可以传达给医生的可能问题。
测量您的血氧水平
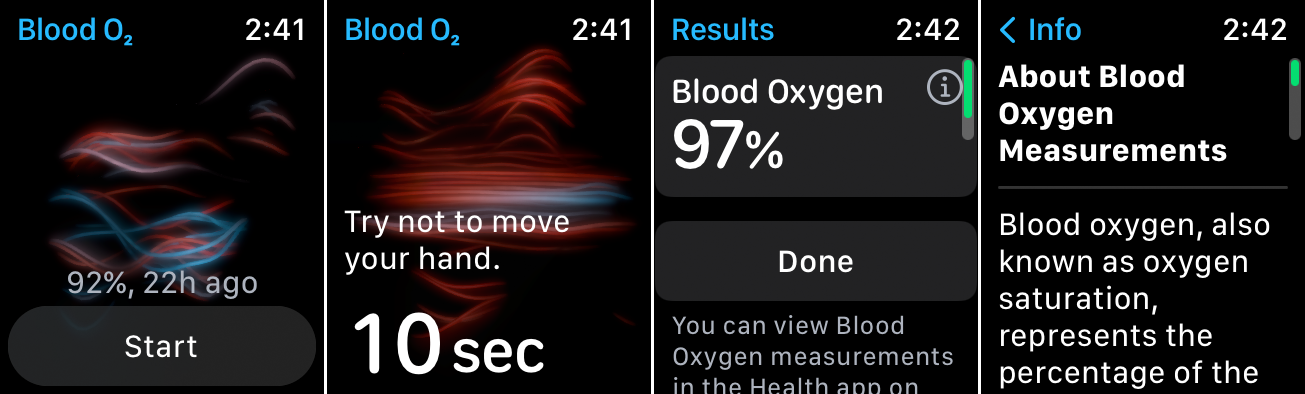
如果您拥有 Apple Watch Series 6 或 7 并拥有 watchOS 7 或更高版本,则内置的血氧仪会测量您的血氧水平,它可以告诉您大脑和其他重要器官是否获得了足够的氧气。 典型读数应介于 95% 和 100% 之间。 血液中低百分比的氧气可能是肺部或心脏问题或其他相关问题的征兆。
要设置血氧传感器,请在 iPhone 上打开 Watch 应用,然后点击血氧。 确保血氧测量开关已打开。 在这里,您还可以通过启用或禁用“睡眠模式”和“剧院模式”来控制传感器何时获取背景读数。
要进行读数,请打开手表上的血氧应用程序,然后点击开始按钮开始扫描。 传感器以 15 秒倒计时开始。 如果测量成功,屏幕将显示您的血氧水平百分比。 为获得最佳效果,请确保您的手表在手腕上的位置不会太低,并且表带舒适且舒适。 阅读过程中尽量保持手和手腕不动。
虽然您不应该依赖此传感器作为您血氧水平信息的唯一来源,但它至少可以提示您解决任何可以与您的医生讨论的问题。
定时洗手
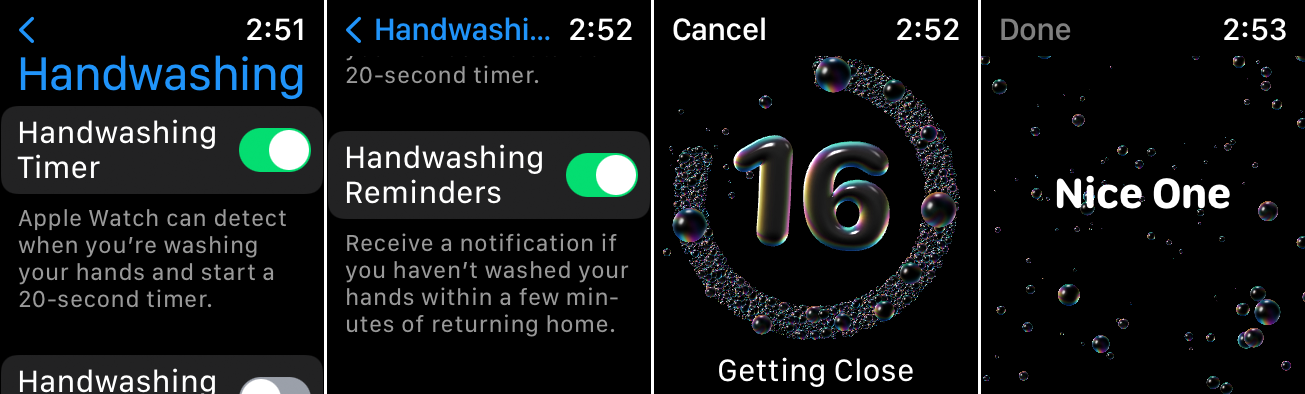
洗手是去除细菌和防止感染传播的重要方法,面对 COVID-19 大流行,洗手从未像现在这样重要。 专家说,你应该洗手至少 20 秒,特别是如果你去过公共场所或接触过可能传播细菌的表面。
为了帮助您实现这一目标,watchOS 7 推出了一款洗手工具,该工具可检测您的手何时处于流水下,并为您提供从开始到结束的 20 秒倒计时。 前往设置 > 洗手,直接在手表上启用洗手提醒,然后打开洗手定时器开关。
您还可以启用基于位置的提醒,因此如果您回到家还没有洗手,您的手表会确保您不会忘记。 下次你开始洗手时,计时器应该开始计时,如果你达到 20 秒,它会响起铃声和“好人”奖励你。
保护您的听力
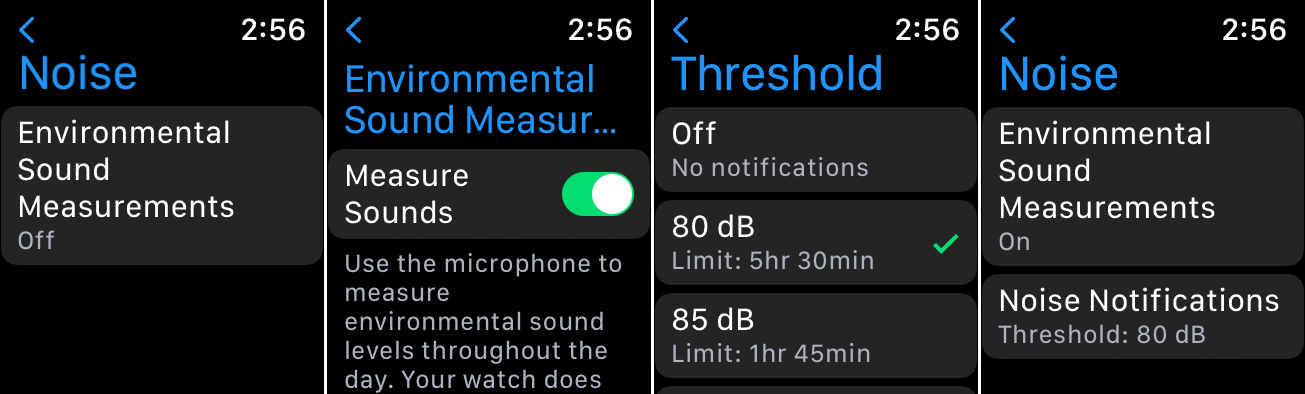
大声的噪音令人讨厌,但也可能损害您的听力。 在 watchOS 6 中引入,Apple 的 Noise 应用程序可以提醒您周围的声音是否高于可能导致听力问题的安全水平。 通过设置一定的分贝阈值,如果环境声音太高,您可以收到来自应用程序的通知。
要直接在手表上进行设置,请转到设置 > 噪音,然后点击环境声音测量并打开测量声音的开关。 返回上一个屏幕并点击“噪音通知”选项。 在这里,您可以设置分贝级别。 如果您的手表确定周围的声音太大,则会弹出通知警告您。
练习正念
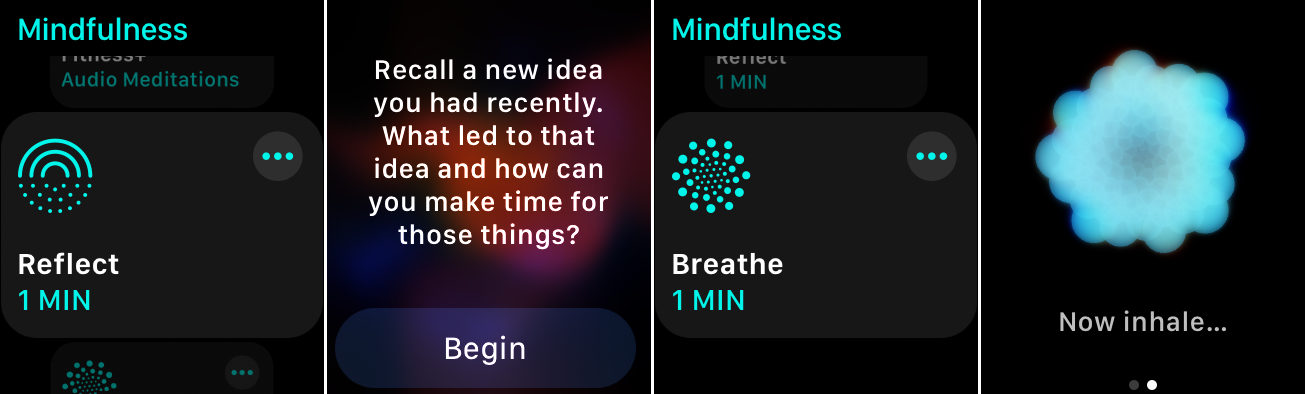
当您需要从日常工作中快速休息时,请使用 Apple Watch 的 Mindfulness 应用程序来帮助您专注于我们有时会感受到的正常压力和紧张之外的事情。 使用反思模式来思考生活中的某些事情——挑战、困难、成功、记忆或想法,并思考一分钟或更长时间。
呼吸模式要求您吸气和呼气一分钟,以尝试放松身心。 您可以将呼吸模式设置为在一天中的特定时间自动提醒您练习深呼吸。

追踪你的睡眠
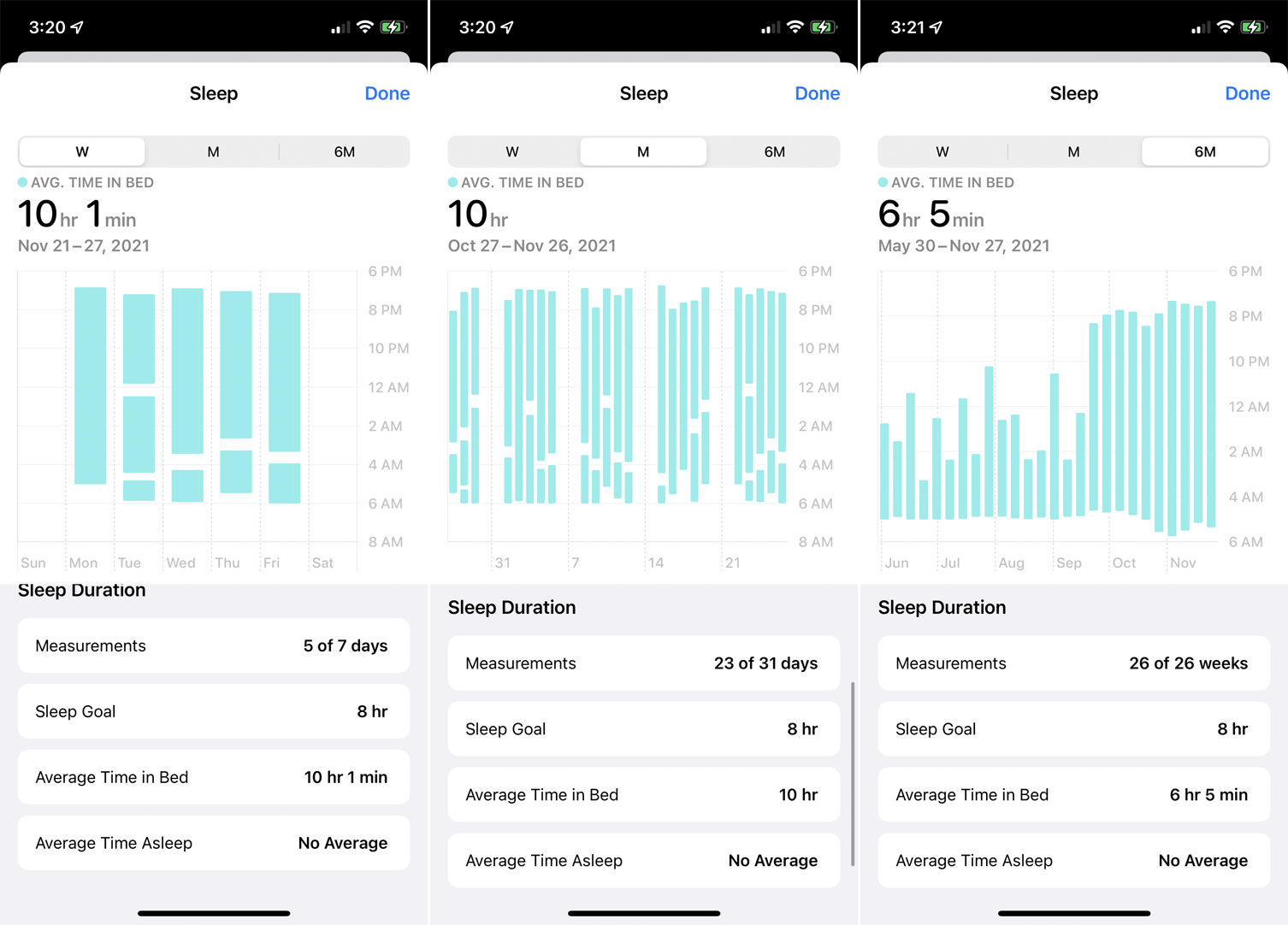
如果你需要跟踪你的睡眠,Apple Watch 早就可以使用第三方睡眠跟踪应用程序,但 Apple 已经在 watchOS 7 中引入了自己的内置睡眠跟踪器。Sleep 应用程序可以确定你的睡眠时间晚上确实睡着了,分析您的夜间时间表以帮助您尝试获得更好的睡眠,并记录您长时间的睡眠模式。
要进行此设置,请在 iPhone 上打开“健康”应用。 向下滑动摘要屏幕,然后点击开始按钮以设置睡眠。 然后,您可以为您想睡觉的小时数设定一个目标,创建每周的就寝时间和起床时间,并设置您可能需要的任何闹钟。
您可以启用睡眠模式以在睡前自动开启勿扰模式; Wind Down 模式还可以在睡前几分钟消除干扰。 您还可以直接从手表上的“睡眠”应用打开睡眠跟踪。 然后只需戴上手表睡觉,第二天早上在 iPhone 上查看睡眠数据,看看你睡了多少。
开启勿扰模式
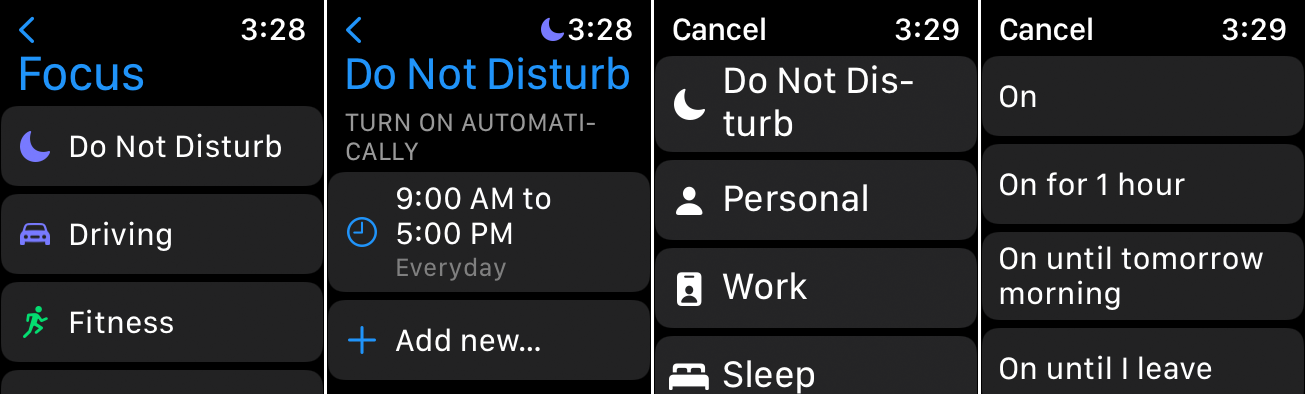
就像您的 iPhone 一样,Apple Watch 支持带有“请勿打扰”的专注模式,因此您不会被电话、短信或其他通知所困扰。 默认情况下,手表上的 Focus 设置反映 iPhone。
在您的手表上,您可以通过多种方式打开“专注”和“请勿打扰”。 转到设置 > 焦点。 点击请勿打扰的类别。 然后点击添加新的以立即启用它或设置时间表。 半月形图标出现在屏幕顶部,表示请勿打扰模式。
或者,从手表屏幕底部向上滑动到控制中心,然后点击半月形图标。 在下一个屏幕上,选择是否将“请勿打扰”保持打开状态,直到您将其关闭、一个小时、直到今天晚上,或者直到您离开当前位置。
呼叫紧急服务
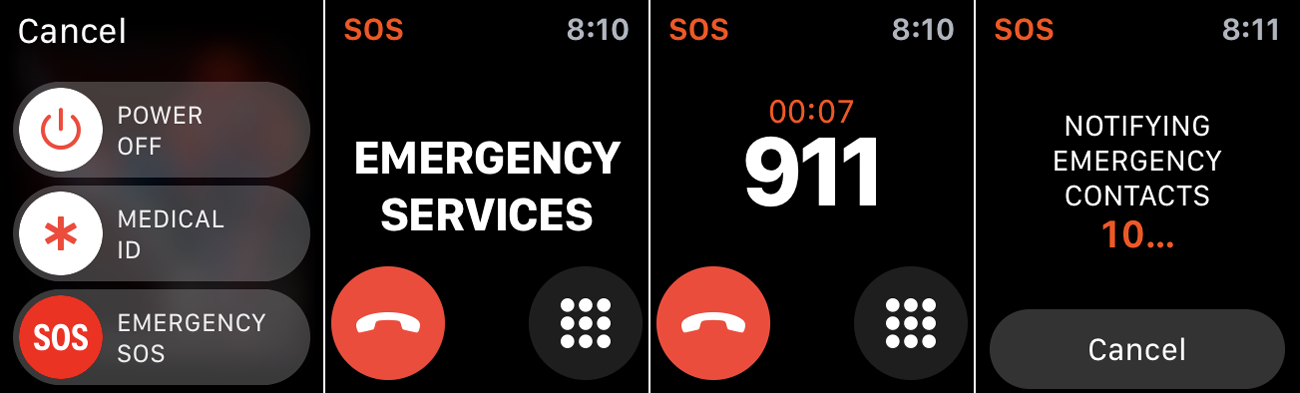
如果您拥有 Series 5、Series 6 或 Series 7 的蜂窝版本,则可以直接通过手表呼叫紧急服务。 该功能还支持拨打紧急服务的国际电话,无论您的运营商或您居住在哪里。 因此,例如,如果您是访问伦敦的美国人并需要帮助,手表会拨打 999 而不是 911。
按住侧面按钮几秒钟,直到您看到关机、医疗 ID 和紧急 SOS 屏幕。 您可以向右滑动紧急 SOS或继续按住侧面按钮。 短暂倒计时后,您的手表会呼叫紧急服务。 如果您不小心开始倒计时,请松开侧面按钮。 如果您不小心拨打了紧急电话,请在屏幕上按下,然后点击结束通话。
作为一项附加功能,您可以通过 iPhone 上“健康”应用程序中的医疗 ID 屏幕添加紧急联系人。 然后,该人会在紧急呼叫结束后收到包含您所在位置的文本。
为家庭成员设置手表
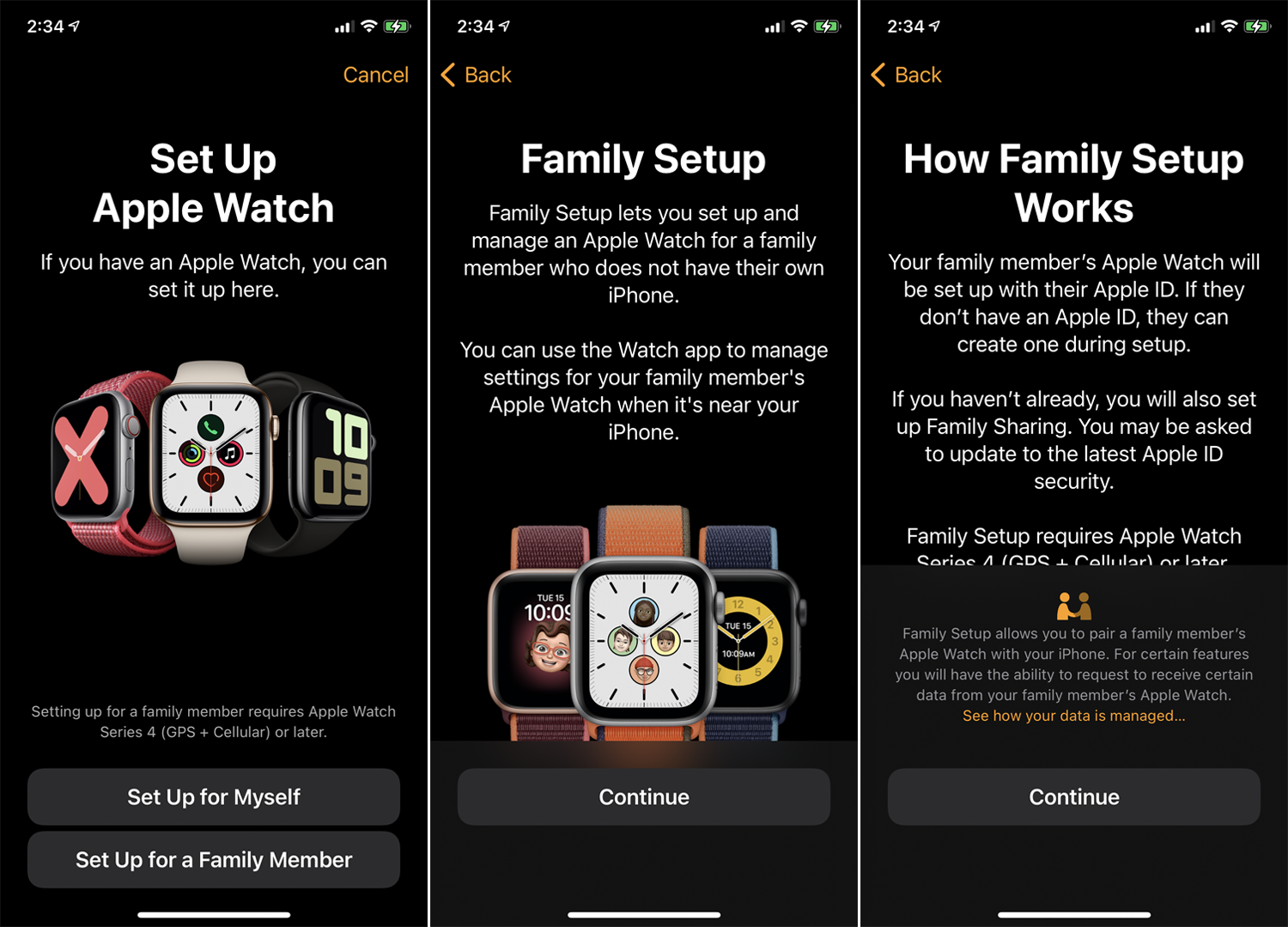
过去,您需要一部 iPhone 来设置和使用 Apple Watch。 但是,watchOS 7 引入了为没有 iPhone 的家庭成员设置 Apple Watch 的功能。 然后,该人可以拨打和接听电话和短信,使用各种内置功能,并在 Watch 上运行第三方应用程序。
为此,您需要配备 iOS 14 或更高版本的 iPhone 6s 或更高版本,而家庭成员则需要 Apple Watch Series 4 或更高版本。 某些功能还需要个人手表上的蜂窝连接。
要进行此设置,请将手表放在 iPhone 旁边并打开 Watch 应用程序。 点击顶部的所有手表链接,然后点击添加手表并选择为家庭成员设置。 从那里,按照步骤启用或修改必要的功能和设置。
完成后,您心存感激的家人可以开始使用他们的手表,而无需拥有 iPhone。 然后,您可以继续通过自己的手机管理他们的手表。
我们的编辑推荐


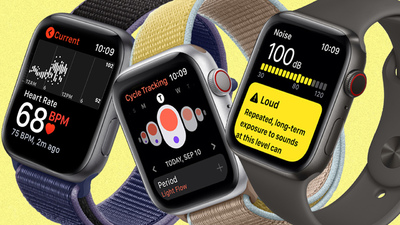
与 Siri 交谈
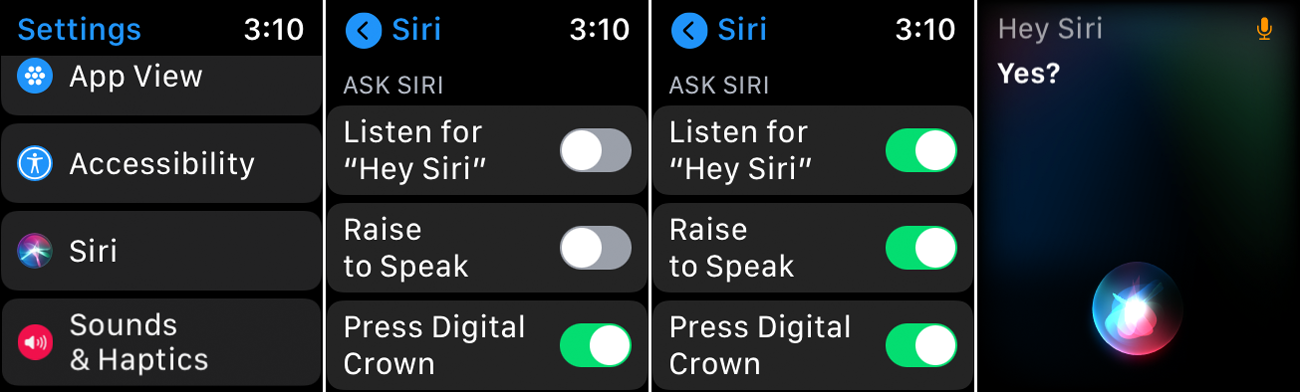
是的,您可以在手表上与 Siri 交谈。 使用 Apple Watch Series 3 或更新机型,Siri 甚至会回复你。 长按 Digital Crown,Siri 会出现,等待您的命令或提问。 使用 watchOS 7 或更高版本,您可以向 Siri 提出更多种类的请求,例如翻译单词或短语。
您还可以通过语音引起 Siri 的注意。 在手表上,前往“设置”>“通用”>“Siri” 。 启用Hey Siri可让您对手表说“Hey Siri”。 启用“举起讲话”后,您可以将手表举到嘴边,然后说“嘿 Siri”与语音助手聊天。
运行 Siri 快捷方式
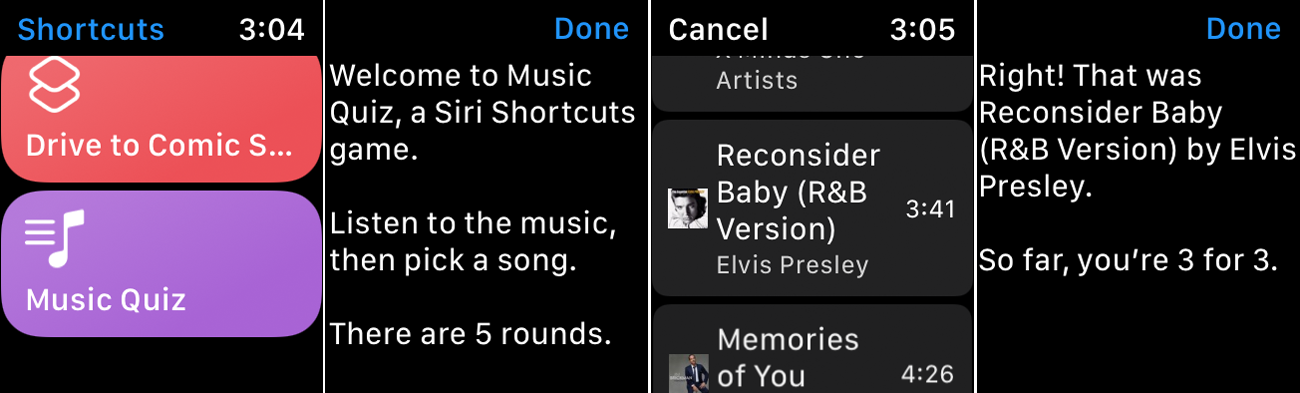
如果您在 iPhone 上使用 Siri Shortcuts,您可以通过 Apple Watch 更快地触发它们。 对于 watchOS 7 或更高版本,Apple 为手表添加了快捷方式应用程序。 打开应用程序以查看您可以从手表启动的所有受支持的快捷方式。 点击特定的快捷方式,您就可以直接从手腕上运行和管理它。
找到你的 iPhone
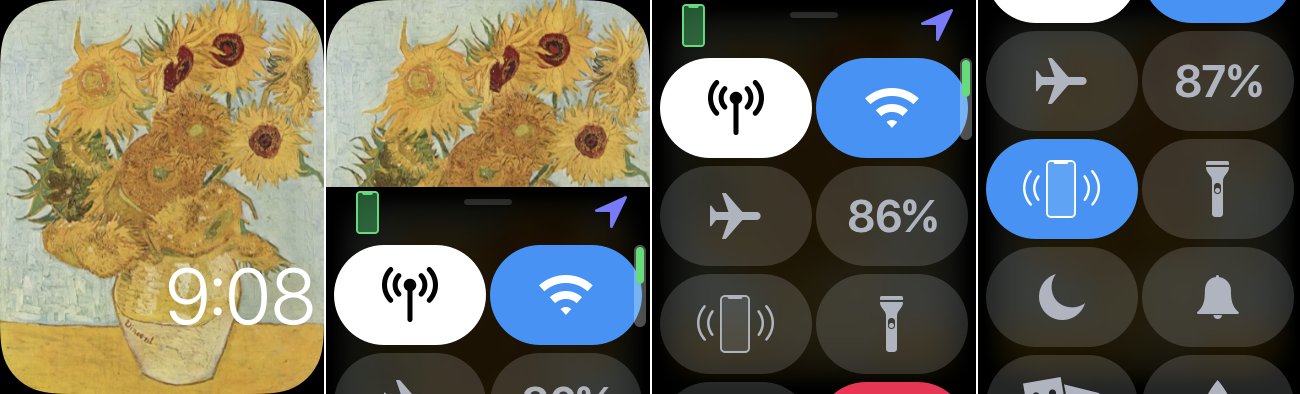
丢失了你的 iPhone? 使用您的 Apple Watch 找到它。 从表盘底部向上滑动以访问控制中心。 寻找类似于正在响铃的电话的图标。 点击该图标,当图标变为蓝色时,您的手机会发出砰砰的声音,您可以跟踪它来追踪它。
寻找家庭成员
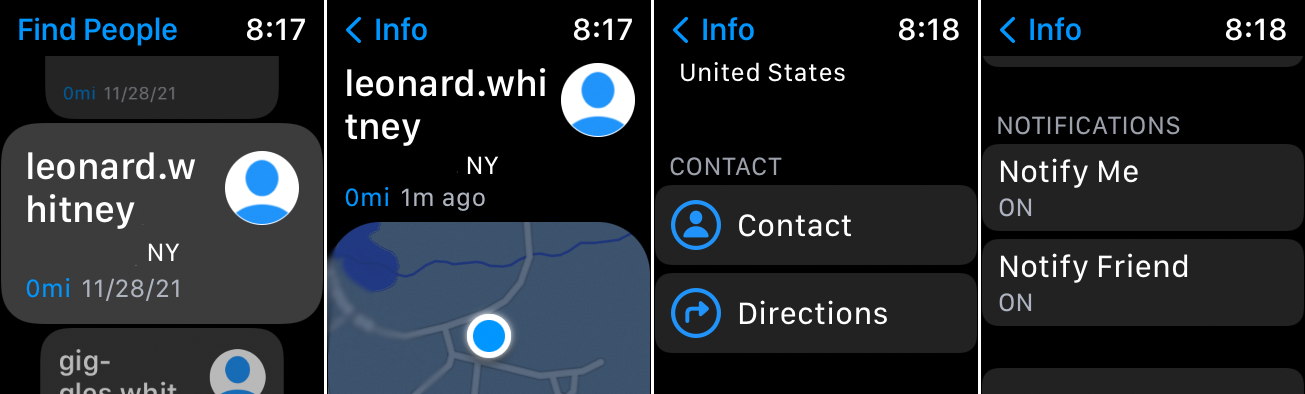
想要追踪朋友或家人的位置? 您可以通过 Apple Watch 上的“查找人员”应用确定他们的下落。 打开应用程序后,任何同意与您共享位置的家庭成员都会出现在屏幕上。 点击该人的条目以查看地图和地址。 您还可以获取到他们所在位置的转弯路线,并在他们离开当前位置时收到通知。
访问您的联系人
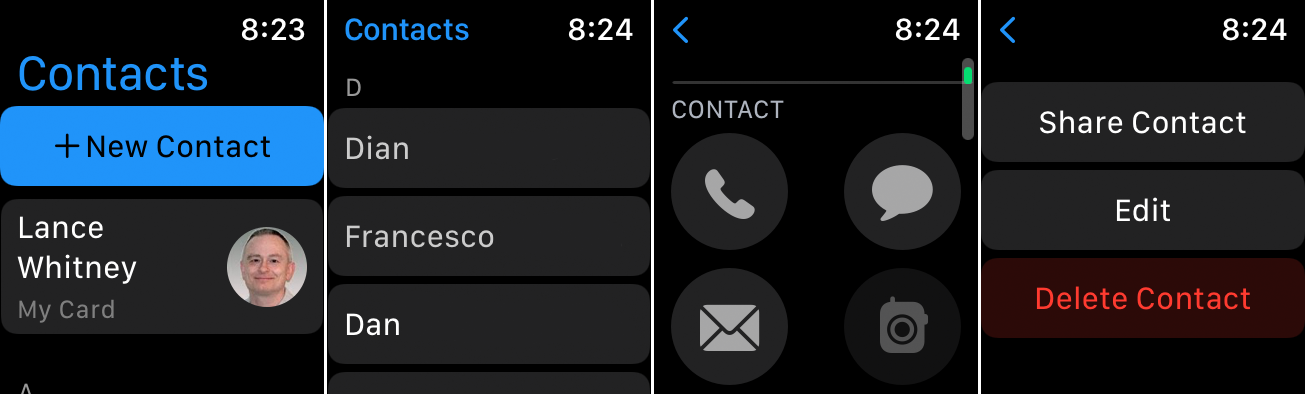
随着 watchOS 8 的发布,Apple 终于在 Apple Watch 中添加了联系人应用程序。现在,您可以通过打开板载的联系人应用程序,直接从手腕上查看、编辑和管理您的联系人。
在屏幕顶部查看您的信息卡或向下滑动以查看您的所有联系人。 点击特定联系人的卡片以查看此人的姓名、地址、电话号码等。 通过卡片顶部的图标,您可以给联系人打电话、发短信或发送电子邮件。 滑动到底部,您可以与其他人共享联系人信息、编辑详细信息和删除联系人。
浏览照片

您可以在手表上查看 iPhone 上的某些照片。 默认情况下,您的手表会显示您标记为收藏的照片,但您可以更改相册。 为此,请在 iPhone 上打开 Watch 应用程序,然后转到我的手表部分。 点击照片并将同步相册更改为您选择的相册之一。
在手表上,打开照片应用程序以查看所有同步照片的缩略图。 通过点击或转动数码表冠进行放大。 向左或向右滑动以浏览它们,然后点击特定照片以近距离查看。
听写电子邮件或文本
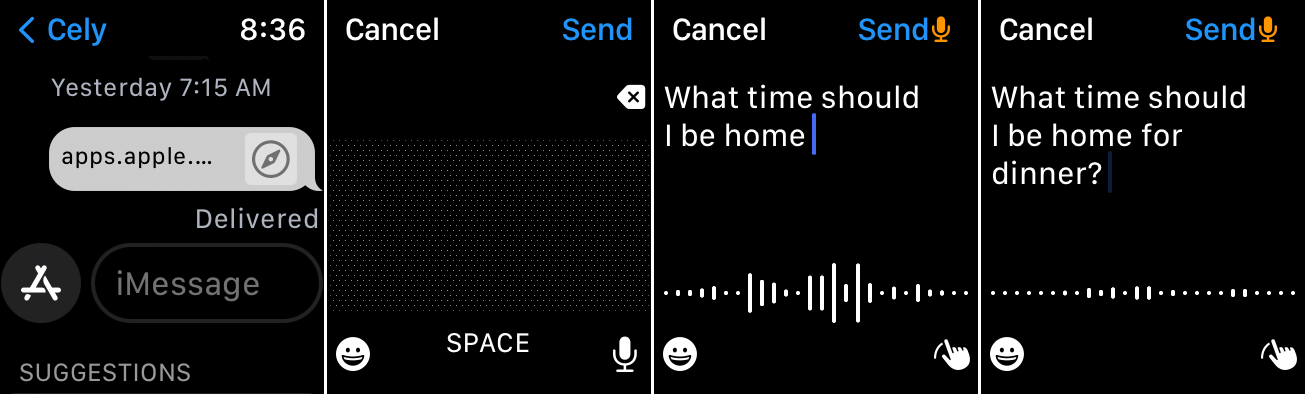
您可以通过几种不同的方式在 Apple Watch 上输入文本。 对于 7 系列或更高版本,请使用 QuickPath 键盘。 使用任何系列手表,涂鸦字符或在 iPhone 上轻点它们。 但是创建文本的一种快速方法是口述它。 例如,在“邮件”或“信息”应用中,点击“创建信息” 、“添加信息”或“ iMessage ”字段。 点击麦克风图标并说出您的文字。 点击该字段,然后点击 Backspace 键以更正任何错误。 当您的消息完成后,发送它。
组织您的应用程序
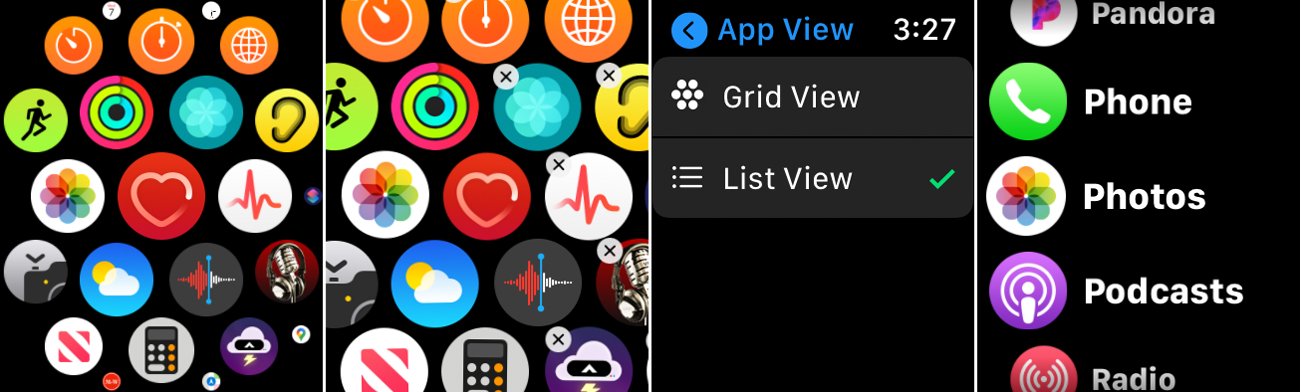
您的主屏幕很快就会被应用程序弄得杂乱无章,但您可以将这些图标重新排列成最适合您的布局。 在 iPhone 上,打开 Watch 应用程序。 在我的手表部分,转到应用布局并将您的图标移动到不同的位置。
要在手表上执行此操作,请转到主屏幕并按下其中一个图标,直到它们都开始抖动。 您现在可以将图标移动到不同的区域。 或者在主屏幕上按下并选择列表视图而不是网格视图,以按字母顺序查看您的应用程序。
从 Dock 访问应用程序
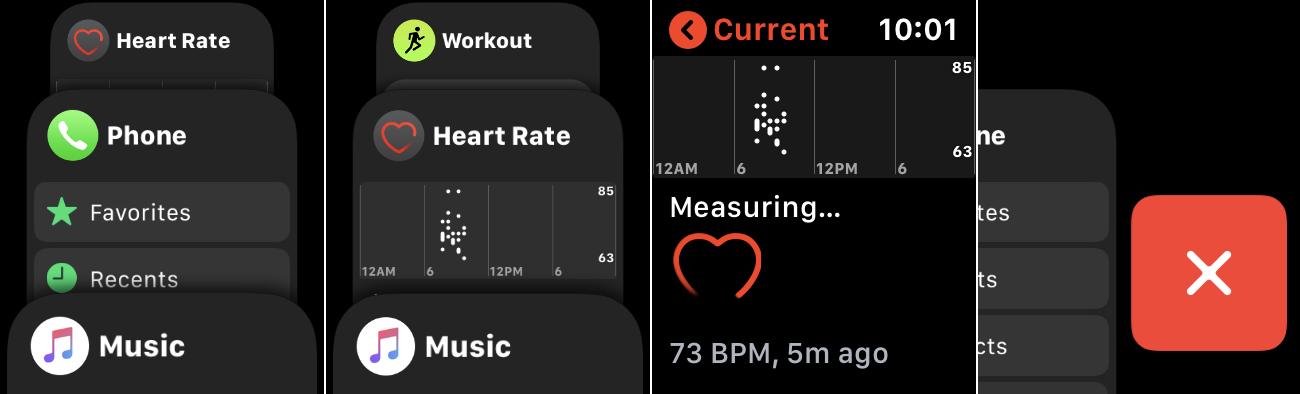
您可以通过扩展坞快速访问您最喜欢或最常用的应用程序。 只需按下侧面按钮并滚动列表,直到找到所需的应用程序。 可以将应用程序添加到扩展坞。 如果要删除一个,请将其向左滑动并点击X 。
要从 iPhone 更好地管理停靠的应用程序,请打开 Watch 应用程序。 在我的手表部分,点击Dock条目,然后点击编辑链接。 然后,您可以通过点击减号从 Dock 中删除应用程序,或通过点击加号添加应用程序。
更改和自定义您的表盘
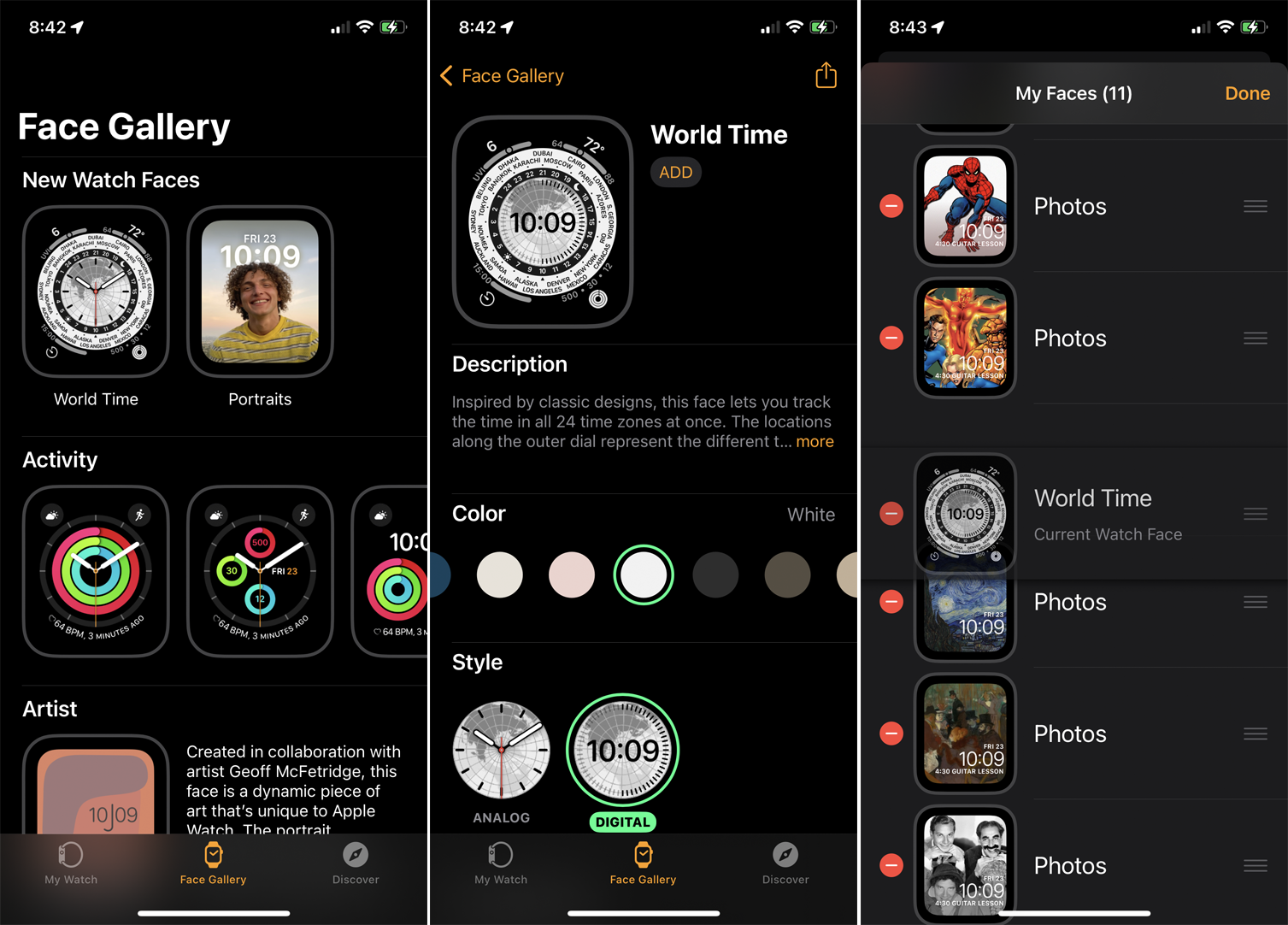
厌倦了每天看同一张旧表盘? 您可以轻松更改和自定义 Apple Watch 表盘。 要查看不同的表盘,请在手表屏幕的右侧或左侧滑动。 要设置新面孔,请在 iPhone 上打开 Watch 应用,前往“面孔图库”部分,然后轻点一张面孔。 然后,您可以使用特定的颜色和样式为其增添活力,然后点击添加以将其添加到您的默认表盘中。 在我的手表屏幕顶部,点击我的面孔旁边的编辑。 在这里,您可以删除不想要的面孔并更改面孔出现的顺序。
更改亮度和文字大小
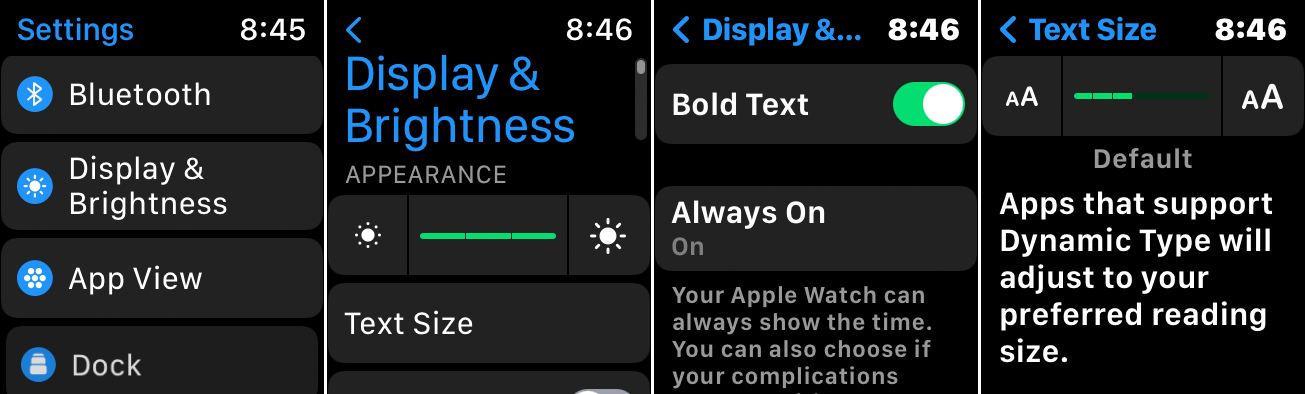
您在看手表上的文字和屏幕时遇到问题吗? 您可以使用亮度和文本大小。 在您的手表上,前往“设置”>“显示与亮度” 。 点击亮度刻度上的左或右图标可降低或提高亮度。 您也可以通过转动 Digital Crown 来控制它。 点击文本大小,然后点击文本大小刻度上的任一图标来更改此设置,或转动 Digital Crown。 要获得更多可见性,请打开粗体文本的开关。
用手势控制您的手表
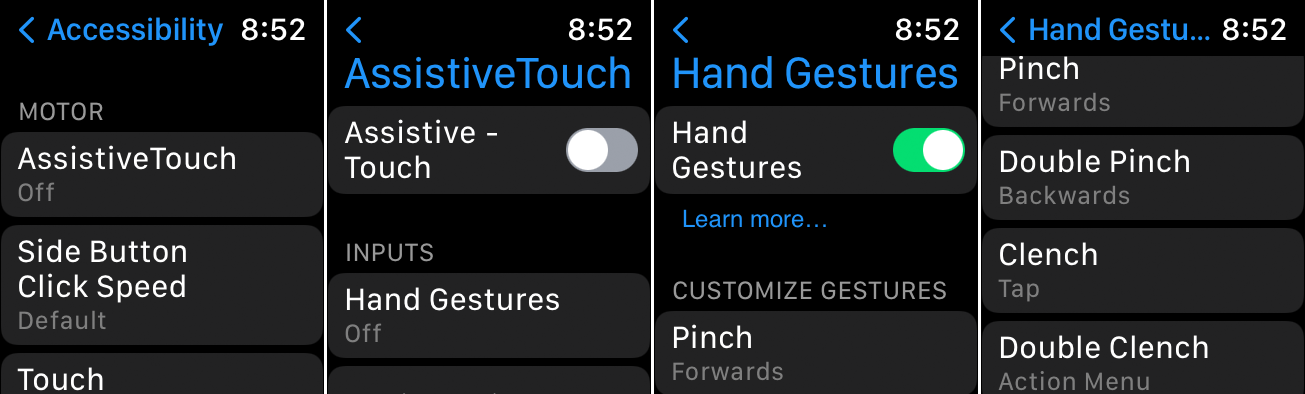
点击并按下表盘和按钮来控制手表并不总是可行的。 如果您不能用另一只手来导航手表,请通过手势使用戴手表的手。 要进行此设置,请转到设置 > 辅助功能 > AssistiveTouch ,然后打开AssistiveTouch和Hand Gestures的开关。
默认情况下,捏拇指和食指向前移动到屏幕或列表中的下一个项目,双捏手指移动到上一个项目,握紧手激活或打开当前项目,双握触发动作带有一系列命令的菜单。


