如何在任何 Windows 计算机上禁用 Windows 键?
已发表: 2020-08-03当您按下键盘上的 Windows 按钮并出现 Windows 开始屏幕时,您 - 和许多用户一样 - 可能会觉得很烦人。 在某些情况下,该操作会导致您以全屏模式被踢出游戏。 在这种情况下,您可能希望了解在 Windows 10 中禁用 Windows 键的所有方法 - 并且有充分的理由。
有没有办法禁用 Windows 键?
是的,有办法。 事实上,您可以通过多种方式或过程禁用计算机上的 Windows 键。 最简单的方法要求您使用 Microsoft 的免费 PowerToys 实用程序。 此应用程序允许您将任何键重新分配给特定功能。
我们将首先向您展示如何使用 PowerToys 应用程序来禁用计算机上的 Windows 键。 我们还打算描述用于阻止 Windows 键在 Windows 10 机器的任何键盘上运行的其他过程。
如何在 PC 上禁用 Windows 键
我们强烈推荐第一种禁用 Windows 按钮的方法——因为它是最简单的方法。 如果它失败或不适用于您的情况,您可以自由地转到其他程序。
通过 PowerToys 禁用 Windows 按钮:
PowerToys 实用程序使您能够将键分配给特定功能。 因此,要禁用键盘上的 Windows 键,您只需将 Windows 键映射到 Undefined。 这样,在新设置到位后,当您按下 Windows 键时不会发生任何事情。
这些说明涵盖了所有内容:
- 首先,您必须获得 Microsoft 的 PowerToys——如果您的计算机上尚未安装该实用程序。
PowerToys 是一款免费的开源项目,它为 Windows 操作系统添加了许多强大的特性和有用的功能。 如果您希望从 Windows 中获得最大收益(尤其是作为高级用户),那么您的计算机上需要 PowerToys。 您可以从 GitHub 获取该应用程序。
- 现在,您必须打开 PowerToys 实用程序。
- 从侧面的选项(PowerToys 窗口的左侧),您必须单击键盘管理器。
- 单击“启用键盘管理器”的切换开关将其设置为“开”——如果此参数当前设置为“关”。
- 单击重新映射一个键(在重新映射键盘部分下)。
您将被定向到重新映射键盘屏幕。
- 现在,您必须单击添加图标(+ 号)。
PowerToys 现在将提示您添加映射定义。 通常,要更改键映射,您只需选择键(您要更改的内容),然后在右侧列中定义您现在希望该键执行的操作。
- 现在,单击Key下的下拉菜单(在 PowerToys 窗口的左侧)。
现在将显示可用密钥列表。
- 选择赢。
您刚刚选择了 Windows 键 (Win)。 现在,您必须继续为它定义一个新函数。
- 在这里,单击映射到(PowerToys 窗口右侧)下的下拉菜单。
现在将显示可用功能列表。
- 选择未定义。
您现在已将 Undefined 指定为 Win(Windows 键)的函数。
- 最后,您必须单击“确定”按钮。
您的计算机可能会弹出一个提示,警告您将无法再使用 Win(Windows 键),因为它现在未分配。
- 单击“仍然继续”按钮。
好吧,如果你做的一切都正确,那么你的 Windows 键现在应该被禁用了。 您不必担心它,因为您在 PowerToys 中所做的更改(用于定义新配置)已被保存并且一切都会保持不变。
- 您现在可以自由关闭 PowerToys 应用程序。 您可以像往常一样使用计算机。
如果您后来改变了决定禁用 Windows 键的决定,那么您可以轻松地撤销您为关闭它所做的更改。 这些是相关的步骤:
- 首先,您必须打开 PowerToys 实用程序。
- 转到键盘管理器菜单。
- 单击重新映射密钥。
- 现在,您必须找到 Win a Undefined 映射(您最初用于禁用 Windows 键)。
- 删除映射(通过单击垃圾桶图标)。
- 如果出现一个窗口,您必须单击“确定”将其关闭。
PC 键盘上的 Windows 按钮现在应该可以正常工作了。
通过注册表禁用 Windows 按钮:
在这里,要禁用 Windows 按钮,我们将引导您完成对注册表进行更改以达到该效果的过程。 但是,我们必须警告您,在注册表上执行的编辑任务可能存在风险。
如果您在处理注册表时出错(这可能会导致计算机的注册表损坏),您的 PC 可能会拒绝或无法启动,您可能必须重新安装 Windows 10 并丢失一些数据。 出于这个原因,您可能希望在当前状态下创建计算机注册表的备份。 处理注册表后,如果您意识到出了问题,您将能够使用注册表备份文件轻松修复问题。
无论如何,这些是您必须遵循的说明才能在注册表上禁用 Windows 键:
- 首先,您必须进入 Windows 屏幕。 按 PC 键盘上的 Windows 按钮,或者您可以单击显示器上的 Windows 图标。
- 在您开始输入内容时出现的搜索框中输入Regedit 。
- 一旦注册表编辑器(应用程序)作为结果列表中的主要条目出现,您必须单击它才能打开应用程序。
- 如果您的系统弹出 UAC(用户帐户控制)提示以进行确认,您必须单击“是”按钮来确认。
- 假设您现在在注册表编辑器窗口中,您必须查看左上角,然后单击计算机(展开其内容)。
- 现在,您必须浏览此路径上的目录: HKEY_CURRENT_USER \ Software \ Microsoft \ Windows \ CurrentVersion \ Policies \ Explorer
- 在这里,您必须单击 Explorer 键以使其突出显示。 右键单击它以查看其选项菜单。
- 单击新建以查看列表。 选择 DWORD(32 位)值。
- 使用NoWinKeys填写名称框,然后单击“确定”按钮保存新值。
- 现在,您必须双击NoWinKeys条目(您刚刚创建的值)。
您的计算机将打开所选 NoWinKeys 的编辑 DWORD(32 位)值窗口。

- 在这里,您必须删除在值数据框中找到的任何内容,然后输入1
- 现在,您必须单击“确定”按钮以保存更改并关闭窗口。
- 关闭注册表编辑器应用程序。
- 现在,您必须关闭其他程序(如果它们已打开),然后重新启动您的 PC。
重新启动是确保 Windows 考虑对注册表所做的更改的最后一步。
如果您对注册表进行了正确的更改(根据我们提供的说明),在建议的重新启动后,您的 Windows 密钥将不再起作用。
如果您后来改变了对 Windows 键的看法——如果您希望 Windows 键重新开始工作——那么您只需撤消对注册表所做的更改的影响。 要再次启用 Windows 键,您必须执行以下操作:
完成上述步骤,打开注册表编辑器,浏览相应目录以到达目的地,找到NoWinKeys ,双击它以查看其属性窗口,删除您在值数据框中找到的任何内容,然后将0放在那里,或者您可以简单地删除 NoWinkeys(以获得相同的结果)。 在这里,您也必须重新启动 PC 才能完成任务。
通过组策略禁用 Windows 键:
使用运行 Windows 10 专业版、企业版或教育版的计算机的用户可以访问组策略,而我们将要描述的方法仅适用于这些人。
如果您的设备上安装了 Windows 10 家庭版,则无法通过此处的过程禁用 Windows 按钮 - 因为您的计算机首先缺少组策略。
以下是通过组策略禁用 Windows 密钥时必须遵循的说明:
- 首先,您必须转到 Windows 开始屏幕。 您可以在此处使用 Windows 按钮(暂时)。
- 现在,您必须在开始输入内容时出现的文本框中输入组策略。
- 一旦编辑组策略(控制面板)作为结果列表中的主要条目出现,您必须单击它以启动所需的应用程序。
- 假设本地组策略编辑器窗口现在在您的屏幕上,您必须查看其左上角,然后单击本地计算机策略(以查看其内容)。
- 此时,您必须浏览此列表中的目录:
用户配置 \ 管理模板 \ Windows 组件 \ 文件资源管理器
- 在这里,假设您在文件资源管理器中,您必须查看应用程序窗口的右侧(以查看文件资源管理器的内容)。
- 现在,您必须浏览配置设置列表。 向下滚动。 找到关闭 Windows 键热键,然后双击它。
您的系统现在将弹出关闭 Windows 键热键窗口。
- 单击已启用(其单选按钮)以选择此参数。
- 现在,您必须单击 OK 以保存Turn off Windows Key hotkeys的新配置。
- 关闭本地组策略编辑器应用。
- 现在,您必须重新启动计算机。
保证 Windows 仅在重新启动后才会注意到对组策略所做的更改。
如果你做的一切都正确——在组策略中为正确的策略定义一个新配置——那么现在应该禁用 Windows 键。
如果您决定恢复 Windows 按钮(使其再次可用),那么您必须撤消对组策略中的关闭 Windows 键热键策略的配置所做的更改:
执行上述相同步骤,打开本地组策略编辑器,浏览正确的目录,找到关闭 Windows 键热键策略,打开其配置窗口,选择禁用或未配置,然后单击确定按钮保存你的工作。 然后,您必须关闭组策略应用程序并(最后)重新启动您的 PC 以允许 Windows 记录这些更改。
小费:
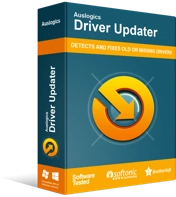
使用驱动程序更新程序解决 PC 问题
不稳定的 PC 性能通常是由过时或损坏的驱动程序引起的。 Auslogics Driver Updater 可诊断驱动程序问题,让您一次或一次更新旧驱动程序,让您的 PC 运行更顺畅
如果你经常玩游戏——这可能解释了你决定禁用 Windows 键的原因——那么你可能会对像 Auslogics Driver Updater 这样的应用感兴趣。 作为游戏玩家,您需要您的机器组件以最高级别运行,因此您的计算机必须为它们使用出色的驱动程序。 好吧,推荐的实用程序将帮助您为 PC 中的所有设备获取最新的稳定驱动程序。
