在 Windows 10 上安装或卸载程序时如何修复错误 1327?
已发表: 2021-01-25您的 Windows 10 设备上最近是否出现过错误 1327,并且您不确定它是什么或如何删除它? 好吧,不要担心,因为我们将帮助您了解有关此问题的所有信息。
大多数人抱怨从计算机上安装或卸载 Microsoft Office 时出现的错误 1327。 但是,其他程序也可能发生这种情况,例如 Kaspersky、Adobe、Hamachi、Epic Games、Arcgis、Minecraft、Autocad 等。
如果消息中指示的驱动器无效,您可能会遇到错误 1327。 当 Windows 安装程序尝试在未映射的网络位置上完成操作时,它也会显示。 不管是什么原因,总有一个有效的解决办法。 在今天的文章中,我们将向您展示如何在尝试卸载 Microsoft Office 或任何其他程序时修复错误 1327 无效驱动器 d:\。
如何修复错误 1327 – 无效驱动器问题
在本节中,有几个被证明可以有效解决许多人的 Windows 10 计算机上的错误 1327 的技巧。 确保您按照我们放置它们的确切顺序应用它们以获得更好的结果并帮助避免对您的 PC 进行不必要的更改。
我们今天要讨论的方法是:
- 尝试第三方软件安装程序
- 替换有问题的驱动器的路径
- 调整您的注册表
- 断开网络驱动器
- 映射未映射的网络驱动器
现在,事不宜迟,让我们开始吧。
解决方案 1:使用第三方软件安装程序
您之前是否从您的设备上卸载了 MS Office 或其他应用程序,但现在想要退回它? 它可能会留下一些导致错误 1327 的文件。删除这些残留文件可以让您安装受影响的应用程序而不会出现进一步的问题。
您可以使用免费的第三方安装程序,例如 Comodo Programs Manager 和 Revo Uninstaller Freeware 来清除残留物。 所以,访问他们的官方网站,并下载它们。 清除残留文件后,现在尝试安装您的软件,看看问题是否再次出现。
解决方案 2:替换有问题的驱动器的路径
错误消息通常指示导致问题的确切驱动器。 它可能如下所示:
错误 1327。无效的驱动器:D:\
“D”代表有问题的驱动器。 您可以指示您的计算机将程序安装在另一个驱动器上以避免错误。
以下是在 Windows 10 上执行此操作的方法:
- 按 Windows + S 快捷键打开 Windows 搜索框。
- 当它出现时,键入“cmd”(不带引号),然后右键单击命令提示符搜索结果。
- 选择以管理员身份运行。 然后,在出现 UAC(用户帐户控制)窗口时选择是。
- 在命令提示符中键入“subst X: Y:\”(不带引号),然后按键盘上的 Enter。 X 代表有问题或不存在的驱动器,而 Y 是正确/替代驱动器。 为获得更好的结果,请将“Y”替换为“C”(本地磁盘)。
- 执行命令后,关闭 CMD 窗口并重新启动 Windows PC。
- 然后,检查错误是否已成功删除。
如果错误 1327 仍然出现,请尝试以下方法。
解决方案 3:调整注册表
一些用户还报告说,修改注册表有助于他们消除机器上的错误。 在应用此方法之前,您必须首先创建系统还原点并备份您的注册表。 如果出现任何问题,这将帮助您恢复计算机的健康状态。 我们将向您展示如何采取这些预防措施,以便您可以无后顾之忧地修改注册表。
按照以下说明创建系统还原点:
- 按 Windows + S 快捷键打开搜索。
- 在搜索栏中输入“恢复”(无引号),然后单击创建恢复点。
- 出现“系统属性”页面后,单击“保护设置”部分下的“创建”按钮。
- 给还原点起一个好记的名字。 然后,单击创建。
- 当出现“已成功创建还原点”消息时,选择关闭。
- 单击“系统属性”页面上的“应用”,然后选择“确定”按钮。
如何备份您的注册表:
- 使用 Windows + R 组合打开“运行”对话框。
- 键入“regedit”(无引号),然后按 Enter。
- 在 UAC 窗口中选择是。
- 当注册表编辑器打开时,右键单击左窗格中的计算机。
- 选择导出。
- 命名备份,然后单击“保存”按钮。
或者,您可以使用像 Auslogics BoostSpeed 的 Registry Cleaner 这样的称职程序。 这是 Auslogics BoostSpeed 12 的众多功能之一。它会扫描您的设备以查找空的、无效的和损坏的密钥,并在它们累积并开始导致崩溃之前将其删除。 更重要的是,由于您通过 BoostSpeed 12 访问它,您将拥有一个可以优化您的计算机并提高其整体性能的工具。
完成后,现在使用这个简单的过程来修改您的注册表:
- 打开运行对话框 (Win + R)。
- 键入“regedit”(不带引号),然后单击“确定”。
- 在确认提示框中选择是。
- 转到窗口顶部的搜索栏并粘贴:
计算机\HKEY_CURRENT_USER\SOFTWARE\Microsoft\Windows\CurrentVersion\Explorer\Shell 文件夹

- 按回车键。
- 在右窗格中检查带有问题驱动器字母的条目。
- 双击一个条目并将值数据从有问题的驱动器更改为正确的驱动器。 例如,如果错误显示驱动器 D 是问题,请在数值数据框中键入“C”,然后单击确定。
- 对带有问题驱动器号的每个条目键重复步骤 6。
- 重新启动计算机。
解决方案 4:断开网络驱动器
您可以用来解决错误 1327 的另一个很好的解决方法是断开网络驱动器。 但是,只有当您在文件资源管理器中转到此 PC 时始终出现您的网络驱动器时,此 hack 才会起作用。
请按照以下说明在 Windows 10 上尝试此方法:
- 使用 Windows + E 快捷方式打开文件资源管理器。
- 在左侧菜单窗格中选择这台电脑。
- 按 Ctrl + F1 组合打开工具菜单。
- 单击窗口顶部的映射网络驱动器。
- 出现下拉菜单时,选择断开网络驱动器。
- 现在,尝试安装或卸载您的应用程序,看看是否出现错误 1327。
如果错误尚未消失,请尝试下一个 hack。
解决方案 5:映射未映射的网络驱动器
如果错误提示您无法在特定驱动器中安装程序,那么您可能没有这样做的权限。 映射此驱动器可能会授予您所需的访问权限,使您能够安装程序而不会遇到错误 1327。方法如下:
- 按 Windows + R 快捷方式打开“运行”对话框。
- 键入“cmd”(无引号)并按 Ctrl + Shift + Enter 以管理员身份启动命令提示符。
- 在 UAC 提示窗口中选择 Yes。
- 输入“net use x: \\server\share /persistent:yes”(无引号),然后按 Enter。 将 x 替换为要安装或卸载程序的驱动器号。
- 关闭命令提示符窗口并重新启动 PC。
- 尝试安装或卸载您的程序。
额外提示:更新您的驱动程序
您在 Windows 10 PC 上遇到的许多问题通常是由于设备驱动程序过时造成的。 因此,更新驱动程序可以使您避免许多错误并确保您的机器顺利运行。
要更新设备驱动程序,请使用本指南:
- 按 Windows + X 快捷键打开快速链接菜单。
- 从菜单中选择设备管理器。
- 在新屏幕上,展开一个类别并右键单击要更新的驱动程序。 然后,选择更新驱动程序。
- 单击自动搜索驱动程序,然后等待 Windows 安装更新的驱动程序。
- 对要更新的每个驱动程序重复步骤 3 到 4。
- 重新启动您的 Windows PC。
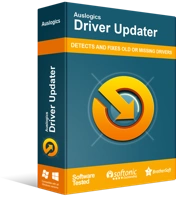
使用驱动程序更新程序解决 PC 问题
不稳定的 PC 性能通常是由过时或损坏的驱动程序引起的。 Auslogics Driver Updater 可诊断驱动程序问题,让您一次或一次更新旧驱动程序,让您的 PC 运行更顺畅
如果您想逃避一个一个更新驱动程序的疲惫过程,请安装专业的驱动程序更新程序。 我们强烈推荐 Auslogics Driver Updater。 Driver Updater 会扫描您的 PC 并显示所有过时的驱动程序,让您一键决定要更新哪些驱动程序。 此外,此工具仅安装制造商推荐的驱动程序版本,以帮助避免兼容性问题。 您可以从 Auslogics 网站获取此工具。
结论
希望我们能帮助您了解如何解决 Windows 10 上的“错误 1327:无效的驱动器阻止程序安装”问题。哪个黑客成功地从您的计算机中删除了错误 1327? 在下面的评论部分告诉我们。
