修复英特尔管理引擎接口驱动程序代码 10
已发表: 2021-08-04英特尔管理引擎接口 (IMEI) 是一个内置驱动程序,允许您的设备操作系统和 IME 固件之间进行通信。
该驱动程序激活主板上的一些专门/专用功能,允许您远程控制您的 PC。 它也适用于已关闭电源或未安装操作系统的计算机。
但是,当您的 IMEI 驱动程序出现故障时,您将无法访问其功能。 相反,当您从设备管理器查看驱动程序时,您会看到一个问号或黄色感叹号。
现在,当您打开其属性时,您会看到错误代码 10。它通常伴随着一条消息,上面写着“此设备无法启动。 (代码 10)。”
您想了解如何解决英特尔管理引擎接口问题吗? 如果是这样,请继续阅读。
设备管理器中的 Code 10 错误是什么?
当设备管理器由于驱动程序损坏或过时而无法启动硬件时,会出现 Code 10 错误。
这是与未指定的硬件或驱动程序问题有关的一般错误消息。 它可以出现在任何 Windows 版本上,包括 Windows 7、8 或 10。
这对于可移动设备很常见,当 Windows 无法运行闪存驱动器或打印机等硬件时会发生这种情况。
如果 IMEI 问题导致错误代码 10,您不必担心。 幸运的是,我们已经编译了“英特尔管理引擎接口设备无法启动”错误的可用解决方案。 让我们一个接一个地检查它们。
如何修复 Windows 10 上的英特尔管理引擎接口
重启你的电脑
这是一个基本的故障排除步骤,可清除许多简单的计算机问题,包括 Code 10 错误。 所需要的只是一个简单的重新启动。
更重要的是,它可以节省您尝试其他高级方法所需的时间和精力。 在尝试更高级的故障排除步骤之前,请务必执行此基本故障排除步骤。
只需重新启动您的 PC 并再次尝试访问该设备。 如果在此之后错误消息再次出现,请尝试以下更高级的故障排除步骤。
运行硬件和设备疑难解答
Windows 有几个自动疑难解答程序,可帮助解决各种问题。 一个例子是硬件和设备疑难解答。 它有助于解决与驱动程序相关的问题,因此无论何时遇到错误代码 10 问题,都值得一试。
但是,Microsoft 已从 Windows 10 的疑难解答菜单中删除了此实用程序。幸运的是,您可以通过命令提示符或 PowerShell 访问该实用程序。
按照以下步骤使用命令提示符或 PowerShell 访问硬件和设备疑难解答:
- 按 Windows 键 + X 启动高级用户菜单。
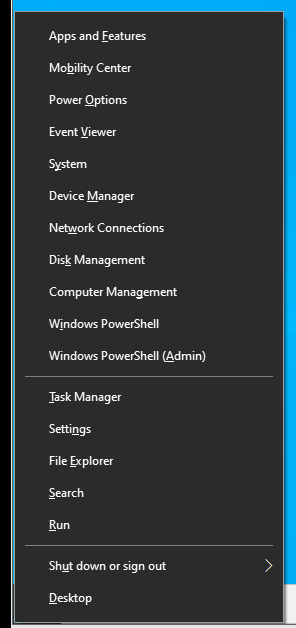
- 现在,单击菜单中的命令提示符(管理员)或 Windows PowerShell 选项以打开相应的控制台。 之后输入以下命令行,然后按 Enter 按钮:
msdt.exe -id DeviceDiagnostic
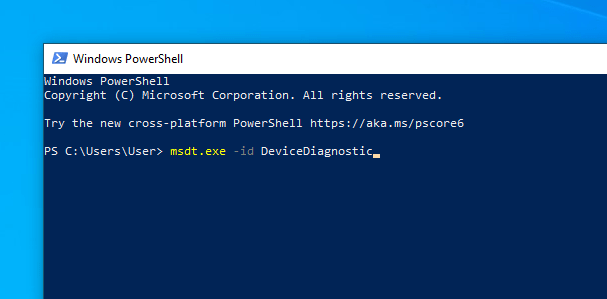
这将在新窗口中打开硬件和设备疑难解答。
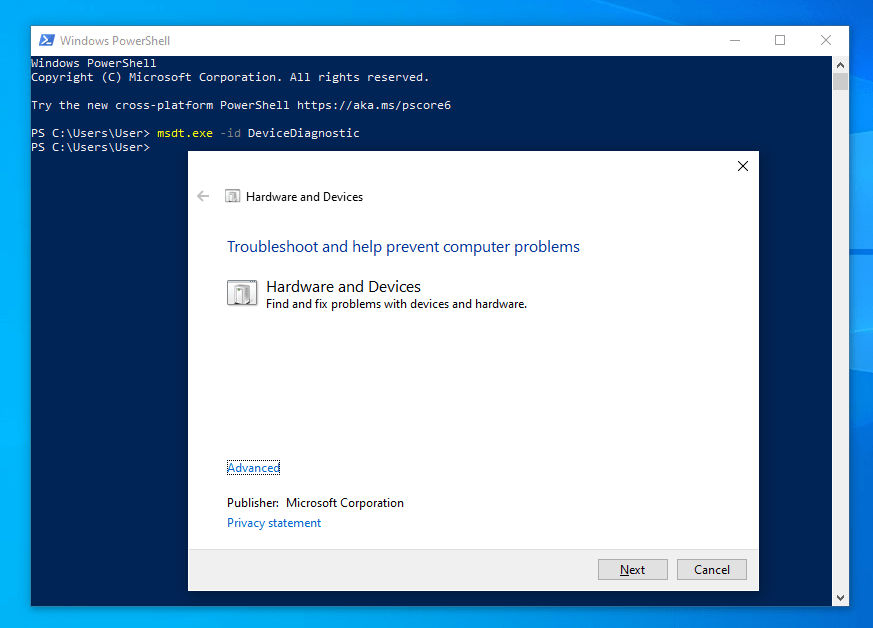
- 之后,单击下一步并按照屏幕上的说明完成故障排除过程。 向导完成后,它将通知您发现的任何问题。 它还将向您显示其尝试解决问题的结果。
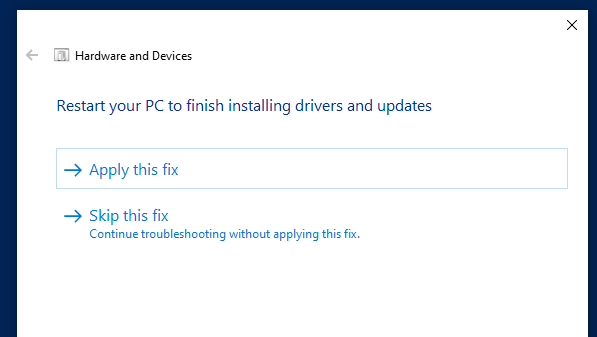
如果这不起作用,请尝试下一个解决方案。
应用 Windows 10 更新
Windows 系统更新包括可帮助修复与英特尔管理引擎接口驱动程序相关的问题的补丁。 因此,如果您有待处理的更新,请按照屏幕上的说明尽快应用更新。
以下是如何做到这一点:
- 按 Windows + X 快捷方式启动 Windows 高级用户菜单。
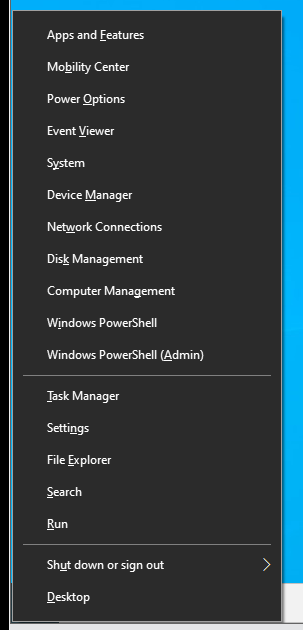
- 现在,从菜单中单击“设置”以启动“设置”窗口。
或者,按 Win + I 启动应用程序。
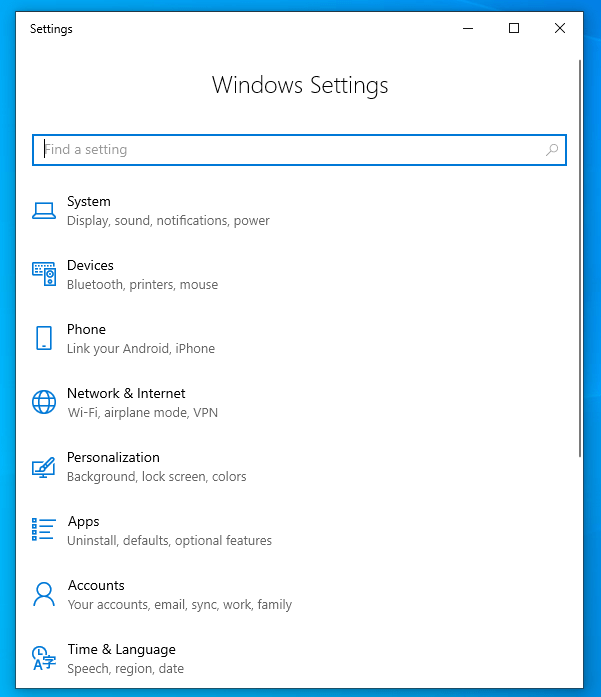
- 从那里,单击更新和安全。 这将带您进入 Windows 更新选项卡。
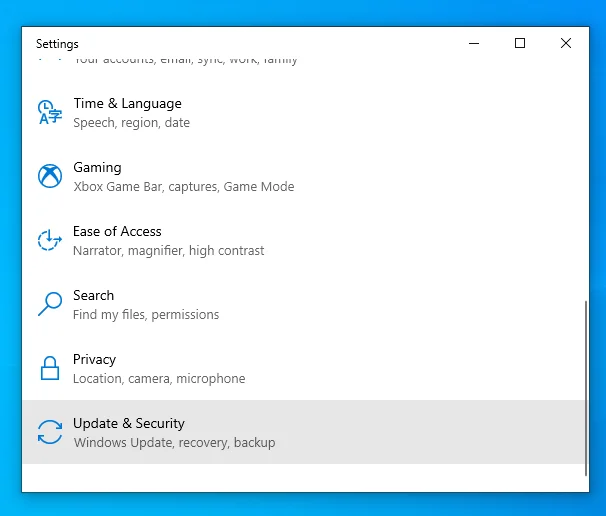
- 之后,单击“检查更新”按钮。 Windows 将自动搜索更新。
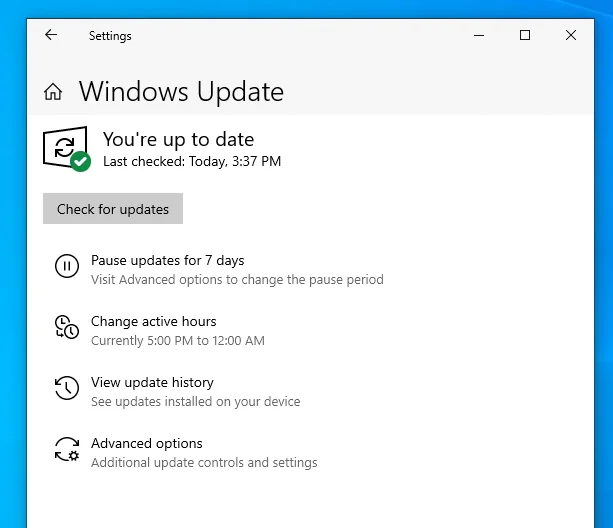
- 如果找到,请应用更新并重新启动 Windows 10 计算机。
注意:如果系统更新后出现“英特尔管理引擎接口设备无法启动”错误,您可以从 PC 中删除该更新。
以下是卸载最近的 Windows 10 更新的方法:
- 按 Windows 键 + X 启动高级用户菜单。
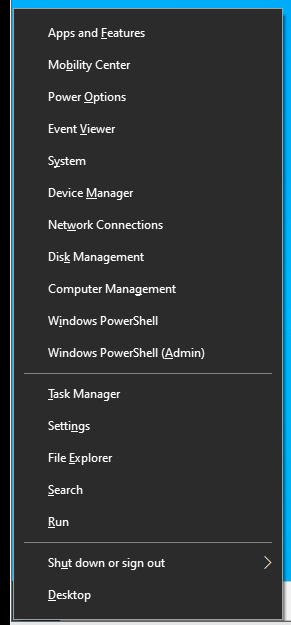
- 现在,从菜单中单击“设置”以启动“设置”窗口。
或者,按 Windows 键 + I 启动“设置”窗口。
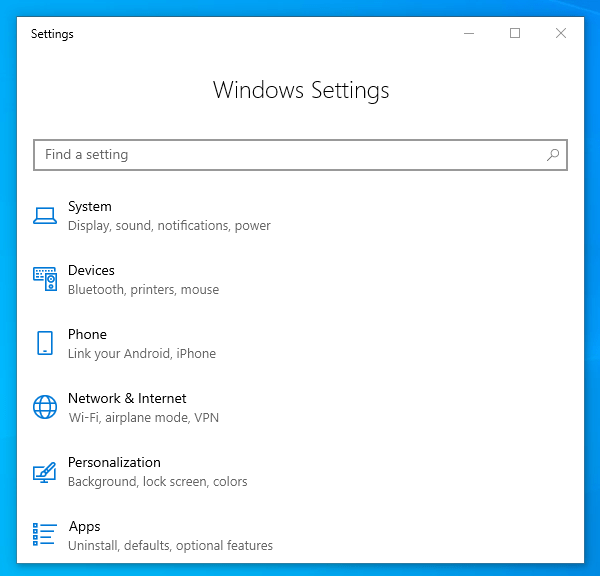
- 从那里,单击更新和安全。 这将带您进入 Windows 更新选项卡。
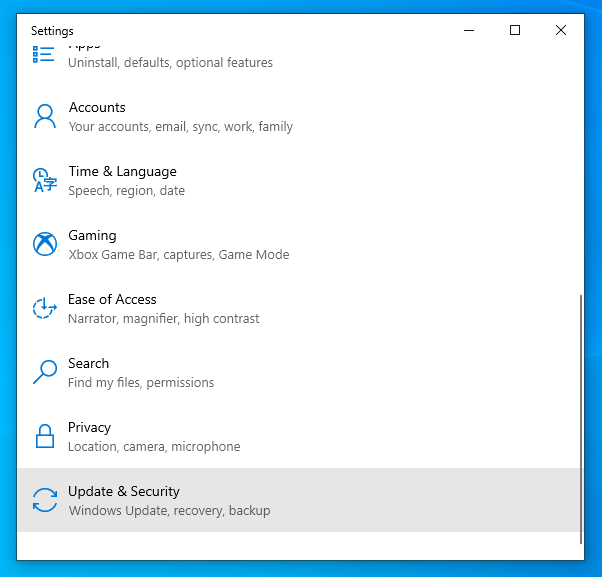
- 现在,单击右侧窗格中的“高级选项”。
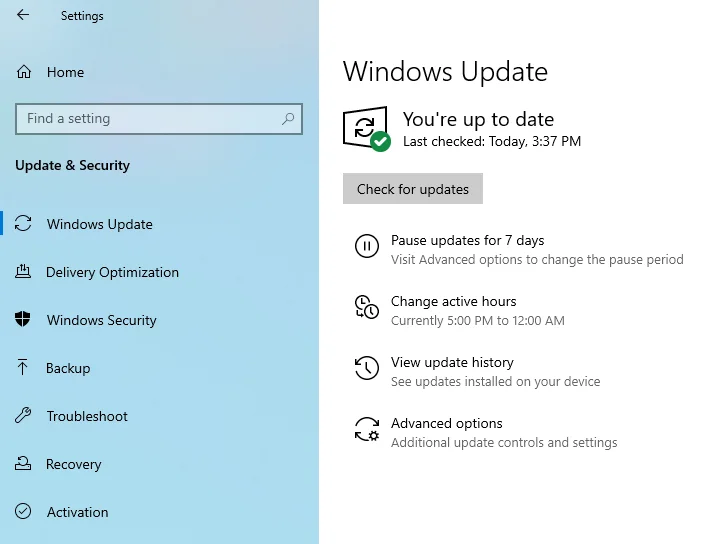
- 之后,导航到“查看您的更新历史记录”链接并单击它。
- 在下一个窗口中,您将看到 PC 上已应用的 Windows 10 更新列表。
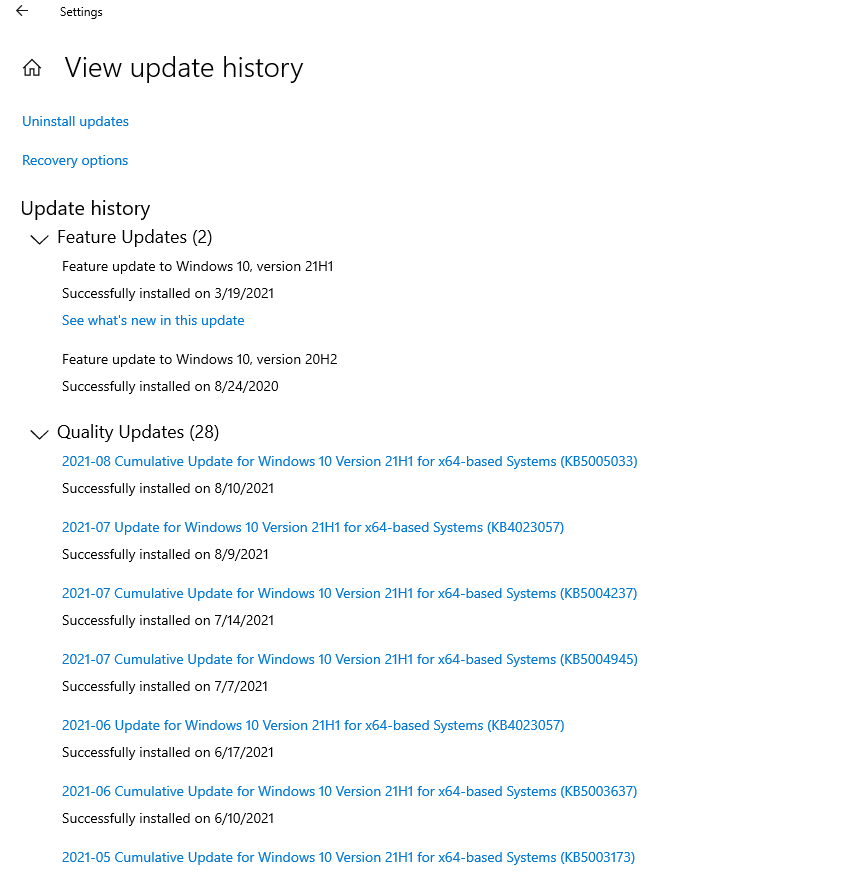
选择最新更新将其卸载。
- 完成后,重新启动 PC 并检查 IMEI 错误是否仍然存在。
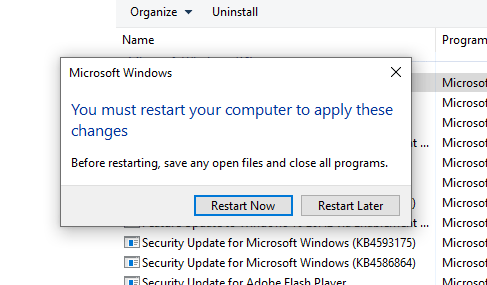

更新英特尔管理引擎接口驱动程序
通常,当设备硬件出现故障或行为不端时,这是由于驱动程序损坏或过时所致。 您可以通过手动或自动更新驱动程序来纠正该问题。
您可以按照以下步骤手动更新您的英特尔管理引擎接口驱动程序:
- 按 Windows 键 + X 启动高级用户菜单。
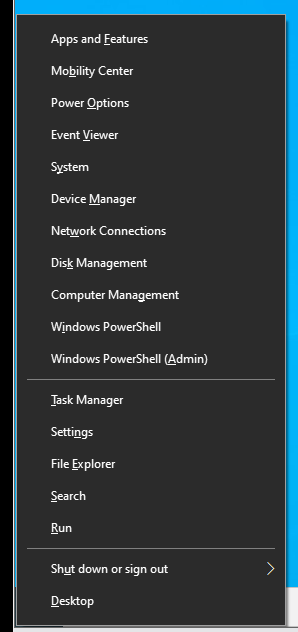
- 然后,从菜单列表中单击设备管理器。
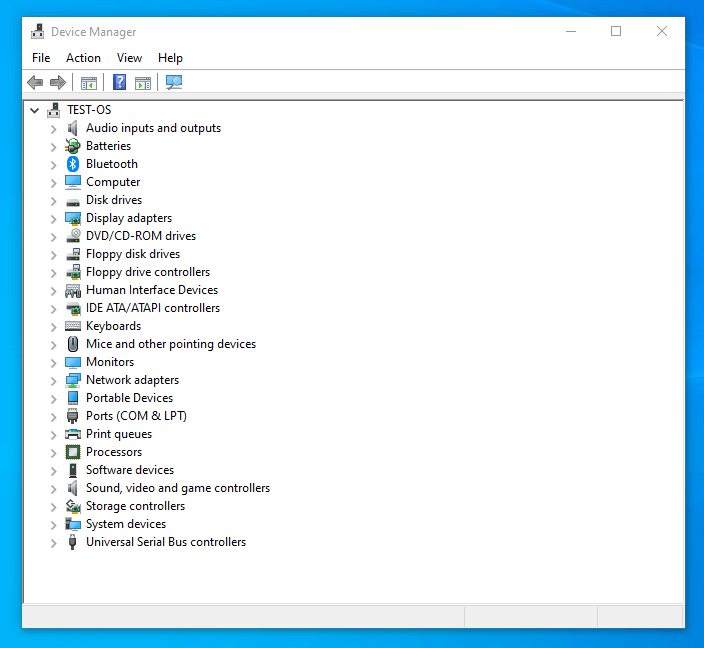
- 在“设备管理器”窗口中,找到并展开“系统设备”类别。
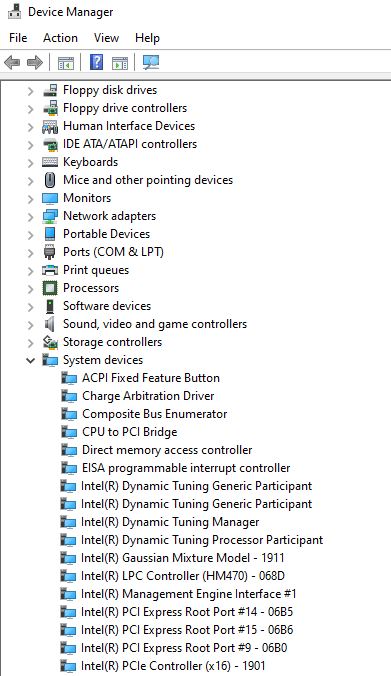
- 然后,找到并右键单击英特尔管理引擎界面,然后从弹出菜单中选择“更新驱动程序”。
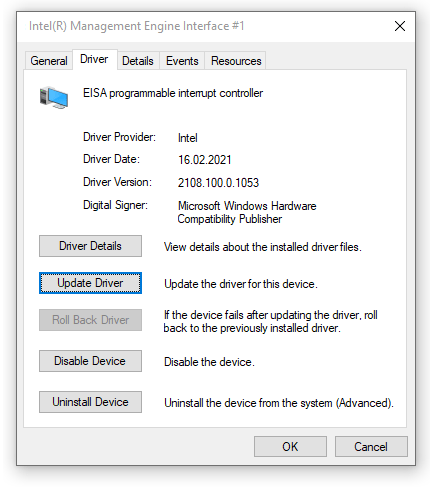
- 之后,选择“自动搜索驱动程序”选项。
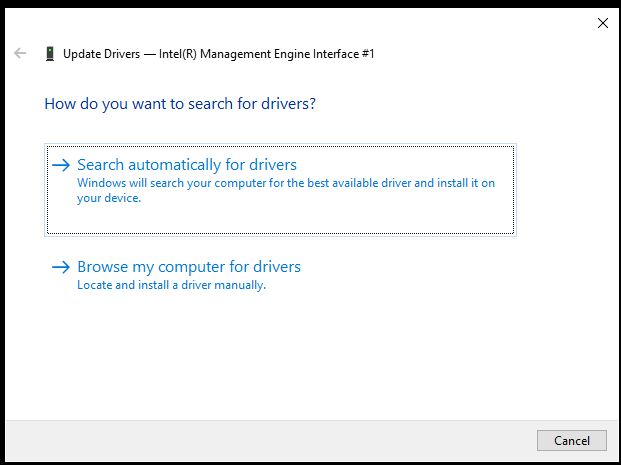
- 更新完成后,重新启动您的 PC 并查看是否解决了 Code 10 错误问题。
注意:如果您在设备安装设置中禁用了该功能,则自动更新选项将不起作用。 此外,您一次只能更新一个驱动程序。
您也可以通过从制造商的官方网站下载最新版本来手动更新您的 IMEI 驱动程序。 但是,未能下载与您的 Windows 10 变体兼容的驱动程序将导致浪费时间和精力。
或者,您可以下载受信任的第三方应用程序,例如 Auslogics Driver Updater。 使用它来更新或重新安装您的 GPU 驱动程序。 它还将扫描您的设备以查找其他与驱动程序相关的问题,并对每个问题应用适当的修复程序。
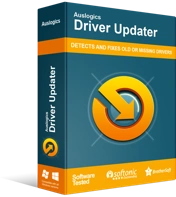
使用驱动程序更新程序解决 PC 问题
不稳定的 PC 性能通常是由过时或损坏的驱动程序引起的。 Auslogics Driver Updater 可诊断驱动程序问题,让您一次或一次更新旧驱动程序,让您的 PC 运行更顺畅
它是一种快速、安全且直观的工具,可确保硬件运行顺畅而不会与其他应用程序发生冲突。 更重要的是,它可以同时更新多个驱动程序,节省您的时间和精力。 您可以以实惠的价格享受所有这些好处。
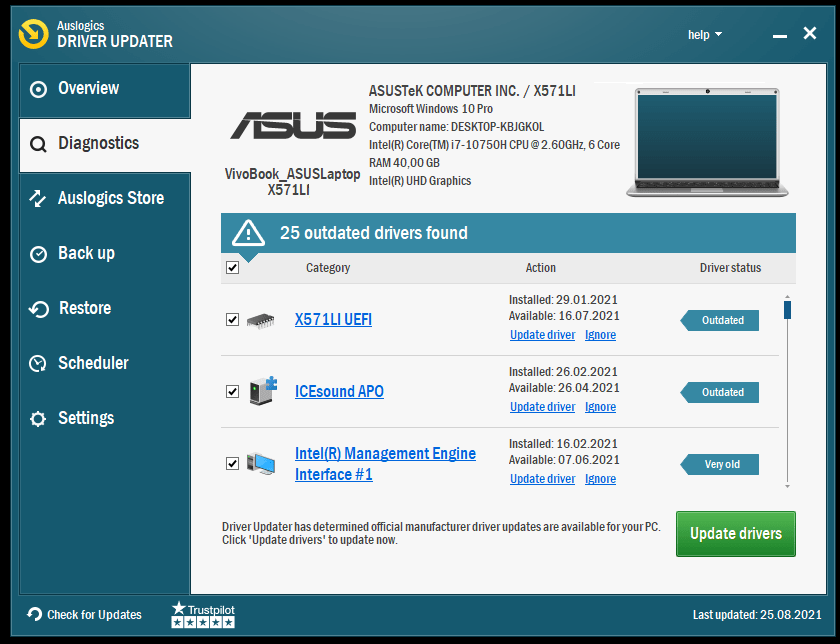
手动删除并重新安装驱动程序
如果更新驱动程序不适合您,您可以从计算机中删除驱动程序,然后手动重新安装它们。 这将有助于解决不兼容问题和其他类似问题,例如内部损坏的文件。
以下是如何去做:
- 按 Windows + X 快捷方式启动高级用户菜单。
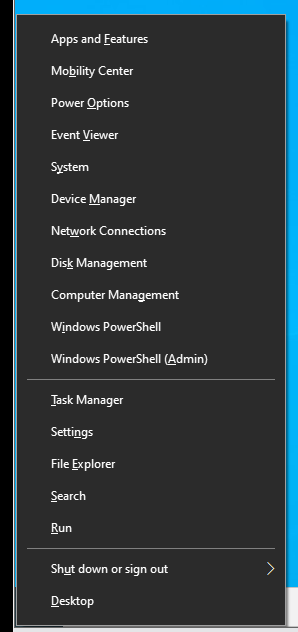
- 然后,从菜单列表中单击设备管理器。
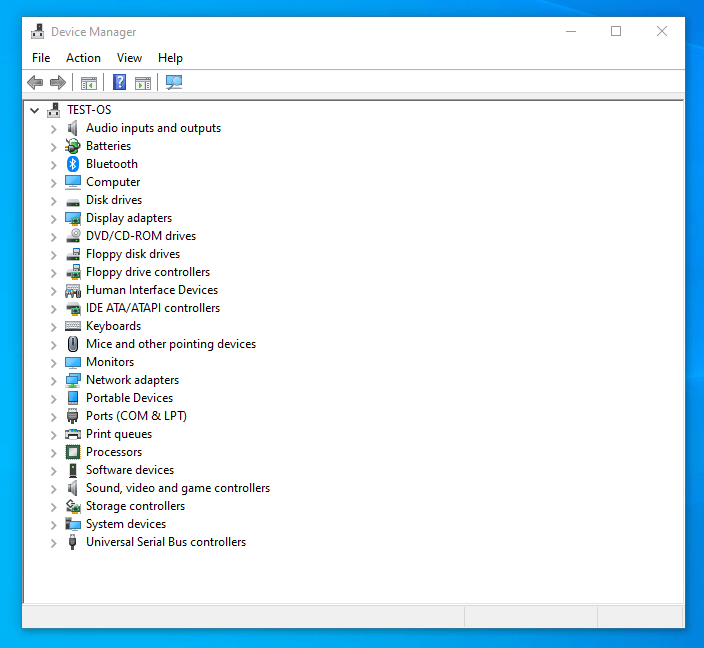
- 在“设备管理器”窗口中,找到并展开“系统设备”类别。
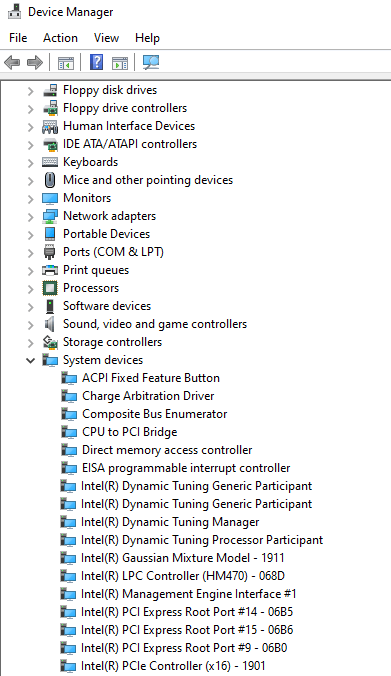
- 然后,找到并右键单击英特尔管理引擎接口,然后从弹出菜单中选择卸载。 等待该过程完成。 您还可以通过控制面板卸载其他相关的应用程序或文件。
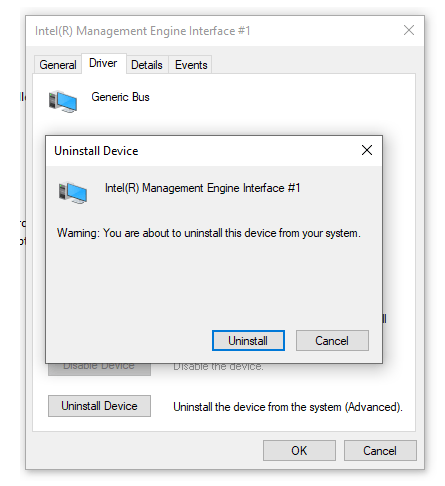
- 之后,从制造商的官方网站搜索并下载兼容的 IMEI 驱动程序版本。
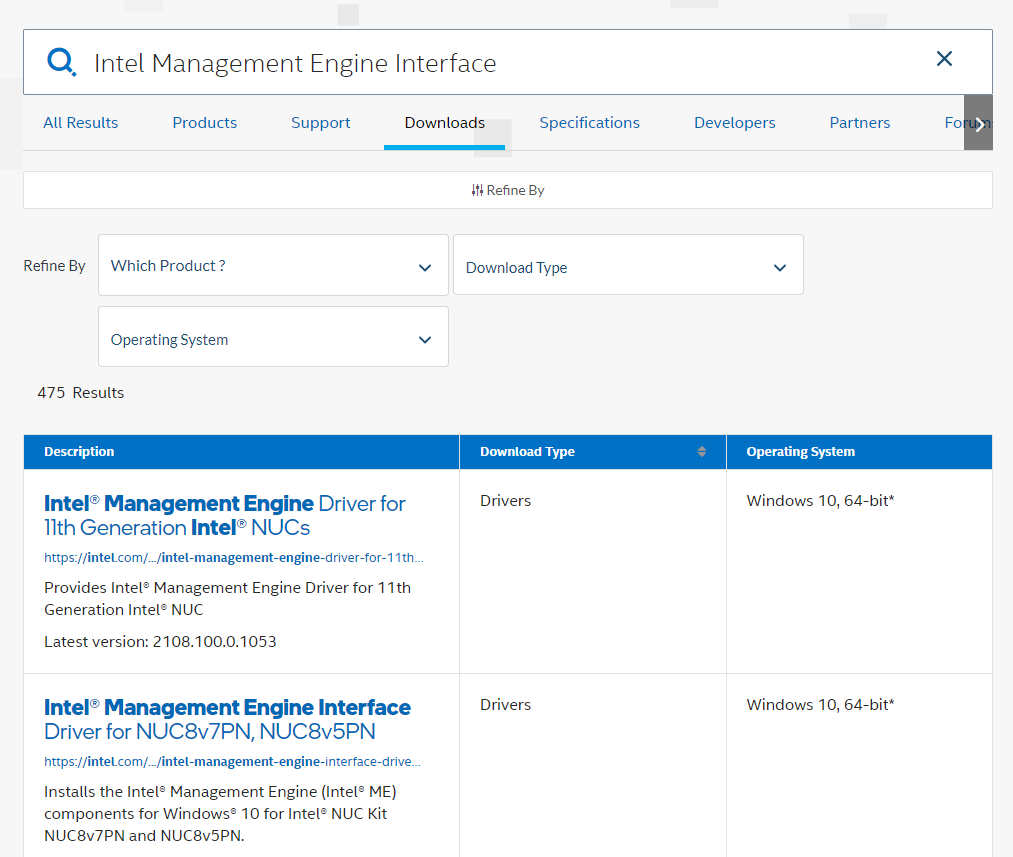
- 运行可执行文件并按照屏幕上的说明安装驱动程序。
- 完成后,重新启动计算机并检查问题是否仍然存在。
运行系统扫描
您可以通过运行系统文件检查器自动修复错误。 SFC 是一个 Windows 故障排除实用程序,可扫描并自动修复核心系统错误。
以下是该实用程序的使用方法:
- 按 Windows 键 + X 启动高级用户菜单。
- 现在,从菜单中单击命令提示符(管理员)以打开提升的命令提示符控制台。 输入以下命令行并点击 Enter 按钮:
证监会 /scannow
这将启动系统扫描,这可能需要一段时间才能完成(取决于系统文件的大小)。
- 扫描后重新启动您的 PC 并检查是否解决了“英特尔管理引擎接口设备无法启动”错误。
更新 BIOS
如果上述故障排除步骤未能解决“英特尔管理引擎接口设备无法启动”错误,请尝试更新您的 BIOS。
根据您的制造商和主板,您可以通过 BIOS 自动下载并安装最新更新。 否则,您必须从制造商的官方网站下载它,然后手动安装。
希望最后一个解决方案将有助于解决 Windows 10 PC 上的“英特尔管理引擎接口设备无法启动”错误。
结论
上面讨论的修复程序应有助于修复计算机上的 Intel 管理引擎接口驱动程序错误代码 10。
本指南有帮助吗? 请在下方留言。
不要忘记分享这篇文章并查看我们的指南以了解更多 Windows 10 调整。
