如何在 2022 年选择合适的笔记本电脑扩展坞
已发表: 2022-01-29在您的办公桌上或在旅途中,您是否永远从笔记本电脑上拔下设备并购买无数端口适配器和加密狗? 扩展坞可以让您摆脱这些麻烦,提供额外的连接性并充当您所有设备和显示器的中央集线器。 (另外,它可能允许您携带更精简的笔记本电脑,端口更少。)
您可能只熟悉老式的专有扩展坞,您可以在其中单击或滑动笔记本。 扩展坞将通过供应商特定的端口或插槽与您的笔记本电脑连接。 相比之下,今天的通用 USB 和 Thunderbolt 坞站通过一根电缆完成所有操作。 有些甚至可以通过同一根电线为您的笔记本电脑供电,以提供极致的便利。
我们已经挑选了市场上最好的笔记本电脑扩展坞和最好的 MacBook 扩展坞。 (根据您拥有的更广泛类型的笔记本电脑,点击这些链接以获取产品级选项。)本指南将为您提供更详细、更细致的建议,以帮助您确定最适合您特定需求的笔记本电脑。
选择坞站的短名单
让我们先从顶层看一下扩展坞。 开始吧,这些是您在选择一个时需要考虑的四个关键因素:
端口选择。 港口主要是重点。 不用说,您选择的扩展坞应该具有您需要的所有端口(类型和数量)。
扩展坞和笔记本电脑之间的连接。 坞站可用于 USB Type-C 和 Thunderbolt 连接到您的计算机。 但是,如果您的笔记本电脑缺少较新的端口之一,您也可以找到通过较旧的 USB Type-A 标准连接的型号。
便携式与固定式使用。 固定式底座最适合家庭办公室设置,但便携式底座非常适合在旅途中添加一些额外端口。 您会倾向于在便携式坞站上看到更少的端口,因为它们更小。
苹果兼容性。 请放心,大多数通用扩展坞都支持 Mac。 不过,如果你连接的是 MacBook Pro 或 MacBook Air,你还是需要检查一下。
现在我们将更详细地讨论这些因素中的每一个。
如何在坞站上选择正确的端口
端口选择(数量和种类)是选择一个坞站而不是另一个坞站的关键原因。 您可能知道您经常使用哪些端口,因此在查看不同型号时,您要确保可以一次将所需的所有东西插入扩展坞,避免过多的电缆交换。
桌面显示器的连接是最需要弄清楚的端口。 如果您打算连接多台显示器,请确认给定坞站上的视频输出不仅支持您的显示器的最大分辨率,而且还支持您想要连接的任意数量的显示器。 支持一台显示器很常见,少两台,最多三台。 (更多关于外部显示器的注意事项如下;停靠显示输出有一些细微差别。)

如果您打算将 Thunderbolt 外围设备连接到 Thunderbolt 坞站,请确认后者有自己的 Thunderbolt 端口,这不是给定的。 (Thunderbolt 扩展坞中的计算机到 Thunderbolt 的连接是一回事;连接外围设备的端口是另一回事。)此外,请务必区分外围设备的 USB Type-A 和 USB Type-C 端口; 否则,如果您的电缆与扩展坞的电缆不匹配,您可能需要使用适配器或使用不同的电缆。
将通用坞站连接到您的笔记本电脑:USB 与 Thunderbolt
在高速 USB 和 Thunderbolt 端口无处不在之前,通常会看到带有专有对接连接器的笔记本电脑。 这是因为需要一个特殊的对接连接来将视频和数据信号都推送到一个接口上。 然而,今天更快的端口能够做到这一点,而且不使用 USB 或 Thunderbolt 的扩展坞已经足够晦涩,我们不会在这里进一步提及它们。
当今的大多数扩展坞都使用以下三个端口之一进行连接:传统的 USB Type-A、较新的 USB Type-C 或 Thunderbolt 风格。 对于 Thunderbolt,可能是 Thunderbolt 3 或 Thunderbolt 4(两者都使用物理 USB-C 连接器;请参阅我们的解释器以了解差异)。 大多数通用坞站,尤其是基于 Thunderbolt 的坞站,都与 Mac 和 PC 兼容。 码头的描述会告诉你肯定的。

说到 USB 和 Thunderbolt,哪个更适合扩展坞使用? 由于与 Thunderbolt 及其布线相关的许可成本,Thunderbolt 坞站往往会获得溢价,因此,如果您的笔记本电脑不支持 Thunderbolt(因为带有 AMD 处理器的笔记本电脑不支持,因为它是 Intel 技术),则做出该决定为你。 (如果插入 USB-C 端口,Thunderbolt 坞站可能仍然可以工作,但它可能会限制带宽并且可能会失去一些功能。)
如果您需要大量带宽用于高速存储驱动器和外接显示器,Thunderbolt 3 或 4 扩展坞(或最新的 USB4 扩展坞之一)将为您提供最佳服务。 Thunderbolt 4 是最可靠的选择,尽管只有最新的笔记本电脑才会支持它。 USB4 更难找到,因为它是一个更新的规格(而且 Thunderbolt 4 本身也很新)。 虽然 USB4 与 Thunderbolt 4 向后兼容,但它可能仅限于 20Gbps,而不是 Thunderbolt 3 和 4 提供的 40Gbps。(如果有这样的端口,您的笔记本电脑的用户手册将说明其 USB4 端口提供多少带宽;您'只会在一些最新型号中找到它们。)
如何为 MacBook 选择扩展坞
配备 Thunderbolt 3 或 Thunderbolt 4 的现代 Apple 笔记本电脑与任何 Thunderbolt 3 或 4 扩展坞兼容。 它们也可以由扩展坞供电,前提是笔记本电脑不需要超过扩展坞所能提供的功率。 (稍后将详细介绍电力输送。)

Thunderbolt 3 是新款 MacBook 的标准配置,包括第一代 M1 Mac,例如 2020 MacBook Air。 Thunderbolt 4 与基于 M1 Pro 和 M1 Max 的 2021 MacBook、14 英寸 MacBook Pro 和 16 英寸 MacBook Pro(2021)一起提供。 然而,2021 Macs 包含新的 MagSafe 3 连接器使事情变得复杂。 您需要使用 MagSafe 为笔记本电脑供电以供日常使用,但您可以通过 Thunderbolt 4 端口充电。 (2021 款 MacBook Pro 的不同配置具有不同的功耗和适配器。)
许多便宜的 USB 扩展坞也适用于 Apple 笔记本电脑,因此如果您主要是在寻找额外的端口,请不要将它们排除在外。 扩展坞的描述将指示 Mac 支持。
顶级 MacBook 扩展坞
另外:这可能是您购买扩展坞的一个小因素,但一些兼容 Apple MacBook 的扩展坞旨在补充 MacBook 的美感。 如果您发现一个运行良好但与您以 Apple 为主的桌面环境发生冲突的黑匣子模型,请继续寻找。 至少,你会发现很多与经典银色 MacBook 相匹配的东西。
扩展坞的两种外形:便携式扩展坞与固定扩展坞
传统的扩展坞是固定的,旨在用于家庭办公室等单一位置。 一个关键的区别是:这种类型的扩展坞有自己的电源。 因此,它不会在您的笔记本电脑上为任何连接的外围设备供电。 根据设计,这种扩展坞还可以为您的笔记本电脑供电和/或充电。
另一方面,便携式坞站更小,因此比固定坞站提供的端口更少。 这里的区别在于它们缺乏自己的电源,因此它们从您的笔记本电脑获取电源来为外部设备供电。 将它们更多地视为端口复制器或小型集线器,而不是扩展坞。

根据您将如何使用它,您会想在购买之前知道您正在查看的给定底座实际上是什么。 如果坞站不能随身携带,自带电源的坞站通常是最佳选择,主要用于连接显示器、桌面存储驱动器和输入设备。
适用于 Windows 和 Mac 笔记本电脑的顶级便携式底座
通过扩展坞为笔记本电脑供电
固定式 USB Type-C 和 Thunderbolt 坞站有可能为您的笔记本电脑供电和/或充电,尽管根据定义,固定式坞站插入墙上电源并不能保证这一点。 确定是否可行的三个因素是 (1) 您的笔记本电脑,(2) 扩展坞本身,以及 (3) 连接它们的电缆。
让我们从您的笔记本电脑开始。 笔记本电脑必须具有 Thunderbolt 3 或 4 端口(可为 PC 提供高达 100 瓦的功率,或为 MacBook 提供高达 85 瓦的功率)或通过您要使用的端口明确支持供电 (PD) 的 USB Type-C 端口用于连接到扩展坞。


之后,您还必须知道您的笔记本电脑需要多少功率,您可以通过查看其电源适配器上的额定值来确定。 (如果适配器没有额定功率,则将安培和伏特相乘以获得瓦特。)大多数日常和超便携笔记本电脑的功耗低于 100 瓦,但大型台式机替代品和游戏笔记本电脑通常需要更多。 在这种情况下,它们不能仅由 Thunderbolt 或 USB-C 供电,尽管它们有可能由它们充电。 (当然,即使它无法为您的笔记本电脑供电,您仍然可以使用扩展坞的端口和其他功能。)
码头本身就是下一个障碍。 它必须支持向您的笔记本电脑供电,这通常适用于 Thunderbolt 3 和 4 扩展坞,但并不总是适用于 USB-C 扩展坞。 这是在扩展坞的规格表或功能列表中仔细寻找的功能。 再次:寻找它明确说明。 除此之外,重要的是扩展坞可以为您的笔记本电脑提供多少电力,这将在这些规格中列出。 显然,它必须能够提供您的笔记本电脑所需的最少数量。
电缆是最后的障碍。 Thunderbolt 3 和 4 电缆始终适用于高达 100 瓦的功率,但对于 USB-C 坞站,需要一根特殊的 USB-C 电缆才能达到 60 瓦以上。 您需要确保扩展坞与它捆绑了这样的电缆,如果没有,您将需要购买能够处理瓦数的 USB-C充电专用电缆,例如这款 Anker 型号。 重要提示:并非所有额定功率高达 100 瓦的第三方 USB-C 充电线都支持 USB 3 速度! 许多(实际上,很多)仅支持 USB 2.0。 谨慎购物。
从扩展坞驱动外部显示器
与供电一样,将笔记本电脑的视频输出能力与扩展坞的视频输出能力相匹配很重要。 首先要考虑的是您拥有的一个或多个监视器,或者您可能打算添加的监视器。 请注意您要连接的显示器的最大分辨率和刷新率。 确保您的扩展坞和笔记本电脑支持这两种规格至关重要。
我们的编辑推荐

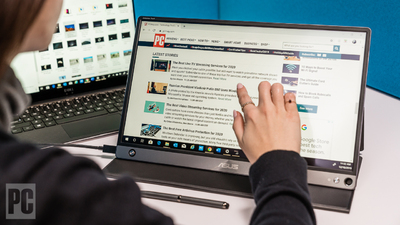


对于您的笔记本电脑,如果它具有 Thunderbolt 3 和 4 端口,则外部显示器支持很简单:这两个 Thunderbolt 规范都支持通过这些接口输出 DisplayPort 视频。 您可以通过 Thunderbolt 电缆将扩展坞连接到笔记本电脑,然后根据扩展坞上的物理视频输出将扩展坞连接到显示器。
USB 和视频输出使事情变得更加复杂。 仅当笔记本电脑上的端口特别支持“DisplayPort over USB-C”规范时,USB-C 才支持视频输出。 您的笔记本电脑的用户手册会指出是否有; 请务必注意其支持的最大分辨率和刷新率,这也适用于扩展坞。 支持比笔记本电脑的 USB-C 端口更高的分辨率和刷新率的扩展坞不会神奇地将这些功能扩展到笔记本电脑。

即使您的笔记本电脑支持新的 USB4 标准也是如此,该标准可以(但不保证)与 Thunderbolt 4 的功能相匹配。无需深入了解,将 Thunderbolt 4 视为功能齐全的 USB4。 另请注意:并非笔记本电脑上的每个 USB-C 端口都可能具有相同的功能。 如果笔记本电脑端口和坞站在桌面上的位置对电缆布线、美观或范围很重要,您将想知道笔记本电脑上的哪些端口、哪个边缘支持您将使用的视频输出信号。
如果您的笔记本电脑没有 USB-C 或 Thunderbolt 端口怎么办? 你不是不走运; 一些 USB Type-A 坞站提供视频输出(可能使用特殊的软件驱动程序),但请注意笔记本电脑将通过 USB 连接,而不是像 DisplayPort 这样的专用视频输出。 此外,端口和电缆的带宽限制将限制支持的最大分辨率和刷新率。 这不是连接外接显示器的理想方式,但如果您没有更好的选择,它就可以工作。
用于多台显示器的顶级固定底座
查看全部(4 项)坞站的功能是评估监视器支持的下一个功能。 值得重复:参考扩展坞的最大支持分辨率和刷新率以确保它们与您的显示器匹配至关重要。 如果您打算连接多台显示器,则尤其如此。 仅仅因为扩展坞可以在给定的分辨率和刷新率下运行一台显示器并不意味着它可以将其中的两个显示器运行到相同的高水平,即使扩展坞具有多个视频输出连接器也是如此。
以 Belkin Thunderbolt 3 Dock Pro 为例。 如果通过 Thunderbolt 3 或 4 连接到您的笔记本电脑,它最多支持两个 4K 显示器,刷新率为 60Hz一台显示器,但两台显示器只有 4K/30Hz。 考虑到这一点:避免任何必须以 30Hz 刷新率运行显示器的情况,因为这是一种缓慢且令人眼花缭乱的体验。
其他坞站注意事项
对于家庭办公室设置,无需使用电源按钮即可将笔记本电脑从睡眠中唤醒是很方便的。 一些较旧的专有坞站通过坞站本身的电源按钮提供此功能,但现代通用坞站缺乏此功能。
您今天最接近的是 Thunderbolt 4 支持通过连接的键盘或鼠标从睡眠中唤醒。 USB4 也支持这一点,但与 Thunderbolt 4 不同,规范并不要求这样做。 因此,如果从睡眠中唤醒对您很重要,您将需要一台带有 Thunderbolt 4 端口的最新笔记本电脑和一个与之匹配的扩展坞。
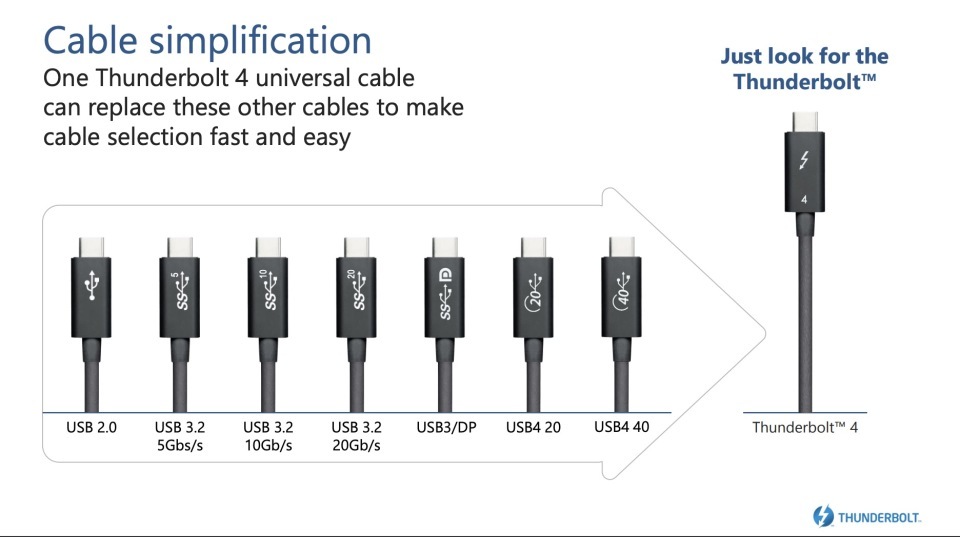
其他需要考虑的是将笔记本电脑连接到扩展坞的电缆的长度。 一些扩展坞具有无法更换的集成电缆,因此请确保它的长度足以容纳您的桌面设置。 集成电缆可以很好地用于移动坞站,因为如果您在旅行时将其拆下,您就不会丢失它。 但是,如果可以选择,为了灵活性起见,请坚持使用可拆卸电缆的底座,以及在电线损坏或您需要更长或短的电线时更换电线的能力。
关于可拆卸电缆的另一个警告是特定于 Thunderbolt 3。如果您正在查看笔记本电脑和扩展坞之间的 Thunderbolt 3 连接,请知道需要有源电缆才能获得超过半米的电缆长度的全带宽。 Thunderbolt 4 取消了这一要求,通过长达 2 米的无源电缆支持 40Gbps。
摇滚码头:你应该买哪一个?
上面提到的最佳 Windows 笔记本电脑坞站和最佳 MacBook 坞站指南包含我们的最爱,包括定价和显着功能。 我们还在这个故事中加入了一些我们的首选。 然而,码头在端口和功能方面有很大差异,正如我们在本文中已经明确指出的那样,适合您的桌面设置或旅行计划的确切组合意味着没有两个用户的码头需求非常相似。 您可以根据自己的硬件和习惯选择合适的。
决定您是否需要便携式或固定式底座将大大缩小范围。 (底线:固定是最好的,除非您需要额外的端口。)要进一步精简列表,请考虑如何将扩展坞连接到您的笔记本电脑,无论是通过 USB Type-A 还是 USB Type-C ,或迅雷。 后者往往成本更高,因此除非您的笔记本电脑有 Thunderbolt 端口,否则购买 Thunderbolt 坞站是没有意义的。 最后,请记住,扩展坞必须具有您需要的端口和足够长的电源线(尤其是在电缆不可拆卸的情况下),并且不要忘记诸如扩展坞可以为您的笔记本电脑供电并将其从睡眠状态唤醒等便利功能. 狩猎愉快!
