如何增加笔记本电脑的电池寿命
已发表: 2022-01-29谁想紧急冲向电源插座以拯救他们的笔记本电脑电池? 这可不好玩,特别是如果您的家人这些天在家工作和学习,在房子的各个角落,附近可能没有方便的插座。 幸运的是,现代笔记本电脑比它们的前辈更高效。 如今,即使是廉价的台式机替代笔记本电脑和一些游戏庞然大物,一次充电也可以持续超过 8 小时。 超便携设备通常可以使用 14 小时或更长时间。
尽管如此,不方便的事实是,除非您注意一些关键因素,否则您的 PC 或 Mac 笔记本电脑中的电池不会像制造商宣传的那样持续多久:您的电源设置、您正在运行的应用程序数量,甚至是温度。你工作的房间。 好消息是,一旦您知道要调整哪些设置,这一切都不需要付出太多努力。 让我们来看看如何以最高效、最省力的方式充分利用笔记本电脑的电池。
使用 Windows 性能管理工具
我们的电池寿命改进之旅的第一站是 Windows 性能管理工具。 在 Windows 10 中,它是从任务栏中的电池图标访问的滑块。 在 Windows 11 中,您可以在“设置”>“系统”>“电源和电池”>“电源模式”中找到它。 它旨在将影响电池寿命的所有设置分为几个易于理解的类别。
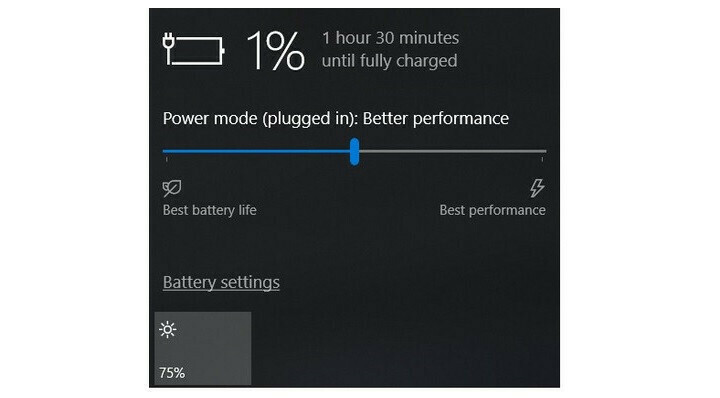
制造您的 PC 的公司确切地确定了电池滑块控制的设置。 但总的来说,请记住以下准则:
最佳性能模式适用于愿意牺牲电池运行时间以获得速度和响应能力的人。 在这种模式下,Windows 不会阻止在后台运行的应用程序消耗大量电量。
更好的性能(或推荐)模式会限制后台应用程序的资源,但它会优先考虑功率而不是效率。
与以前版本的 Windows 上的默认设置相比,更好的电池模式可提供更长的电池寿命。
省电模式是一个滑块选项,仅在您的 PC 被拔掉电源时才会出现,它将显示亮度降低 30%,阻止 Windows 更新下载,停止邮件应用程序同步,并暂停大多数后台应用程序。
对于 MacBook:在 macOS 上使用电池设置
最近运行最新版本 macOS 的 Mac 笔记本电脑具有您可以控制的大量电池和电源设置。 在 macOS Monterey 中,打开 System Preferences 应用程序并单击 Battery。
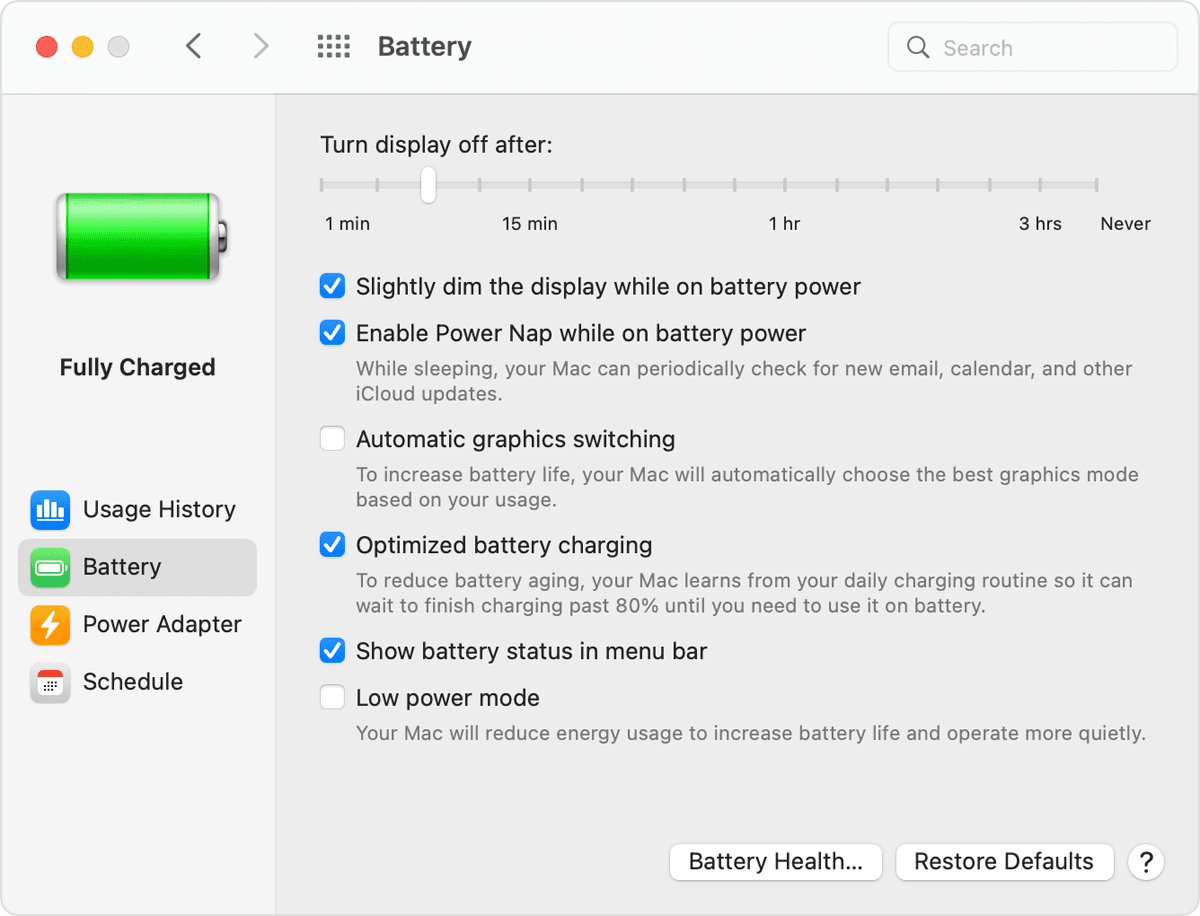
确保选中“使用电池供电时显示屏略微变暗”,并且未选中“使用电池供电时启用 Power Nap”。 (启用 Power Nap 并且您的 MacBook 处于睡眠状态时,机器会不时唤醒以检查更新。禁用它会使您的 MacBook 保持完全睡眠状态,直到您选择唤醒它。)在最近的 MacBook Pro 笔记本电脑上,显示屏亮度调整为如果您启用了“使用电池供电时显示屏略微变暗”,则在拔下计算机电源时为 75%。
根据您使用的 MacBook 和 macOS 版本,您可能会在“节能器”偏好设置面板中看到其他选项。 其中包括用于禁用 HDR 视频播放的“使用电池优化视频流”和“优化电池充电”。 一些 Mac 还具有 Energy Mode 设置,这与上述 Windows 性能管理工具非常相似。 如果您在系统偏好设置的“电池”部分看到“能量模式”,则您有以下选项:
低功耗:减少能源使用以延长电池寿命。
自动:让您的 Mac 自动使用最佳性能级别。
高功率:增加能源使用以提高持续工作负载期间的性能。
简化您的工作流程:关闭应用程序并使用飞行模式
如果您花费大量时间关闭插头,那么以更省电的方式调整笔记本电脑的使用是一个好习惯,例如一次坚持一个应用程序并在您不使用它时关闭其他所有应用程序。 这有点像房间空置时关灯。 如果您一直在厨房和储藏室之间来回走动,或者在 Firefox 和 Microsoft Word 之间来回走动,请务必保持两组灯(和应用程序)都打开(并打开)。 但是,如果您只是在做饭,或者只是在观看 YouTube 视频,最好关闭并关闭其他所有内容。
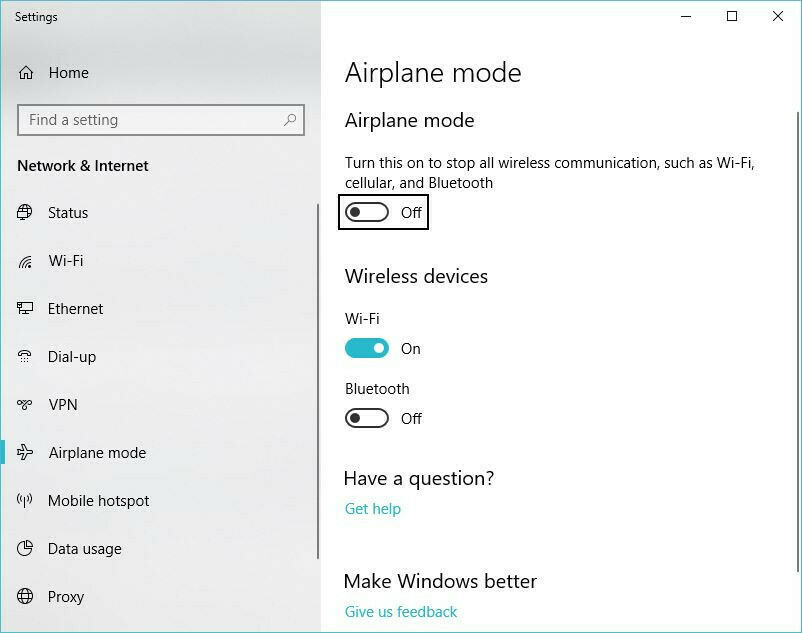
除了在您执行单任务时关闭其他程序外,如果您知道自己将在不需要网络访问的情况下编辑文档,请考虑在 Windows 中启用飞行模式,或在 macOS 中关闭 Wi-Fi 和蓝牙。 除了减少干扰之外,飞行模式还消除了一个重要的电池消耗来源:不仅是无线电本身,还有不断使用它们的后台应用程序和进程,例如更新程序和推送通知。
关闭使用大量电量的特定应用程序
同时在您的系统上运行多个应用程序和进程将更快地消耗电池寿命,并且您可能没有积极使用当前在您的 PC 上运行的所有内容。 在 Windows 中,设置应用程序是查找耗能程序的第一步。
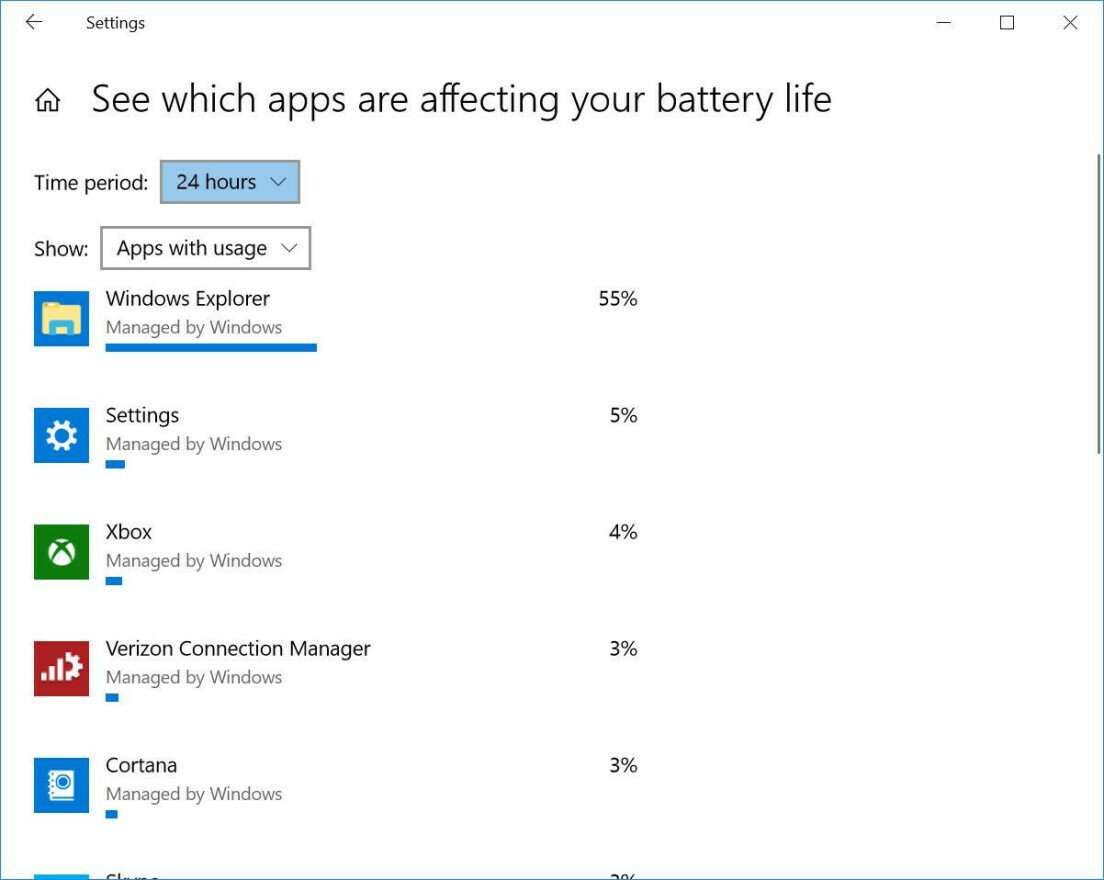
在 Windows 10 搜索栏中键入“查看哪些应用程序影响了您的电池寿命”,以查看耗电最多的应用程序列表。 在 Windows 11 中,您可以在电池使用情况下的电源和电池设置窗格中访问此列表。 如果您看到一个很少使用的应用程序占用大量电量,请确保将其关闭。 通常,这些是您在后台打开并忘记的应用程序,例如 Spotify 或 Adobe Reader。
接下来,在搜索栏中键入“查看启动 Windows 时自动启动的进程”,或打开任务管理器应用程序。 在“启动”选项卡中,您将看到启动 PC 后立即运行的每个实用程序。 任何名称如“下载助手”或“助手”的东西通常都可以安全禁用。 例如,除非您经常从 Web 浏览器中的链接打开 Spotify 播放列表、曲目或专辑,否则您可以禁用 Spotify Web Helper。
要在 macOS 中执行类似的应用程序清除,请搜索用户和组,然后单击登录项选项卡,您将在其中找到指定在启动 Mac 时在后台运行的应用程序列表。
调整图形和显示设置
如果您的笔记本电脑中有强大的图形处理器,您可以确保只有游戏或其他图形密集型应用程序需要使用它,而其他一切都可以通过使用更高效的 CPU 芯片进行图形处理来实现。 如果您的系统使用 Nvidia GeForce 显卡,请打开 GeForce 控制面板(通常位于任务栏右侧的 Windows 通知区域中),然后单击“程序设置”选项卡将每个应用程序分配给特定的图形处理芯片. 将 GeForce 独立芯片分配给 Adobe Photoshop 和 Premiere 等游戏以及照片和视频编辑应用程序,同时将其他所有内容分配给集成显卡。
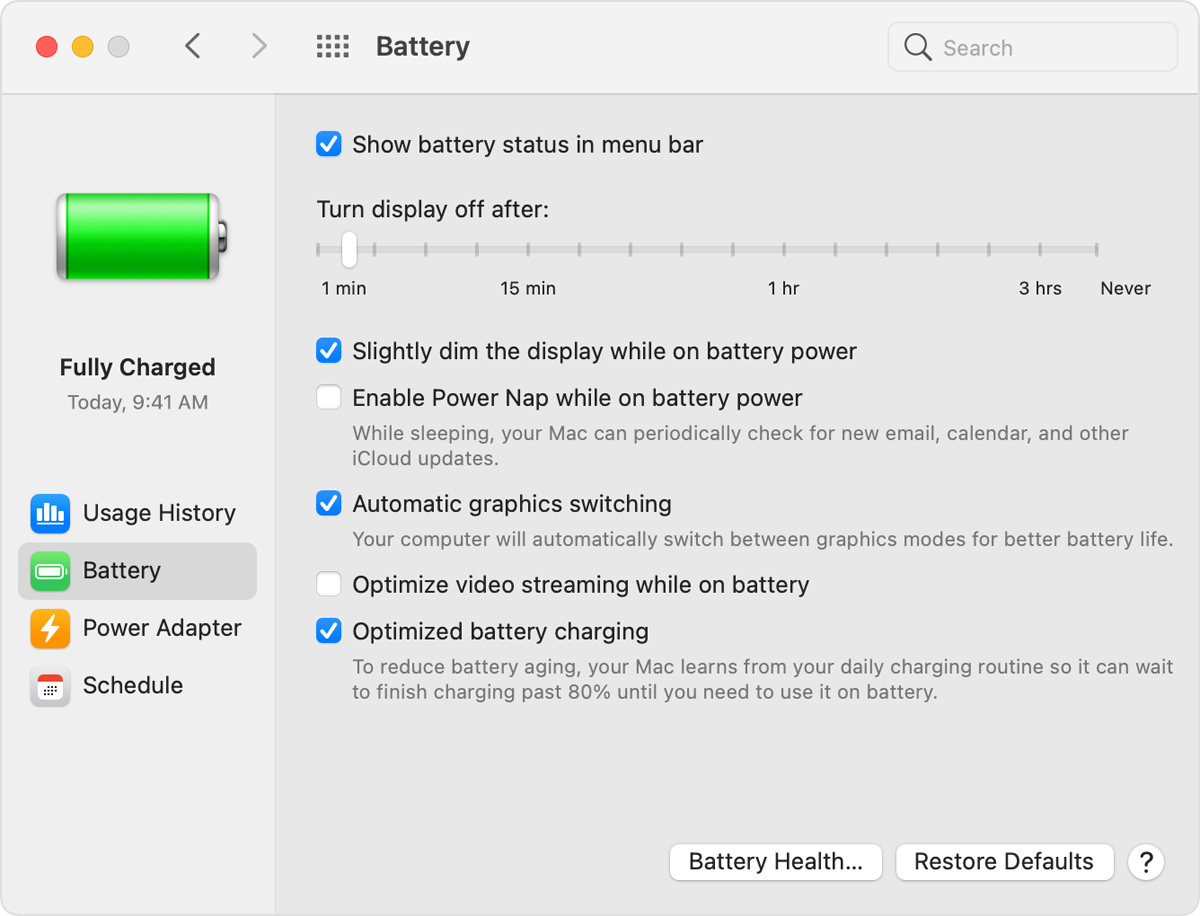
要在 Mac 上执行类似的任务,请打开前面提到的相同电池首选项窗格,并确保选中“自动图形切换”选项,如上面来自 macOS Big Sur 的屏幕截图所示。 您没有像在 GeForce 面板中那样对每个程序进行微调控制,因此当涉及到哪个应用程序应该使用哪个图形加速器时,您必须相信 macOS 的判断。

注意气流
大多数笔记本电脑现在配备的锂聚合物电池比十年前的电池需要更少的维护,这要归功于软件和固件的改进以及电池技术本身的创新。 您不再需要定期对电池进行完全放电来校准它,也不必担心完全耗尽电池会损坏您的笔记本电脑。

但是,您必须小心热量,这会加速电池的消亡。 最大的问题来自通风口的物理阻塞。 灰尘堆积是一个问题,您可以通过清洁笔记本电脑的通风口和风扇来解决这个问题。 (定期使用一罐压缩空气吹掉一些灰尘。)然而,一个更常见的问题是在枕头或毯子上使用笔记本电脑,这既会阻碍通风风扇,又会保留热量。脱离系统。 通过仅在不会弯曲和阻碍气流或冷却的坚固表面上使用笔记本电脑来避免这种情况,例如桌子或桌子。
密切关注电池的健康状况
随着时间的推移,所有电池都会失去充电能力,最终需要更换。 不时评估电池的健康状况总是一个好主意。
我们的编辑推荐

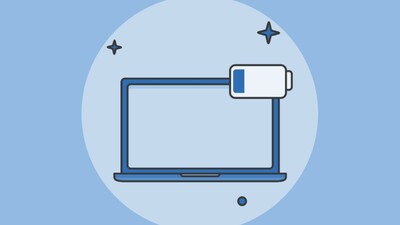
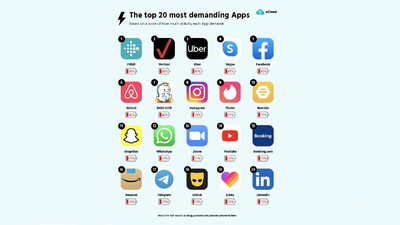
在 Apple MacBook 笔记本电脑上,要查看电池是否接近其使用寿命,请按住 Option 键并单击菜单栏中的电池图标以显示电池状态。 如果您看到“立即更换”或“维修电池”消息,则您的电池很可能远远低于其原始容量。
您可以通过打开“系统信息”应用程序并导航到“电源”选项卡来找到有关电池经历了多少次充电周期的更多详细信息。 根据 Apple 列表中的额定最大值检查循环计数值,以了解您还剩下多少个循环。
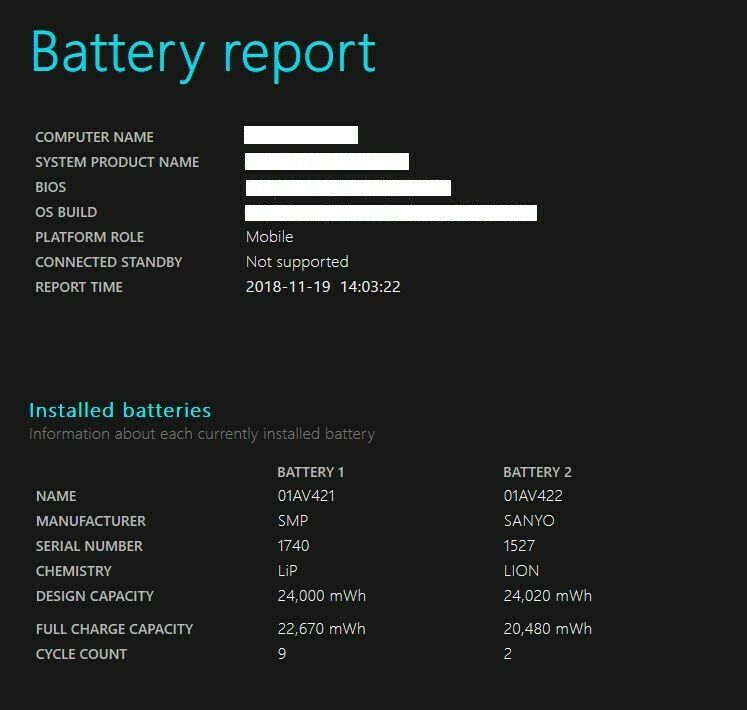
对于 Windows 10 中的等效电池健康指示器,您需要卷起袖子,深入研究命令提示符的世界。 这是有关如何使用命令提示符生成 Windows 电池报告的完整指南。
查看电池管理设置
一些最近的笔记本电脑现在可以自动监控电池的温度历史和充电模式。 通过制造商提供的软件,如果您不经常使用,此信息可用于调整“完全”充电以保持在电池容量的 100% 以下。 (减少充电循环次数有助于延长电池寿命。)
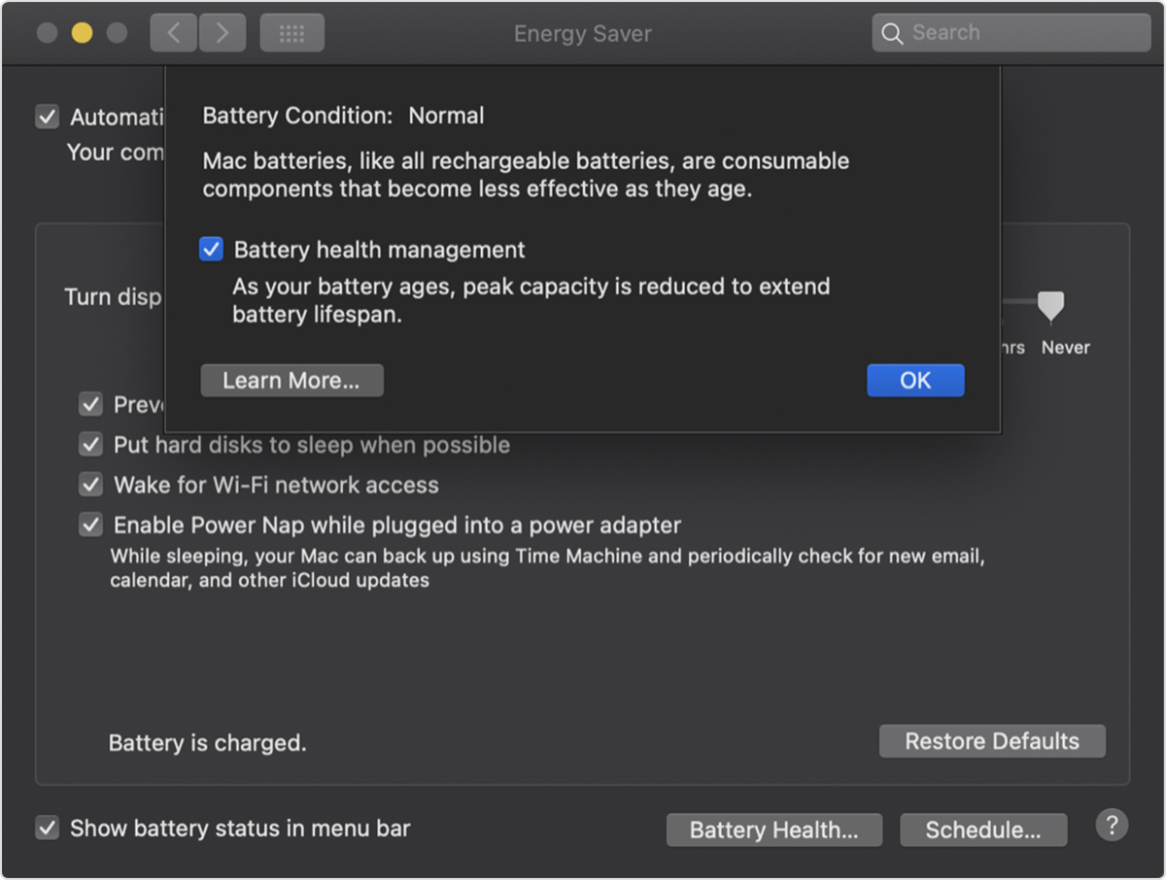
使用此监控是个好主意,但如果您想禁用此管理软件以确保您始终为电池充电以最大限度地提高容量,许多制造商都允许您这样做。 在运行 macOS Catalina 或更高版本的 MacBook 上,从 Apple 菜单中选取“系统偏好设置”,然后点按“节能器”。 单击“电池健康”,取消选择“电池健康管理”选项,然后单击“确定”。 Windows 笔记本电脑的说明因制造商而异; 这是戴尔的操作指南。
携带备用电池
最后,确保您始终拥有足够电池电量的最简单方法是携带外部电池组。
这些外部电源以与充电器相同的方式插入您的笔记本电脑。 它们的价格通常在 100 美元到 200 美元之间,但带有适用于许多不同笔记本电脑型号的适配器。 它们可以用于多个系统,甚至可以用于其他设备,例如您的手机或平板电脑。

这些策略将帮助您充分利用您拥有的电池。 但是,如果您在市场上购买新的笔记本电脑,并且电池运行时间是您最关心的问题之一,请查看我们测试过的具有最佳电池寿命的笔记本电脑的综述。
