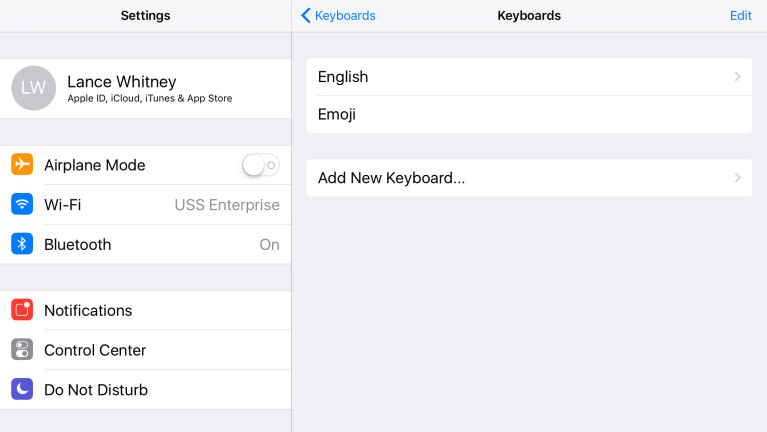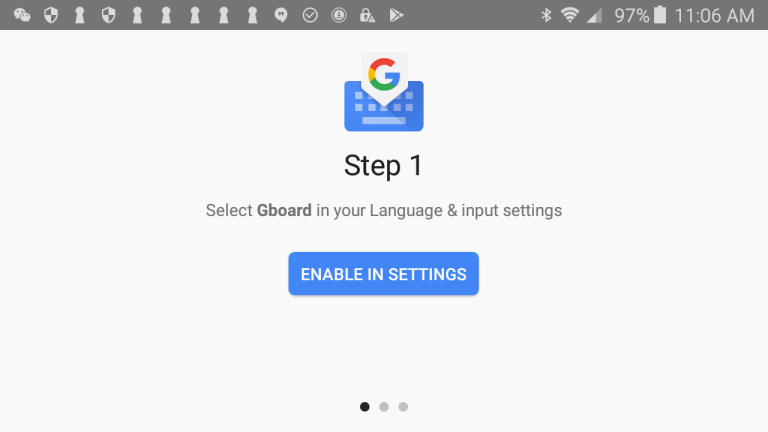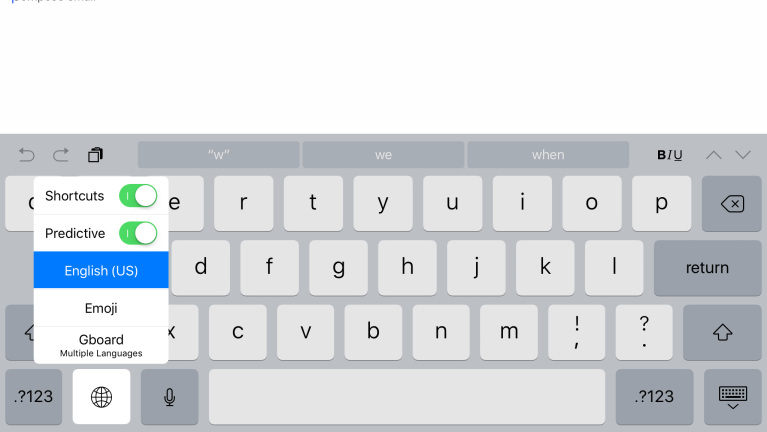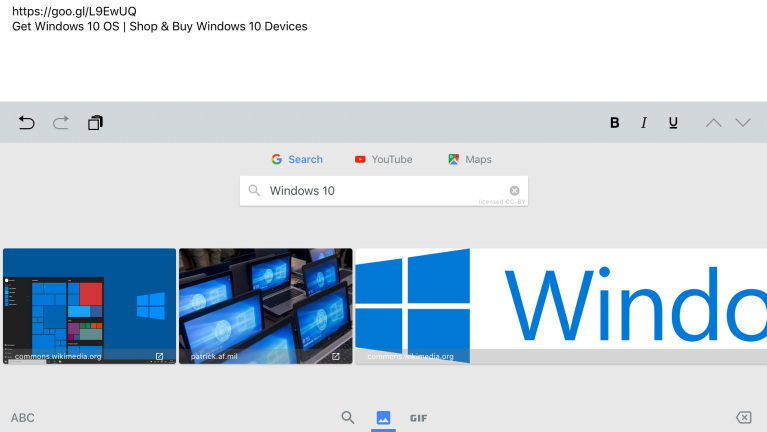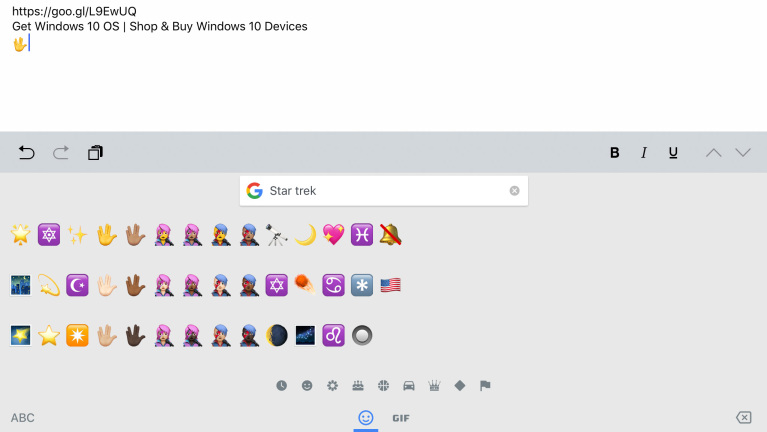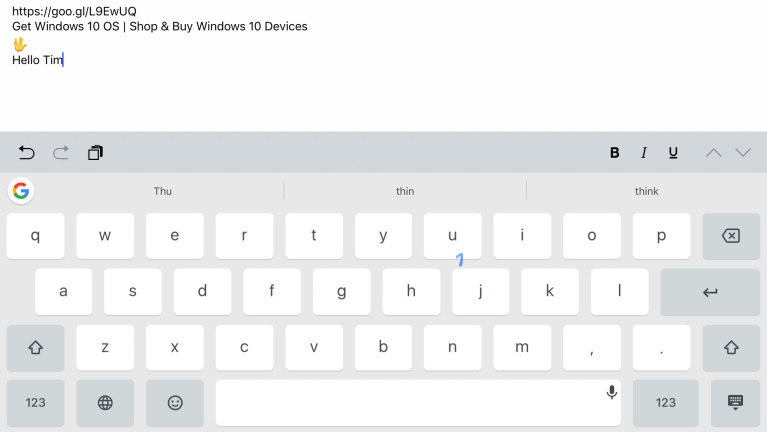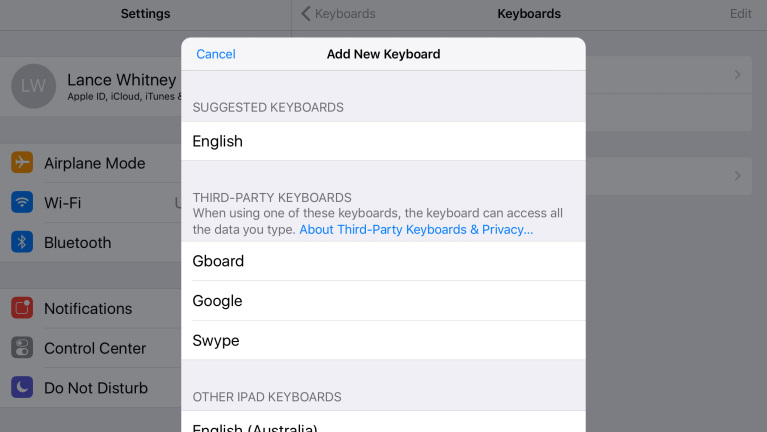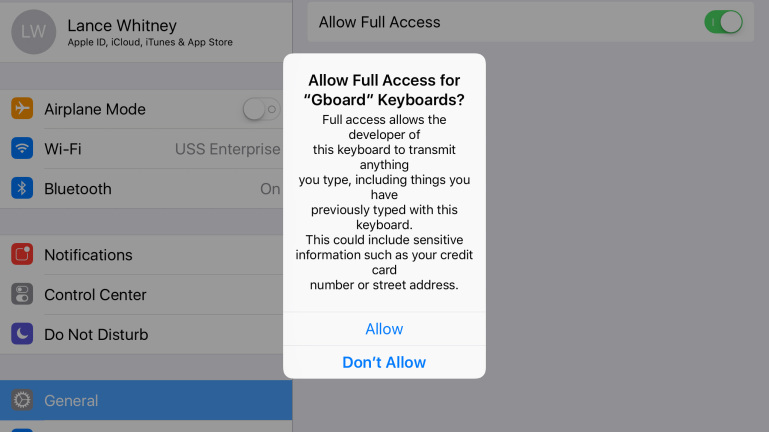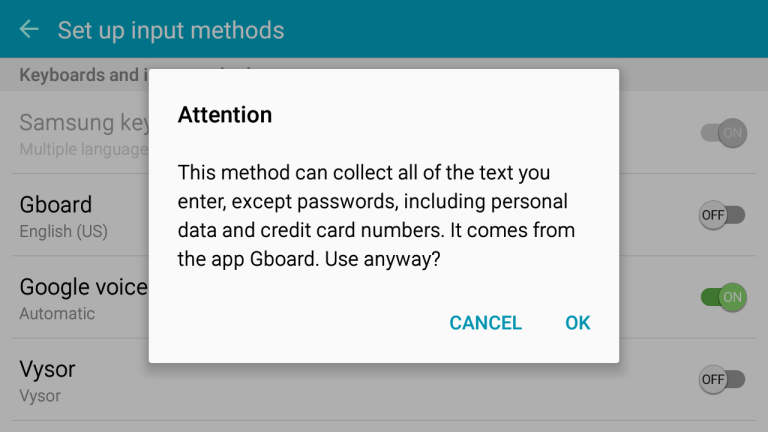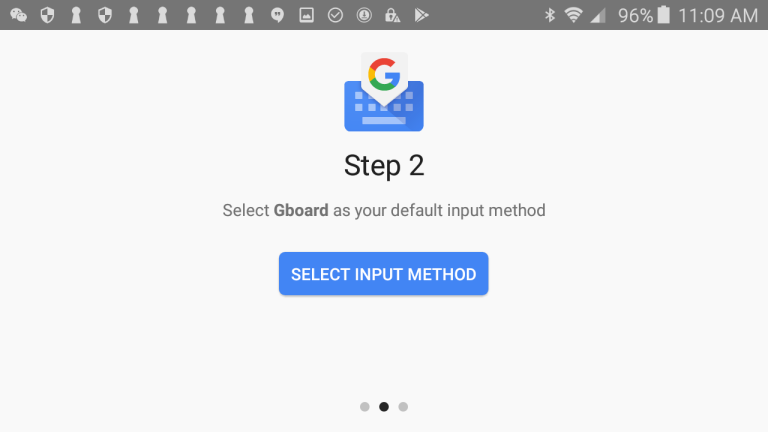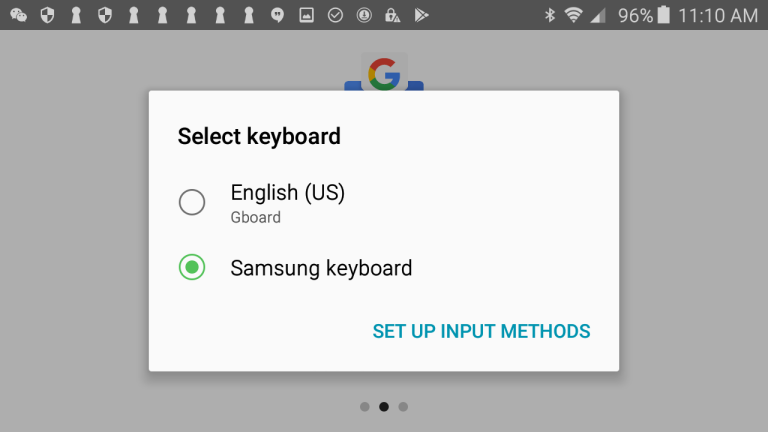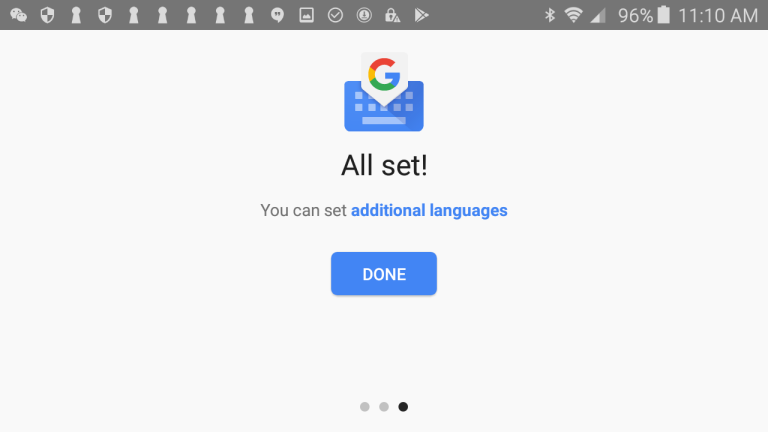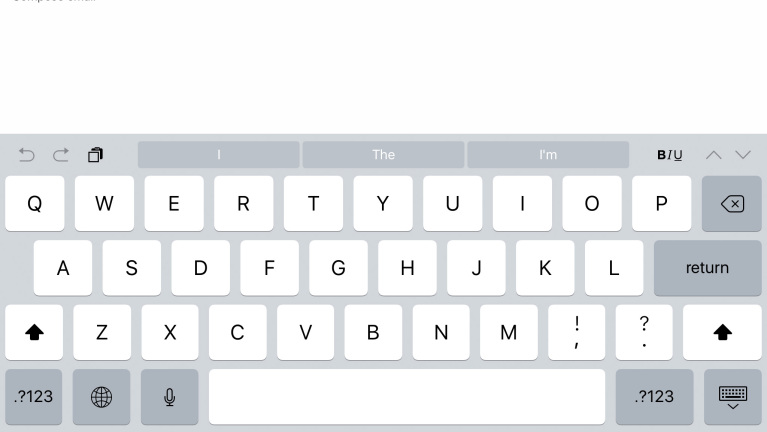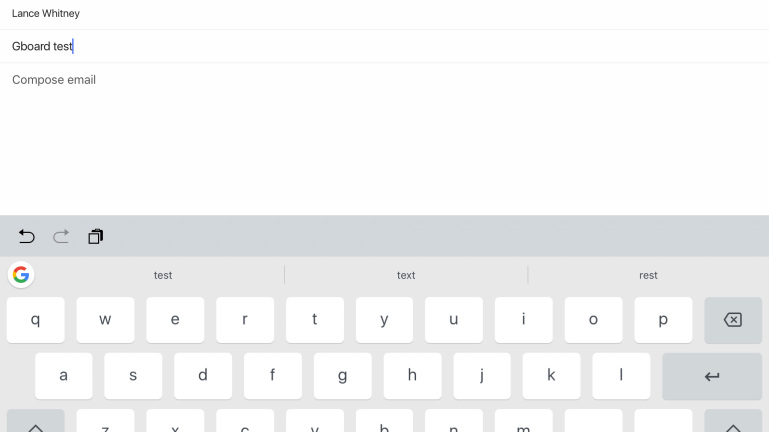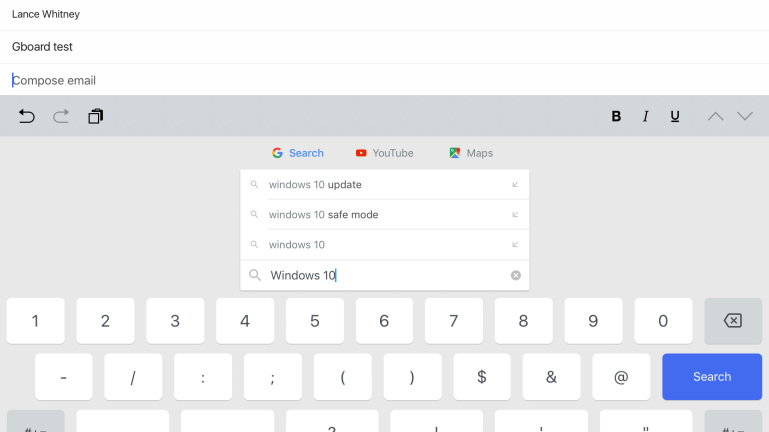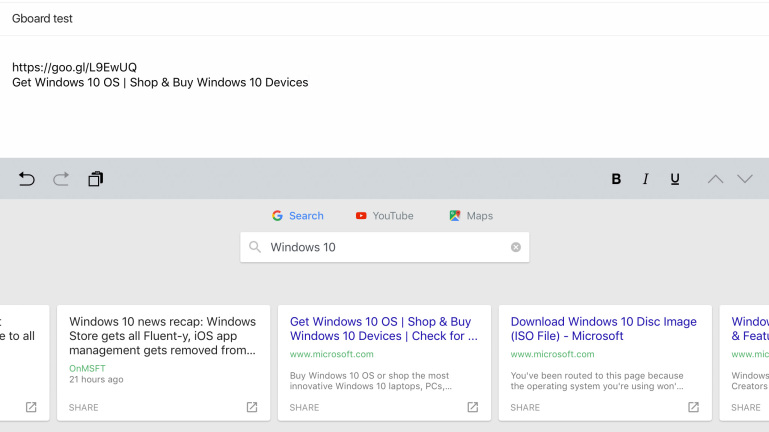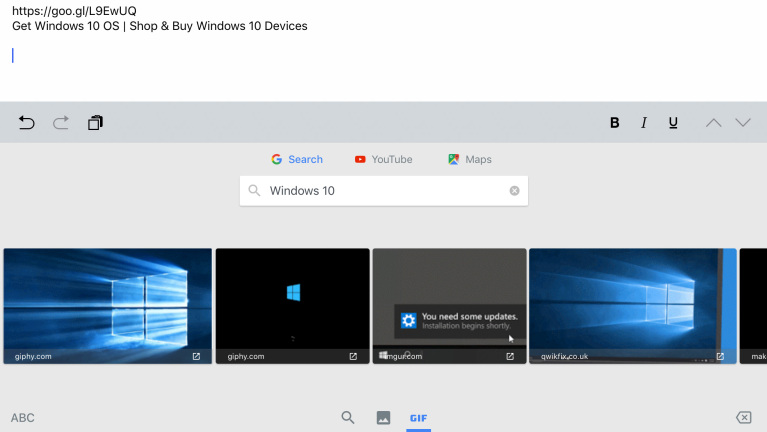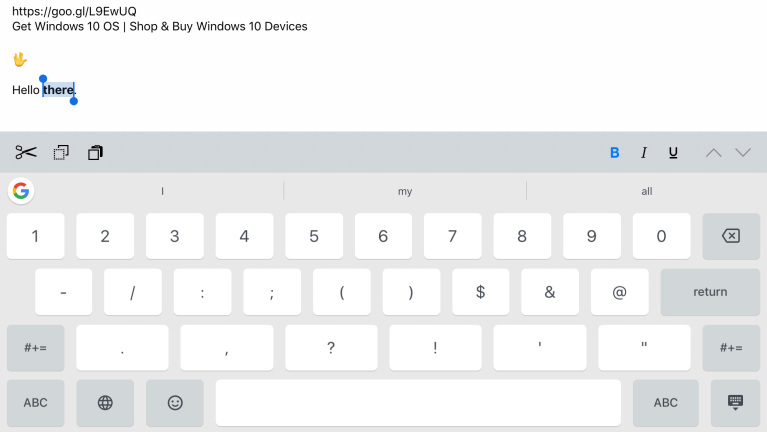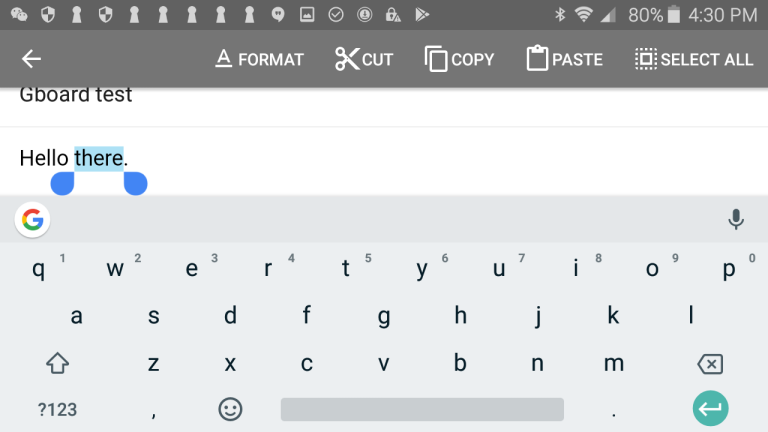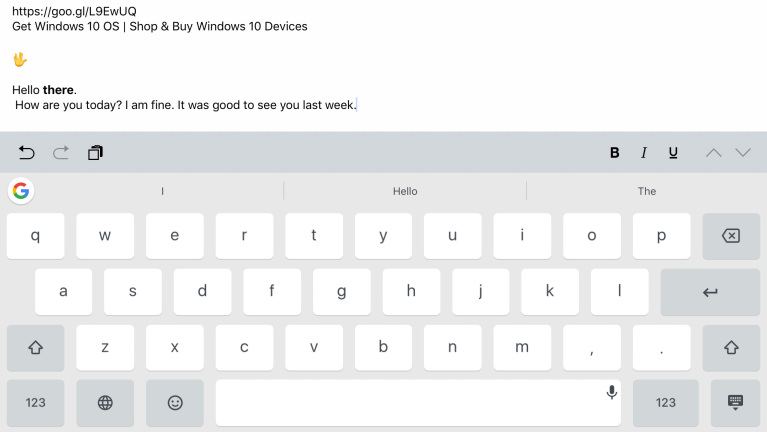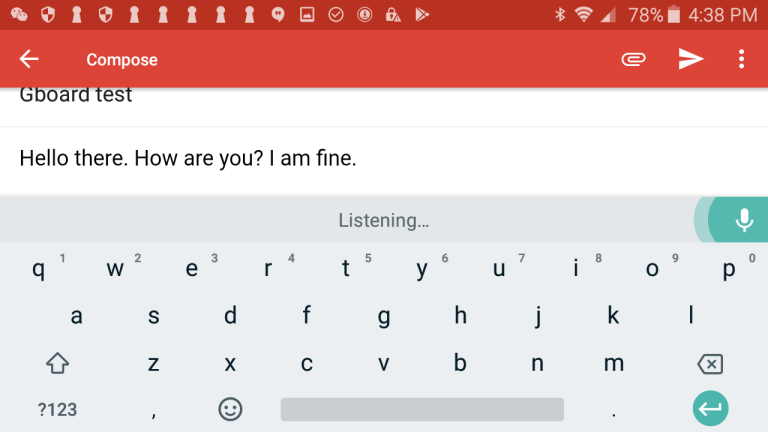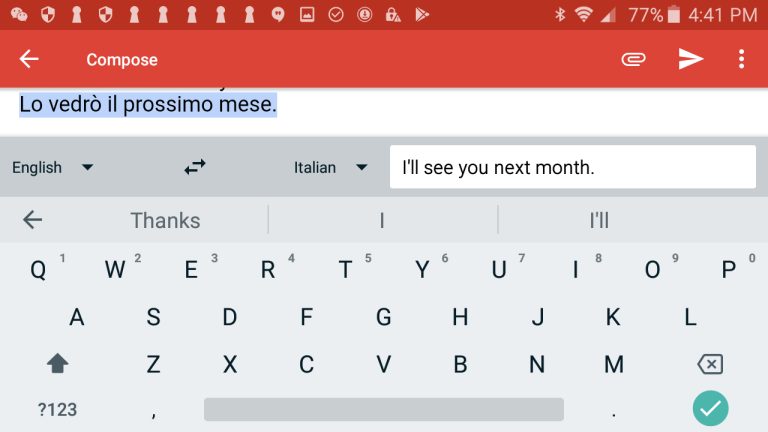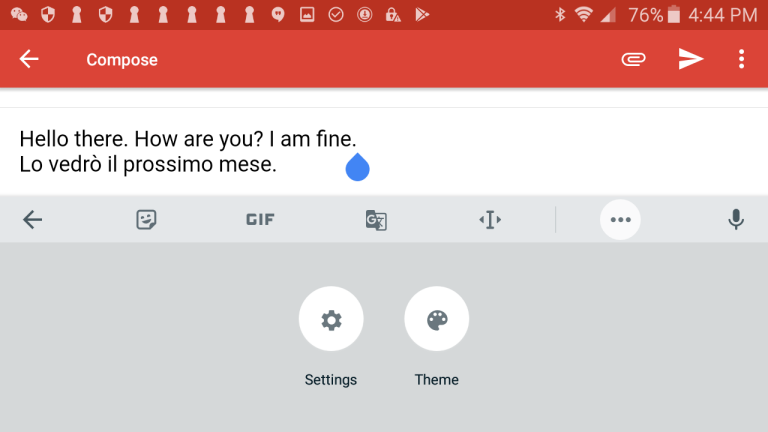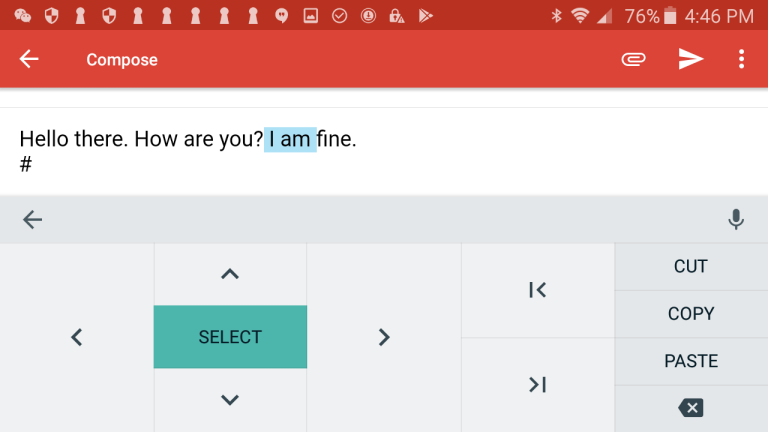您对 iOS 或 Android 设备附带的屏幕键盘不满意吗? 您可以将它们换成 Google 的 Gboard。
与标准的默认屏幕键盘相比,Gboard 提供了一系列优势。 您可以从 Google 搜索和分享任何内容,包括指向新闻报道、天气预报和体育赛事比分的链接。 搜寻并在您的短信中插入表情符号和 GIF。 通过将手指从一个字符滑动到下一个字符来更快地键入。 并使用翻译功能将您输入的文本翻译成另一种语言。
Snag Gboard for iOS 通过 Apple 的 App Store 或来自 Google Play 的 Android 设备。 这两种风格有几个共同的核心功能,但 Android 版本拥有一些 iOS 上没有的惊喜。 以下是设置和使用 Gboard 键盘的方法。
iOS 上的 Gboard
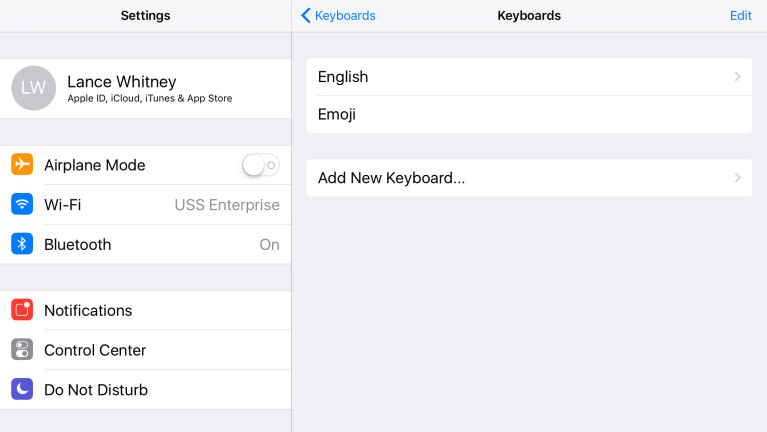
要在 iOS 上设置 Gboard,请打开该应用。 出现一个入门介绍屏幕。 点击“开始”按钮以设置您的新键盘。 前往“设置”>“通用”>“键盘” 。 点击条目以添加新键盘。
添加新键盘
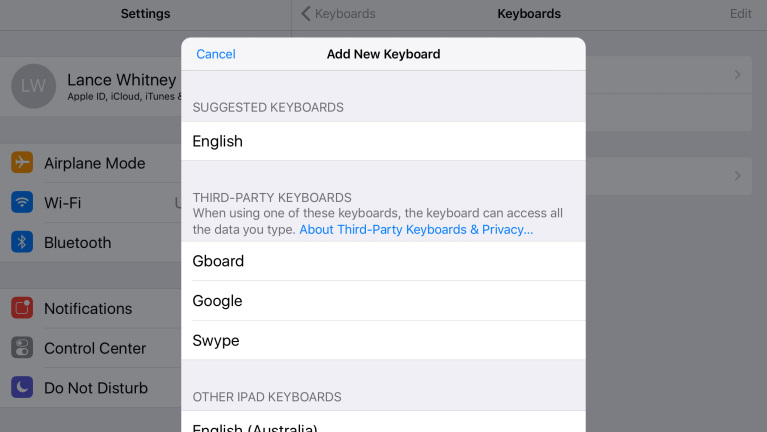
在“添加新键盘”窗口中,从第三方键盘列表中点击 Gboard。
允许完全访问
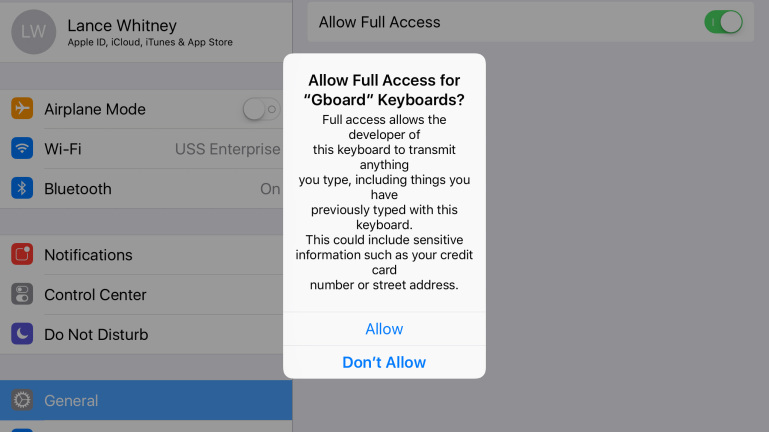
点击 Gboard 的条目,然后打开按钮以允许完全访问。 将弹出一条消息,询问您是否要允许 Gboard 的完全访问权限。 点击允许。
安卓上的 Gboard
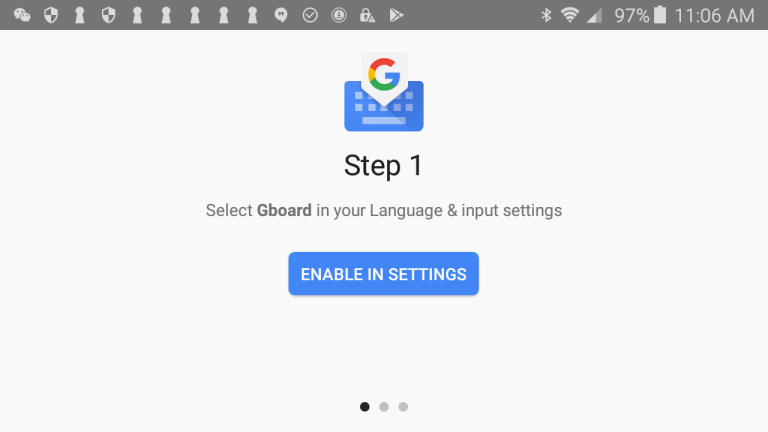
在 Android 设备上设置 Gboard 取决于您的设备和 Android 版本。 在某些情况下,应用程序会自动设置; 您无需采取任何行动。 在其他情况下,您必须启用键盘。 为此,请打开应用程序并点击“在设置中启用”按钮。
启用应用程序
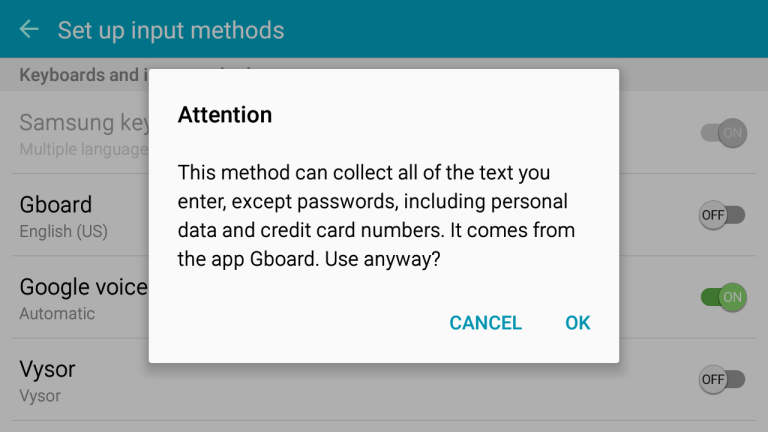
在设置屏幕上,打开 Gboard 键盘。 Google 会闪烁一条消息,告诉您该应用程序可以收集您输入的所有文本。 如果您仍希望启用它,请点击确定。
选择输入法
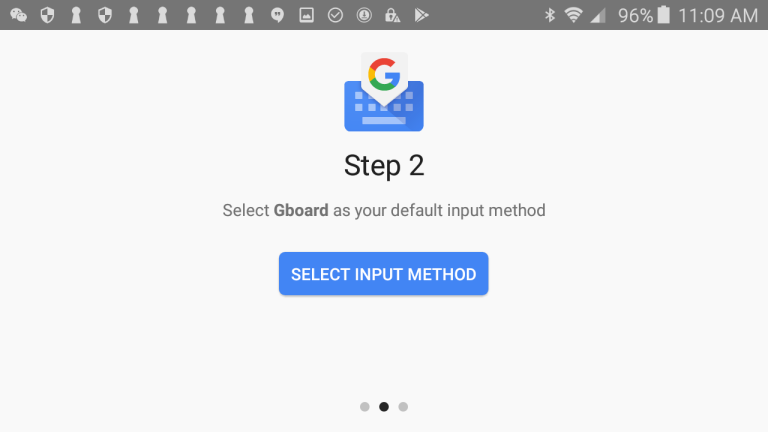
然后点击按钮选择输入法。
选择键盘
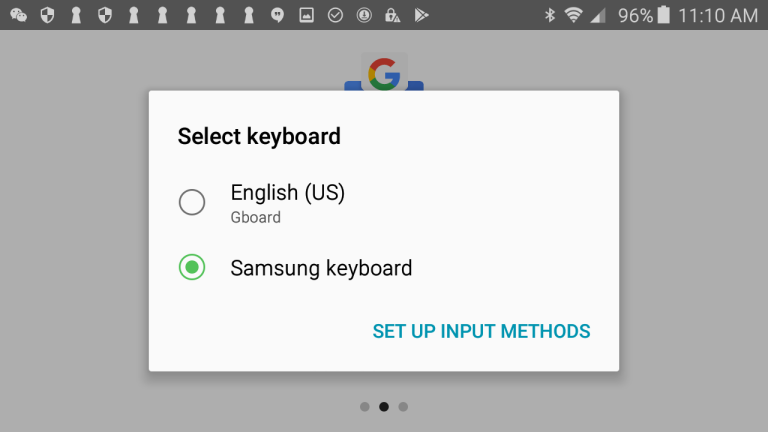
在选择键盘的屏幕上,点击 Gboard 的条目。
敲定
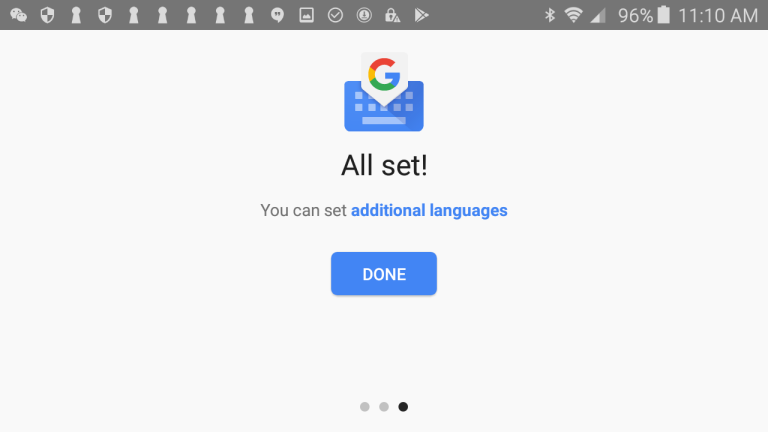
然后点击完成以完成该过程。
测试应用程序
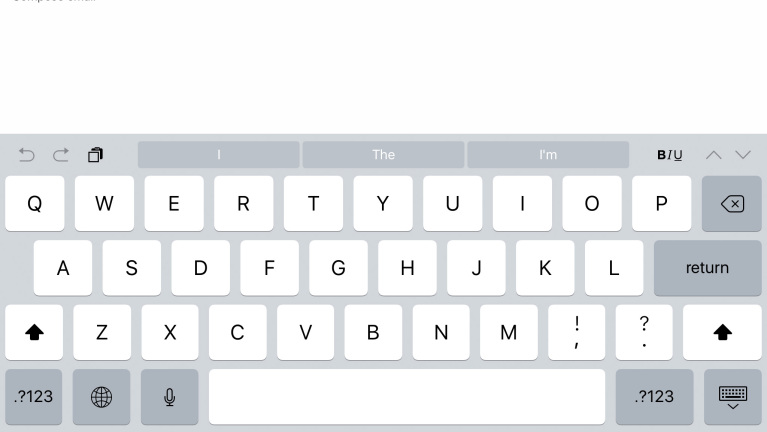
在 iOS 或 Android 上,打开需要输入的应用程序,例如电子邮件。
激活键盘
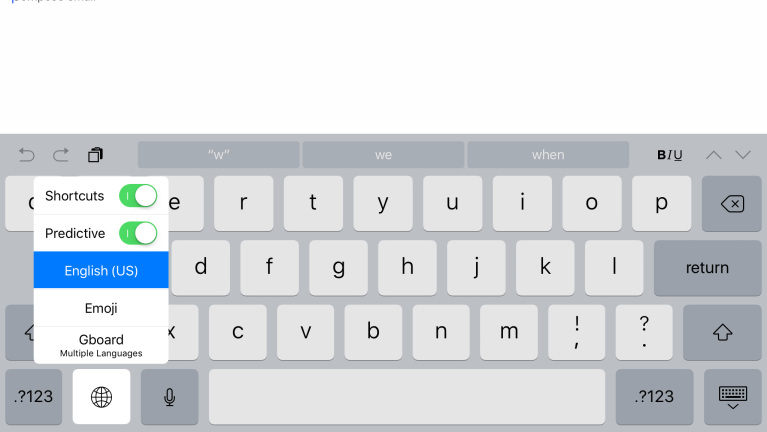
在 Android 设备上,Gboard 应该会自动激活。 在 iOS 设备上,您需要切换到 Gboard 键盘。 点击并按住地球仪 ( ) 图标并点击 Gboard 的条目。 您的默认键盘使用 Gboard。
设置消息
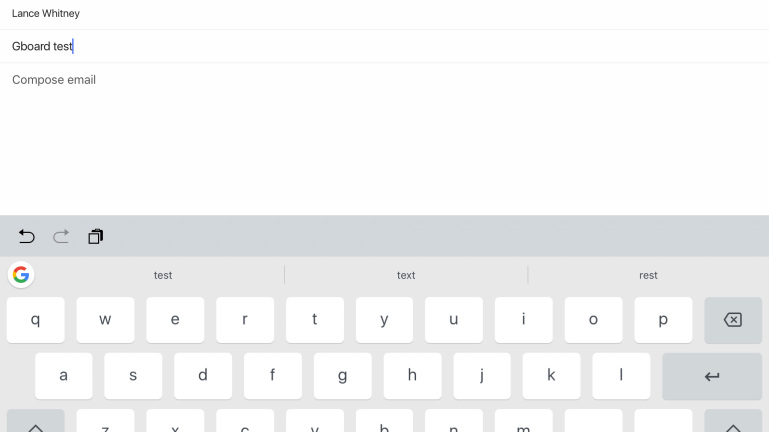
填写收件人和主题字段,然后点击邮件正文。 现在让我们看看 Gboard 中的一些很酷的工具。
搜索网址
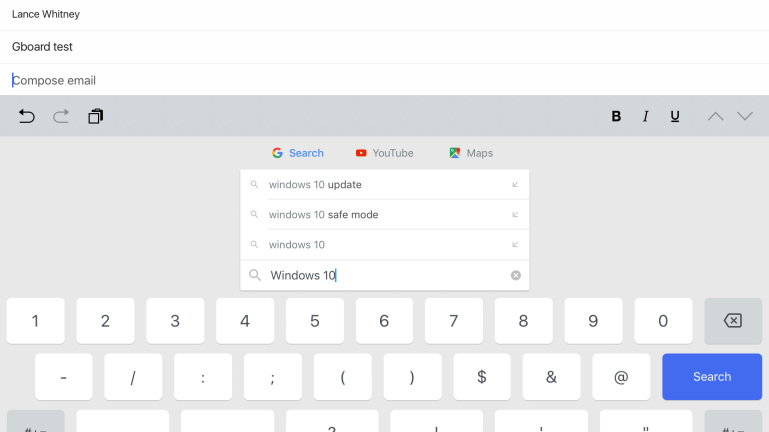
点击 Google 图标(是的,带有大字母 G 的那个)。 假设您要包含指向特定主题网页的 URL。 您现在可以直接从键盘开始搜索。 在搜索字段中输入搜索词,然后点击搜索按钮。
粘贴链接
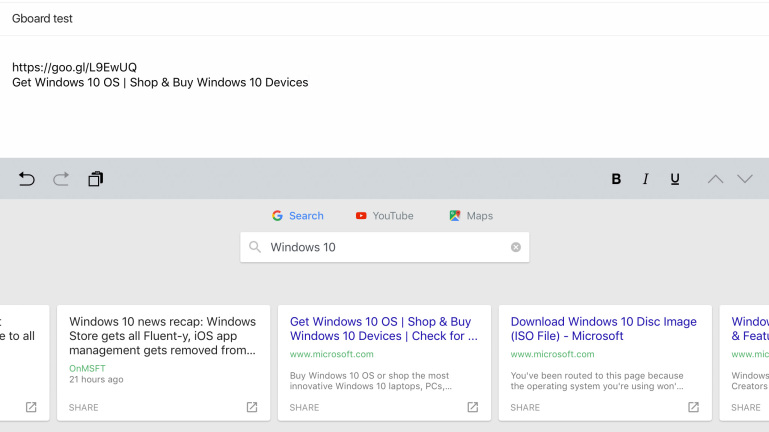
结果显示在屏幕的下半部分。 点击特定结果以将链接粘贴到您的电子邮件中。
搜索图片
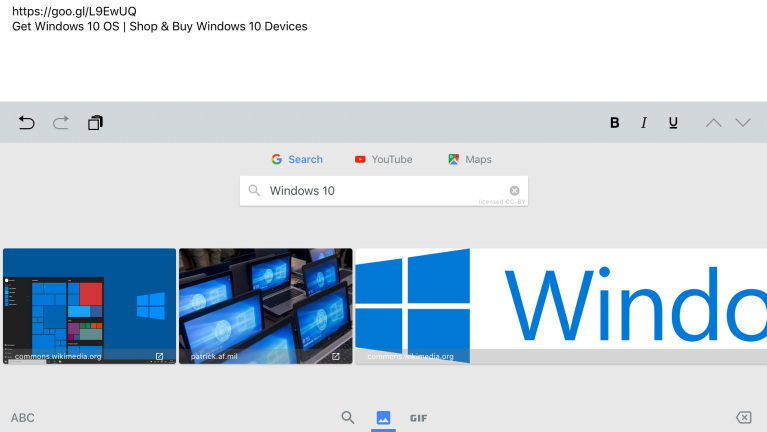
您可以搜索其他项目,例如通过 YouTube 搜索视频或通过地图搜索路线。 您还可以搜索当地餐馆、天气预报、新闻报道和其他感兴趣的项目。 您甚至可以将搜索切换为图像或 GIF。 点击屏幕底部的图像图标以查看与您的搜索词相关的图像。
搜索 GIF
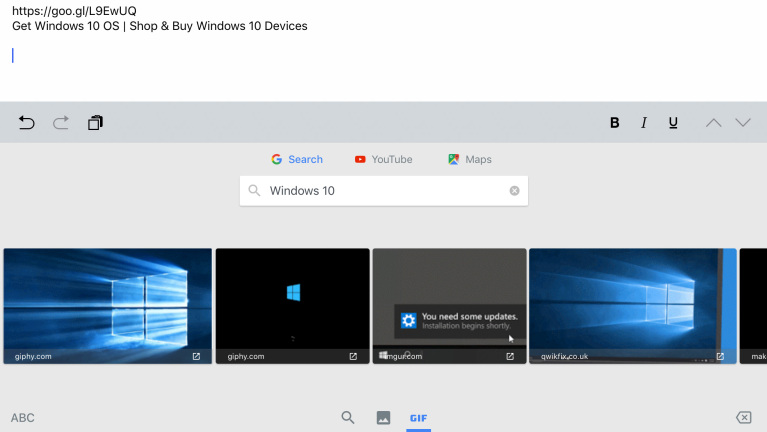
点击 GIF 图标,就会出现与您的搜索词相关的动画 GIF。 点击图像或 GIF 将其插入到您的文本中。
搜索表情符号
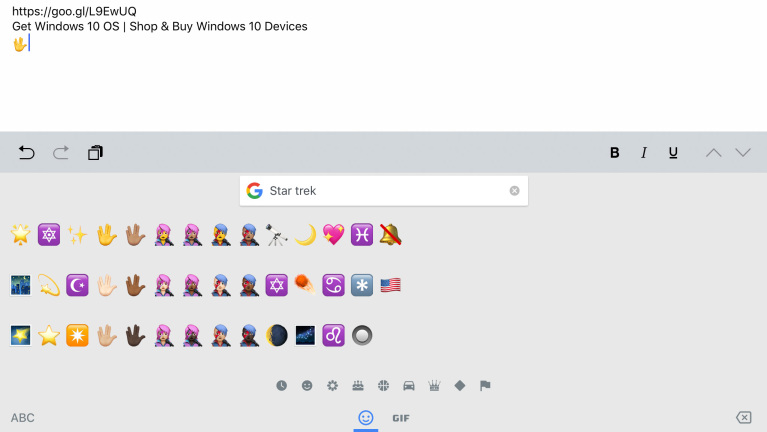
想用完美的表情来修饰你的信息吗? 点击键盘上的表情符号按钮。 您可以浏览可用表情符号的完整阵容,点击底部的各种表情符号类别,或搜索特定类型的表情符号。 当您找到它时,点击它以将其插入到您的文本中。
滑行打字
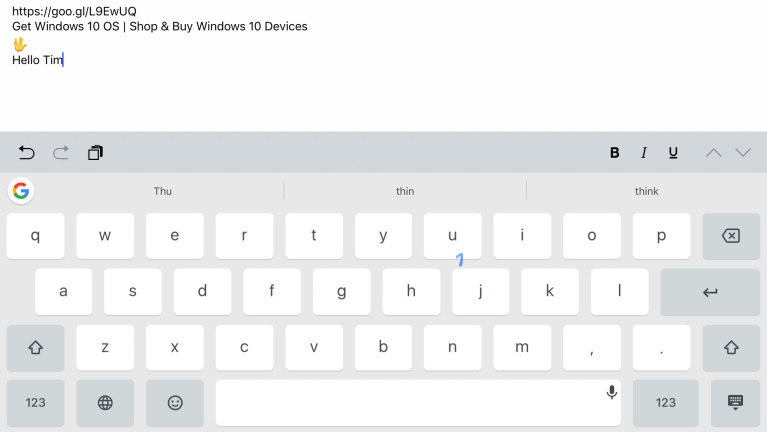
厌倦了在键盘上打字的狩猎和啄食方法? 您可以改为使用 Gboard 中称为滑行输入的功能。 无需将手指从每个键上移开然后敲击另一个键,只需将手指从一个键移到另一个键即可。 例如,要输入单词“Hello”,按住 H 键,然后移到 e 键,然后移到 l 键,再移到 l 键,最后移到 o 键。 当您移动手指时,您会看到键盘上出现一条蓝线,跟踪您从一个键到另一个键的路径。
iOS 键盘工具栏
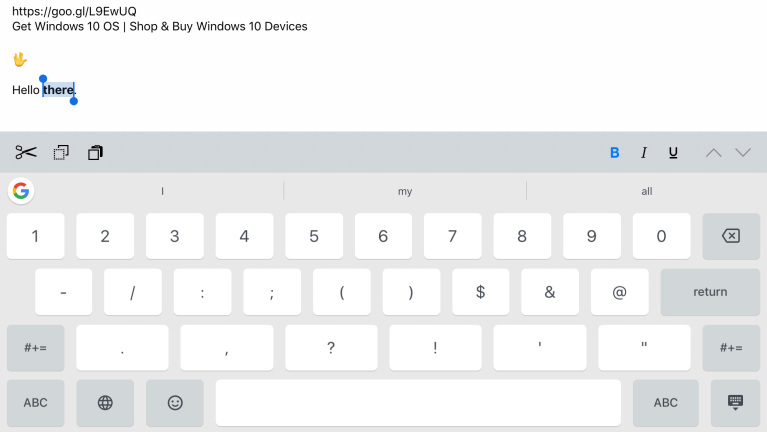
Gboard 的 iOS 版本在键盘上方显示了一个方便的工具栏,带有用于剪切、复制和粘贴的按钮,以及使用粗体、斜体或下划线格式化文本。
适用于 Android 的键盘工具栏
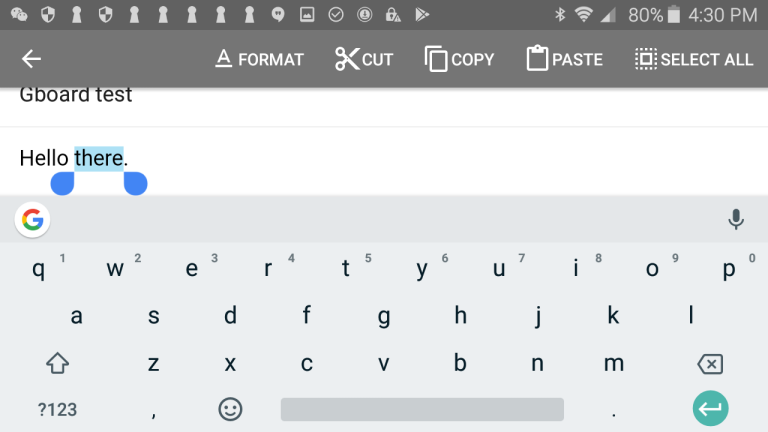
Android 版本提供相同的格式选项,但外观不同。 选择一段文本,顶部会打开一个菜单栏,其中包含格式化、剪切、复制、粘贴或全选选项。
使用 iOS 进行语音输入
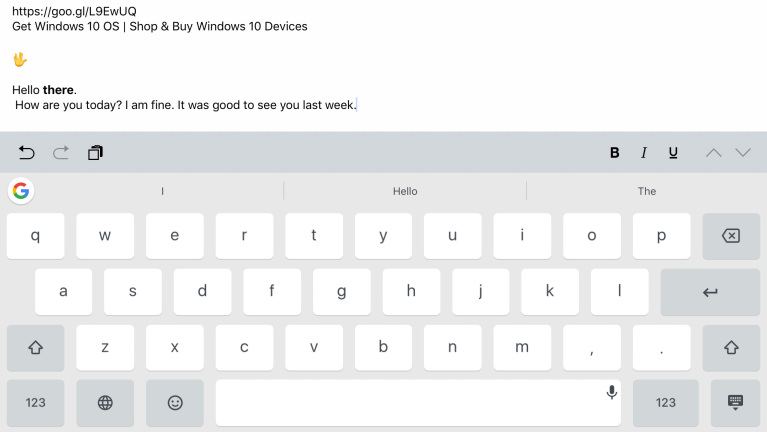
想说话而不是打字? 您可以在应用程序的 iOS 和 Android 版本中执行此操作,但通过 Android 版本更容易完成任务。 在 iOS 版本中,按住空格键可以激活麦克风。 Gboard 会调用一个单独的 Google 应用来收听您的演讲。 完成后,您将返回 Gboard,您的语音文本会出现在该处。
使用 Android 进行语音输入
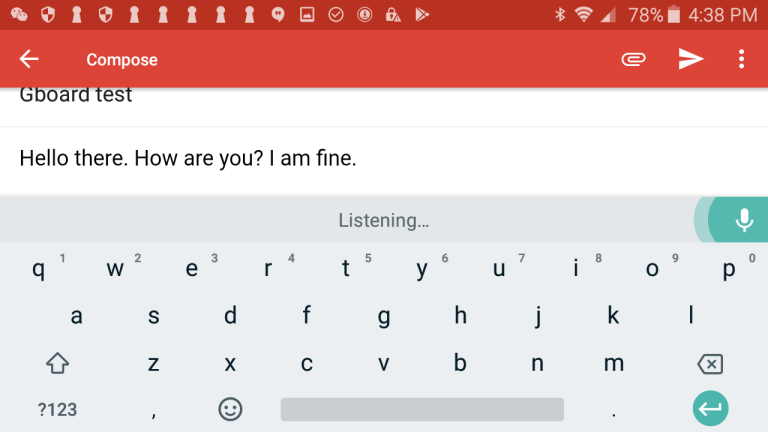
在 Android 版本中,点击麦克风图标并口述您的文字,它会在您说话时出现。
翻译
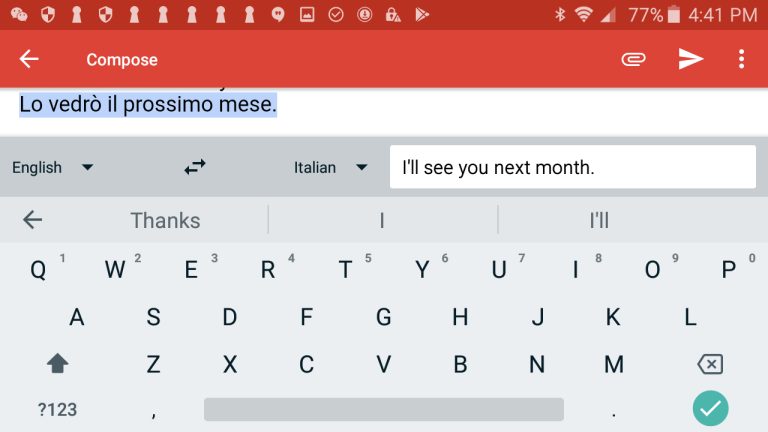
Android 版还提供内置翻译。 点击 Google 图标以显示工具栏,然后点击中心图标。 选择您的目标语言。 您在翻译字段中键入的任何文本都会翻译成您选择的语言。
自定义工具栏
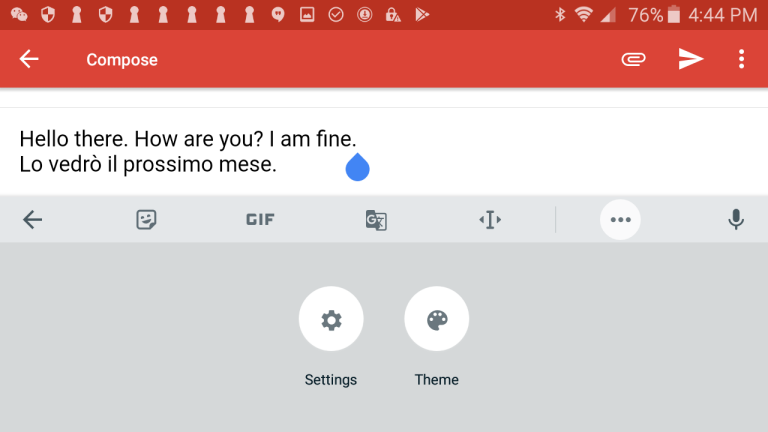
Android 版本甚至允许您修改工具栏。 点击 Google 图标以显示工具栏。 然后点击三点图标( )。 您现在可以在工具栏中添加图标或从工具栏中删除图标。
移动文本
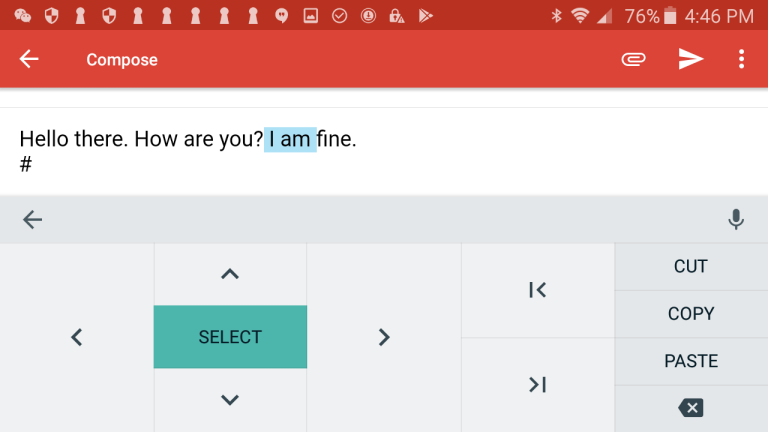
一个特别方便的图标是用于选择文本的图标。 使用箭头键,您可以向左、向右、向上或向下移动选择,这是一种比使用手指更精确的方法。 然后,您可以剪切或复制您选择的文本。

无论您使用 iOS 设备还是 Android 设备,Gboard 都是内置键盘的有效且功能丰富的替代品,尽管它在 Android 方面更有效且功能丰富。