如何在 Windows 10 中查看应用程序的 DPI 感知模式?
已发表: 2021-03-19您是否注意到在您的 Windows 10 PC 上,虽然某些应用程序的图形看起来非常清晰,但其他应用程序往往显得暗淡无光? 毫无疑问,这种行为看起来很奇怪,但前提是您不了解 DPI(每英寸点数)意识是什么。
在本文中,我们将向您展示 DPI 的工作原理,同时提供解决可能由此产生的问题的有效方法。
什么是 Windows 10 上的 DPI 感知模式?
DPI 表示屏幕单位尺寸区域上可用的像素数。 在这种情况下,如果监视器是每英寸 50 像素,则它显示的任何图像都必须匹配该值。 通常,大多数笔记本电脑每英寸存储 96 个像素,但由于最近的技术进步,这种情况发生了变化。 一些新一代笔记本电脑(甚至台式电脑)在相同的屏幕尺寸内具有 200 及以上的 DPI。
遗憾的是,一些经典应用的设计无法根据像素设置独立进化。 相反,它们会经常出现按比例缩小的框、模糊的文本和模糊的图标。 相对于软件架构,DPI Awareness Mode 描述了一个应用程序在不损失其质量的情况下对各种形状和大小的图形适应性屏幕。
为什么我的 PC 具有高 DPI 值时应用程序图形质量很差?
这是因为屏幕的单位显示像素集中度不足以保证高质量的图像外观。 计算机上的每个视觉元素(包括应用程序图标文本)都必须支持 DPI。 这样的元素必须能够适当地缩放以适应屏幕的 DPI 值。 然而,事实并非总是如此。 这就是为什么一些这样的视觉对象在显示器上看起来如此微小和像素化的原因。
有时它们在屏幕上显得相对太大。 不过,别担心,我们很快就会向您展示如何在 Windows 10 上查看具有 DPI 感知模式功能的应用程序。
如果软件图形无法适应系统 DPI 怎么办?
从 Microsoft Store 下载的程序遇到问题的可能性较小。 原因在于,无论屏幕的出厂配置如何,此类软件都倾向于自动缩放和完美适配。 但是,您应该知道,显示质量问题并不总是 DPI 的直接作用。 它还与 GPU 和计算机中可达到的最高分辨率的值有关。
因此,无论问题的基本情况如何,最好考虑所有三个因素的可能性。 因此,首先要识别可能出现 DPI 感知模式的应用程序。
如何在任务管理器中查看应用程序的 DPI 感知模式?
- 首先,确保您的 PC 上安装了 2019 年 5 月版的 Windows 10(或 v1903 之后的任何版本)。
- 现在,使用快捷键 Ctrl + Shift + Esc 打开任务管理器窗口。
- 滑动到“详细信息”选项卡并右键单击其中一个列标题。然后,从弹出菜单中单击“选择列”。
- 接下来,选中 DPI Awareness。
- 最后,单击确定。
您现在应该可以看到四种不同模式下可识别 DPI 的应用程序列表。 请参阅下面的含义:
1.不知道
假设一个处于 DPI 无感知模式的应用程序在默认比例设置为每英寸 96 像素以上的屏幕上运行。 Windows 会自动将应用程序的图形过度拉伸到超出其原始大小,从而导致外观模糊。
2.系统
此模式将应用程序配置为在特定显示器上展示 DPI 感知功能,从而保持清晰的图形显示。 但是,如果您修改默认比例设置或更改您的显示器,界面会缩小或过度放大。
3. 每个显示器
在此模式下,无论屏幕的分辨率或缩放比例如何,用户界面的质量都保持不变。
4. 每显示器 V2
顾名思义,它是对上述模型的改进。 此外,它仅适用于 Windows 10 操作系统。 大多数现代应用程序都具有每个监视器 v2 DPI 适应性,包括其他一些好处,例如自动调整非客户端部分的大小、对位图的零影响等等。

如何修复存在 DPI 感知缩放问题的应用程序
下面的这些提示将帮助您修复存在 DPI 感知缩放问题的应用程序。 让我们开始吧。
1.更新Windows和App
通常,解决由于 DPI Awareness 引起的模糊的最有效方法是更新应用程序。
请注意,请按照以下步骤更新操作系统和应用程序:
- 使用快捷键 Windows + I 打开设置窗口。
- 然后,单击更新和安全选项。
- 现在,点击检查更新按钮以搜索是否有可用的更新。
- 之后,去微软商店,点击右上角的三个横点。
- 在下一个屏幕上,选择下载和更新 > 获取更新。
- 然后,检查 DPI 不感知模式下的应用程序是否有可用更新。
- 相应地更新它们并查看界面图形现在是否具有原始质量。
2.修复GPU驱动程序
除了监视器的缩放设置,功能失调的驱动程序是应用程序用户界面不佳的最常见原因。 可悲的是,尽管有几次 Windows 10 更新,但这个问题从未停止过。 如果设备在错误的 GPU 驱动程序上运行,情况会变得更糟。
请注意,您应该检查当前图形驱动程序的较新版本。 但是,请确保您选择了适合您的 PC 的版本。 我们最好推荐使用 Auslogics Driver Updater。 它是一种使用高级匹配机制的工具,可以将您的系统驱动程序与所有可用版本进行比较,直到找到合适的版本。
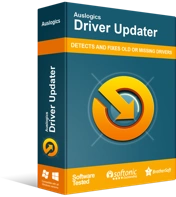
使用驱动程序更新程序解决 PC 问题
不稳定的 PC 性能通常是由过时或损坏的驱动程序引起的。 Auslogics Driver Updater 可诊断驱动程序问题,让您一次或一次更新旧驱动程序,让您的 PC 运行更顺畅
只需单击几下,您就可以放心,它会更新您的驱动程序。
然后,为了获得更好的结果,请在更新驱动程序后使用 Auslogics BoostSpeed 释放内存中的额外空间。 此外,您将优化您的 PC 以提供更好的视觉性能。 它还有其他好处。
结论
您有问题或反馈想分享吗? 您可以使用下面的评论部分。
如果您想了解更多 Windows 10 提示,请访问我们的博客。
需要任何帮助吗? 请联系我们的支持团队。
