如何在 Microsoft Word 中查找和替換格式
已發表: 2022-01-29
Microsoft Word 的查找和替換功能不僅僅用於替換文本。 您還可以使用“查找和替換”在整個文檔中查找特定類型的格式,甚至用其他格式替換該格式。
什麼時候查找和替換格式有用?
有很多方法可以使用查找和替換進行格式化,但您何時應該考慮使用查找和替換而不是應用手動格式更改或使用其他選項(如格式刷)?
有時,手動應用格式更改是有意義的。 例如,如果您需要更改所有文本的顏色或刪除文檔中的所有粗體文本實例,您可以通過選擇全部 (Ctrl+A) 然後應用所需的更改來執行此操作。 如果您需要更精確地控制要更改的內容和不更改的內容,最好仔細閱讀文檔並手動進行更改。
但是,有時“查找和替換”可以通過比手動格式化更快、更輕鬆地應用格式更改來幫助您節省時間。 您可以使用查找和替換來搜索和更改字符和段落格式。
以下是一些可能有用的示例:
- 您在整個文檔中使用了一種字符格式,並希望將其更改為另一種格式。 例如,假設您使用斜體來強調,現在您想刪除該格式。
- 您有一個要應用(或更改)字符格式的特定單詞或短語。 例如,假設您在整個文檔中重複短語“小紅帽”,而您現在決定希望該短語使用不同的字體和紅色文本。
- 您使用了特定的段落格式(對齊、縮進、間距等)並且想要更改它。 例如,假設您將特定段落設置為左對齊並具有特定的縮進,現在您想要刪除該縮進並將這些段落居中對齊。
現在是的,只要有遠見,您就可以設置字符和段落樣式,然後在整個文檔中嚴格應用它們。 這將使更改其中一些內容更易於管理。 但是,當先見之明變成後見之明時,查找和替換可以幫助您完成工作。
準備好看到它的實際應用了嗎?
使用查找和替換更改字符格式
在查找和替換格式時,您可以創建僅針對特定類型的格式的搜索,或者您可以結合搜索文本來執行此操作(您甚至可以將其與通配符結合以進一步優化您的搜索)。
如果您只想使用字符格式
如果您想搜索不帶文本的格式,這很容易。 讓我們以前面的例子為例,我們決定要刪除出現的斜體文本。 通過前往主頁 > 替換或按 Ctrl+H 來啟動查找和替換對話框。
在“替換”選項卡上,單擊以將您的插入點放在“查找內容”框中。 接下來,單擊“格式”下拉菜單並選擇“字體”選項。
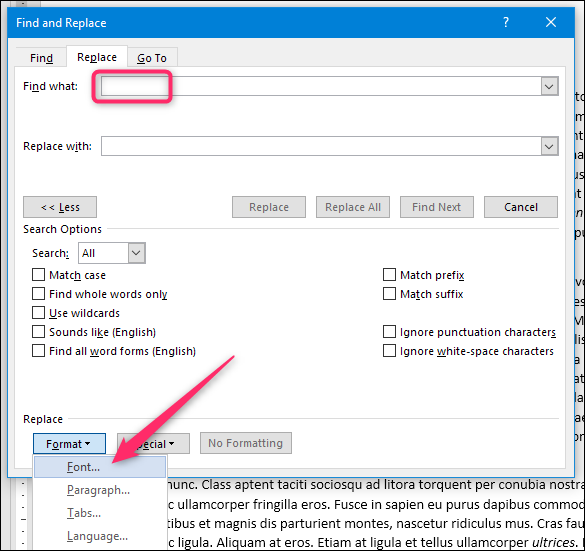
在“查找字體”窗口中,單擊“斜體”選項(或您要搜索的任何格式),然後單擊“確定”。
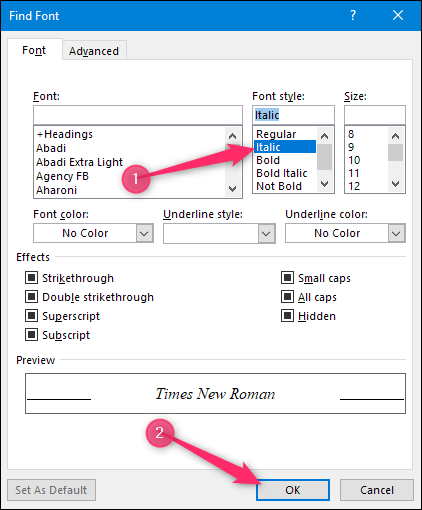
返回“查找和替換”窗口,您可以看到格式選擇現在列在“查找內容”框下,以幫助您跟踪正在搜索的內容。
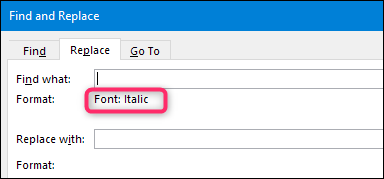
現在將插入點放在“替換為”框中,返回“格式”>“字體”,這次選擇“常規”選項。 完成後,您會看到格式出現在“替換為”框下。
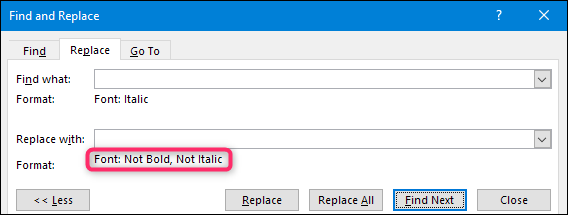
注意上面寫著“不粗體”和“不斜體”。 您不能使用此技術從一種格式更改為另一種格式——只是添加或刪除格式。
無論如何,現在您已經準備好進行搜索了。 點擊“查找下一個”按鈕,讓 Word 定位並突出顯示您正在搜索的任何內容的下一個匹配項。 在這裡,它找到了我們的下一個斜體字。 單擊“替換”按鈕進行更改。 點擊“查找下一個”以查找下一個事件並重複。 如果您感到幸運,您還可以點擊“全部替換”按鈕讓 Word 繼續並替換它找到的所有內容,而無需檢查每個內容,但我們建議您在執行此操作之前保存或製作文檔副本。

如果您想使用字符格式和文本
很簡單,但是如果您想同時使用格式和文本怎麼辦? 讓我們舉一個更大的例子。
假設您剛剛完成了報告的輸入和格式化,對於公司名稱“Lorem Incorporated”,您應用了粗體、斜體和藍色字體顏色來強調。 您的文檔如下所示:
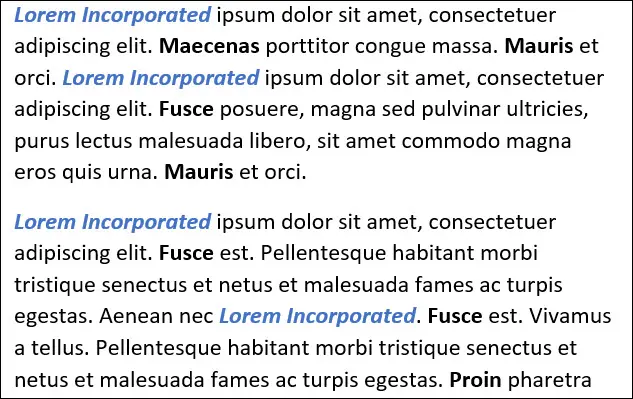
您的經理審核您的報告並要求您刪除藍色、粗體和斜體。 此外,您需要將“Lorem Incorporated”更改為“Lorem Inc.”。 您需要快速進行更改,然後儘快將修改後的報告通過電子郵件發送給您的經理。 您可以通過查找和替換輕鬆完成所有這些操作。
通過前往主頁 > 替換或按 Ctrl+H 來啟動查找和替換對話框。
在“查找內容”框中鍵入“Lorem Incorporated”。 如果尚未顯示“查找和替換”選項,請單擊“更多”按鈕展開。
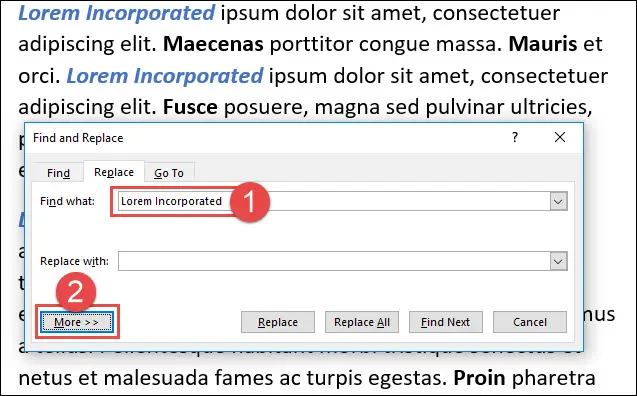
接下來,單擊左下角的“格式”按鈕,然後單擊“字體”選項。

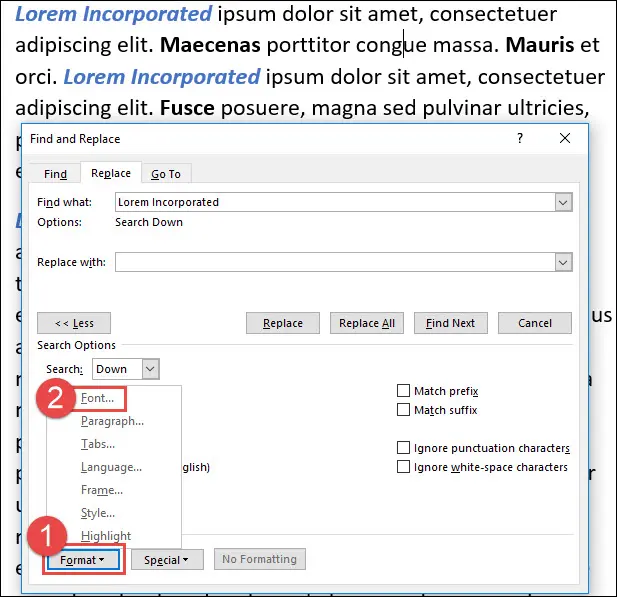
在“查找字體”窗口中,單擊“粗斜體”字體樣式。 在“字體顏色”下拉菜單中,選擇藍色(當前應用於文本)。 完成後單擊“確定”。
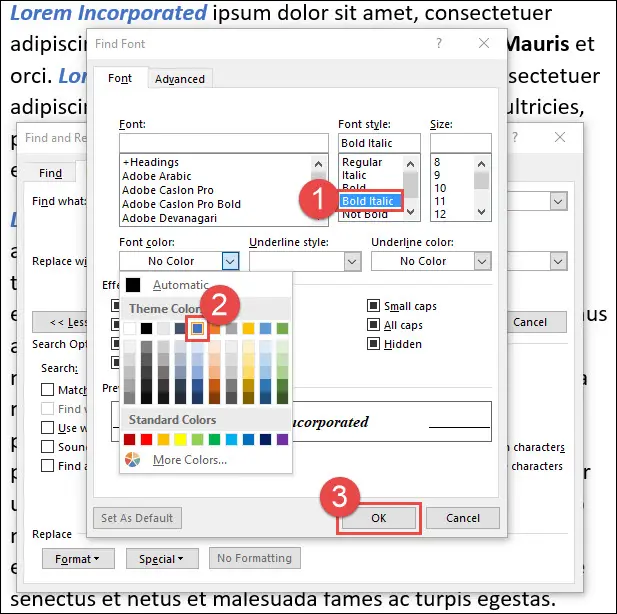
請注意,您剛剛選擇的格式出現在“查找內容”框下。
下一個類型“Lorem Inc.” 進入“替換為”框。 再次單擊“格式”按鈕,然後單擊“字體”。
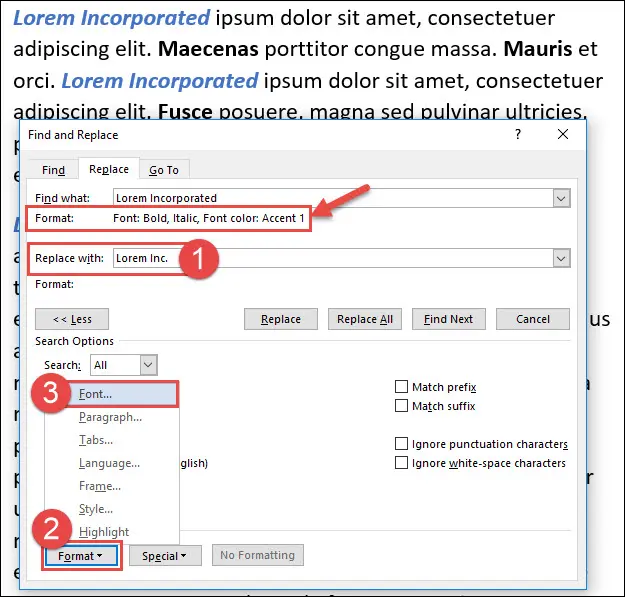
選擇“常規”字體樣式,然後在“字體顏色”下拉菜單中選擇“自動”(默認為黑色)。 完成後單擊“確定”。
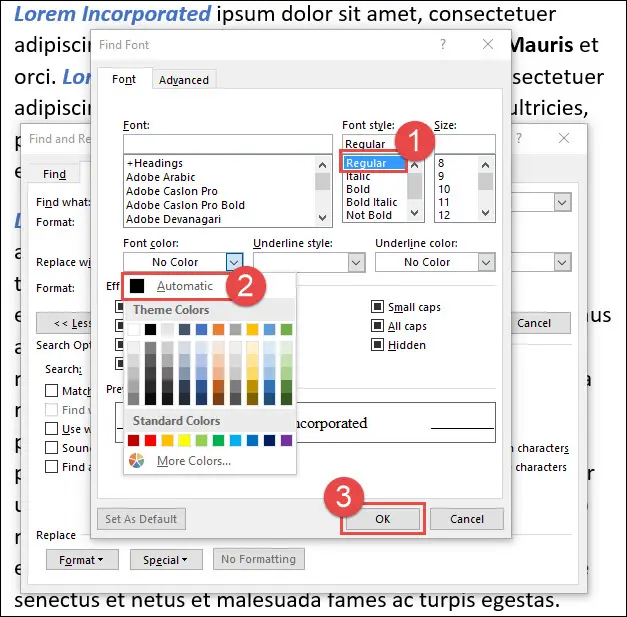
現在,您可以依次使用“查找下一個”和“替換”按鈕來逐步瀏覽文檔中的每個匹配項,或者您可以單擊“全部替換”按鈕一次更改所有匹配項。 如果您使用“全部替換”,我們建議您先保存或創建文檔的副本。
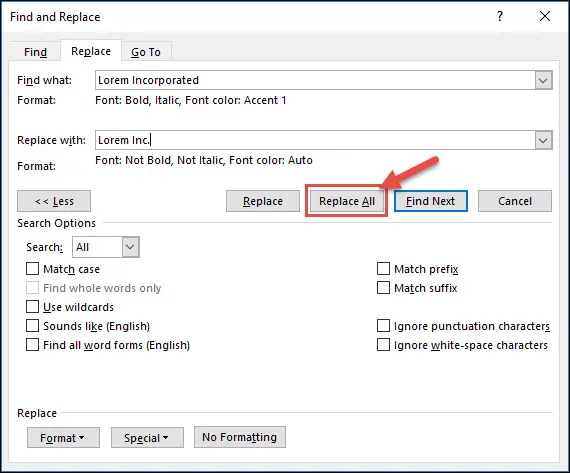
使用查找和替換更改段落格式
您還可以使用查找和替換來處理段落級格式,它的工作方式與處理字符級格式幾乎相同。 如果需要,您甚至可以使用它同時查找和替換字符和段落格式。
但是讓我們舉一個更直接的例子來看看它是如何工作的。 假設我們從另一個 Word 文檔中復制並粘貼了一些段落以在我們的文檔中使用。 在我們的文檔中,我們使用標準行距,其中段落之前沒有添加空格,段落之後沒有添加 8pt 間距。
出於某種原因,我們從中提取段落的文檔設置為在段落前後都使用 18pt 間距。 我們正在粘貼帶有格式的文本,因為我們希望保留字符級格式,如粗體文本。
結果看起來不太好,因為我們複製和粘貼的段落前後的空間比其他段落大得多。
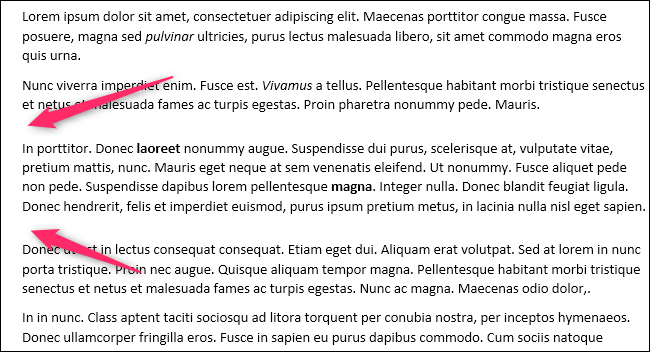
現在,解決此問題的一種方法是按 Ctrl+A 選擇整個文檔,然後將文檔中所有段落的行距設置為其默認值。 但是,如果我們確實有一些段落調整了行距並想要保留它呢?
你猜對了——尋找並替換來救援。 從 Home > Replace 或按 Ctrl+H 再次啟動它。
將插入點放在“查找內容”框中,打開“格式”下拉菜單,然後選擇“段落”選項。
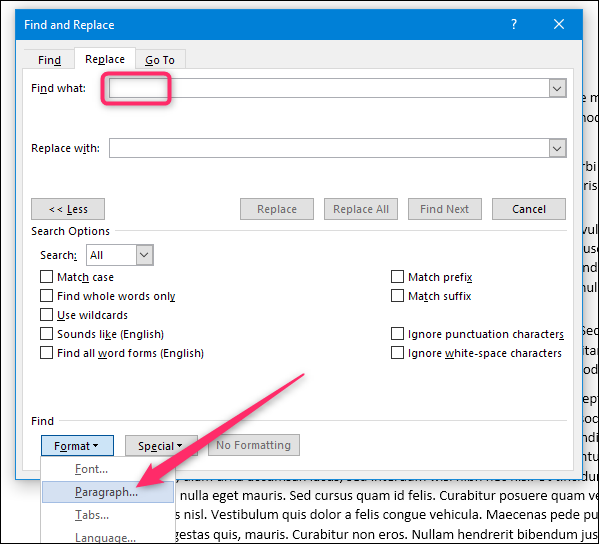
在“查找段落”窗口中,選擇要搜索的格式。 在我們的例子中,我們正在搜索前後間距為 18pt 的段落。 設置完成後,單擊“確定”。
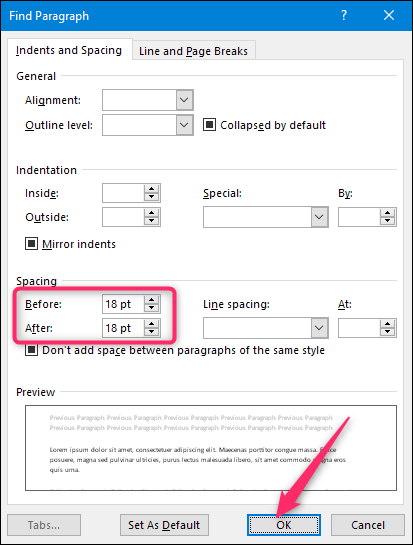
您現在將看到“查找內容”框下列出的格式。
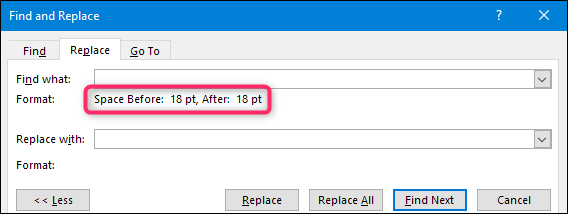
現在將插入點放在“替換為”框中,再次打開“格式”下拉菜單,然後單擊“段落”。
這一次,設置您要用作替換的格式。 我們將使用 Word 的默認設置,即之前沒有間距,之後 8pt — 與我們文檔的其餘部分相同。 設置好後點擊“確定”。
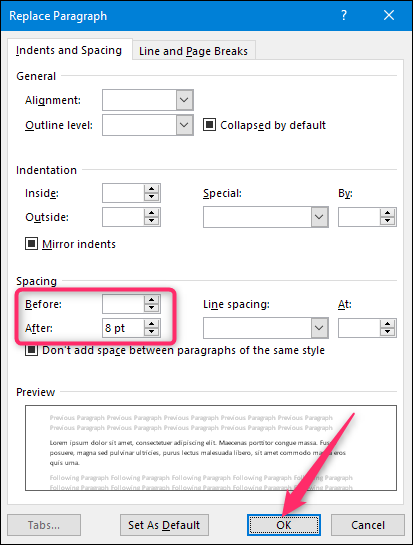
現在您已準備好進行搜索。 點擊“查找下一個”按鈕,讓 Word 定位並突出顯示您正在搜索的任何內容的下一個匹配項。 在這裡,它找到了我們奇怪的間隔段落。 單擊“替換”按鈕進行更改。 點擊“查找下一個”以查找下一個事件並重複。 您也可以點擊“全部替換”按鈕讓 Word 繼續並替換它找到的所有內容,而無需檢查每個內容,但我們建議您在執行此操作之前保存或製作文檔副本。
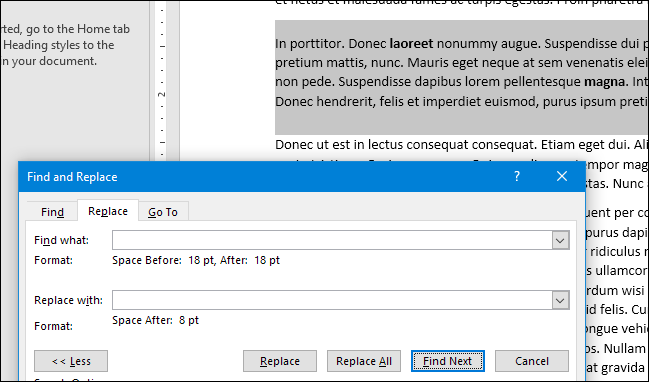
在執行替換之後,我們現在有了一個與其他段落一樣間隔的段落。

與我們在此處提供的簡單示例相比,您的搜索可以變得更加複雜。 您可以將多種不同類型的字符和段落格式組合到一個搜索中。 您甚至可以使用通配符和其他特殊字符來讓您找到的特定文本更具創意。 但這應該足以讓你開始!
