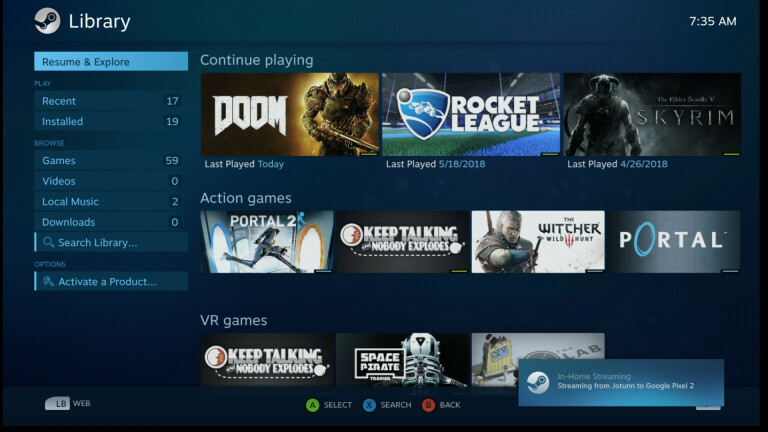如何在 Android 和 iOS 上流式傳輸 PC 遊戲
已發表: 2022-01-29移動遊戲在 PC 上一無所有——桌面上提供的龐大的深度遊戲庫很難被擊敗。 然而,在漫長的一天結束時,當沙發非常誘人時,很難坐在辦公桌前。 使用正確的應用程序,您可以在電視上玩 PC 遊戲。 但是移動設備呢? 這就是 Steam Link、Moonlight 和 AMD Link 等應用的用武之地。
Steam Link vs. Moonlight vs. AMD Link
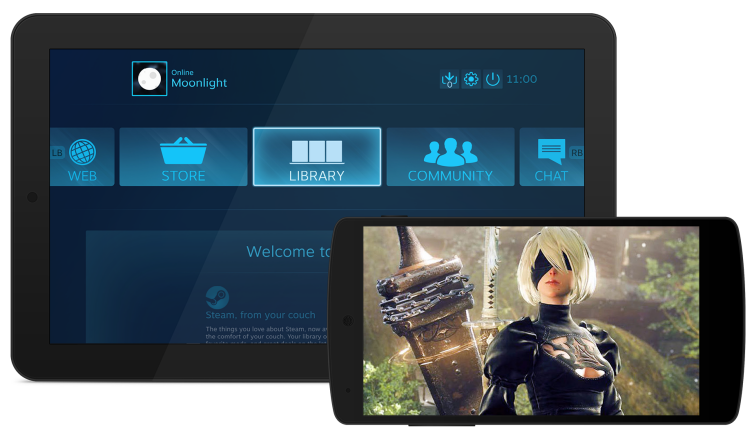
Steam Link 應用程序,長期可用於 Android,在最終被允許進入 App Store 之前經歷了很多戲劇性事件,現在它適用於 iPhone、iPad 和 Apple TV。
Moonlight 是一款適用於 iOS、Android 和 Chrome 的開源應用程序,可對 Nvidia 的 GameStream 功能進行逆向工程,允許您將游戲流式傳輸到幾乎任何設備(而不僅僅是官方支持的 Nvidia Shield)。 它需要在您的 PC 中安裝 Nvidia 卡。 AMD 為 Radeon 用戶提供了一個名為 AMD Link 的官方應用程序。
有了所有這些選項,您就可以做出選擇。 Steam Link 運行良好並且與平台無關,而 Moonlight 有一些額外的設置,尤其是在控制方面。 (雖然它不支持像 Steam Link 那樣的隆隆聲功能。)AMD Link 有一些額外的質量設置,但在我的經驗中有點笨拙。
我建議從 Steam Link 開始。 在我的測試中,對於大多數遊戲來說,它的體驗都很流暢,儘管有些遊戲有怪癖(比如黑屏)。 如果您遇到任何問題或缺少功能,請嘗試 Moonlight 或 AMD Link。 在我的測試中,圖形和流媒體具有可比性,但這在很大程度上取決於您的設備和網絡質量。
請記住,即使您的網絡相對較快,流媒體性能也可能不穩定或完全無法使用。 網絡可靠性與速度一樣重要,在您的 PC 上進行有線連接通常會產生很大的不同。
將游戲手柄連接到您的設備

這些應用程序可讓您使用屏幕觸摸控件進行遊戲,但正如任何移動遊戲玩家都可以告訴您的那樣,觸摸控件很少是理想的。 如果您使用專用遊戲手柄玩遊戲,您將獲得更好的體驗。
如果您想使用無線,藍牙 PlayStation 4 控制器應該可以正常工作。 只需通過藍牙設置將它與您的設備配對,就像任何其他無線配件一樣。 無論您使用的是 iOS 還是 Android 設備,此方法都應該有效。
否則,您可以使用 Apple 批准的 iPhone 或 iPad 專用 MFi 控制器。 Android 用戶甚至可以使用有線控制器,例如舊的 Xbox 360 型號,方法是將其連接到 USB OTG 電纜(Micro USB 或 USB-C)並將其插入您的設備。
就個人而言,我強烈推薦 Gamevice 控制器。 它直接連接到您的設備並將其變成類似 Nintendo Switch 的遊戲機。 無論您使用的是 iPhone、iPad、Pixel 還是 Galaxy,請查看 Gamevice 網站以查找與您的設備匹配的控制器。
設置 Steam 流式盒
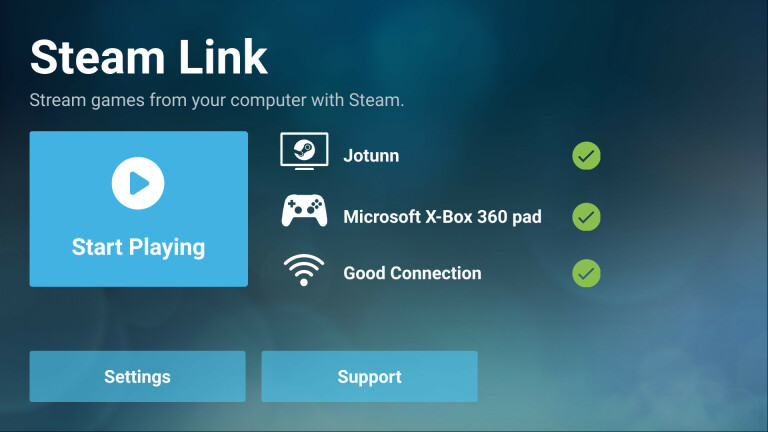
Steam Link 應用程序(iOS、Android)非常容易設置,只要您的移動設備與您的 PC 位於同一網絡上。 當您第一次啟動它時,它會掃描您的網絡以查找運行 Steam 的計算機並顯示它們的列表。
點擊您的計算機,您將在手機上獲得一個 4 位數的 PIN 碼。 在 PC 上的 Steam 中顯示的彈出窗口中輸入此 PIN 以啟動連接。 它會測試網絡以確保它足夠快,然後將您放在主頁上。 從那裡,點擊開始播放。
調整 Steam 流式盒設置
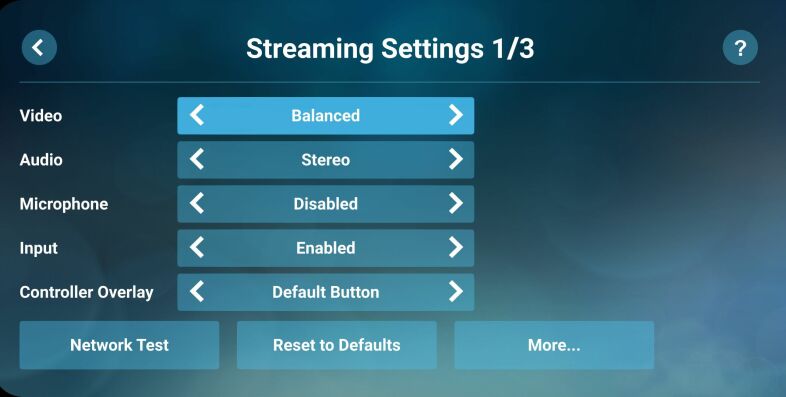
如果您想跳轉到設置,您可以從 Steam 流式盒的主頁進行。 我建議深入“流媒體”部分,如果您的網絡有點不穩定,您可以將視頻質量更改為“快速”,或者如果您有帶寬以獲得更好的圖形,則可以將視頻質量更改為“美麗”,並調整一些高級設置。 如果您點擊底部的“更多”按鈕,您將獲得一些其他設置,例如啟動 Steam 時顯示的屏幕、您想要播放的分辨率等等。
密切注意 Steam 提供的關於控件的彈出窗口——例如,許多 iOS 控制器往往沒有可點擊的拇指桿,因此您需要按 Menu+X 和 Menu+Y。 這有點笨拙,但它確實有效。
設置月光
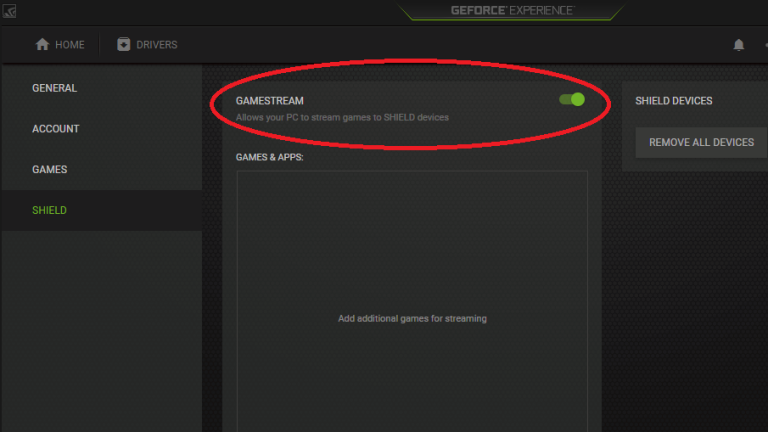
如果您決定使用 Moonlight,請確保您的 PC 上安裝了最新版本的 Nvidia GeForce Experience。 打開 GeForce Experience 窗口,單擊 Settings cog,然後單擊 Shield 選項卡。 將 GameStream 開關切換到打開。
接下來,跳上您的手機或平板電腦並下載 Moonlight(iOS、Android)。 當您啟動應用程序時,它應該會顯示網絡上支持 GameStream 的 PC 的列表。 點擊您想要的,或者點擊添加主機並輸入您的 PC 的 IP 地址(如果它沒有自動出現)。 Moonlight 將為您提供一個 PIN,您需要將其輸入到 PC 上出現的彈出窗口中。
流媒體遊戲
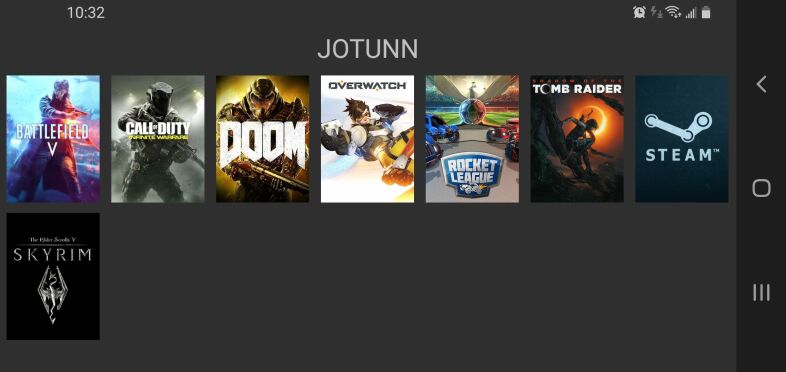
當您單擊連接時,您的手機或平板電腦將向您顯示一個遊戲列表,準備好進行流式傳輸。 如果您點擊其中一個,它應該會在您的設備上開始播放——如果您插入或配對了兼容的遊戲手柄,它就會完全支持遊戲手柄。
如果您沒有看到您想要的遊戲,請在您的 PC 上打開 GeForce Experience,單擊右上角的設置齒輪,然後單擊邊欄中的盾牌選項卡。 單擊添加按鈕以手動將游戲添加到 GeForce Experience,當您重新啟動時,它應該會顯示在 Moonlight 中。 如果您希望它看起來很漂亮,您甚至可以通過單擊 GeForce Experience 中的編輯來自定義名稱和藝術。
調整月光設置
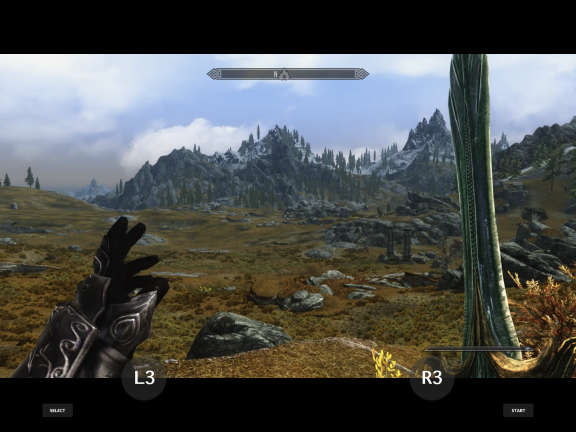
這就是啟動和運行通常所需的全部內容,但如果您想要獲得最佳體驗,您可能需要調整一些設置。
在 Moonlight 的主屏幕上,點擊左側的設置鏈接(適用於 iOS)或頂部的齒輪圖標(適用於 Android)。 Moonlight 在 Android 上的設置比 iOS 多得多,但大多數用戶至少應該調整他們的分辨率和幀率目標:60Hz 的 1080p 是獲得最佳圖形和流暢播放的理想選擇,但如果流不穩定,將其降低到 720p 或 30Hz 可能幫助。
我還建議調整您看到的屏幕控件。 並非所有遊戲手柄都有 L3 和 R3 按鈕,因此將屏幕控制設置為“自動”(在 iOS 上)或“僅顯示 L3 和 R3”(在 Android 上)將為您提供僅用於這些功能的觸摸按鈕。
值得注意的是,流媒體技術仍然很新,而且不會完美。 通過限製網絡擁塞,您可能會獲得更好的結果,因此請告訴您的室友在您嘗試流式傳輸遊戲時停止觀看 Netflix。
您可能會在這里和那裡獲得音頻流行音樂,並且您的圖形會比在 PC 本身上播放時更加模糊。 但是在沙發上玩《古墓麗影:暗影》是很難被擊敗的,而不必為電視而戰。
如果您在流式傳輸時遇到任何其他問題,可能會有解決方案 - 例如禁用防火牆或調整 Android 的一些其他設置。 查看 Moonlight 的設置指南和故障排除頁面了解更多信息。 設置頁面甚至有通過互聯網流式傳輸的說明,但您的里程可能會因您的互聯網速度而異。 網絡流媒體肯定會產生最好的結果。