[تم الإصلاح] تم الوصول إلى نقطة توقف (خطأ 0x80000003)
نشرت: 2021-04-21يحتوي Windows 10 على عدد غير محدود من الأخطاء تقريبًا. كنت تعتقد أنك رأيت كل شيء حتى تفاجئك رسالة خطأ غريبة أخرى. إحدى المشكلات المروعة التي كانت موجودة منذ فترة وتمنع المستخدمين من فتح ملفات قابلة للتنفيذ هي رسالة الخطأ التالية:
“نقطة توقف الاستثناء. تم الوصول إلى نقطة توقف. (0x80000003) حدث في التطبيق بالموقع ... "
من المحتمل أنك رأيت ذلك أيضًا. هذا يعني أنه لا يمكنك فتح ملف. لكن لا داعي للقلق. يجب أن يكون الخطأ محفوظات بعد تطبيق الإصلاحات في هذه المقالة.
قم بتشغيل CHKDSK
قد يحاول الملف التفاعل مع المكونات المخزنة في قطاعات القرص الثابت المعيبة. من الممكن أيضًا أن يكون الملف القابل للتنفيذ نفسه في قطاع تالف. قم بتشغيل الأداة المساعدة CHKDSK وتحقق مما إذا كان ذلك قد أدى إلى حل المشكلة.
عند تشغيل CHKDSK ، سيقوم البرنامج بالبحث عن القطاعات المعيبة على محرك الأقراص الثابتة لديك ويمنع نظام التشغيل الخاص بك من الكتابة إلى هذه القطاعات في المستقبل. يمكنه أيضًا محاولة استرداد بعض الملفات القابلة للقراءة من القطاعات التالفة.
هناك طريقتان رئيسيتان لتشغيل الأداة. سنرشدك خلال كل منها.
تصفح نافذة حوار خصائص القرص الصلب:
- افتح نافذة مستكشف الملفات. توجه إلى شريط المهام وانقر على أيقونة المجلد. يمكنك أيضًا النقر بزر الماوس الأيمن فوق الزر "ابدأ" وتحديد File Explorer أو النقر فوق مفتاح شعار Windows + اختصار E.
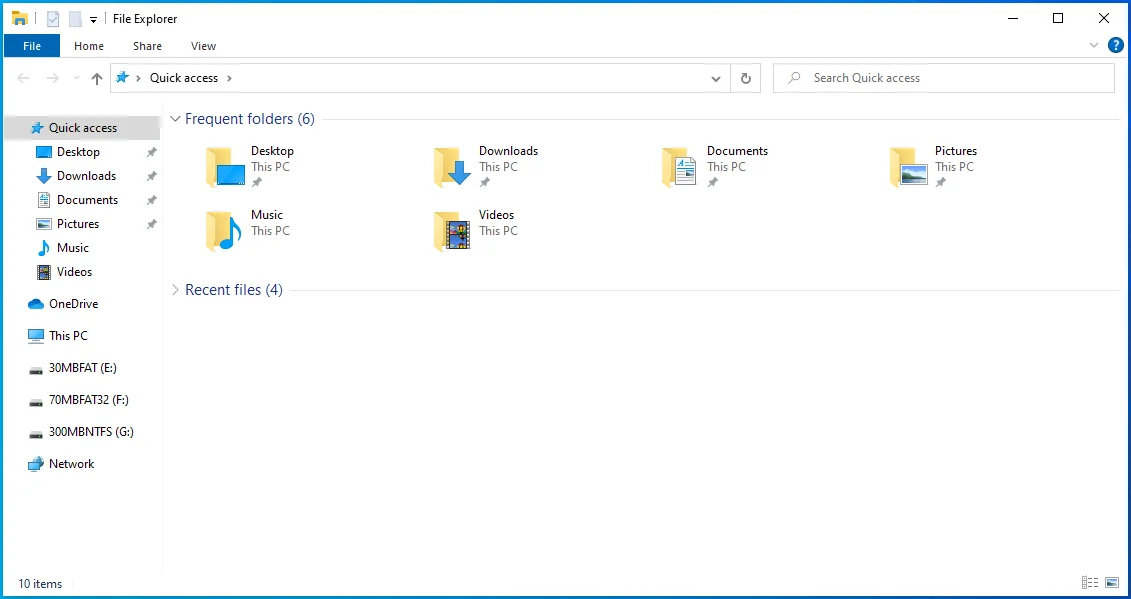
- انتقل إلى الجانب الأيسر من نافذة مستكشف الملفات بعد فتحها وانقر فوق السهم الموجود بجانب هذا الكمبيوتر.
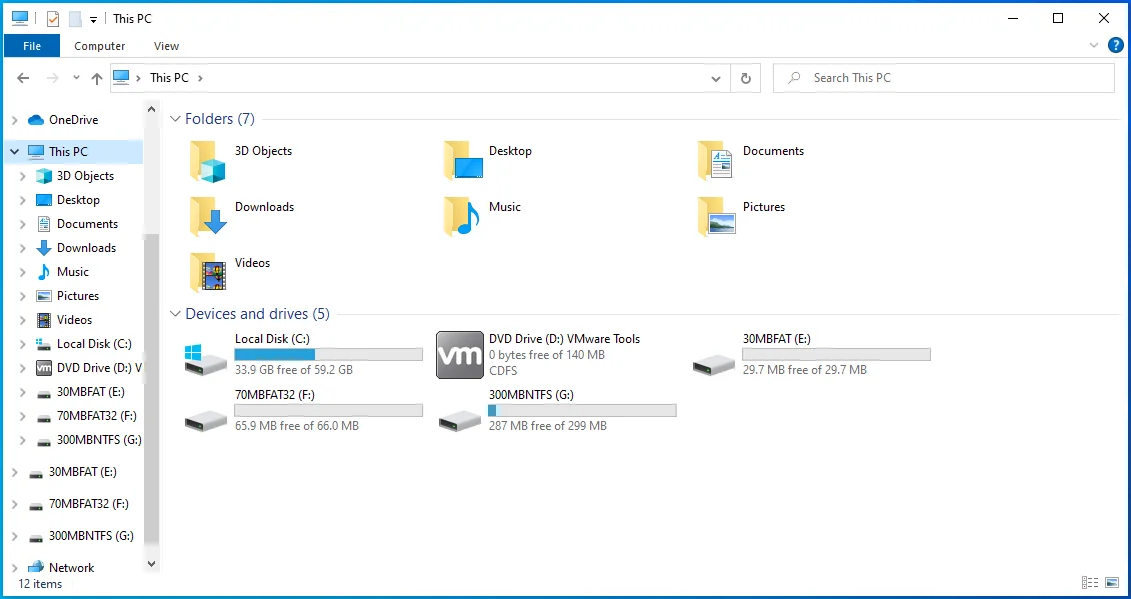
- بمجرد توسيع هذا الكمبيوتر ، انقر بزر الماوس الأيمن فوق قرص النظام الرئيسي (عادةً القرص المحلي C) تحته وانقر فوق خصائص في قائمة السياق.
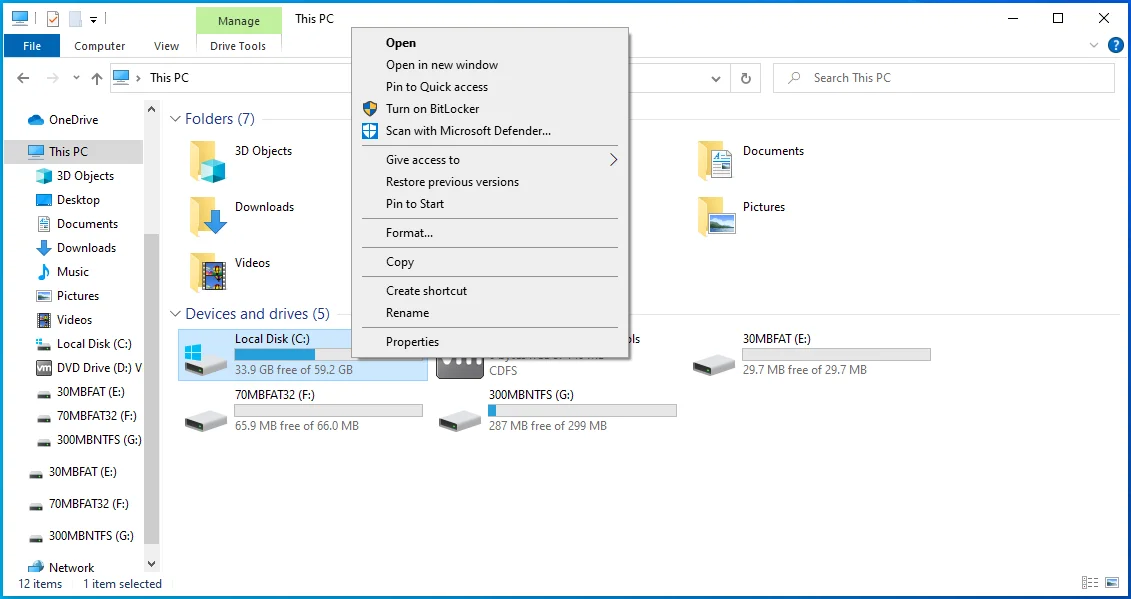
- سترى مربع حوار الخصائص.
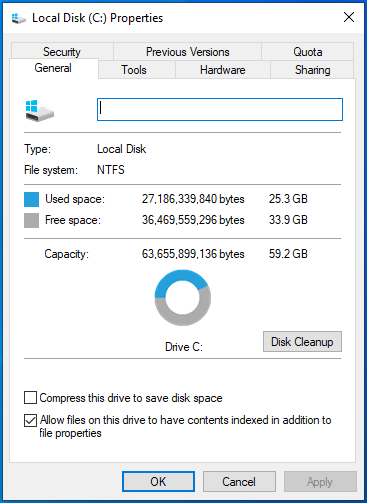
- توجه إلى علامة التبويب أدوات.
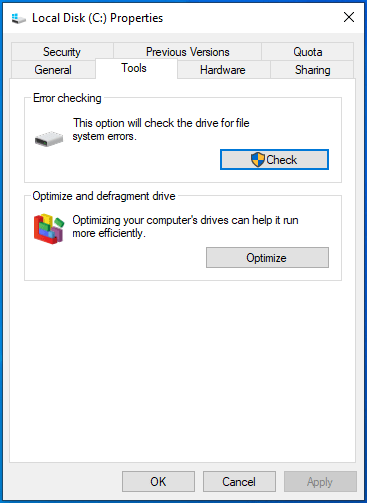
- بعد ذلك ، انتقل إلى قسم التحقق من الأخطاء وانقر فوق التحقق.
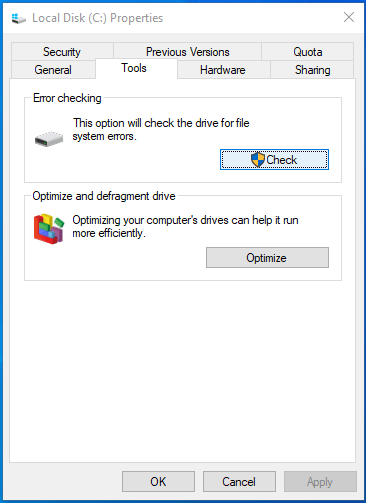
- سترى مربع حوار يقول:
"لا تحتاج إلى فحص محرك الأقراص هذا
لم نعثر على أي أخطاء على محرك الأقراص هذا. لا يزال بإمكانك فحص محرك الأقراص بحثًا عن الأخطاء إذا كنت تريد ذلك ".
بعد ذلك ، انقر فوق خيار Scan Drive.
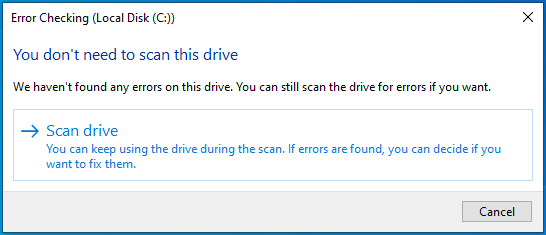
8. CHKDSK سيقوم الآن بفحص القرص الصلب الخاص بك.
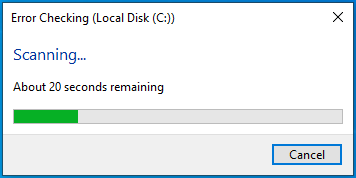
9. بعد أن تكمل الأداة العملية ، سيظهر مربع حوار يعرض نتائج المسح.

باستخدام موجه الأوامر
يساعدك إصدار سطر الأوامر من أداة CHKDSK في إجراء فحص أكثر شمولاً ويمنحك المزيد من الخيارات. على سبيل المثال ، يمكنك مطالبة الأداة المساعدة باستعادة المعلومات القابلة للقراءة.
اتبع هذه الخطوات:
- افتح "تشغيل" بالنقر بزر الماوس الأيمن فوق الزر "ابدأ" والنقر فوق "تشغيل" في قائمة "مستخدم الطاقة". يمكنك أيضًا استخدام مفتاح شعار Windows + اختصار R لاستدعاء مربع الحوار "تشغيل".
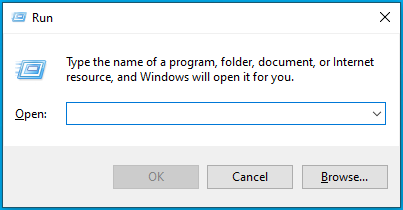
- بعد ظهور Run ، اكتب "CMD" ، ثم اضغط على Ctrl + Shift + Esc.

- بعد أن يطلب مربع حوار التحكم في حساب المستخدم الإذن للسماح لموجه الأوامر بإجراء تغييرات على جهاز الكمبيوتر الخاص بك ، انقر فوق "نعم".
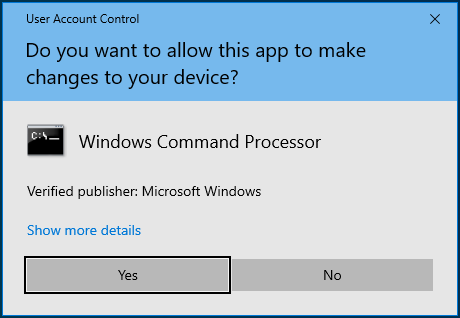
- بمجرد رؤية المسؤول: نافذة موجه الأوامر ، اكتب "chkdsk C: / x / r / f" (بدون علامات الاقتباس) في الشاشة السوداء واضغط على Enter.
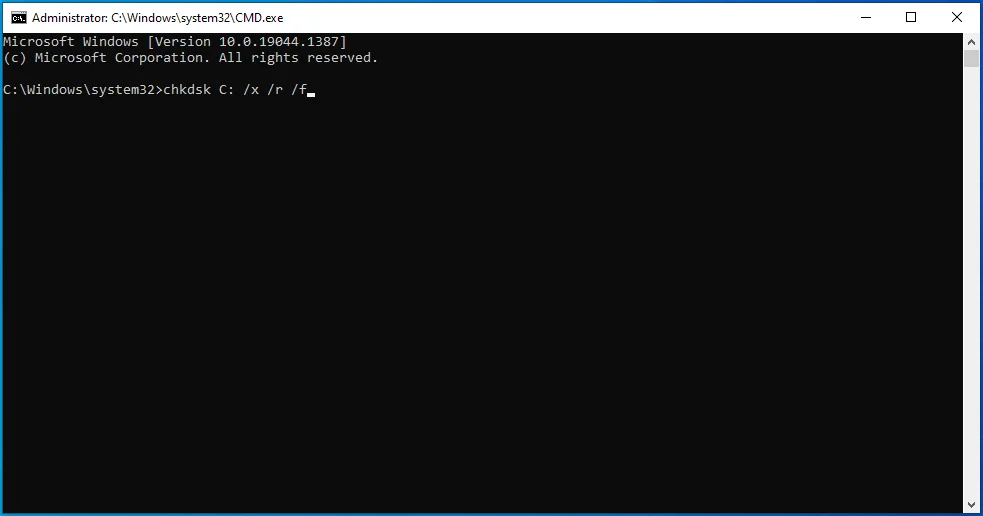
ملاحظة: إذا كان حرف محرك الأقراص الثابتة ليس "C" ، فاستبدله في الأمر.
اضغط على Y بلوحة المفاتيح إذا رأيت الرسالة التالية:
“لا يمكن تشغيل Chkdsk لأن وحدة التخزين قيد الاستخدام من قبل عملية أخرى. هل ترغب في جدولة هذا المجلد ليتم فحصه في المرة التالية التي يتم فيها إعادة تشغيل النظام؟ (نعم / لا) "

قم بتشغيل مدقق ملفات النظام
تتفاعل الملفات القابلة للتنفيذ مع خدمات وملفات نظام التشغيل ، مثل مكتبات الارتباط الديناميكي. قد تظهر رسالة الخطأ لأن ملف النظام المرتبط تالف أو مفقود. يمكن أن تتأثر ملفات النظام بإغلاق النظام المفاجئ ، والإصابة بالبرامج الضارة ، وتثبيت برنامج التشغيل أو تطبيق جهة خارجية بشكل غير صحيح.
يمكنك البحث عن ملفات النظام التالفة أو المفقودة واستبدالها باستخدام مدقق ملفات النظام. البرنامج عبارة عن أداة سطر أوامر مضمنة مصممة لفحص ملفات ومجلدات النظام المحمية وحل انتهاكات النزاهة. قبل تشغيله على Windows 10 ، سيتعين عليك توفير ملفات الإصلاح الضرورية باستخدام أداة Deployment Image Servicing and Management.
سيوضح لك هذا الدليل الخطوات التي يجب اتخاذها:
- افتح "تشغيل" بالنقر بزر الماوس الأيمن فوق الزر "ابدأ" والنقر فوق "تشغيل" في قائمة "مستخدم الطاقة". يمكنك أيضًا استخدام مفتاح شعار Windows + اختصار R لبدء تشغيل.
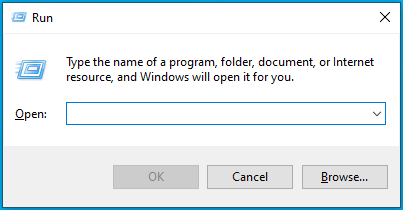
- بعد ظهور Run ، اكتب "CMD" ، ثم اضغط على Ctrl + Shift + Esc.
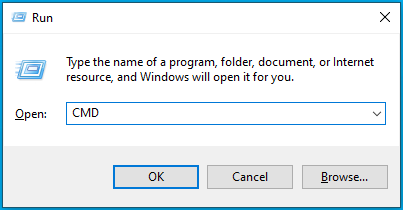
- بعد أن يطلب مربع حوار التحكم في حساب المستخدم الإذن للسماح لموجه الأوامر بإجراء تغييرات على جهاز الكمبيوتر الخاص بك ، انقر فوق "نعم".
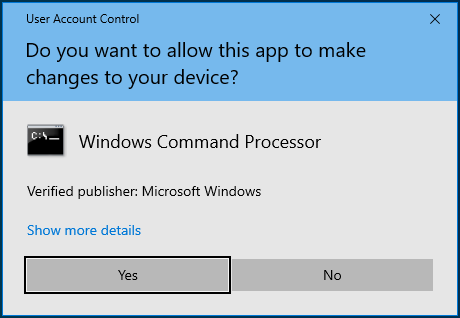
- بمجرد رؤية المسؤول: نافذة موجه الأوامر ، اكتب " DISM.exe / Online / Cleanup-image / Restorehealth " (بدون علامات الاقتباس) واضغط على Enter لتشغيل أداة Deployment Image Servicing and Management.
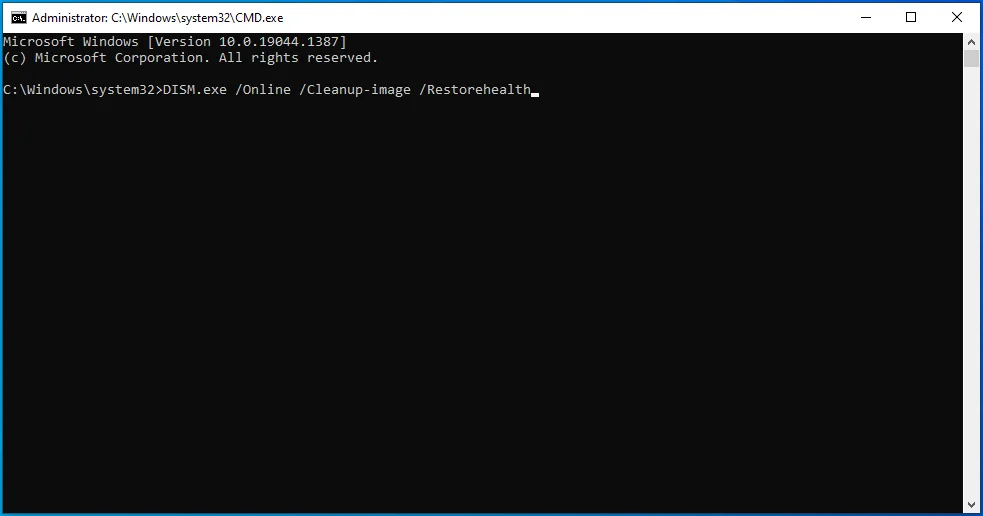
ستقوم الأداة الآن بنشر عميل Windows Update لجلب ملفات الإصلاح.

لنفترض أنه لا يمكنك تشغيل عميل Windows Update. في هذه الحالة ، يمكنك استخدام محرك أقراص فلاش USB قابل للتمهيد أو قرص DVD لنظام التشغيل Windows 10 لجلب ملفات الإصلاح. لن تستخدم الأمر أعلاه بعد الآن. اكتب هذا السطر بدلاً من ذلك واضغط على زر Enter:
DISM.exe / عبر الإنترنت / تنظيف الصورة / RestoreHealth
/ المصدر: C: \ RepairSource \ Windows / LimitAccess

استبدل C: \ RepairSource \ Windows بعنوان مجلد دليل Windows على الوسائط القابلة للتمهيد.
- اسمح لـ DISM بإكمال العملية ، والتي قد تستغرق عدة دقائق ، ثم انتقل إلى السطر التالي.
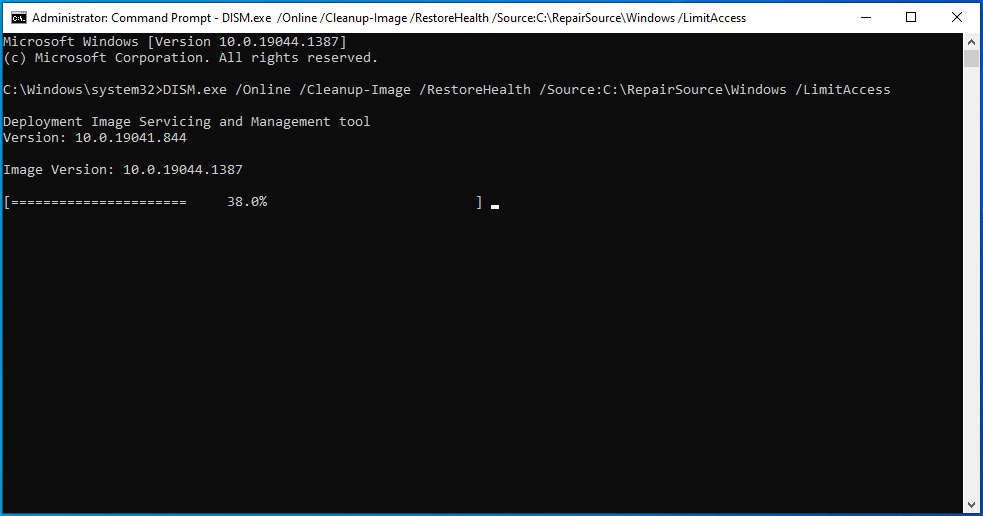
- اكتب “sfc / scannow” (بدون علامات الاقتباس) واضغط على زر إدخال لوحة المفاتيح.
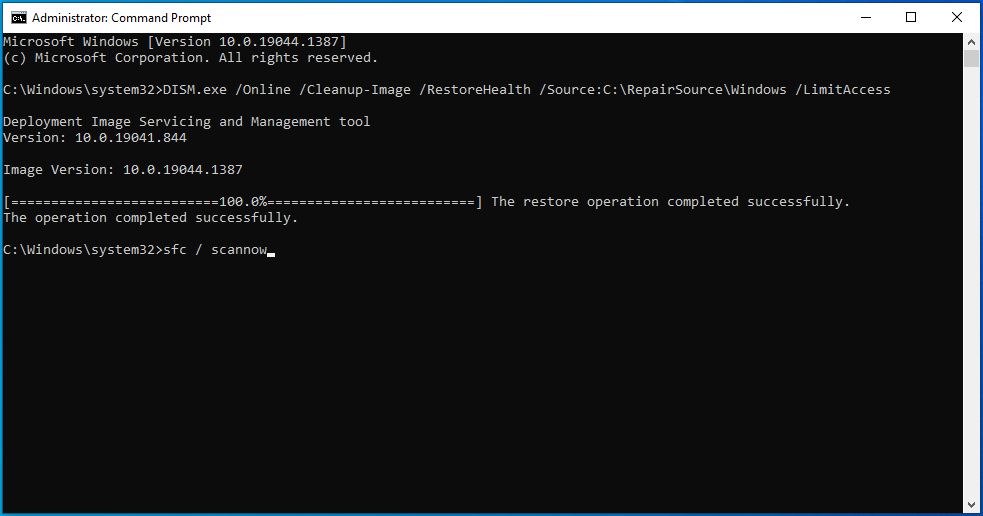
- سيقوم مدقق ملفات النظام الآن بفحص المجلدات المحمية لنظام التشغيل الخاص بك بحثًا عن انتهاكات النزاهة. إذا عثر على أي ملف مكسور أو مفقود ، فسيستبدل الملف تلقائيًا بنسخة مخبأة مخزنة في مجلد مضغوط موجود في C: \ Windows \ System32 \ dllcache.
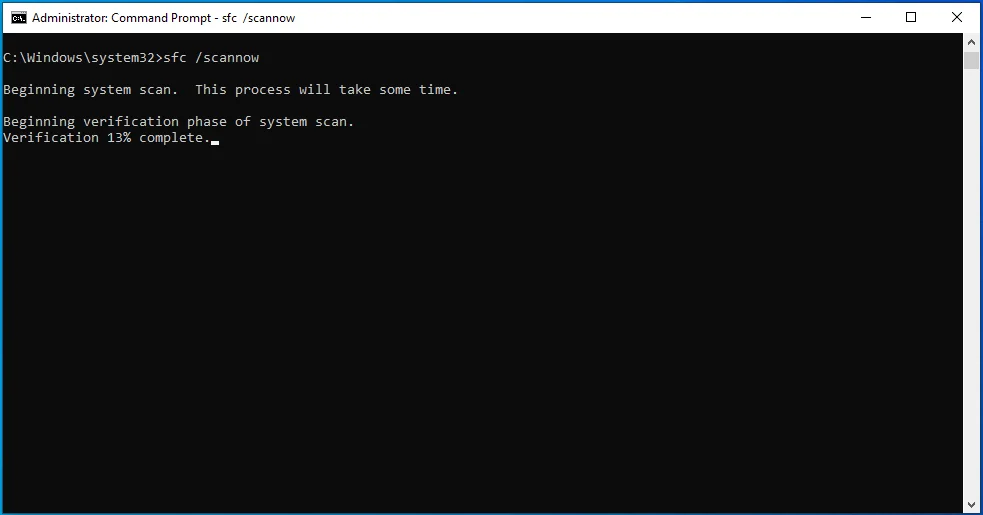
- إذا نفذت أداة SFC الفحص بنجاح ، فسترى نتيجة الأمر التي تقرأ ، "عثر Windows Resource Protection على ملفات تالفة وأصلحتها بنجاح. يتم تضمين التفاصيل في CBS.Log٪ WinDir٪ \ Logs \ CBS \ CBS.log. "

في بعض الأحيان ، قد تقرأ نتيجة الفحص:
عثر Windows Resource Protection على ملفات تالفة ولكن لم يتمكن من إصلاح بعضها. يتم تضمين التفاصيل في CBS.Log٪ WinDir٪ \ Logs \ CBS \ CBS.log. "
في هذه الحالة ، سيتعين عليك قراءة ملف السجل واستبدال الملف الإشكالي يدويًا بنسخة جيدة معروفة. سيعرض لك ملف السجل تفاصيل عمليات فحص مدقق ملفات النظام التي قمت بتشغيلها على نظامك ، بما في ذلك تاريخ آخر عملية مسح ضوئي واسم (أسماء) ملف (ملفات) النظام التي لا يمكن إصلاحها.
اتبع هذه الخطوات بعناية:
- قم بتشغيل المسؤول: نافذة موجه الأوامر.

- بعد ظهور النافذة ، اكتب أو انسخ والصق هذا السطر واضغط على Enter:
findstr / c: ”[SR]“٪ windir٪ \ Logs \ CBS \ CBS.log
> ”٪ userprofile٪ \ Desktop \ sfcdetails.txt”
![اكتب findstr / c: "[SR]"٪ windir٪ \ Logs \ CBS \ CBS.log> "٪ userprofile٪ \ Desktop \ sfcdetails.txt" في cmd.](/uploads/article/2571/K0NrZwo0sxFX9AQg.png)
- انتقل إلى سطح المكتب وافتح ملف sfcdetails.
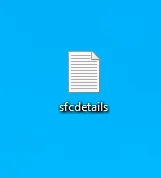
- يعرض الملف نتيجة فحص SFC بهذا التنسيق:
التاريخ / الوقت SFC التفاصيل
فيما يلي مثال لإدخال في مستند نصي يعرض تفاصيل ملف لم يتم إصلاحه:
2008-09-11 11:09:35 ، معلومات CSI 00000008 [SR] لا يمكن إصلاح ملف العضو [l: 34 {17}] ”Accessibility.dll” من إمكانية الوصول ، الإصدار = 6.0.6000.16386 ، pA = PROCESSOR_ARCHITECTURE_MSIL (8) ، ثقافة محايدة ، VersionScope محايد ، PublicKeyToken = {l: 8 b: b03f5f7f11d50a3a} ، اكتب محايد ، TypeName محايد ، PublicKey محايد في المخزن ، الملف مفقود
بعد رؤية الملف (الملفات) المتأثرة ، ابحث عنها واستبدلها يدويًا. يمكنك نسخ ملف (ملفات) الاستبدال الضرورية من كمبيوتر آخر يعمل بشكل مثالي. ومع ذلك ، للتأكد ، قم بتشغيل الأمر SFC على هذا الكمبيوتر.
- الآن ، اتبع هذه الخطوات لاستبدال ملف به مشكلة:
أولا ، الحصول على ملكية الملف. للقيام بذلك ، افتح نافذة موجه أوامر مرتفعة ، واكتب هذا السطر ، واضغط على زر إدخال لوحة المفاتيح:
أخذ / f PathAndFileName
لاحظ أنه يجب استبدال "PathAndFileName" بمسار مجلد الملف ، بما في ذلك اسم الملف. فمثلا:
أخذ / f C: \ windows \ system32 \ Accessibility.dll
- بعد ذلك ، امنح وصول المسؤول إلى الملف عن طريق كتابة الأسطر التالية والضغط على مفتاح Enter:
icacls PathAndFileName / مسؤولو المنح: F
لاحظ أنه يجب استبدال "PathAndFileName" بمسار مجلد الملف ، بما في ذلك اسم الملف. فمثلا:
icacls Accessibility.dll / منح المسؤولين: F
- الآن ، لاستبدال الملف ، اكتب ما يلي واضغط على Enter:
نسخة RepairFile الوجهة
لاحظ أنه يجب استبدال "RepairFile" بمسار المجلد إلى ملف النظام الجيد ، ويجب استبدال "Destination" بالمسار إلى الملف المشكل ، بما في ذلك اسم الملف. فمثلا:
نسخ E: \ round \ Accessibility.dll C: \ windows \ system32 \ Accessibility.dll
قم بتحديث نظامك
قد يظهر الخطأ لأن نظام التشغيل لديك قديم. تتفاعل الملفات القابلة للتنفيذ مع برامج تشغيل الأجهزة وملفات النظام ومكونات النظام الأخرى. إذا كان مكون أو أكثر من مكونات النظام قديمًا ، فستبدأ المشكلات في الحدوث. الخطأ 0x80000003 هو أحد المشاكل التي تندلع في مثل هذه الحالة. قد تكون بعض الأخطاء الأساسية في نظام التشغيل ، والتي ربما تم إصلاحها في أحد التحديثات ، مسؤولة أيضًا عن المشكلة.
لذلك ، إذا لم تقم بتحديث نظامك منذ فترة ، فافعل ذلك وتحقق من المشكلة. إذا كنت لا تعرف كيفية القيام بذلك ، فاتبع هذه الخطوات:
- اضغط على مفتاح شعار Windows + S لفتح مربع البحث.
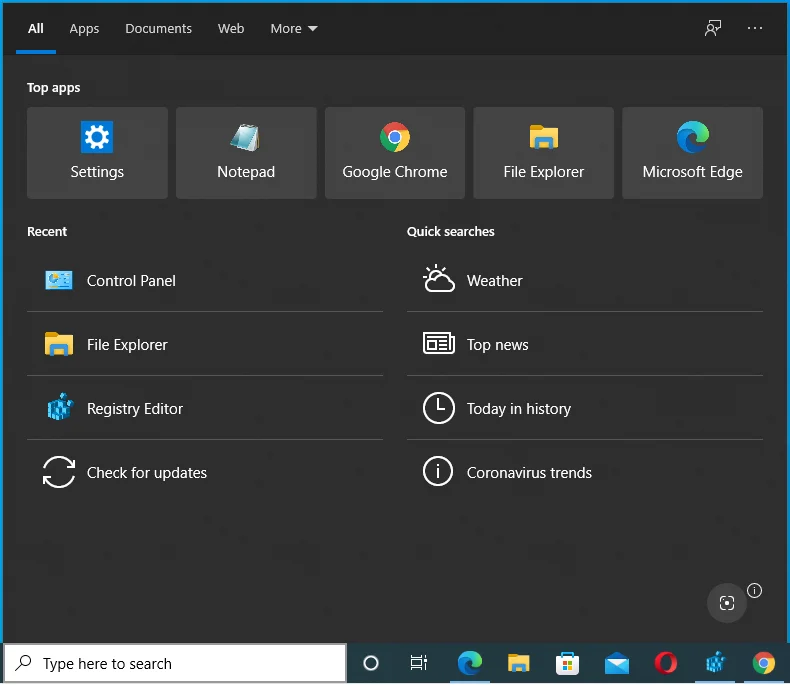
- اكتب “Updates” في حقل النص وانقر على Check for Updates.
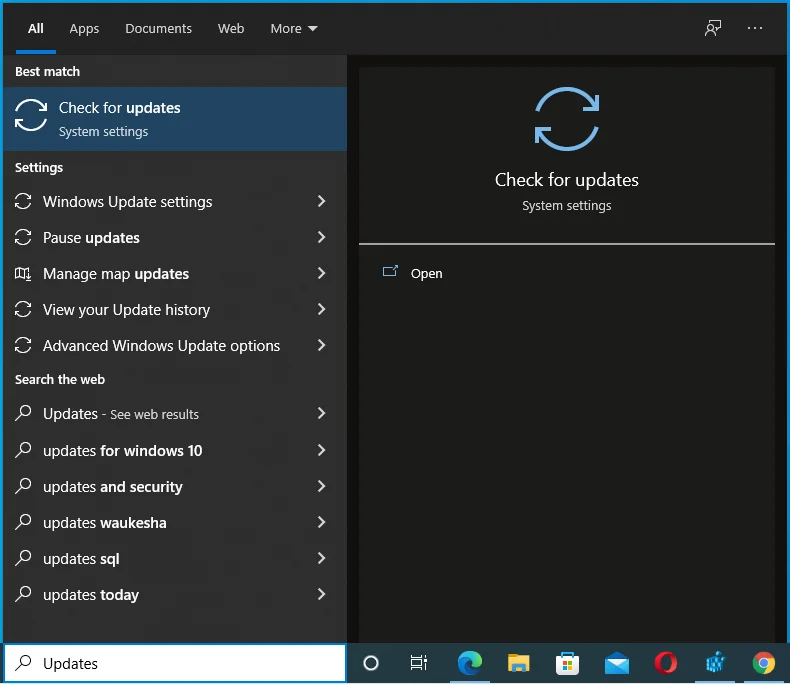
- انقر فوق "التحقق من وجود تحديثات" ضمن Windows Update.
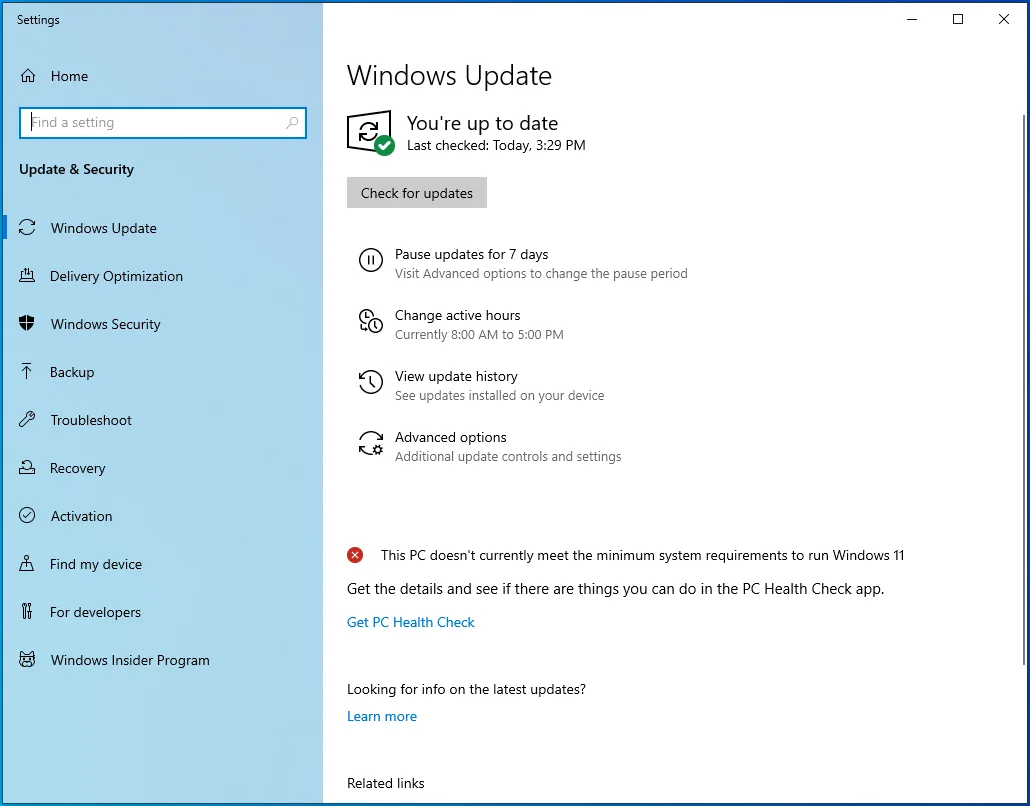
- اسمح لـ Windows Update بالبحث عن التحديثات.
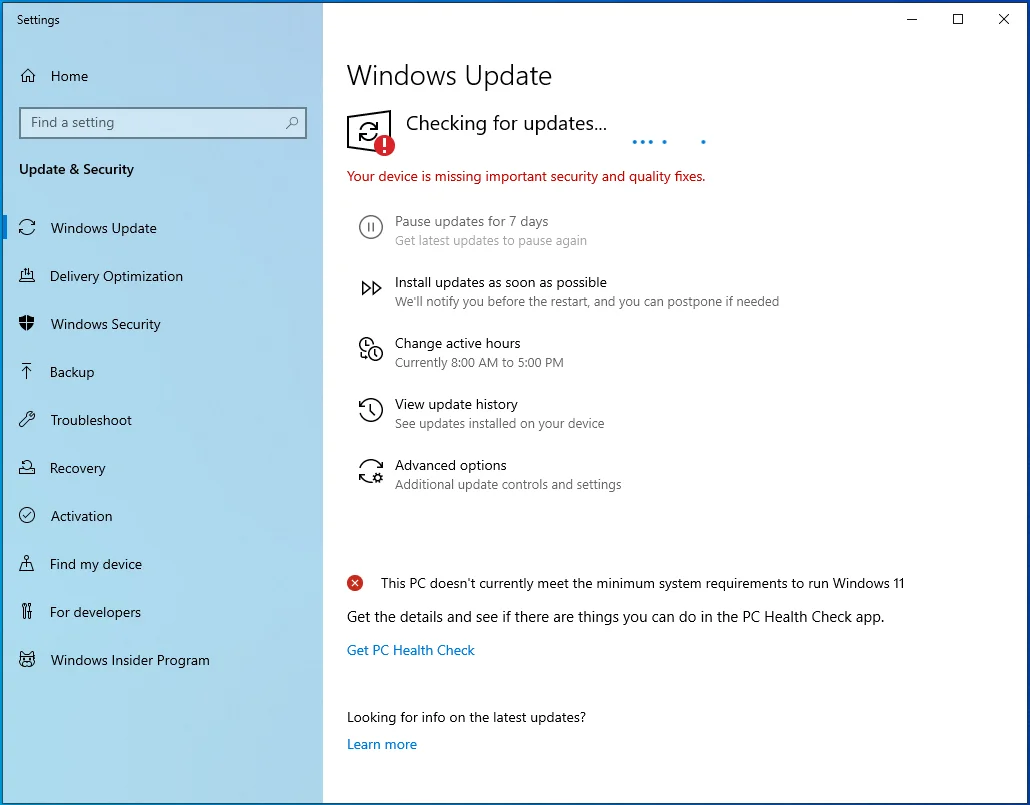
- قم بتنزيل وتثبيت التحديثات المتاحة.
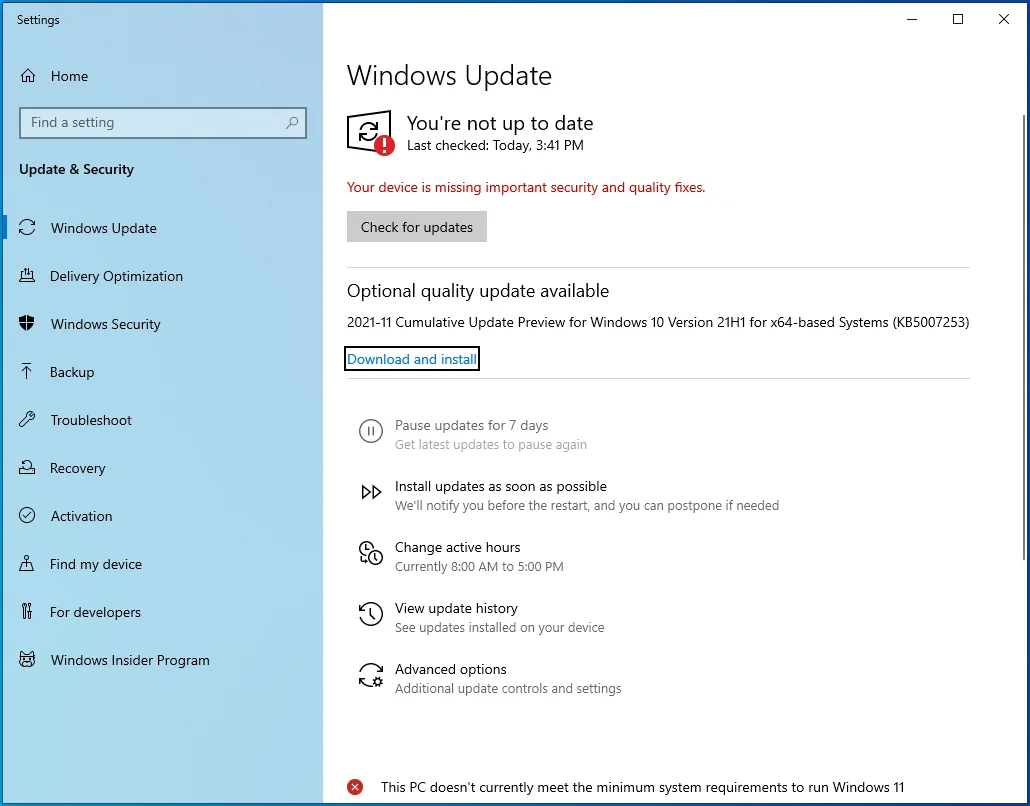
- انتظر بينما يقوم Windows بتثبيت التحديثات.
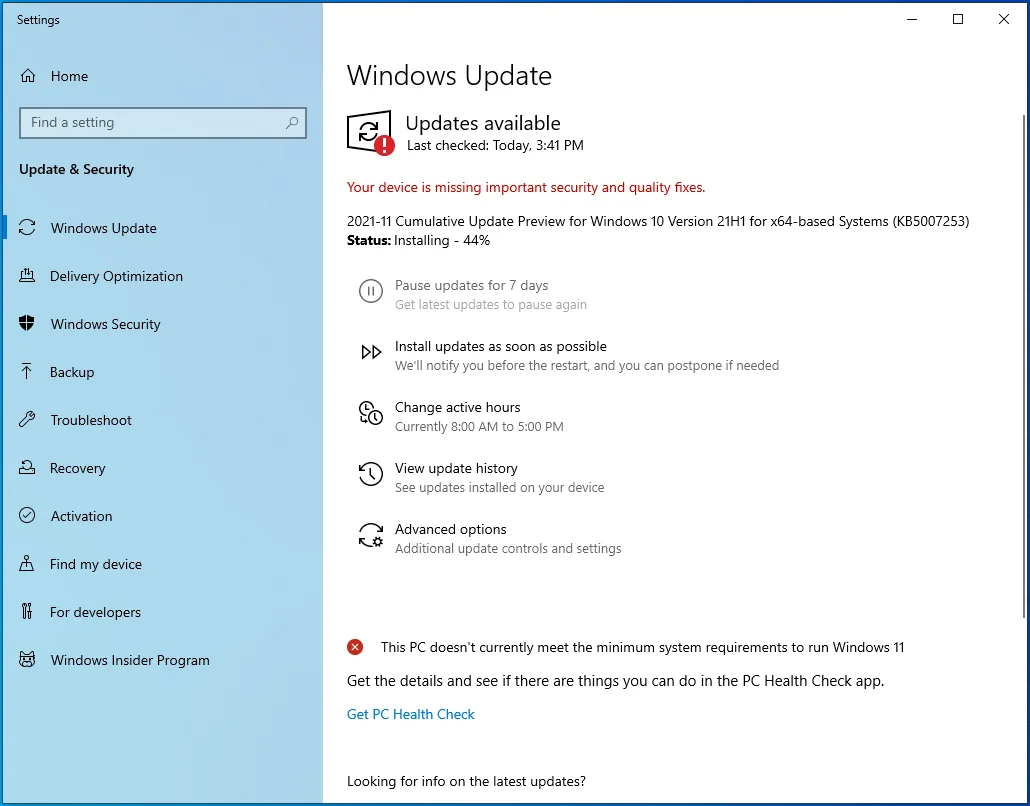
- انقر فوق "إعادة التشغيل الآن" لتثبيت التحديثات.
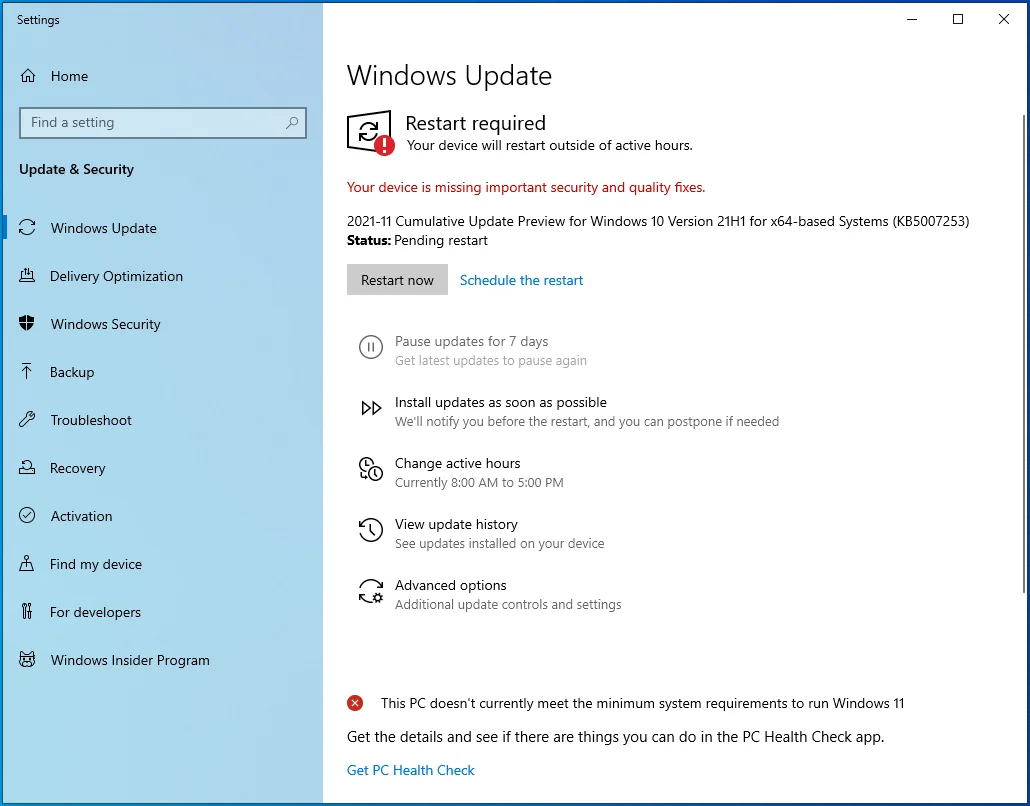

قم بتحديث برامج التشغيل الخاصة بك
تتحكم برامج تشغيل الأجهزة في الاتصال بين مكونات أجهزتك ونظام التشغيل. تستخدم تطبيقات الجهات الخارجية أيضًا برامج التشغيل للتفاعل مع الأجهزة. إذا كان برنامج التشغيل تالفًا أو قديمًا ، فسيعرض نظام التشغيل خطأ عند حدوث عطل في الاتصال ، خاصةً عندما يحاول برنامج تابع لجهة خارجية إجراء اتصال.
ابحث عن برامج التشغيل المعيبة والقديمة وقم بتحديثها. يمكنك الانتقال إلى إدارة الأجهزة للعثور على برامج تشغيل بعلامة تعجب وتثبيت أحدث إصداراتها.
لسوء الحظ ، لا يعرض لك Device Manager برامج التشغيل القديمة أو يخطرك عندما يتوفر تحديث لبرنامج التشغيل. وعلى الرغم من أن Windows Update سيساعدك في تثبيت التحديثات ، فإن هذا مخصص للأجهزة التي تدعمها Microsoft فقط ، لذلك لن يساعدك في كثير من الحالات. سيتعين عليك الانتقال إلى موقع الويب الخاص بكل شركة مصنعة للأجهزة للتحقق مما إذا كانت قد أصدرت تحديثات أم لا. يجب أن تكون حذرًا حقًا إذا قررت السير في هذا الطريق. يجوز لك تثبيت برنامج التشغيل الخاطئ بطريق الخطأ ، مما قد يتسبب في العديد من مشكلات عدم الاستقرار. لذا تأكد من أنك تعرف بالضبط برامج التشغيل التي يحتاجها نظامك للعمل بسلاسة.
وهذه هي الأخبار السارة - ليس عليك أن تمر بمثل هذا الضغط. يمكن أن يساعدك Auslogics Driver Updater في التحقق من وجود برامج تشغيل قديمة ومشكلة ثم تثبيت تحديثاتها تلقائيًا. إذا اخترت الإصدار الكامل للبرنامج ، فيمكنك تحديث برامج تشغيل متعددة في وقت واحد بنقرة واحدة فقط. تقوم الأداة بجلب برنامج التشغيل من مصادر موثوقة ، وتحتفظ بالنسخ الاحتياطية في حالة حدوث ذلك.
اتبع هذه الخطوات لتثبيت البرنامج:
- افتح صفحة تنزيل الأداة.
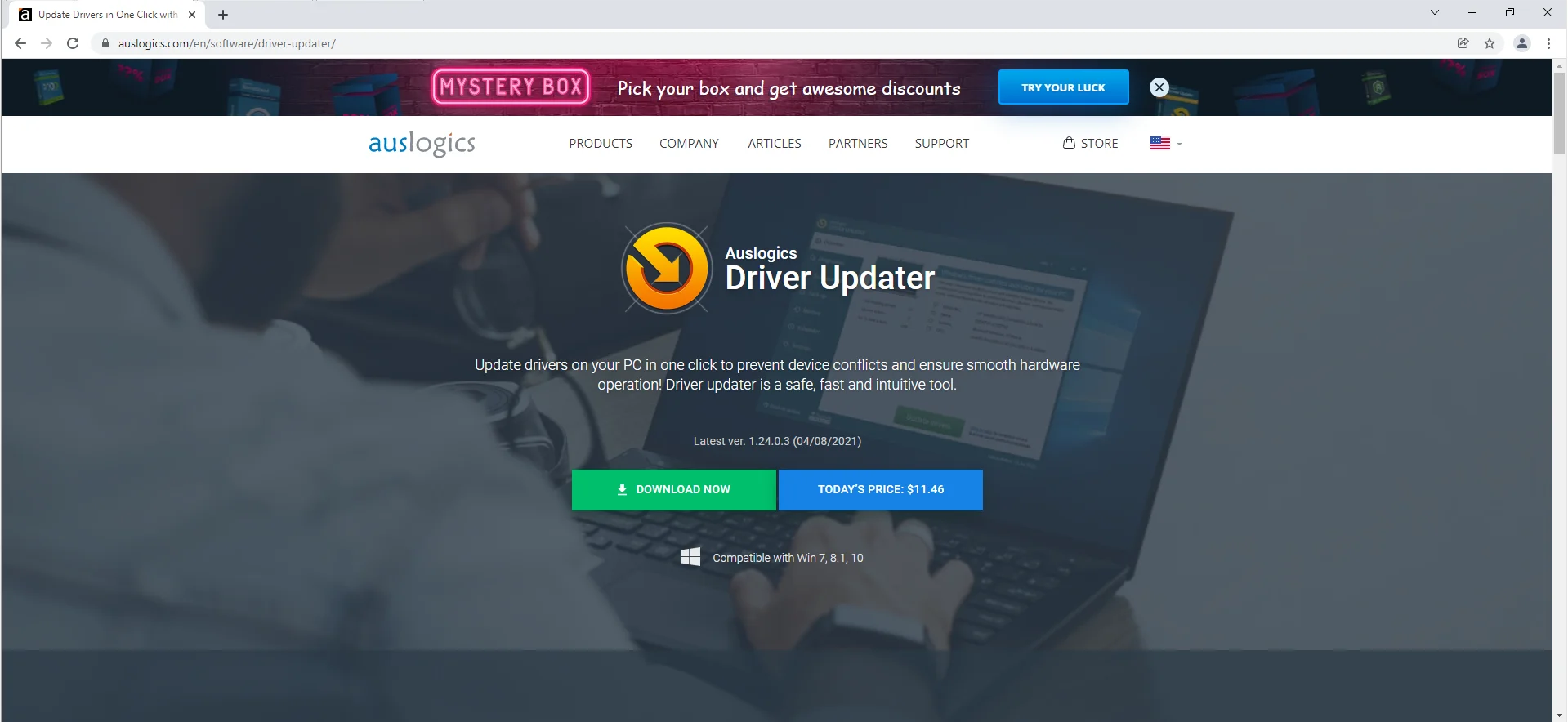
- انقر فوق "تنزيل الآن".
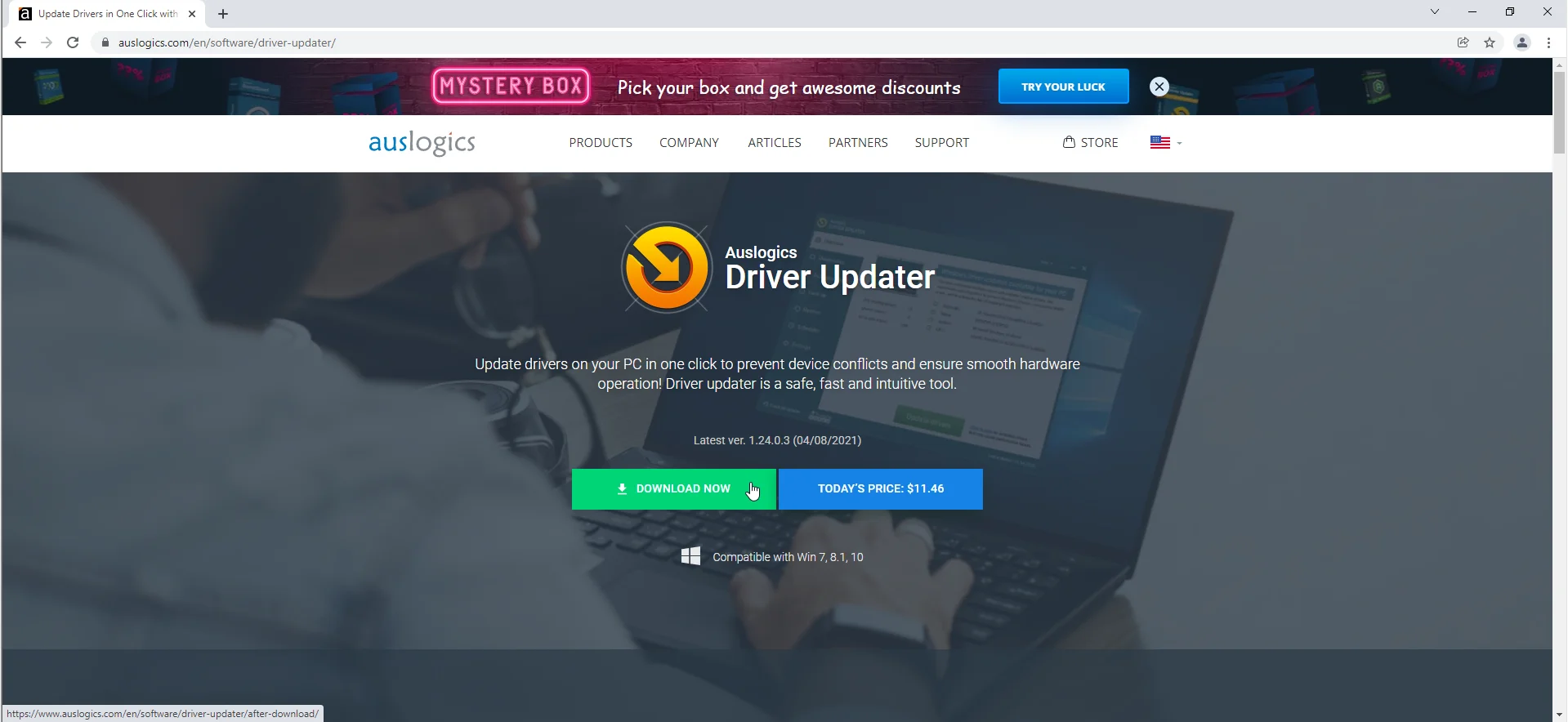
- اسمح لمتصفحك بتنزيل حزمة التثبيت.
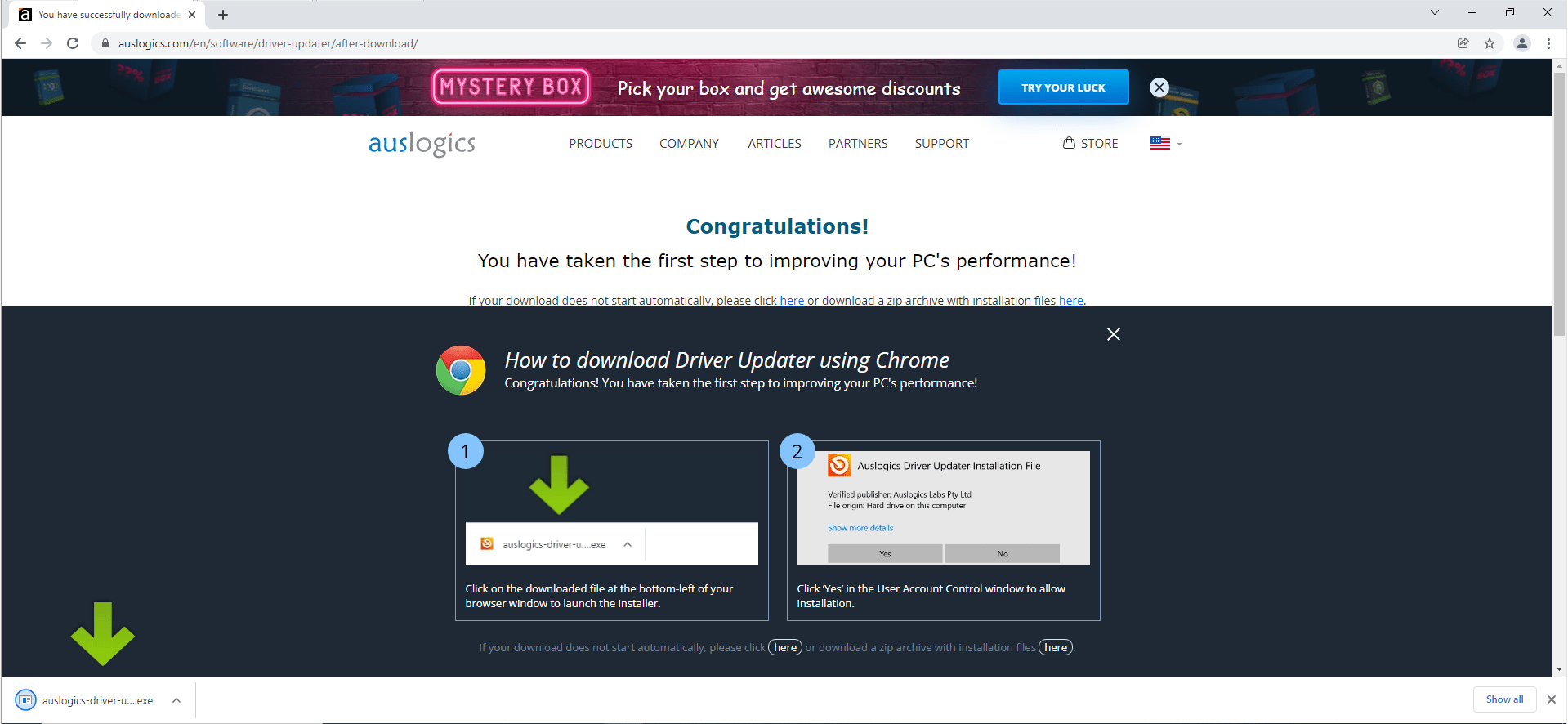
- قم بتشغيل ملف الإعداد بعد أن يقوم المتصفح بتنزيله.
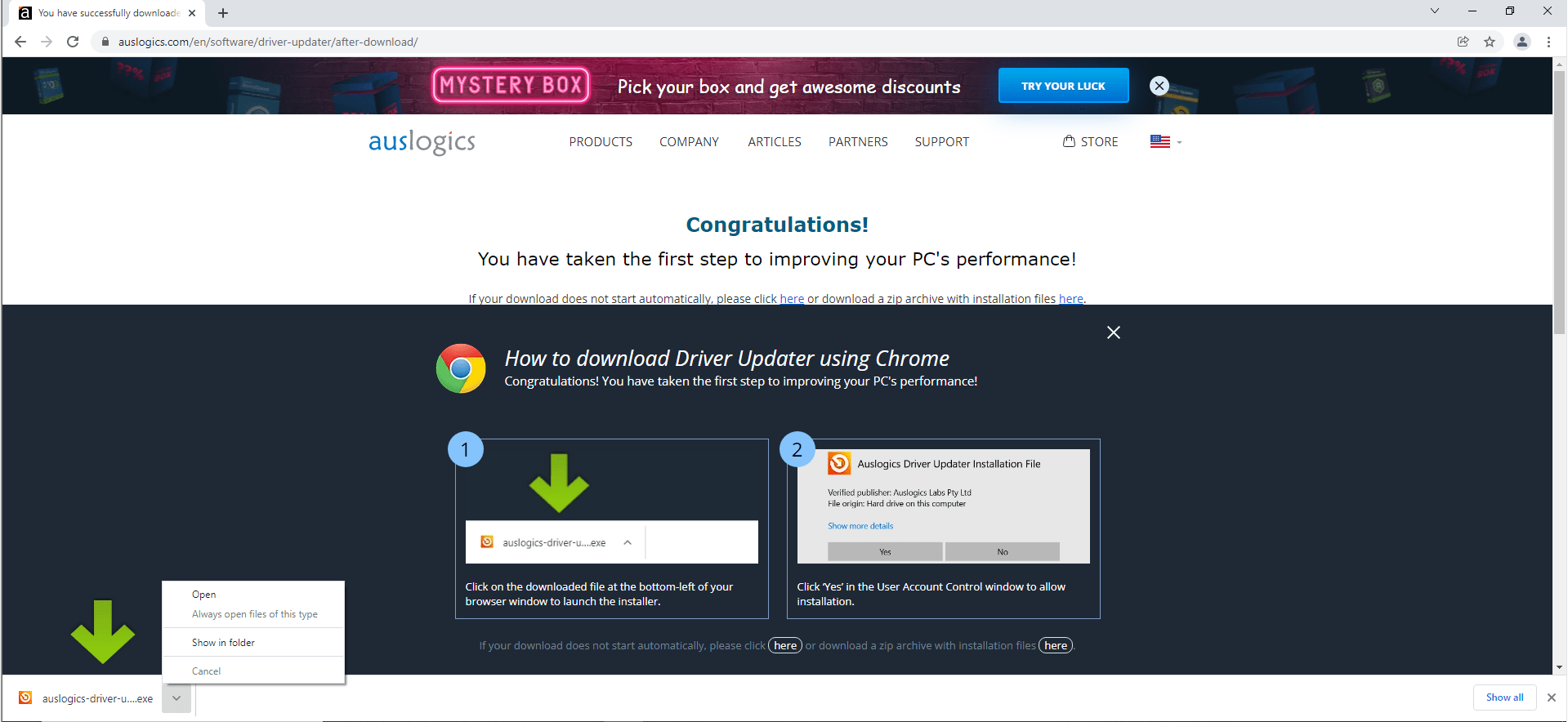
- انقر فوق نعم بعد أن تطلب نافذة User Account Control إذنًا لتشغيل المثبت.
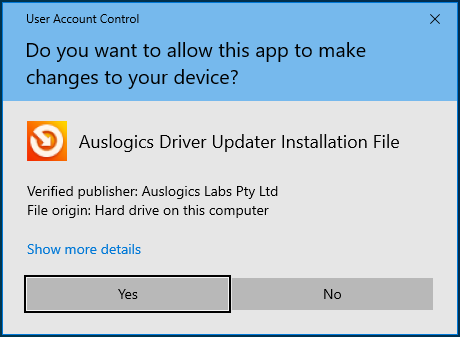
- عندما ترى معالج التثبيت ، حدد لغة واختر مجلد التثبيت المفضل لديك. ينصح الموقع الافتراضي.
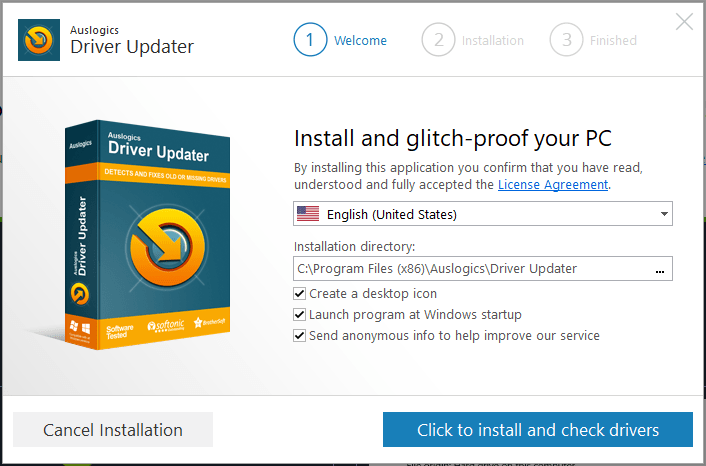
- بعد ذلك ، أدخل تفضيلات أخرى ، مثل إنشاء رمز سطح المكتب ، والسماح للتطبيق بالتشغيل عند بدء التشغيل ، والسماح للأداة بإرسال تقارير الأعطال.
- انقر فوق الزر الكبير "انقر للتثبيت والتحقق من برامج التشغيل" أسفل النافذة بعد إدخال خيارات التثبيت.
- بعد التثبيت ، سيقوم البرنامج بفحص جهاز الكمبيوتر الخاص بك بحثًا عن برامج التشغيل التي بها مشكلات.
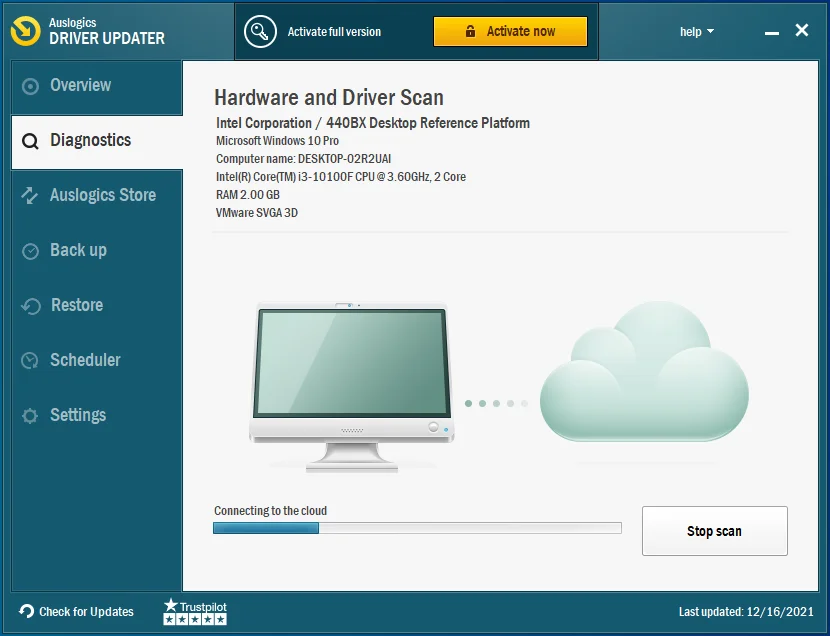
- سترى قائمة ببرامج التشغيل التي يجب تحديثها. يمكنك الآن تحديثها واحدة تلو الأخرى. ومع ذلك ، يمكنك تحديث برامج تشغيل متعددة في وقت واحد إذا اخترت الإصدار الكامل للأداة.
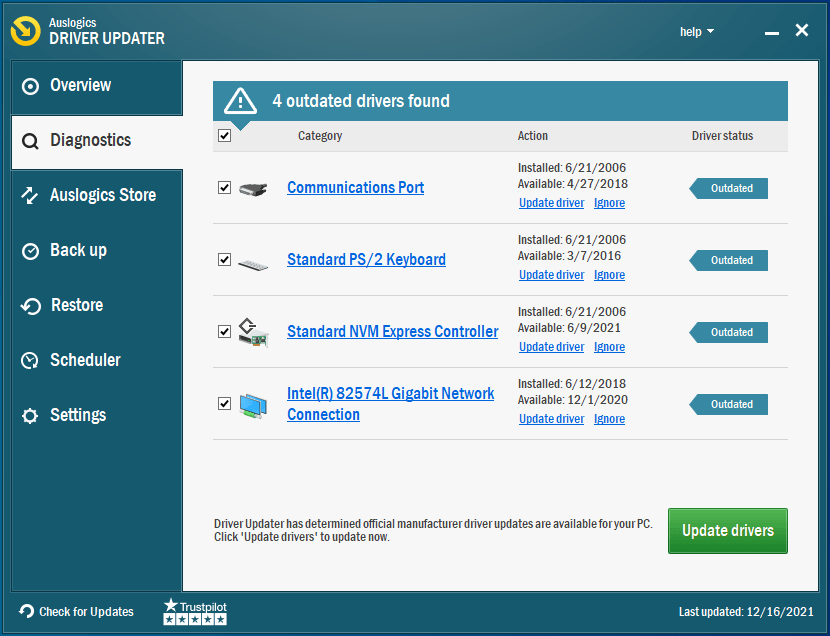
- اسمح للبرنامج بتثبيت برامج التشغيل ، ثم أعد تشغيل الكمبيوتر.
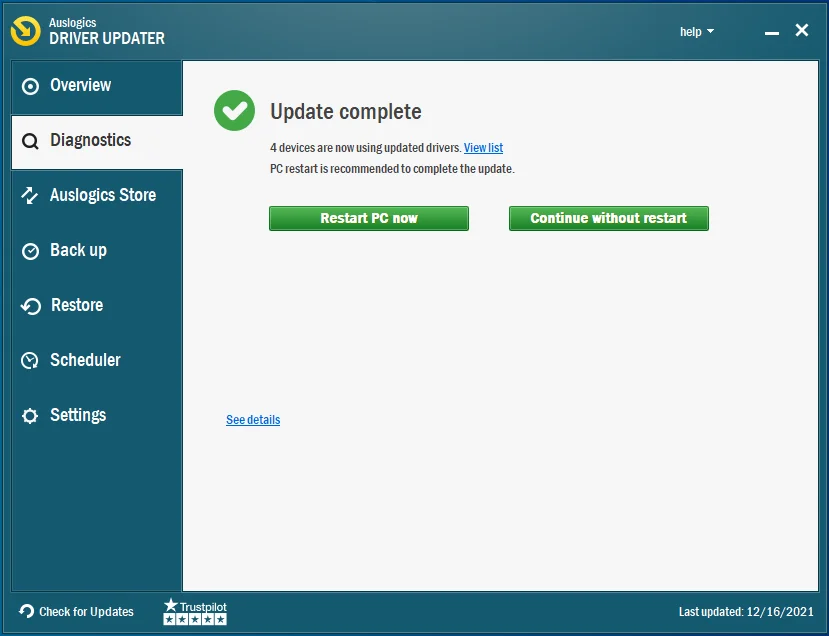
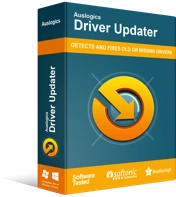
حل مشكلات الكمبيوتر باستخدام برنامج التشغيل المحدث
غالبًا ما ينتج أداء الكمبيوتر غير المستقر عن برامج تشغيل قديمة أو فاسدة. يقوم Auslogics Driver Updater بتشخيص مشكلات برنامج التشغيل ويتيح لك تحديث برامج التشغيل القديمة مرة واحدة أو واحدة في كل مرة لجعل جهاز الكمبيوتر الخاص بك يعمل بشكل أكثر سلاسة
منع برنامج مكافحة الفيروسات الخاص بك من حظر الملف
سيمنع برنامج مكافحة الفيروسات أحد الملفات من التنفيذ إذا اشتبه في وجود تهديد أمني. يجب عليك التحقق والتأكد من أن الملف آمن إذا كنت تتلقى تقارير من تطبيق الأمان الخاص بك. ومع ذلك ، في بعض الحالات ، تميل برامج الأمان إلى خلط الملفات والتطبيقات المشروعة بالتهديدات الأمنية. تسمى هذه الحالات بالإيجابيات الكاذبة.
إذا كنت مقتنعًا بأن الملف المعني آمن ، فيمكنك منع برنامج مكافحة الفيروسات من حظره في المستقبل. للقيام بذلك ، قم بإضافته كاستثناء أو استثناء. يمكنك أيضًا إضافته إلى القائمة البيضاء للبرنامج ، اعتمادًا على مجموعة برامج مكافحة الفيروسات التي تستخدمها.
إذا كنت تستخدم Windows Security ، فستوضح لك هذه الخطوات كيفية منعه من حظر الملف الذي تحاول فتحه:
- اضغط على أزرار لوحة مفاتيح Windows و S في نفس الوقت لفتح مربع البحث بجوار Start.
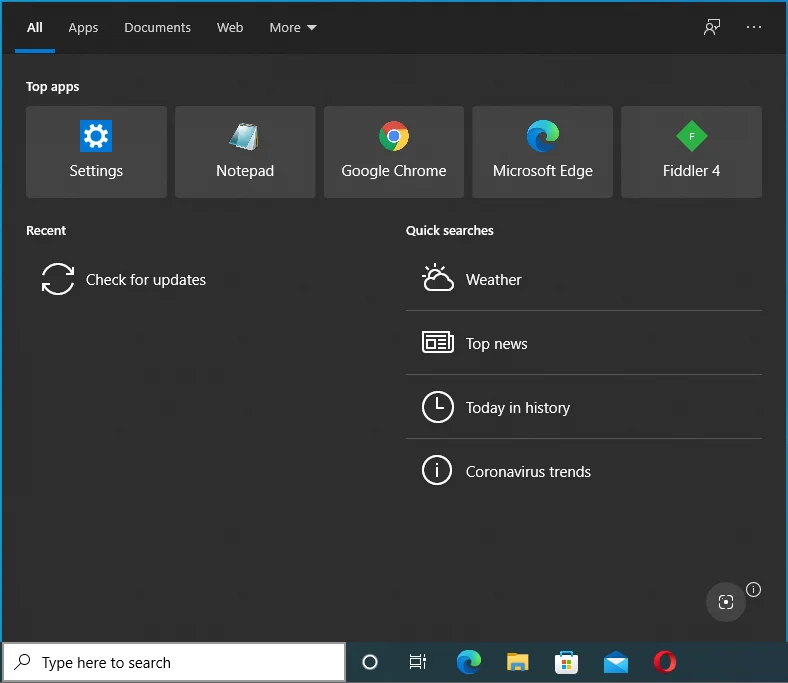
- بعد ظهور المربع ، اكتب "الحماية من الفيروسات والمخاطر".
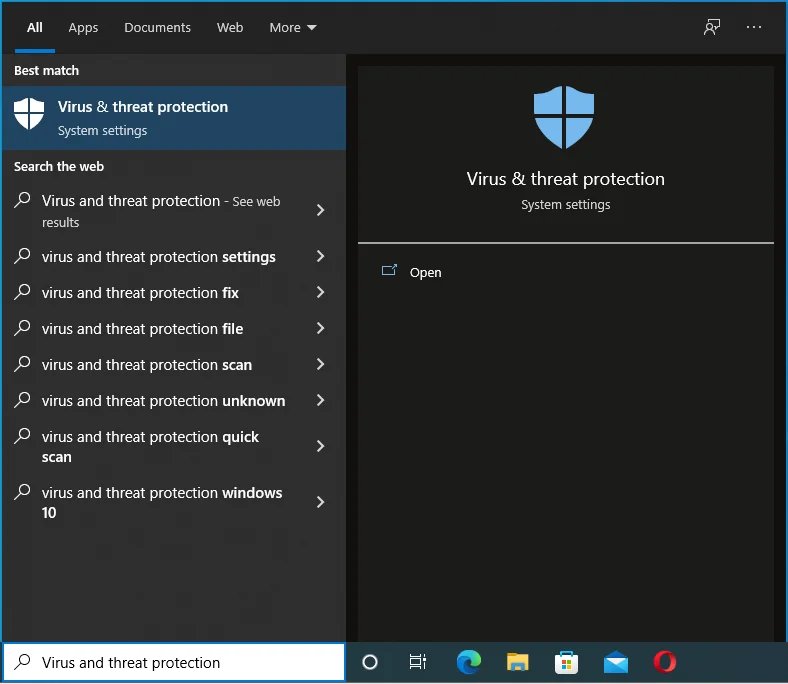
- انقر فوق الحماية من الفيروسات والتهديدات في نتائج البحث.
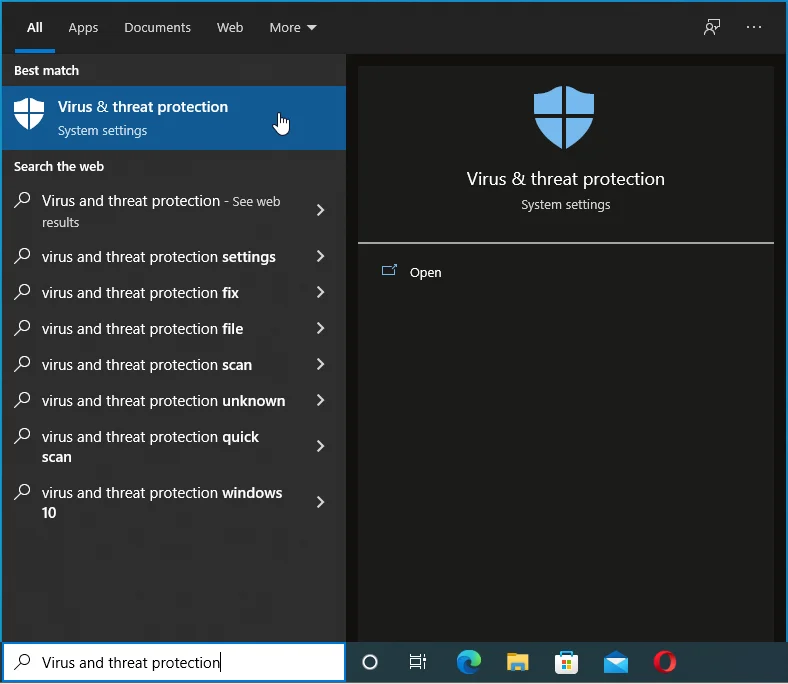
- بمجرد فتح نافذة الحماية من الفيروسات والتهديدات ، انتقل إلى قسم إعدادات الحماية من الفيروسات والتهديدات.
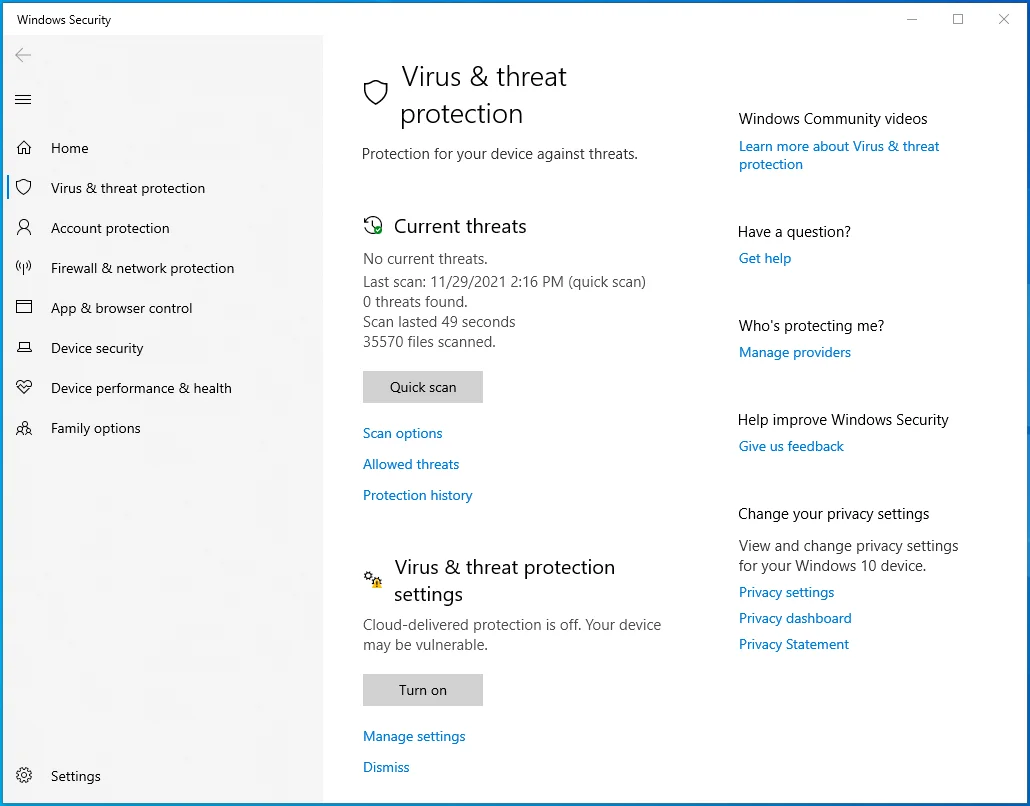
- انقر فوق إدارة الإعدادات.
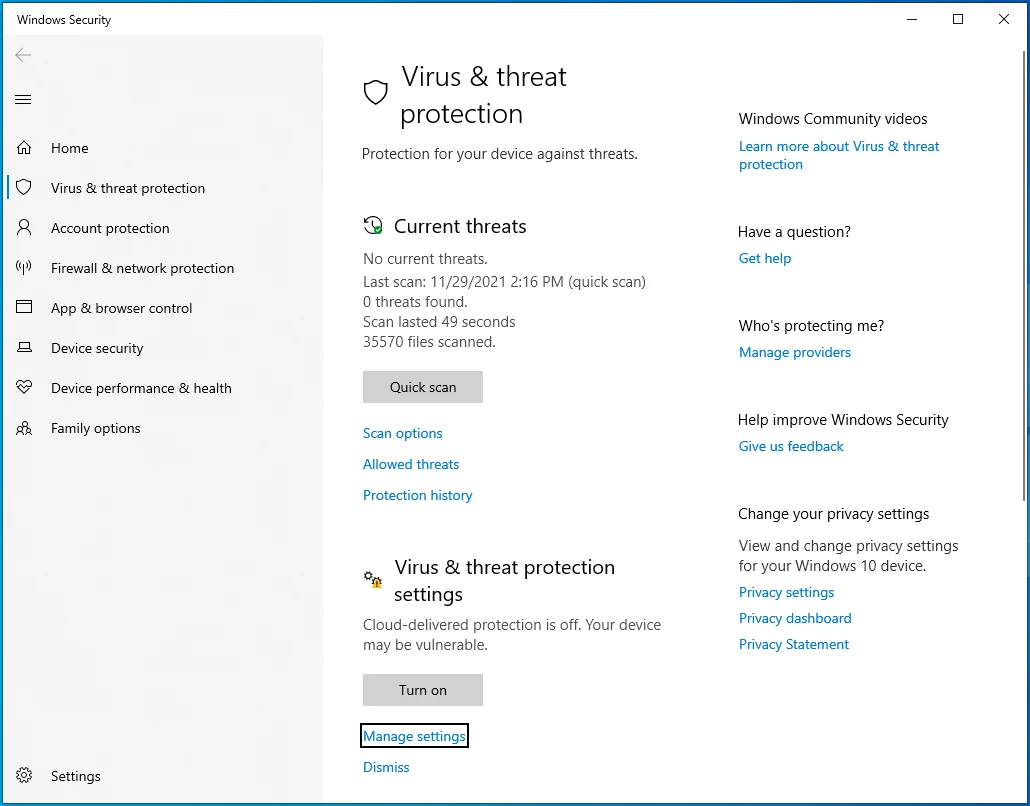
- قم بالتمرير لأسفل إلى الاستثناءات بمجرد رؤية شاشة إعدادات الحماية من الفيروسات والتهديدات وانقر على "إضافة أو إزالة الاستثناءات".
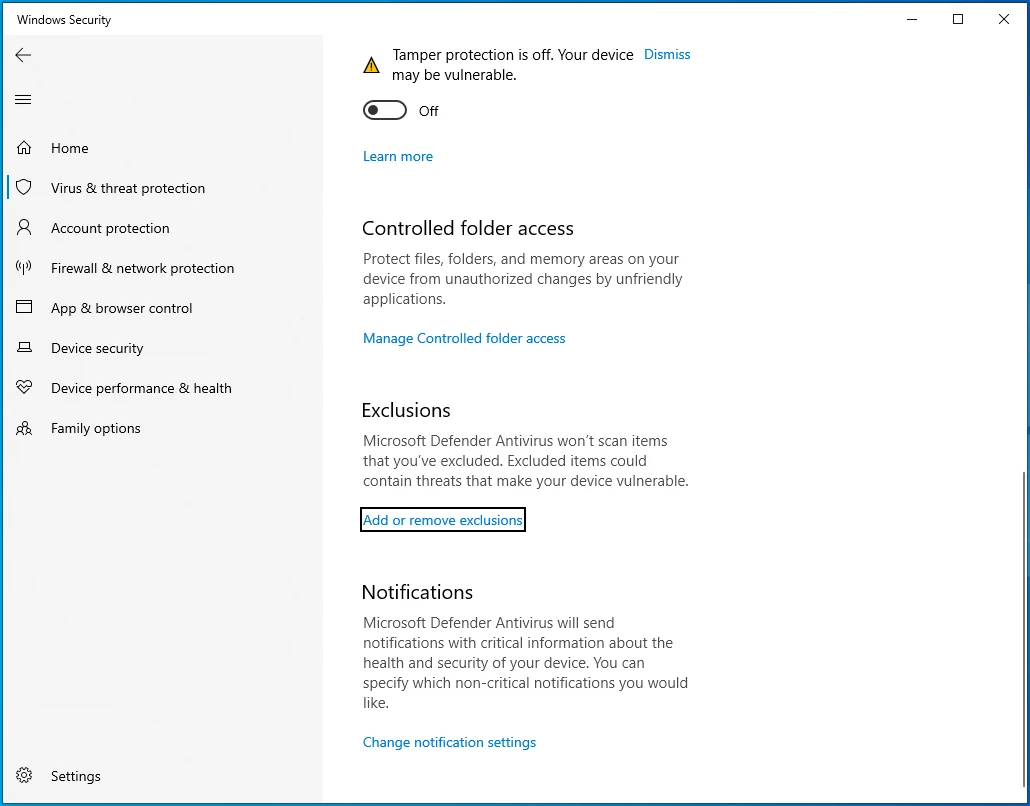
- انقر فوق إضافة استثناء فورًا ترى واجهة الاستبعادات.
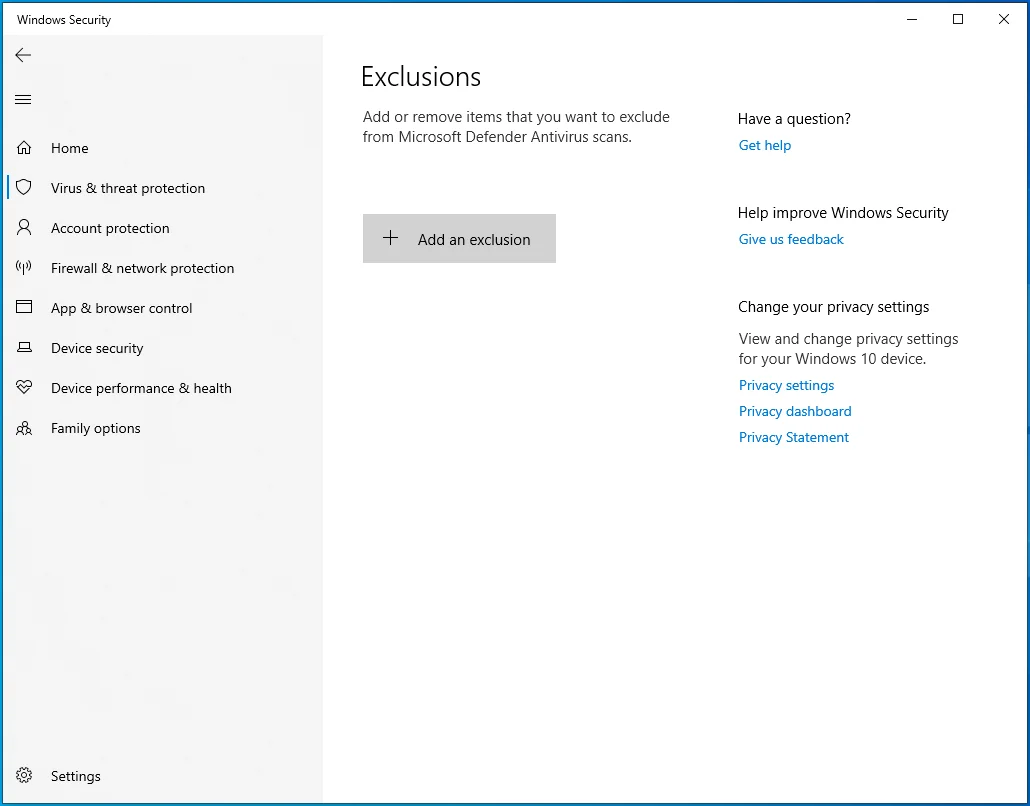
- اختر ملف من القائمة المنسدلة.

- بمجرد فتح مربع الحوار تحديد ملف ، انتقل إلى الملف وانقر فوقه نقرًا مزدوجًا.
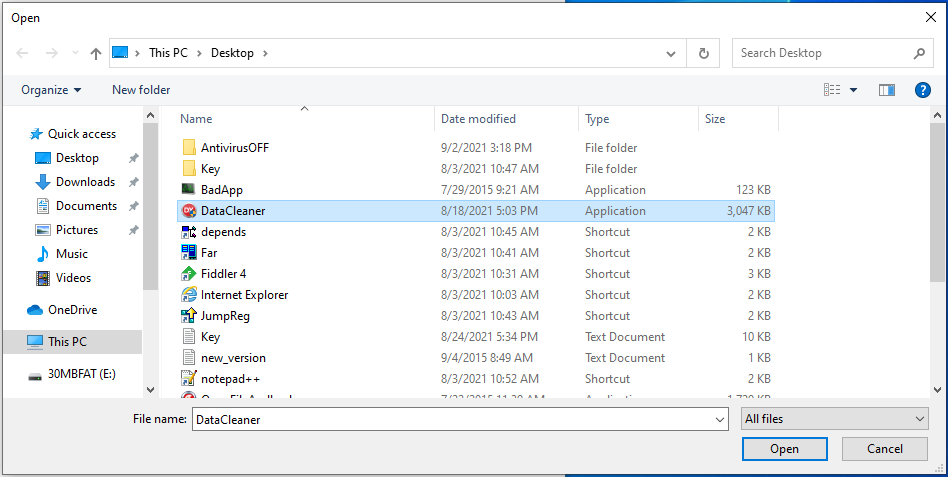
قم بتشغيل أداة تشخيص ذاكرة Windows
تسريبات الذاكرة سيئة في أي حالة. يطلقون أنواعًا مختلفة من الأخطاء ، وخطأ "نقطة توقف الاستثناء" هو أحد هذه الأخطاء. يحدث تسرب في الذاكرة عندما تفشل ذاكرة الوصول العشوائي في تحرير ذاكرة غير مخصصة. عندما يحدث هذا ، من المحتمل ألا يتم تنفيذ البرامج الجديدة.
يمكن أن يكون تسرب الذاكرة مؤقتًا أو دائمًا. يجب أن تؤدي إعادة تشغيل النظام إلى مسح مواطن الخلل الطفيفة في الذاكرة. ومع ذلك ، إذا كانت المشكلة متصلة بذاكرة الوصول العشوائي الخاصة بك ، فقد تحتاج إلى تغييرها. يجب عليك تشغيل أداة تشخيص ذاكرة Windows لاختبار ذاكرة الوصول العشوائي الخاصة بك.
ستوضح لك هذه الخطوات كيف:
- اضغط على مفتاح شعار Windows + اختصار R لفتح Run.
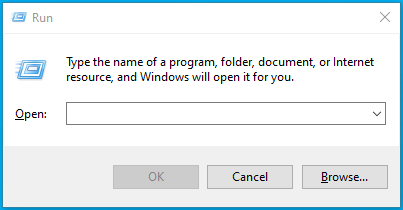
- بمجرد ظهور Run ، اكتب “mdsched.exe” واضغط على زر Enter.
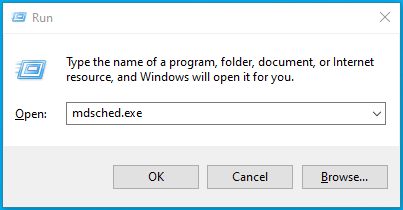
- اختر "إعادة التشغيل الآن وتحقق من المشكلات (موصى به)" بمجرد فتح نافذة تشخيص ذاكرة Windows المصغرة.
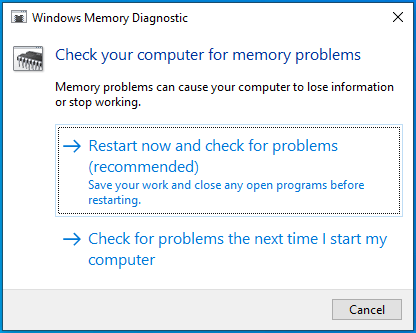
ملاحظة: بمجرد النقر فوق هذا الخيار ، ستتخلى عن الوصول إلى جهاز الكمبيوتر الخاص بك حتى تكمل الأداة فحصها.
إذا اخترت خيار "التحقق من وجود مشكلات في المرة التالية التي أقوم فيها بتشغيل جهاز الكمبيوتر الخاص بي" ، فستفقد أيضًا إمكانية الوصول إلى نظامك عند إعادة التشغيل التالية.
بمجرد بدء تشغيل النظام ، ستظهر شاشة أداة تشخيص ذاكرة Windows وتجري الاختبار. يجب أن ترى النتائج في هذه الواجهة.
بعد اكتمال الاختبار ، ستقوم الأداة تلقائيًا بإعادة تشغيل جهاز الكمبيوتر الخاص بك وعرض نتائج الاختبار. ومع ذلك ، أبلغ بعض المستخدمين أنهم لم يروا النتائج بعد إعادة التشغيل.
إذا لم تتمكن من رؤية نتائج الاختبار ، فتوجه إلى Event Viewer. اتبع هذه الخطوات:
- اضغط على شعار Windows + تركيبة لوحة المفاتيح X.
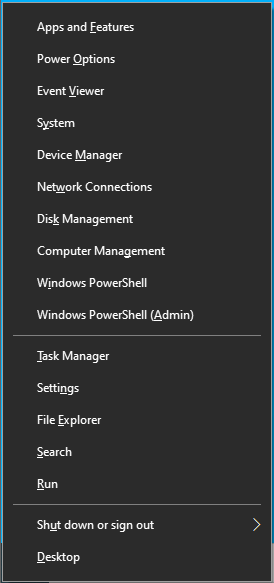
- انقر فوق عارض الأحداث في القائمة التي تظهر على الجانب الأيسر من شاشتك.
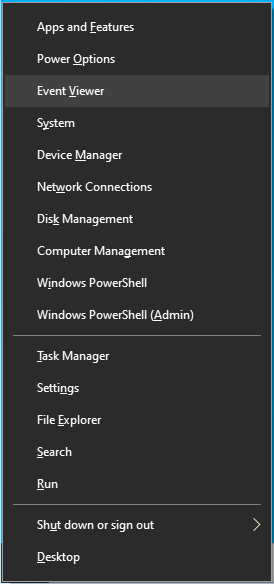
- يمكنك أيضًا تشغيل مربع الحوار "تشغيل" ، واكتب "eventvwr.msc" (بدون علامات اقتباس) ، ثم اضغط على Enter.
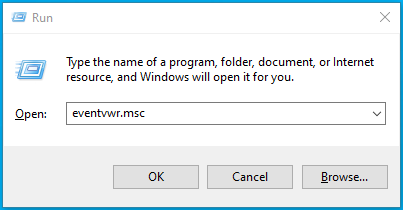
- بمجرد ظهور نافذة عارض الأحداث ، انتقل إلى الجزء الأيمن.

- قم بتوسيع سجلات Windows ، ثم انقر فوق النظام.
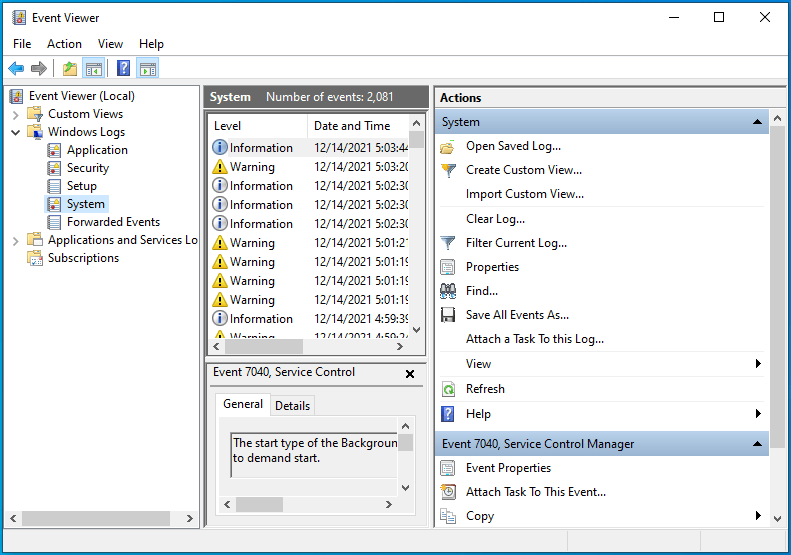
- في الجزء الأوسط من عارض الأحداث ، ستجد إدخالات مختلفة للأحداث.
- انتقل إلى الجزء الأيمن من النافذة وانقر فوق "بحث".
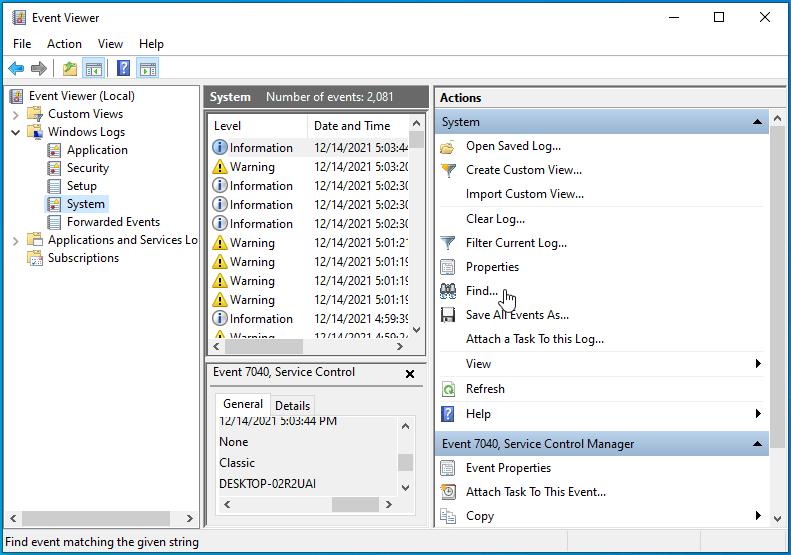
- اكتب "MemoryDiagnostics-Results" (بدون علامات اقتباس) وانقر على زر "بحث عن التالي".
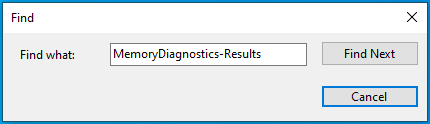
- ستكون نتائج الاختبار تحت عام.
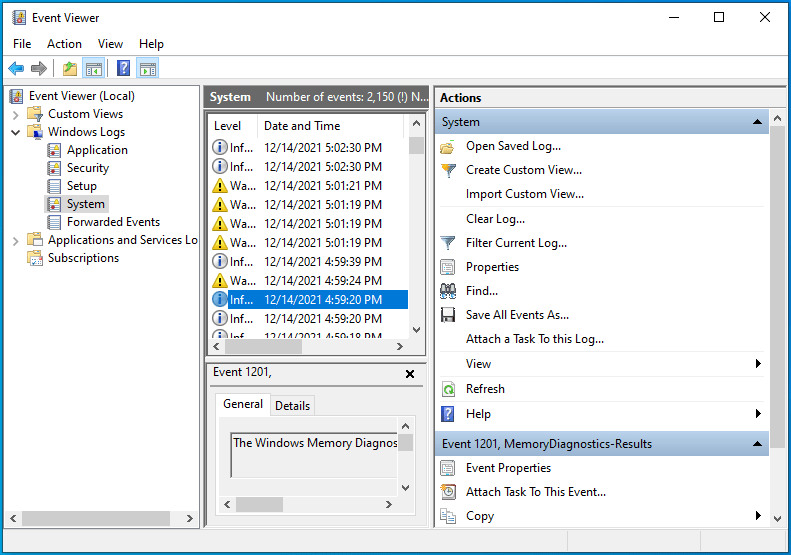
إذا أبلغت الأداة أن ذاكرة الوصول العشوائي لديك معيبة ، فيجب عليك استبدالها. إذا كان هناك أكثر من شريحة ذاكرة وصول عشوائي (RAM) في نظامك ، فافتح فتحة ذاكرة الوصول العشوائي الخاصة بك ، وأخرج عصا واحدة ، وقم بتشغيل أداة التشخيص ، وتحقق من ظهور الخطأ. جرب هذا مع كل شريحة ذاكرة وصول عشوائي أخرى واستبدل القرص (الأجزاء) السيئة.
قم بإجراء تمهيد نظيف
قد يمنع برنامج أو خدمة أخرى تشغيل الملف القابل للتنفيذ. يتم تشغيل بعض تطبيقاتك عند بدء التشغيل وتستمر في العمل في الخلفية. في هذه الحالة ، يجب عليك منع تشغيل كل تطبيق بدء تشغيل وتشغيل نظامك في حالة تمهيد نظيف لاستكشاف المشكلة وإصلاحها.
إذا تم فتح الملف بدون مشاكل أثناء وجود نظامك في حالة تمهيد نظيف ، فهذا يؤكد أن أحد عناصر بدء التشغيل مسؤول عن تشغيل الخطأ 0x80000003. بعد التأكد من أن تطبيق بدء التشغيل مسؤول ، يمكنك عزل الجاني عن طريق بدء تشغيل البرامج والخدمات واحدة تلو الأخرى وفتح الملف.
إليك كيفية إجراء تمهيد نظيف:
- اضغط على أزرار لوحة مفاتيح Windows و S في نفس الوقت لفتح مربع البحث بجوار Start.
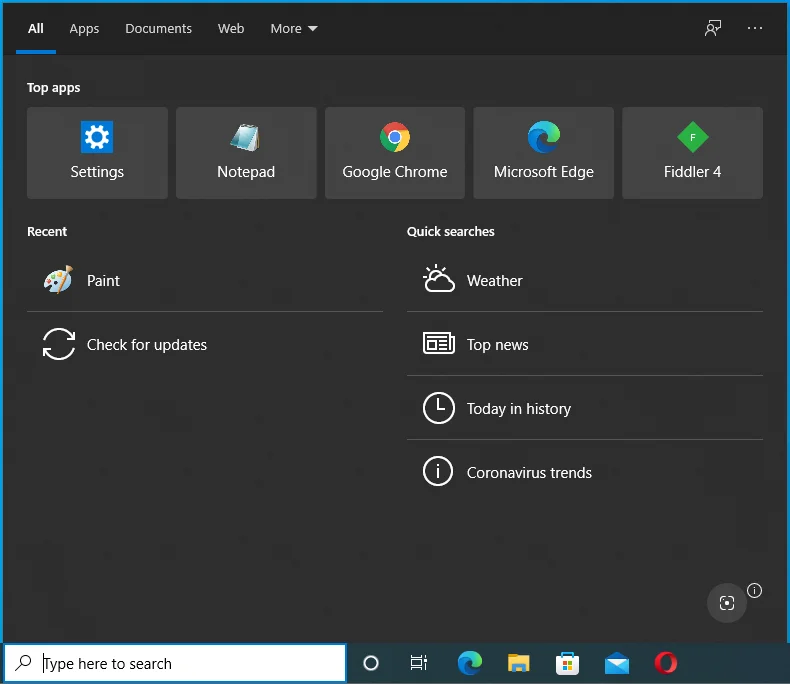
- بعد ظهور المربع ، اكتب "تكوين النظام" وانقر على النتيجة الأولى.
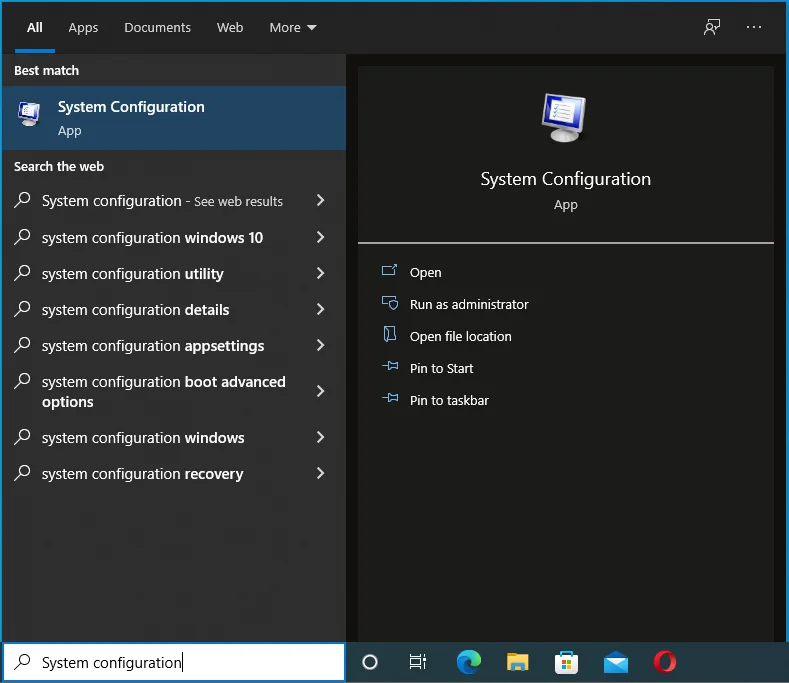
- سيتم فتح نافذة حوار تكوين النظام.
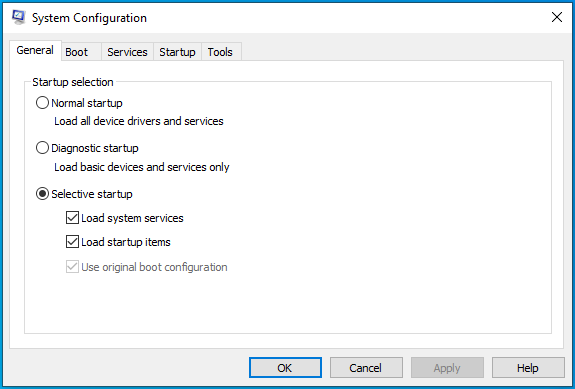
- توجه إلى علامة التبويب الخدمات.
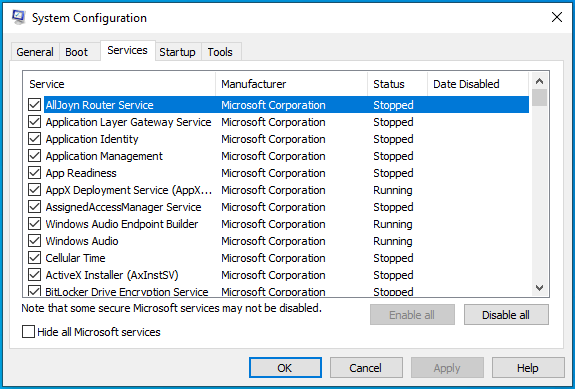
- حدد خانة الاختيار "إخفاء جميع خدمات Microsoft" حتى لا تقوم بتعطيل خدمات نظام التشغيل.
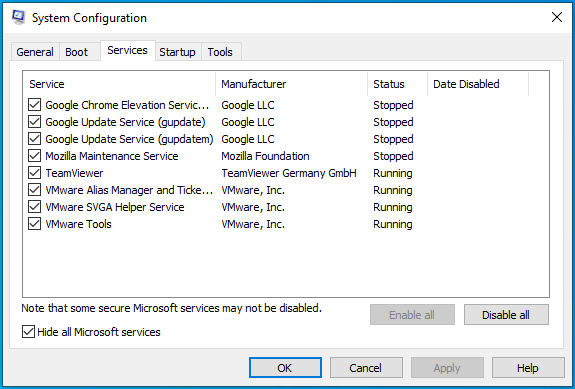
- الآن ، انقر فوق الزر Disable All (تعطيل الكل) لمنع تشغيل الخدمات المحددة في المرة التالية التي يبدأ فيها Windows.
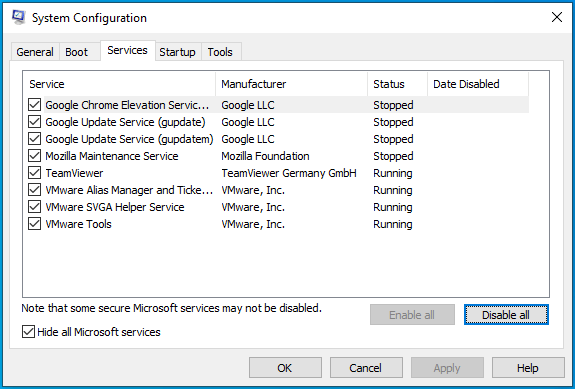
- بعد ذلك ، انتقل إلى علامة التبويب بدء التشغيل.
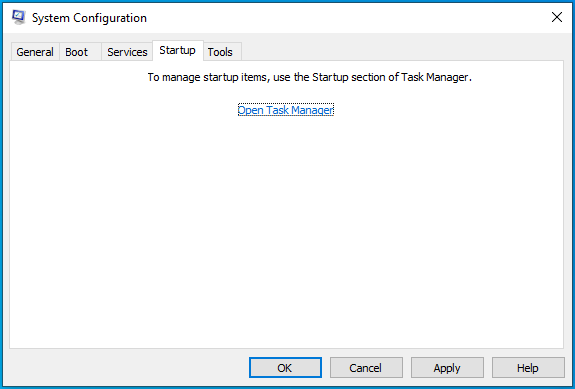
- انقر فوق فتح مدير المهام.
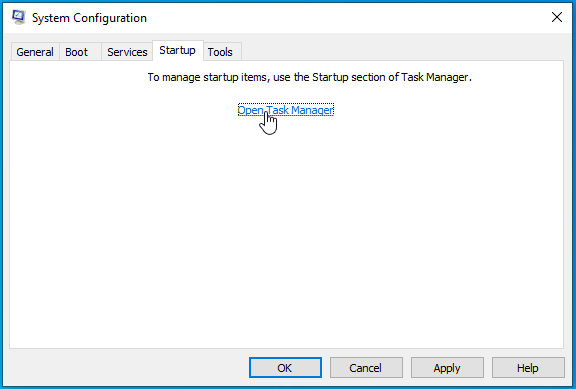
- سترى الآن علامة تبويب بدء التشغيل في إدارة المهام.
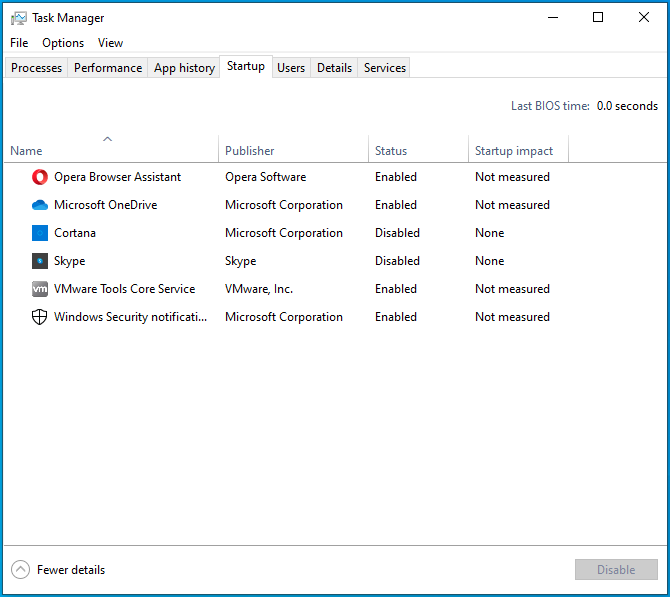
- قم بتعطيل كل برنامج بالنقر فوق كل برنامج وتحديد تعطيل في الركن الأيمن السفلي.
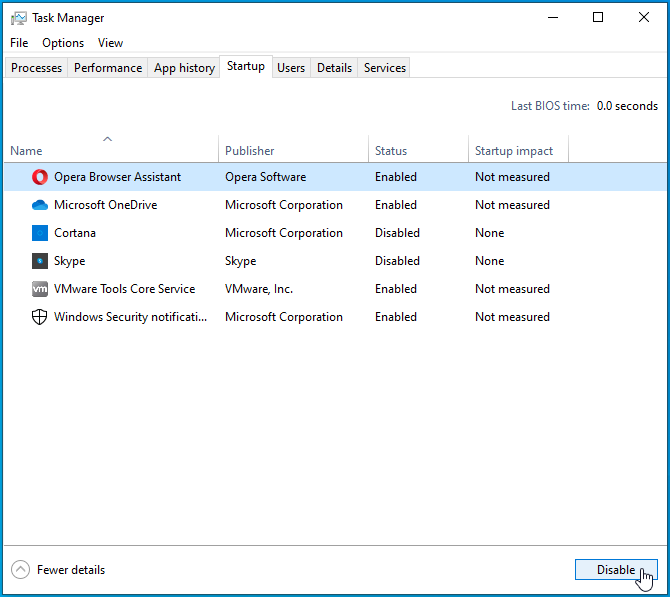
- بعد ذلك ، اخرج من إدارة المهام ، ثم عد إلى تكوين النظام وانقر على موافق.
- أعد تشغيل جهازك.
بعد بدء تشغيل جهاز الكمبيوتر الخاص بك ، افتح الملف الذي أدى إلى حدوث الخطأ. إذا تم فتح الملف بدون مشاكل ، فمن الواضح أن أحد برامج بدء التشغيل قد تعارض معه.
توجه إلى نافذة تكوين النظام وقم بتمكين خدمة واحدة. أعد تشغيل جهازك وافتح الملف القابل للتنفيذ. إذا ظهر الخطأ ، فإن خدمة بدء التشغيل التي قمت بتمكينها للتو هي الجاني. استخدم نفس الطريقة للتحقق من عناصر وبرامج بدء التشغيل الأخرى.
استنتاج
هذه هي كيفية إصلاح مشكلة "تم الوصول إلى نقطة توقف" في نظام التشغيل Windows 10. إذا كنت تريد طرح أسئلة أو مشاركة كيفية حل المشكلة ، فيرجى التوجه إلى قسم التعليقات أدناه.
