[แก้ไขแล้ว] ถึงเบรกพอยต์แล้ว (ข้อผิดพลาด 0x80000003)
เผยแพร่แล้ว: 2021-04-21Windows 10 มีข้อผิดพลาดเกือบไม่สิ้นสุด คุณคิดว่าคุณได้เห็นมันทั้งหมดจนกระทั่งข้อความแสดงข้อผิดพลาดที่แปลกประหลาดอื่นทำให้คุณประหลาดใจ ปัญหาที่น่าสยดสยองที่เกิดขึ้นมาระยะหนึ่งแล้วและป้องกันไม่ให้ผู้ใช้เปิดไฟล์ปฏิบัติการคือข้อความแสดงข้อผิดพลาดต่อไปนี้:
“ข้อยกเว้นเบรกพอยต์ ถึงจุดพักแล้ว (0x80000003) เกิดขึ้นในแอปพลิเคชันที่สถานที่…”
โอกาสที่คุณจะได้เห็นมันเกินไป นั่นหมายความว่าคุณไม่สามารถเปิดไฟล์ได้ แต่ไม่ต้องกังวล ข้อผิดพลาดควรเป็นประวัติหลังจากที่คุณได้ใช้การแก้ไขในบทความนี้
เรียกใช้ CHKDSK
ไฟล์อาจพยายามโต้ตอบกับส่วนประกอบที่จัดเก็บไว้ในเซกเตอร์ฮาร์ดดิสก์ที่ผิดพลาด อาจเป็นไปได้ว่าไฟล์สั่งการเองนั้นอยู่ในเซกเตอร์เสีย เรียกใช้ยูทิลิตี้ CHKDSK และตรวจสอบว่าสามารถแก้ไขปัญหาได้หรือไม่
เมื่อคุณเรียกใช้ CHKDSK โปรแกรมจะสแกนหาเซกเตอร์ที่ผิดพลาดบนฮาร์ดไดรฟ์ของคุณและป้องกันไม่ให้ระบบปฏิบัติการของคุณเขียนไปยังเซกเตอร์ดังกล่าวในอนาคต นอกจากนี้ยังสามารถพยายามกู้คืนไฟล์ที่อ่านได้จากเซกเตอร์เสีย
มีสองวิธีหลักในการเรียกใช้ยูทิลิตี้ เราจะนำคุณผ่านแต่ละอย่าง
ผ่านหน้าต่างโต้ตอบคุณสมบัติของฮาร์ดดิสก์:
- เปิดหน้าต่าง File Explorer ไปที่ทาสก์บาร์และคลิกที่ไอคอนโฟลเดอร์ คุณยังสามารถคลิกขวาที่ปุ่มเริ่มแล้วเลือก File Explorer หรือแตะแป้นโลโก้ Windows + ทางลัด E
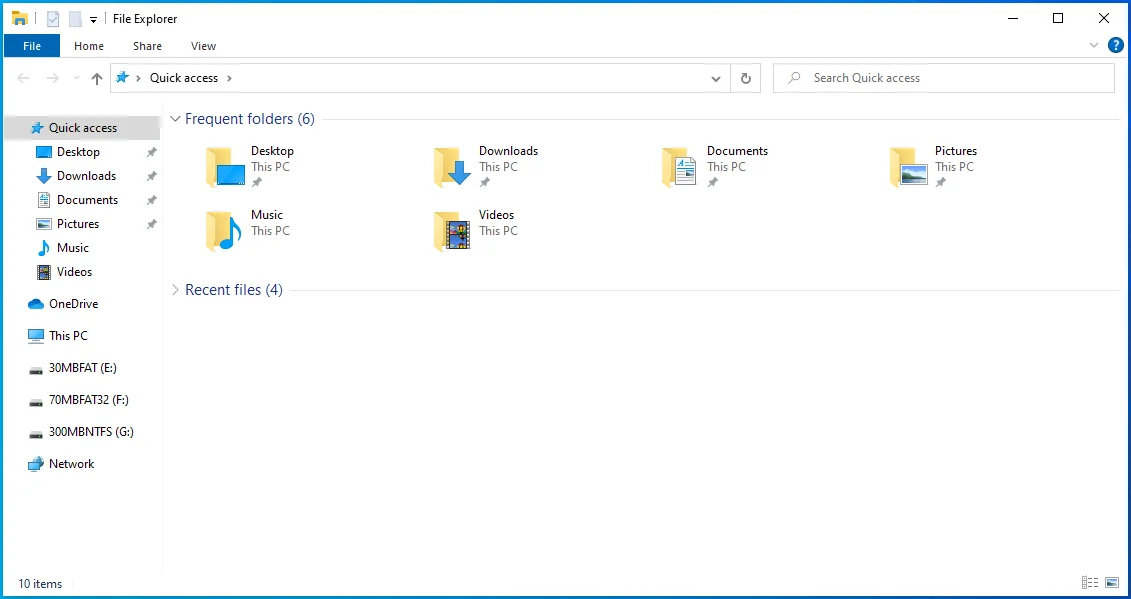
- ไปที่ด้านซ้ายของหน้าต่าง File Explorer หลังจากที่เปิดขึ้นมา และคลิกที่ลูกศรข้าง This PC
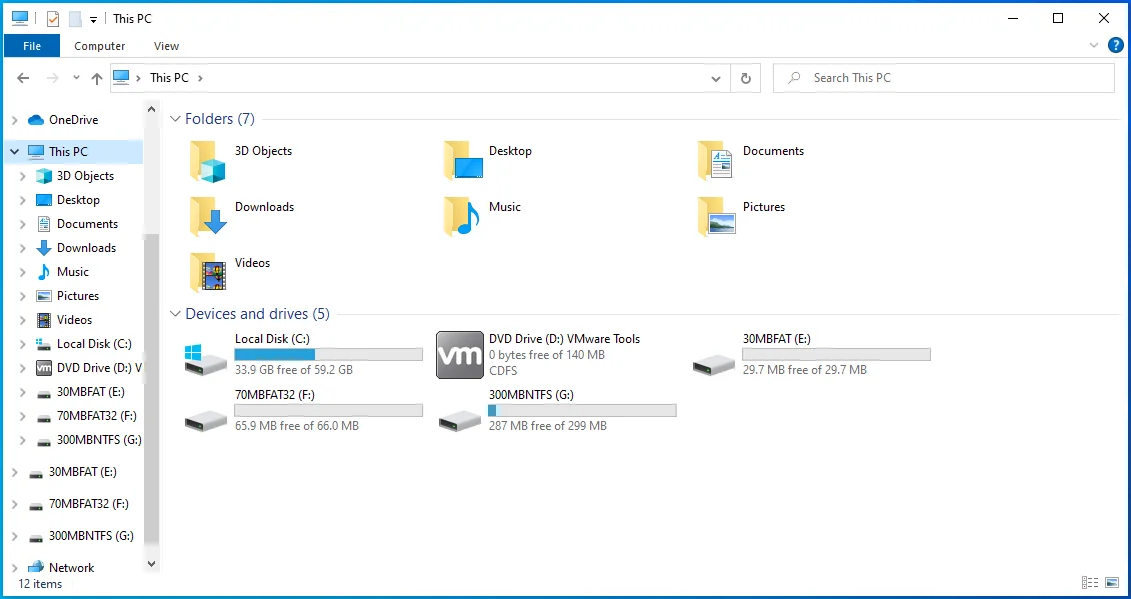
- เมื่อพีซีเครื่องนี้ขยายออก ให้คลิกขวาที่ดิสก์ระบบหลัก (โดยปกติคือ Local Disk C) ข้างใต้และคลิก Properties ในเมนูบริบท
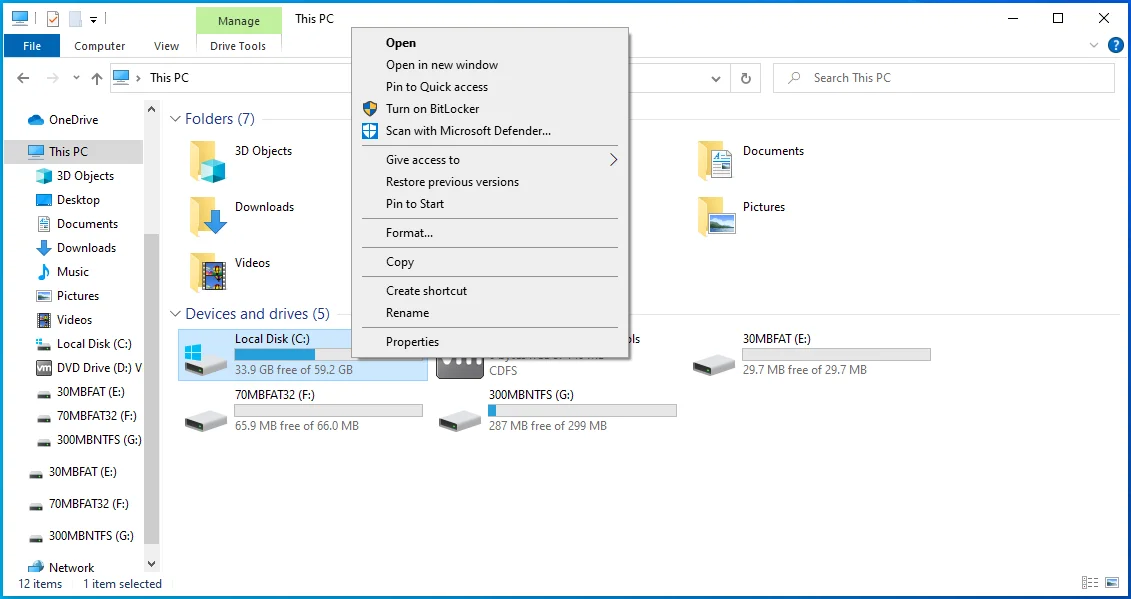
- คุณจะเห็นกล่องโต้ตอบคุณสมบัติ
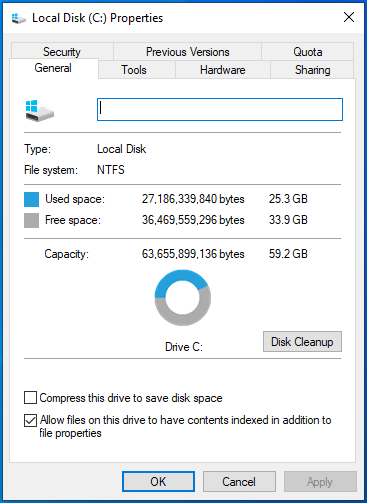
- ไปที่แท็บเครื่องมือ
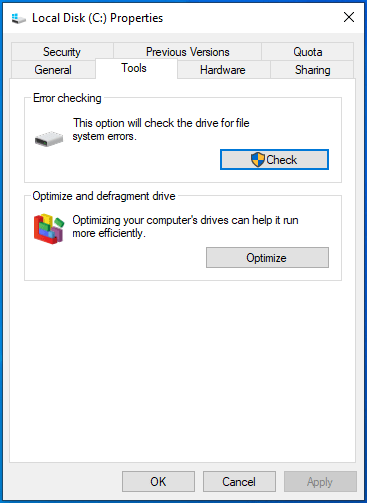
- ถัดไป ไปที่ส่วน การตรวจสอบข้อผิดพลาด แล้วคลิก ตรวจสอบ
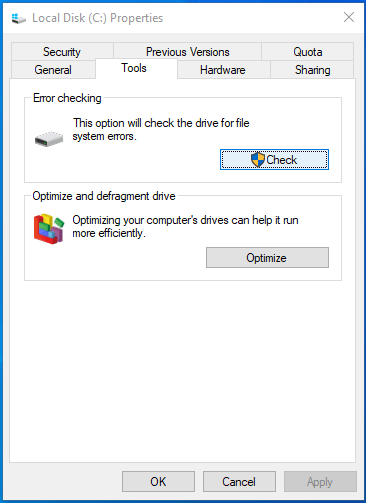
- คุณจะเห็นกล่องโต้ตอบที่ระบุว่า:
“คุณไม่จำเป็นต้องสแกนไดรฟ์นี้
เราไม่พบข้อผิดพลาดใด ๆ ในไดรฟ์นี้ คุณยังสามารถสแกนไดรฟ์เพื่อหาข้อผิดพลาดได้หากต้องการ”
จากนั้นคลิกตัวเลือก Scan Drive
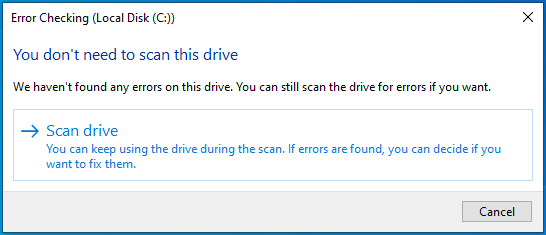
8. CHKDSK จะสแกนฮาร์ดดิสก์ของคุณ
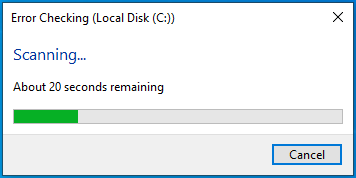
9. หลังจากที่เครื่องมือเสร็จสิ้นกระบวนการ ไดอะล็อกที่แสดงผลลัพธ์การสแกนจะปรากฏขึ้น

การใช้พรอมต์คำสั่ง
เครื่องมือ CHKDSK เวอร์ชันบรรทัดคำสั่งช่วยให้คุณเรียกใช้การสแกนที่ละเอียดยิ่งขึ้นและให้ตัวเลือกเพิ่มเติมแก่คุณ ตัวอย่างเช่น คุณสามารถแจ้งให้ยูทิลิตี้กู้คืนข้อมูลที่อ่านได้
ทำตามขั้นตอนเหล่านี้:
- เปิด Run โดยคลิกขวาที่ปุ่ม Start แล้วคลิก Run ในเมนู Power User คุณยังสามารถใช้แป้นโลโก้ Windows + ทางลัด R เพื่อเรียกกล่องโต้ตอบเรียกใช้
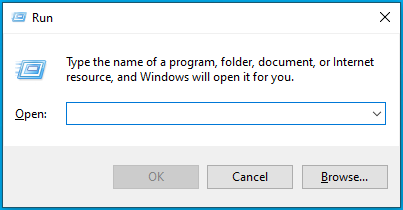
- หลังจาก Run ปรากฏขึ้น ให้พิมพ์ CMD จากนั้นกด Ctrl + Shift + Esc

- หลังจากที่ไดอะล็อก User Account Control จะขออนุญาตเพื่ออนุญาตให้ Command Prompt ทำการเปลี่ยนแปลงในคอมพิวเตอร์ของคุณ ให้คลิกที่ Yes
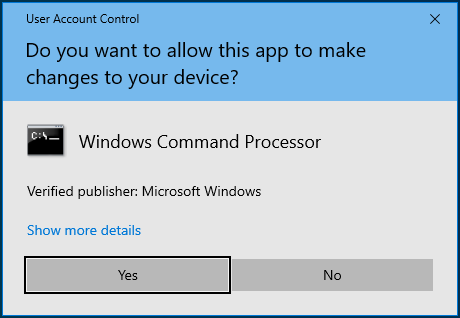
- เมื่อคุณเห็นหน้าต่าง Administrator: Command Prompt ให้พิมพ์ chkdsk C: /x /r /f (โดยไม่ใส่เครื่องหมายคำพูด) ลงในหน้าจอสีดำ แล้วกด Enter
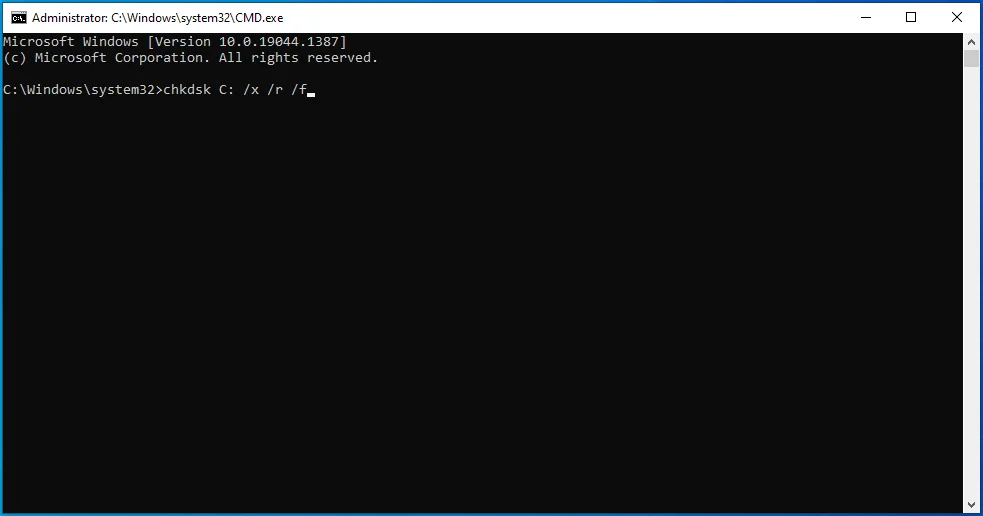
หมายเหตุ: หากอักษรระบุไดรฟ์ของฮาร์ดดิสก์ไม่ใช่ "C" ให้แทนที่ด้วยคำสั่ง
กด Y บนแป้นพิมพ์หากคุณเห็นข้อความต่อไปนี้:
“Chkdsk ไม่สามารถทำงานได้เนื่องจากโวลุ่มถูกใช้งานโดยกระบวนการอื่น คุณต้องการกำหนดเวลาให้ตรวจสอบโวลุ่มนี้ในครั้งต่อไปที่ระบบรีสตาร์ทหรือไม่ (ใช่/ไม่ใช่)”

เรียกใช้ตัวตรวจสอบไฟล์ระบบ
ไฟล์ปฏิบัติการโต้ตอบกับบริการและไฟล์ของระบบปฏิบัติการ เช่น ไลบรารีลิงก์แบบไดนามิก ข้อความแสดงข้อผิดพลาดอาจปรากฏขึ้นเนื่องจากไฟล์ระบบที่เกี่ยวข้องเสียหายหรือสูญหาย ไฟล์ระบบอาจได้รับผลกระทบจากการปิดระบบกะทันหัน การติดมัลแวร์ และการติดตั้งแอพพลิเคชั่นหรือไดรเวอร์ของบริษัทอื่นที่ไม่เหมาะสม
คุณสามารถค้นหาและแทนที่ไฟล์ระบบที่เสียหายหรือสูญหายได้โดยใช้ System File Checker โปรแกรมนี้เป็นเครื่องมือบรรทัดคำสั่งในตัวที่ออกแบบมาเพื่อสแกนไฟล์และโฟลเดอร์ระบบที่ได้รับการป้องกันและแก้ไขการละเมิดความสมบูรณ์ ก่อนที่คุณจะรันบน Windows 10 คุณจะต้องจัดเตรียมไฟล์การซ่อมแซมที่จำเป็นโดยใช้เครื่องมือ Deployment Image Servicing and Management
คู่มือนี้จะแสดงขั้นตอนที่ต้องทำ:
- เปิด Run โดยคลิกขวาที่ปุ่ม Start แล้วคลิก Run ในเมนู Power User คุณยังสามารถใช้แป้นโลโก้ Windows + ทางลัด R เพื่อเปิดใช้ Run
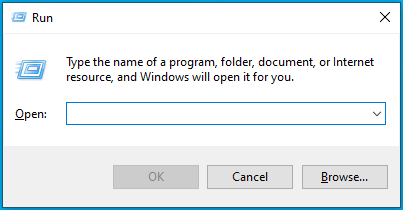
- หลังจาก Run ปรากฏขึ้น ให้พิมพ์ CMD จากนั้นกด Ctrl + Shift + Esc
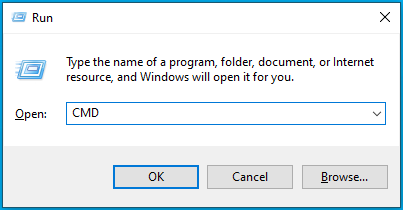
- หลังจากที่ไดอะล็อก User Account Control จะขออนุญาตเพื่ออนุญาตให้ Command Prompt ทำการเปลี่ยนแปลงในคอมพิวเตอร์ของคุณ ให้คลิกที่ Yes
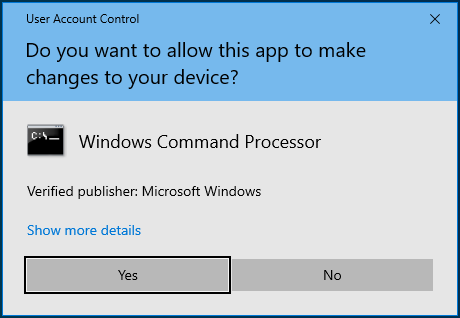
- เมื่อคุณเห็นหน้าต่าง Administrator: Command Prompt ให้พิมพ์ DISM.exe /Online /Cleanup-image /Restorehealth (โดยไม่ใส่เครื่องหมายคำพูด) แล้วกด Enter เพื่อเรียกใช้เครื่องมือ Deployment Image Servicing and Management
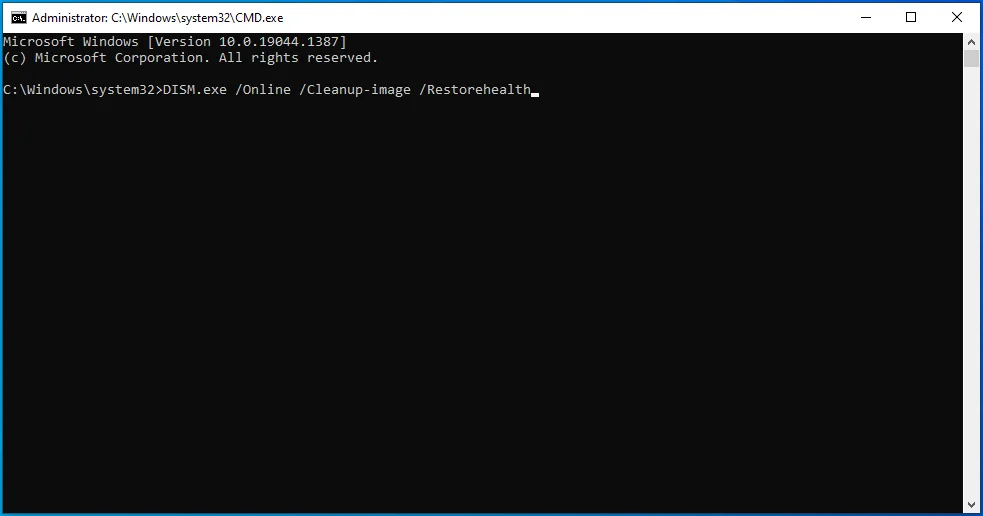
เครื่องมือนี้จะปรับใช้ไคลเอนต์ Windows Update เพื่อดึงไฟล์ซ่อมแซม

สมมติว่าคุณไม่สามารถทำให้ไคลเอ็นต์ Windows Update ทำงานได้ ในกรณีนั้น คุณสามารถใช้แฟลชไดรฟ์ USB ที่สามารถบู๊ตได้หรือดีวีดี Windows 10 เพื่อดึงไฟล์การซ่อมแซม คุณจะไม่ใช้คำสั่งด้านบนอีกต่อไป พิมพ์บรรทัดนี้แทนแล้วกดปุ่ม Enter:
DISM.exe /Online /Cleanup-Image /RestoreHealth
/ที่มา:C:\RepairSource\Windows /LimitAccess

แทนที่ C:\RepairSource\Windows ด้วยที่อยู่โฟลเดอร์ของไดเร็กทอรี Windows บนสื่อที่ใช้บู๊ตได้
- อนุญาตให้ DISM ดำเนินการให้เสร็จสิ้น ซึ่งอาจใช้เวลาหลายนาที จากนั้นเลื่อนไปที่บรรทัดต่อไปนี้
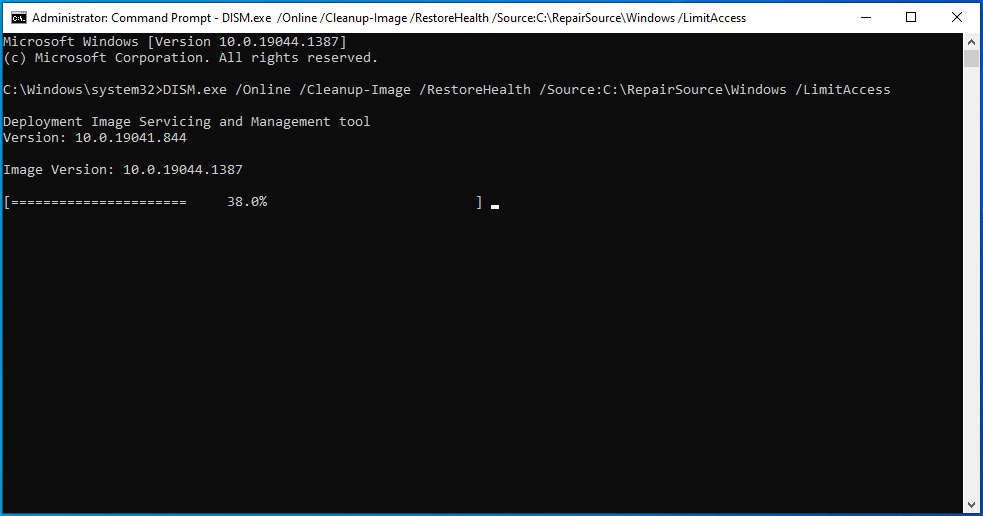
- พิมพ์ “sfc /scannow” (โดยไม่ใส่เครื่องหมายอัญประกาศ) แล้วแตะปุ่มแป้นพิมพ์ Enter
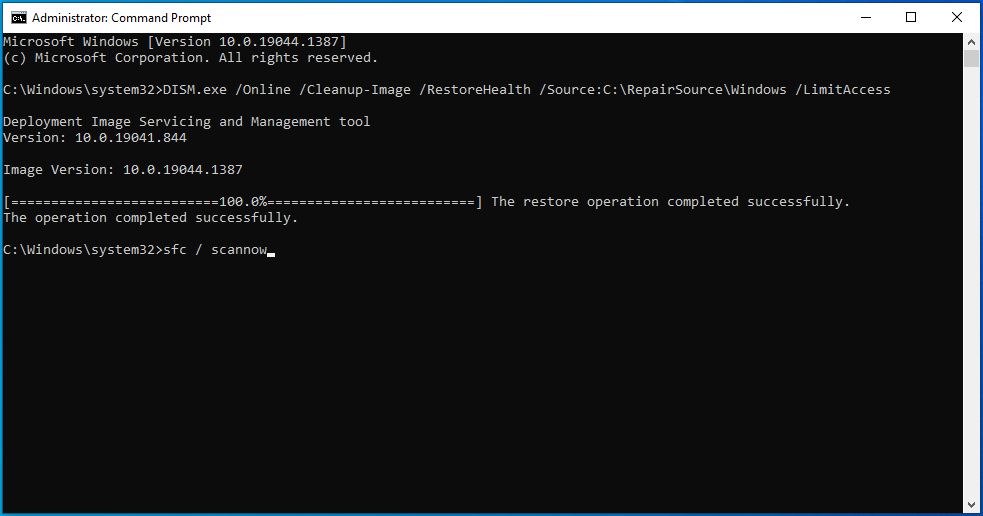
- ตัวตรวจสอบไฟล์ระบบจะสแกนโฟลเดอร์ที่ได้รับการป้องกันของระบบปฏิบัติการเพื่อหาการละเมิดความสมบูรณ์ หากพบไฟล์ที่เสียหายหรือสูญหาย ระบบจะแทนที่ไฟล์นั้นโดยอัตโนมัติด้วยสำเนาแคชที่จัดเก็บไว้ในโฟลเดอร์ที่บีบอัดซึ่งอยู่ที่ C:\Windows\System32\dllcache
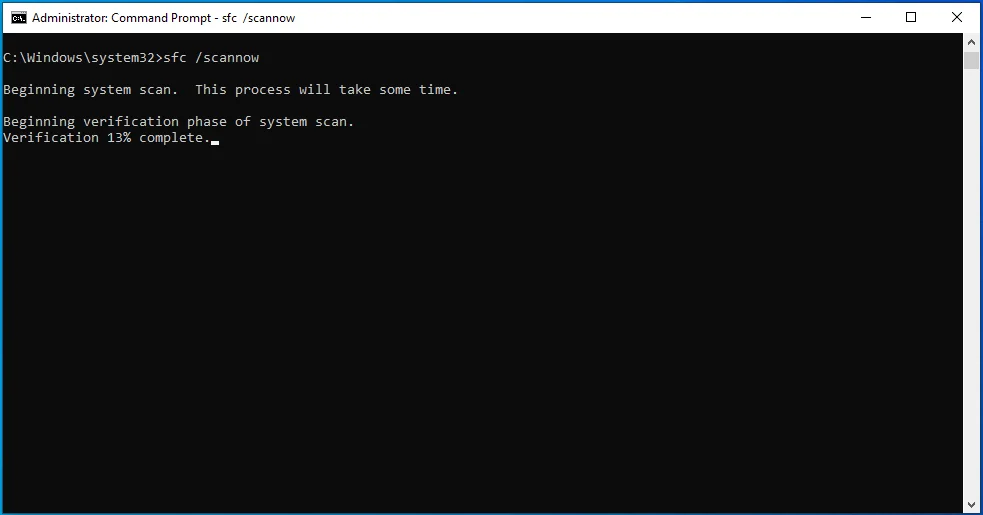
- หากเครื่องมือ SFC ทำการสแกนได้สำเร็จ คุณจะเห็นผลลัพธ์คำสั่งที่ระบุว่า “Windows Resource Protection พบไฟล์ที่เสียหายและซ่อมแซมได้สำเร็จ รายละเอียดรวมอยู่ใน CBS.Log %WinDir%\Logs\CBS\CBS.log”

บางครั้ง ผลการสแกนอาจอ่านว่า:
“Windows Resource Protection พบไฟล์ที่เสียหาย แต่ไม่สามารถแก้ไขบางไฟล์ได้ รายละเอียดรวมอยู่ใน CBS.Log %WinDir%\Logs\CBS\CBS.log”
ในกรณีนี้ คุณจะต้องอ่านไฟล์บันทึกและแทนที่ไฟล์ที่มีปัญหาด้วยตนเองด้วยสำเนาที่ดีที่ทราบ ไฟล์บันทึกจะแสดงรายละเอียดของการสแกน System File Checker ที่คุณเรียกใช้ในระบบของคุณ รวมถึงวันที่ของการสแกนครั้งล่าสุดและชื่อไฟล์ระบบที่ไม่สามารถซ่อมแซมได้
ทำตามขั้นตอนเหล่านี้อย่างระมัดระวัง:
- เปิดตัวผู้ดูแลระบบ: หน้าต่างพรอมต์คำสั่ง

- หลังจากที่หน้าต่างปรากฏขึ้น ให้พิมพ์หรือคัดลอกและวางบรรทัดนี้แล้วกด Enter:
findstr /c:”[SR]” %windir%\Logs\CBS\CBS.log
>”%userprofile%\Desktop\sfcdetails.txt”
![พิมพ์ findstr /c:"[SR]" %windir%\Logs\CBS\CBS.log >"%userprofile%\Desktop\sfcdetails.txt" ลงใน cmd](/uploads/article/2571/K0NrZwo0sxFX9AQg.png)
- ไปที่เดสก์ท็อปของคุณและเปิดไฟล์ sfcdetails
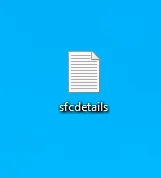
- ไฟล์แสดงผลการสแกน SFC ในรูปแบบนี้:
วันที่/เวลา รายละเอียด SFC
ต่อไปนี้คือตัวอย่างรายการในเอกสารข้อความที่แสดงรายละเอียดของไฟล์ที่ไม่ได้รับการซ่อมแซม:
2008-09-11 11:09:35 น. ข้อมูล CSI 00000008 [SR] ไม่สามารถซ่อมแซมไฟล์สมาชิก [l:34{17}]”Accessibility.dll” ของการเข้าถึง เวอร์ชัน = 6.0.6000.6386 pA = PROCESSOR_ARCHITECTURE_MSIL (8), วัฒนธรรมเป็นกลาง, VersionScope เป็นกลาง, PublicKeyToken = {l:8 b:b03f5f7f11d50a3a}, ประเภทเป็นกลาง, TypeName เป็นกลาง, PublicKey เป็นกลางในร้านค้า, ไฟล์หายไป
หลังจากเห็นไฟล์ที่ได้รับผลกระทบแล้ว ให้ค้นหาและแทนที่ด้วยตนเอง คุณสามารถคัดลอกไฟล์ทดแทนที่จำเป็นจากคอมพิวเตอร์เครื่องอื่นที่ทำงานได้อย่างสมบูรณ์ อย่างไรก็ตาม เพื่อให้แน่ใจ ให้เรียกใช้คำสั่ง SFC บนคอมพิวเตอร์เครื่องนั้น
- ตอนนี้ ให้ทำตามขั้นตอนเหล่านี้เพื่อแทนที่ไฟล์ที่มีปัญหา:
ประการแรก เป็นเจ้าของไฟล์ ในการทำเช่นนั้น ให้เปิดหน้าต่างพรอมต์คำสั่งที่ยกระดับ พิมพ์บรรทัดนี้แล้วกดปุ่ม Enter บนแป้นพิมพ์:
takeown /f PathAndFileName
โปรดทราบว่าควรแทนที่ “PathAndFileName” ด้วยเส้นทางโฟลเดอร์ของไฟล์ รวมถึงชื่อไฟล์ด้วย ตัวอย่างเช่น:
takeown /f C:\windows\system32\Accessibility.dll
- จากนั้นให้สิทธิ์ผู้ดูแลระบบในการเข้าถึงไฟล์โดยพิมพ์บรรทัดต่อไปนี้แล้วกดปุ่ม Enter:
icacls PathAndFileName /GRANT ADMINISTRATORS:F
โปรดทราบว่าควรแทนที่ “PathAndFileName” ด้วยเส้นทางโฟลเดอร์ของไฟล์ รวมถึงชื่อไฟล์ด้วย ตัวอย่างเช่น:
icacls Accessibility.dll /GRANT ADMINISTRATORS:F
- ตอนนี้หากต้องการแทนที่ไฟล์ ให้พิมพ์ข้อความต่อไปนี้แล้วกด Enter:
คัดลอกปลายทางไฟล์ซ่อมแซม
โปรดทราบว่าควรแทนที่ “RepairFile” ด้วยเส้นทางโฟลเดอร์ไปยังไฟล์ระบบที่ดีและควรแทนที่ “Destination” ด้วยเส้นทางไปยังไฟล์ที่มีปัญหา รวมถึงชื่อไฟล์ ตัวอย่างเช่น:
คัดลอก E:\round\Accessibility.dll C:\windows\system32\Accessibility.dll
อัพเดทระบบของคุณ
ข้อผิดพลาดอาจเกิดขึ้นเนื่องจากระบบปฏิบัติการของคุณล้าสมัย ไฟล์ปฏิบัติการโต้ตอบกับไดรเวอร์อุปกรณ์ ไฟล์ระบบ และส่วนประกอบอื่นๆ ของระบบ หากส่วนประกอบระบบหนึ่งรายการขึ้นไปล้าสมัย ปัญหาต่างๆ จะเริ่มเกิดขึ้น ข้อผิดพลาด 0x80000003 เป็นหนึ่งในปัญหาที่เกิดขึ้นในกรณีดังกล่าว บั๊กของระบบปฏิบัติการพื้นฐานบางอย่าง ซึ่งอาจได้รับการแก้ไขแล้วในการอัปเดต อาจเป็นสาเหตุของปัญหาได้เช่นกัน
ดังนั้น หากคุณไม่ได้อัปเดตระบบของคุณมาระยะหนึ่งแล้ว ให้ดำเนินการดังกล่าวและตรวจหาปัญหา หากคุณไม่ทราบวิธีการ ให้ทำตามขั้นตอนเหล่านี้:
- กดแป้นโลโก้ Windows + S เพื่อเปิดช่องค้นหา
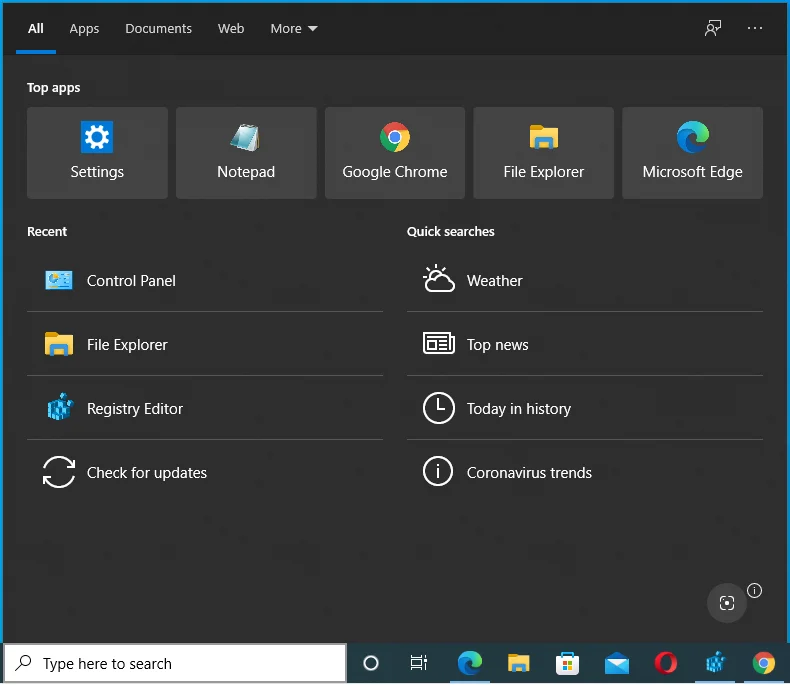
- พิมพ์ “Updates” ในช่องข้อความแล้วคลิก Check for Updates
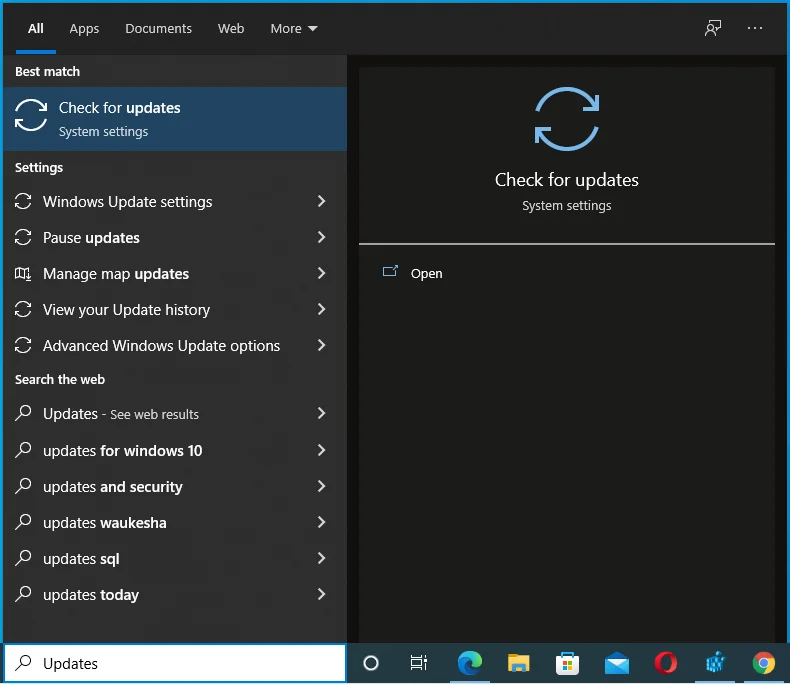
- คลิก “ตรวจสอบการอัปเดต” ใต้ Windows Update
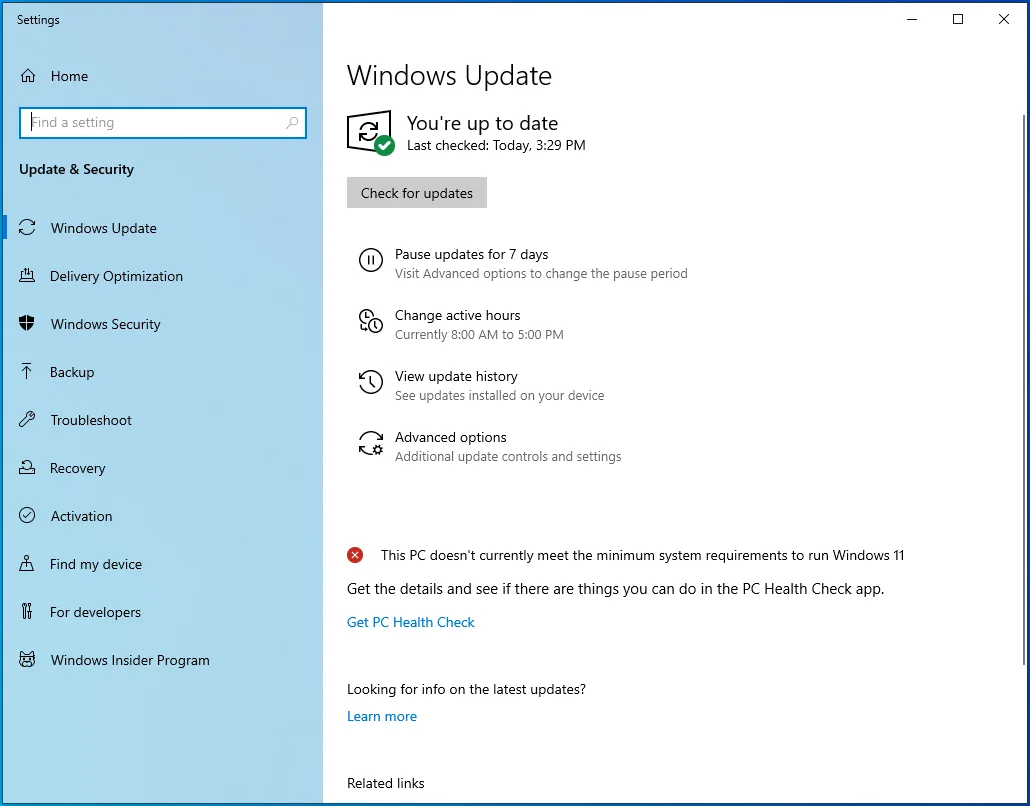
- อนุญาตให้ Windows Update ตรวจสอบการอัปเดต
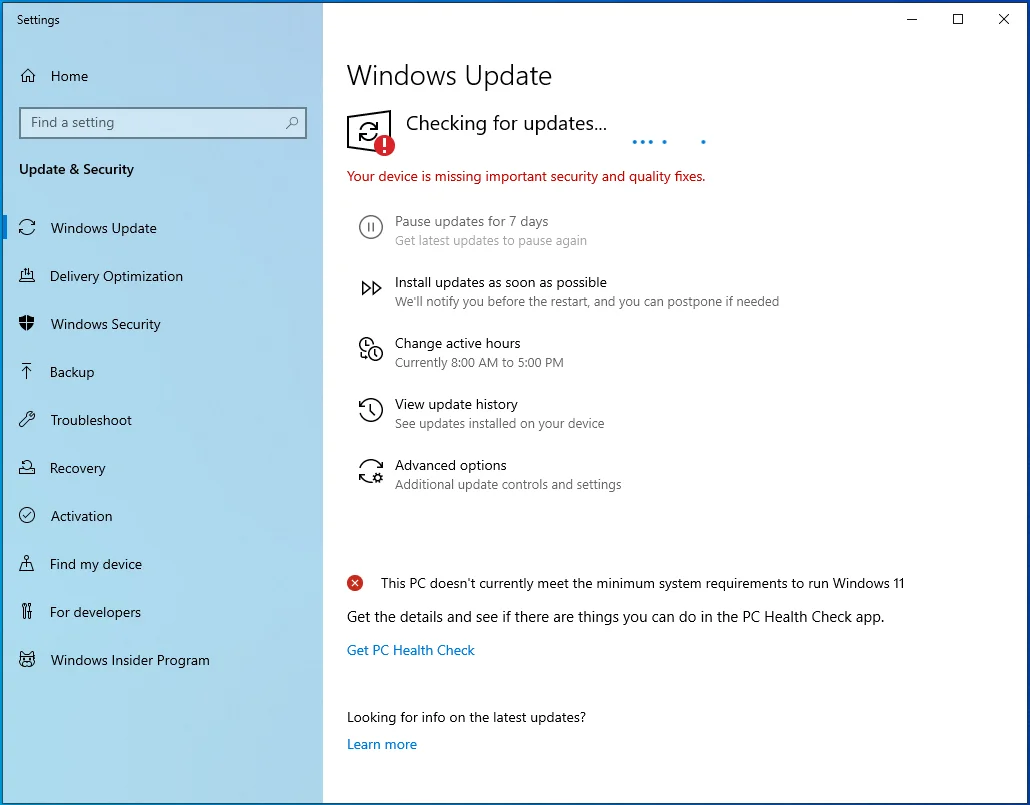
- ดาวน์โหลดและติดตั้งโปรแกรมปรับปรุงที่มี
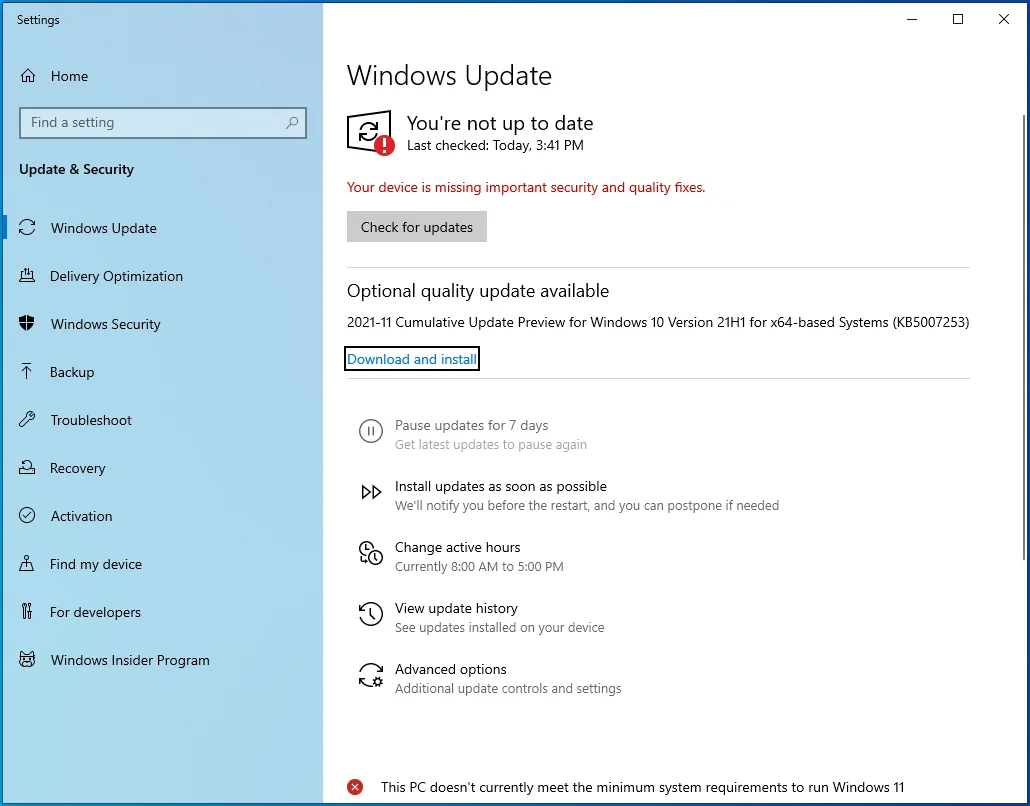
- รอในขณะที่ Windows กำลังติดตั้งการอัปเดต
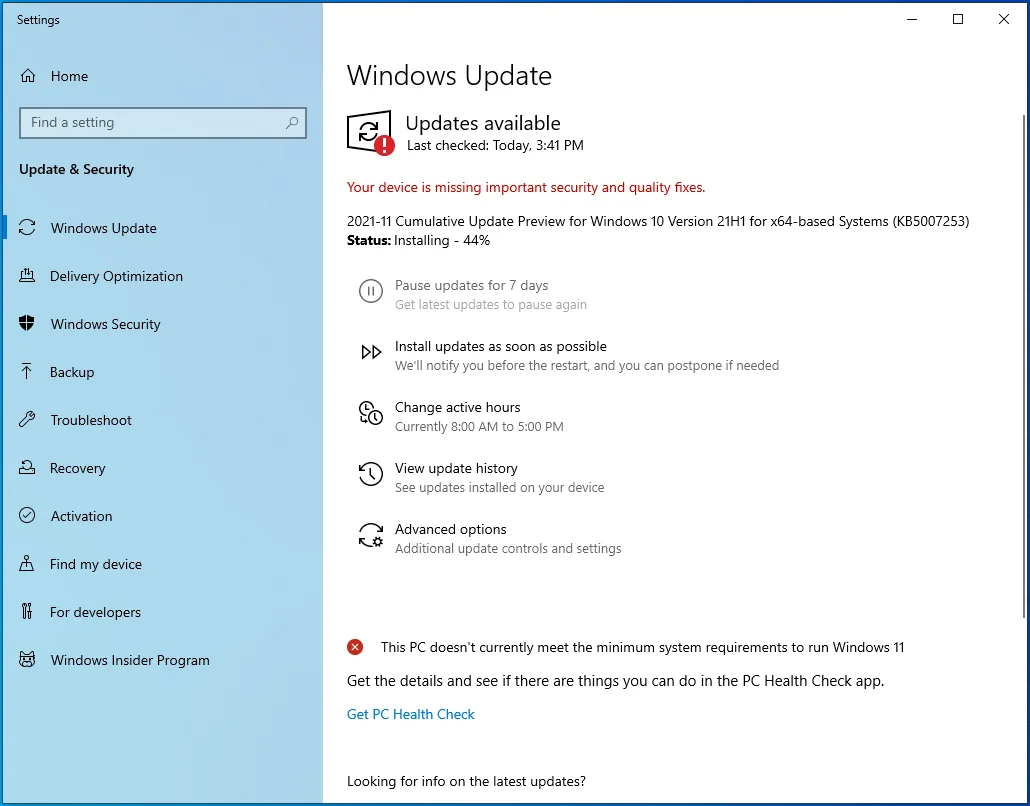
- คลิกที่ "รีสตาร์ททันที" เพื่อติดตั้งโปรแกรมปรับปรุง
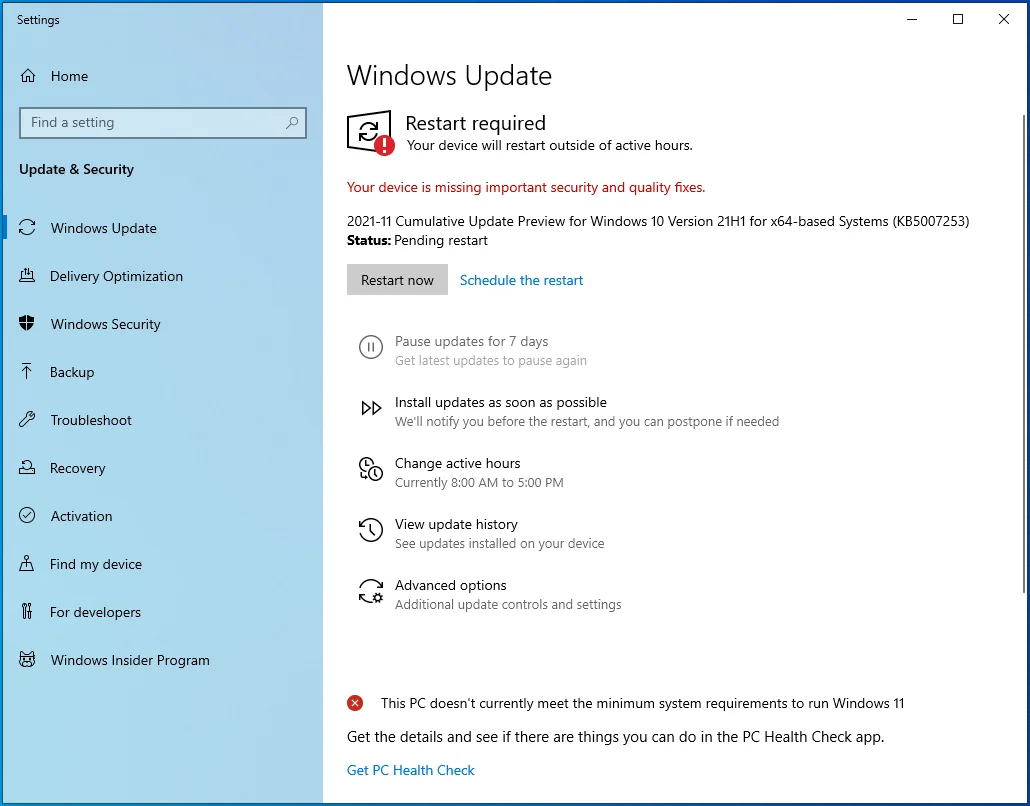
อัพเดทไดรเวอร์ของคุณ
โปรแกรมควบคุมอุปกรณ์ควบคุมการสื่อสารระหว่างส่วนประกอบฮาร์ดแวร์และระบบปฏิบัติการ แอปพลิเคชันของบริษัทอื่นยังใช้ไดรเวอร์เพื่อโต้ตอบกับอุปกรณ์ หากไดรเวอร์เสียหายหรือล้าสมัย ระบบปฏิบัติการจะแสดงข้อผิดพลาดเมื่อมีการสื่อสารขัดข้อง โดยเฉพาะอย่างยิ่งเมื่อโปรแกรมของบริษัทอื่นพยายามติดต่อ

ค้นหาไดรเวอร์ที่ผิดพลาดและล้าสมัยและอัปเดต คุณสามารถไปที่ Device Manager เพื่อค้นหาไดรเวอร์ที่มีเครื่องหมายอัศเจรีย์และติดตั้งเวอร์ชันล่าสุด
ขออภัย ตัวจัดการอุปกรณ์ไม่แสดงไดรเวอร์ที่ล้าสมัยหรือแจ้งให้คุณทราบเมื่อมีการอัปเดตสำหรับซอฟต์แวร์ไดรเวอร์ และในขณะที่ Windows Update จะช่วยคุณติดตั้งการอัปเดต ซึ่งมีไว้สำหรับอุปกรณ์ที่ Microsoft รองรับเท่านั้น จึงไม่สามารถช่วยคุณได้ในหลายกรณี คุณจะต้องไปที่เว็บไซต์ของผู้ผลิตอุปกรณ์แต่ละรายเพื่อตรวจสอบว่าได้เผยแพร่การอัปเดตแล้วหรือไม่ คุณควรระมัดระวังเป็นอย่างยิ่งหากคุณตัดสินใจที่จะเหยียบเส้นทางนั้น คุณอาจติดตั้งซอฟต์แวร์ไดรเวอร์ที่ไม่ถูกต้องโดยไม่ได้ตั้งใจ ซึ่งอาจทำให้เกิดปัญหาความไม่เสถียรหลายประการ ดังนั้นตรวจสอบให้แน่ใจว่าคุณรู้ว่าไดรเวอร์ใดที่ระบบของคุณต้องการเพื่อให้ทำงานได้อย่างราบรื่น
และนี่คือข่าวดี คุณไม่ต้องเผชิญความเครียดเช่นนี้ Auslogics Driver Updater สามารถช่วยคุณตรวจหาไดรเวอร์ที่ล้าสมัยและมีปัญหา จากนั้นติดตั้งการอัปเดตโดยอัตโนมัติ หากคุณใช้เวอร์ชันเต็มของโปรแกรม คุณสามารถอัปเดตไดรเวอร์หลายตัวพร้อมกันได้ในคลิกเดียว เครื่องมือนี้ดึงซอฟต์แวร์ไดรเวอร์จากแหล่งที่เชื่อถือได้ และเก็บข้อมูลสำรองไว้เผื่อไว้
ทำตามขั้นตอนเหล่านี้เพื่อติดตั้งโปรแกรม:
- เปิดหน้าดาวน์โหลดของเครื่องมือ
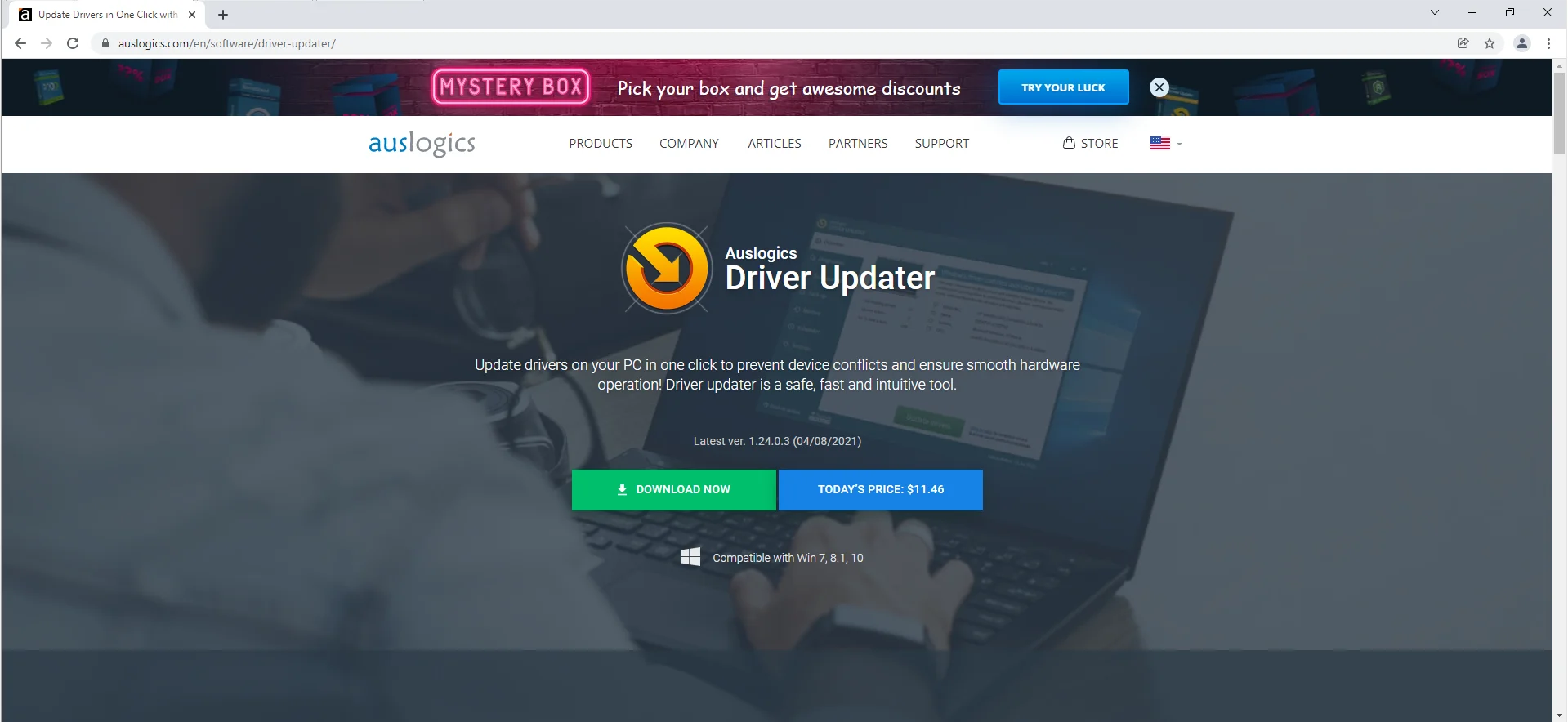
- คลิกที่ดาวน์โหลดทันที
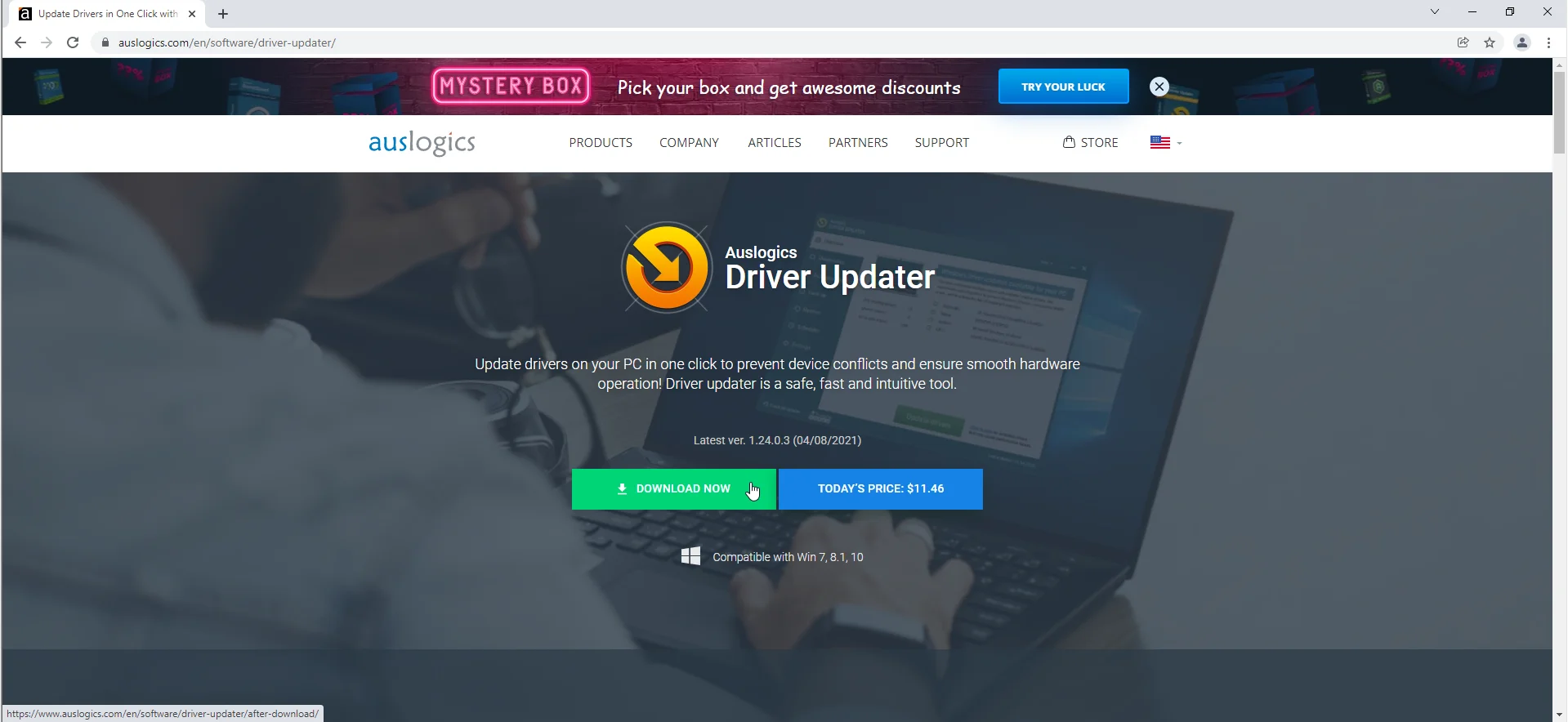
- อนุญาตให้เบราว์เซอร์ของคุณดาวน์โหลดแพ็คเกจการติดตั้ง
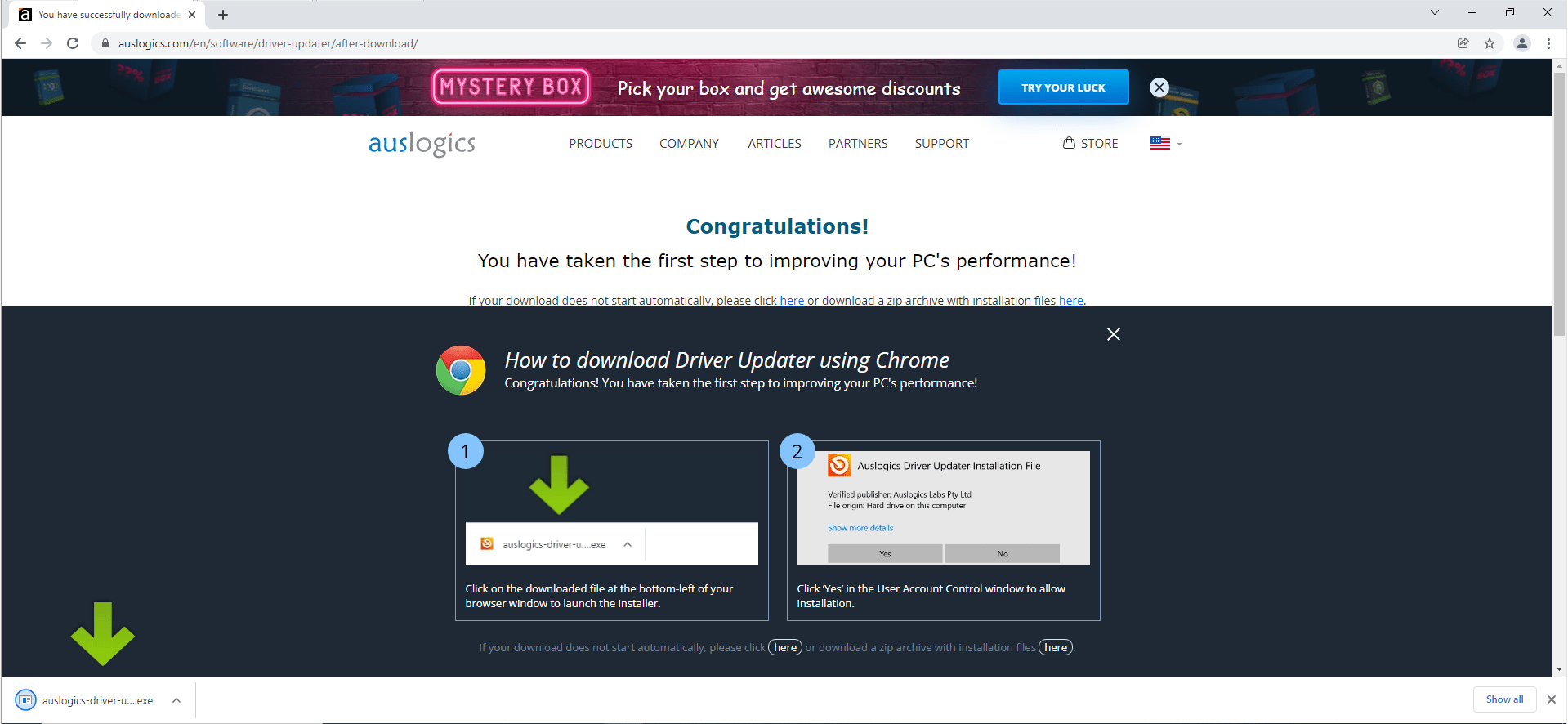
- เรียกใช้ไฟล์ติดตั้งหลังจากที่เบราว์เซอร์ของคุณดาวน์โหลด
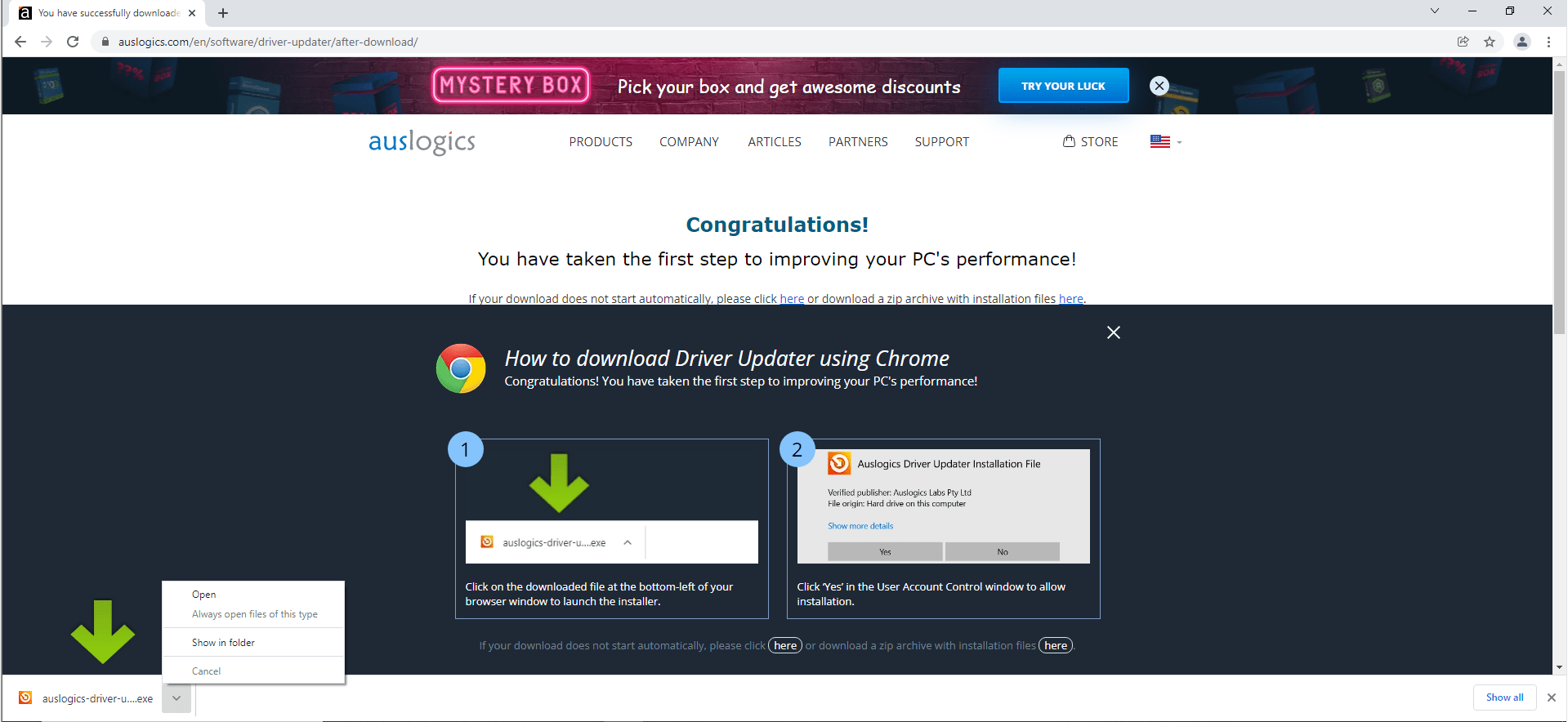
- คลิกใช่หลังจากหน้าต่างการควบคุมบัญชีผู้ใช้ขออนุญาตเพื่อเรียกใช้โปรแกรมติดตั้ง
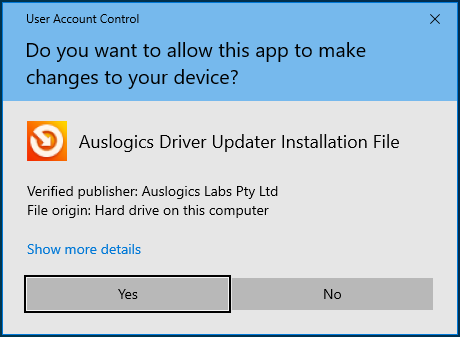
- เมื่อคุณเห็นวิซาร์ดการติดตั้ง ให้เลือกภาษาและเลือกโฟลเดอร์การติดตั้งที่คุณต้องการ ขอแนะนำให้ใช้ตำแหน่งเริ่มต้น
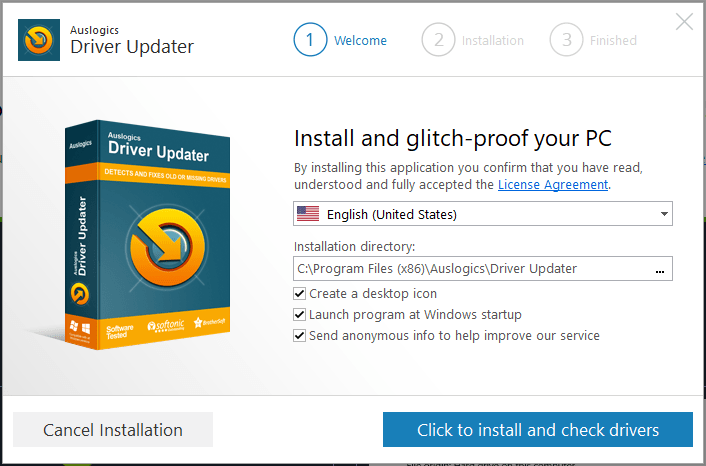
- ถัดไป ป้อนค่ากำหนดอื่นๆ เช่น การสร้างไอคอนเดสก์ท็อป อนุญาตให้แอปเปิดเมื่อเริ่มต้น และอนุญาตให้เครื่องมือส่งรายงานข้อขัดข้อง
- คลิกปุ่ม "คลิกเพื่อติดตั้งและตรวจสอบไดรเวอร์" ขนาดใหญ่ที่ด้านล่างของหน้าต่างหลังจากป้อนตัวเลือกการติดตั้งของคุณ
- หลังการติดตั้ง โปรแกรมจะสแกนคอมพิวเตอร์ของคุณเพื่อหาไดรเวอร์ที่มีปัญหา
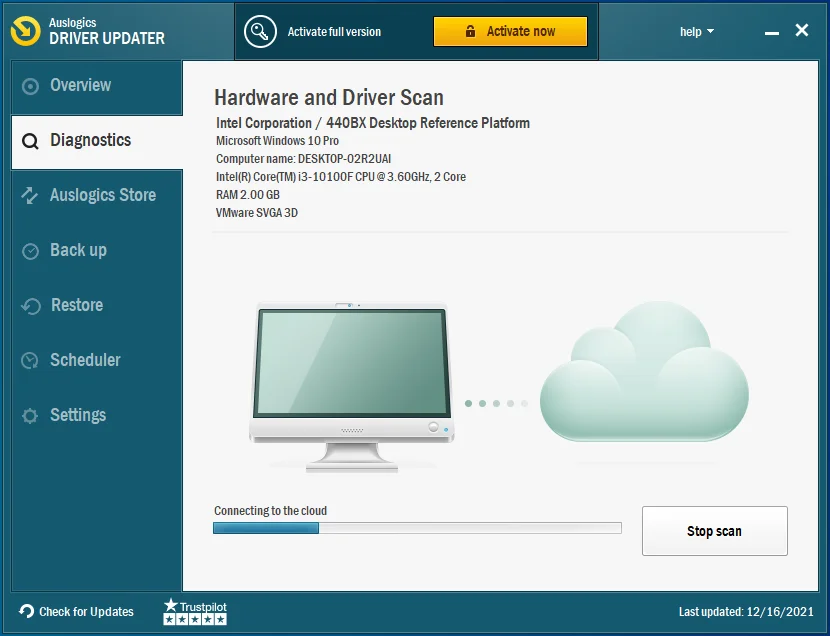
- คุณจะเห็นรายการไดรเวอร์ที่ควรได้รับการอัปเดต ขณะนี้คุณสามารถอัปเดตได้ทีละรายการ อย่างไรก็ตาม คุณสามารถอัปเดตไดรเวอร์หลายตัวพร้อมกันได้หากคุณใช้เวอร์ชันเต็มของเครื่องมือ
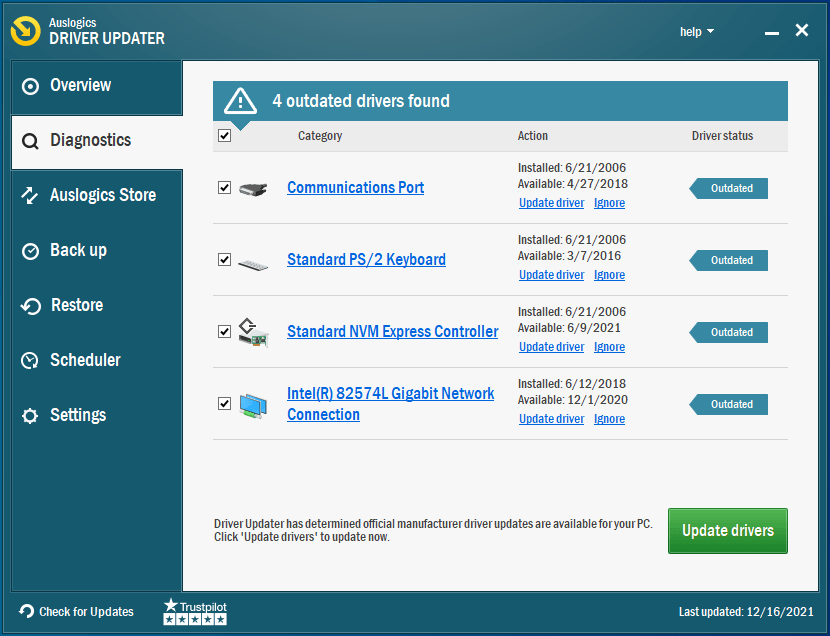
- อนุญาตให้โปรแกรมติดตั้งไดรเวอร์ จากนั้นรีสตาร์ทคอมพิวเตอร์
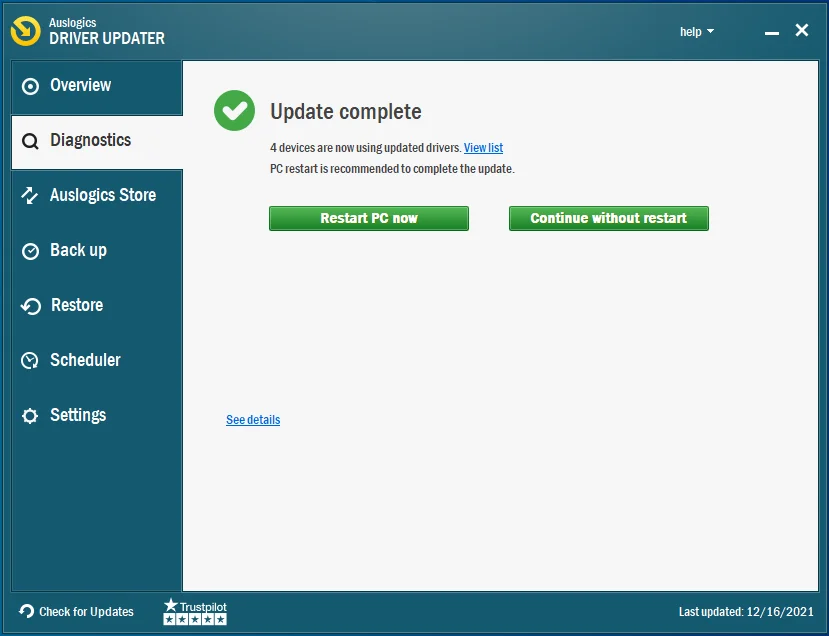
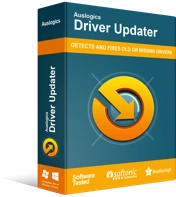
แก้ไขปัญหาพีซีด้วย Driver Updater
ประสิทธิภาพของพีซีที่ไม่เสถียรมักเกิดจากไดรเวอร์ที่ล้าสมัยหรือเสียหาย Auslogics Driver Updater วินิจฉัยปัญหาของไดรเวอร์และให้คุณอัปเดตไดรเวอร์เก่าทั้งหมดในคราวเดียวหรือทีละรายการเพื่อให้พีซีของคุณทำงานได้ราบรื่นยิ่งขึ้น
ป้องกันไม่ให้โปรแกรมป้องกันไวรัสของคุณบล็อกไฟล์
โปรแกรมป้องกันไวรัสของคุณจะป้องกันไม่ให้ไฟล์ทำงานหากสงสัยว่าเป็นภัยคุกคามด้านความปลอดภัย คุณควรตรวจสอบและยืนยันว่าไฟล์นั้นปลอดภัย หากคุณได้รับรายงานจากแอปพลิเคชันความปลอดภัยของคุณ อย่างไรก็ตาม ในบางกรณี โปรแกรมรักษาความปลอดภัยมักจะทำผิดพลาดกับไฟล์และแอพพลิเคชั่นที่ถูกต้องสำหรับภัยคุกคามด้านความปลอดภัย กรณีเหล่านี้เรียกว่าผลบวกลวง
หากคุณมั่นใจว่าไฟล์ที่เป็นปัญหานั้นปลอดภัย คุณสามารถหยุดโปรแกรมป้องกันไวรัสจากการบล็อกไฟล์ได้ในอนาคต หากต้องการทำเช่นนั้น ให้เพิ่มเป็นข้อยกเว้นหรือข้อยกเว้น คุณสามารถเพิ่มลงในรายการที่อนุญาตพิเศษของโปรแกรมได้ ขึ้นอยู่กับชุดโปรแกรมป้องกันไวรัสที่คุณใช้
หากคุณใช้ Windows Security ขั้นตอนเหล่านี้จะแสดงวิธีป้องกันไม่ให้บล็อกไฟล์ที่คุณกำลังพยายามเปิด:
- กดปุ่มแป้นพิมพ์ Windows และ S พร้อมกันเพื่อเปิดช่องค้นหาข้างเริ่ม
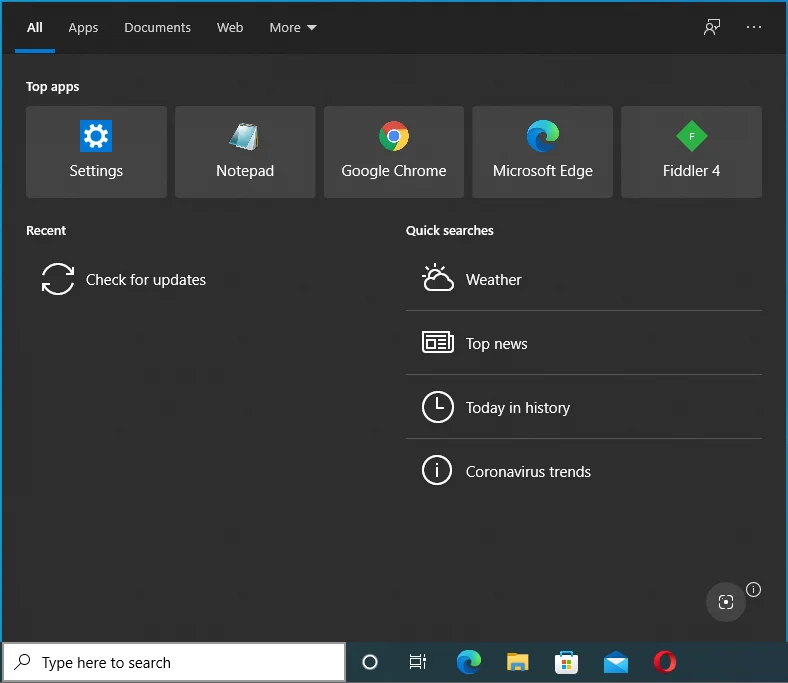
- หลังจากกล่องปรากฏขึ้น ให้พิมพ์ “การป้องกันไวรัสและการคุกคาม”
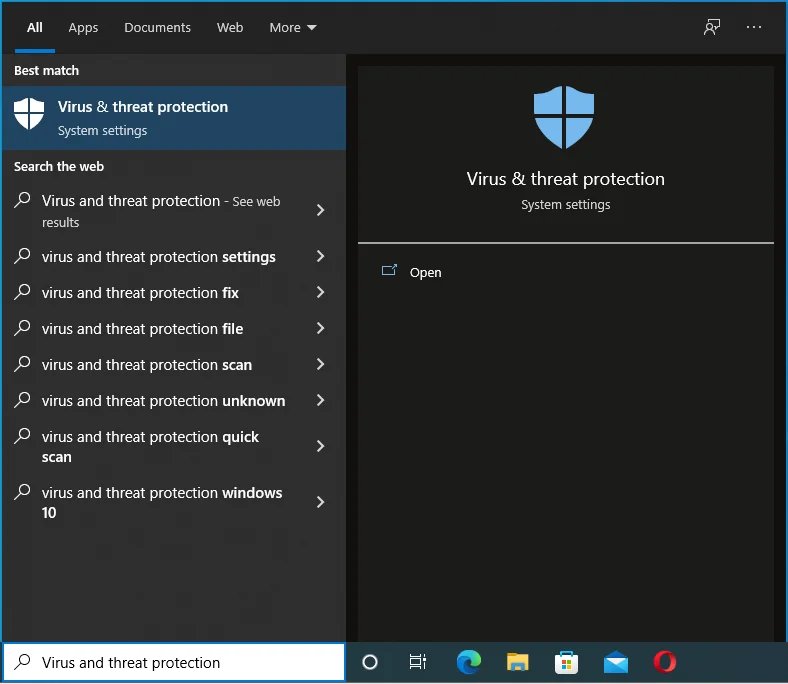
- คลิกที่ Virus & Threat Protection ในผลการค้นหา
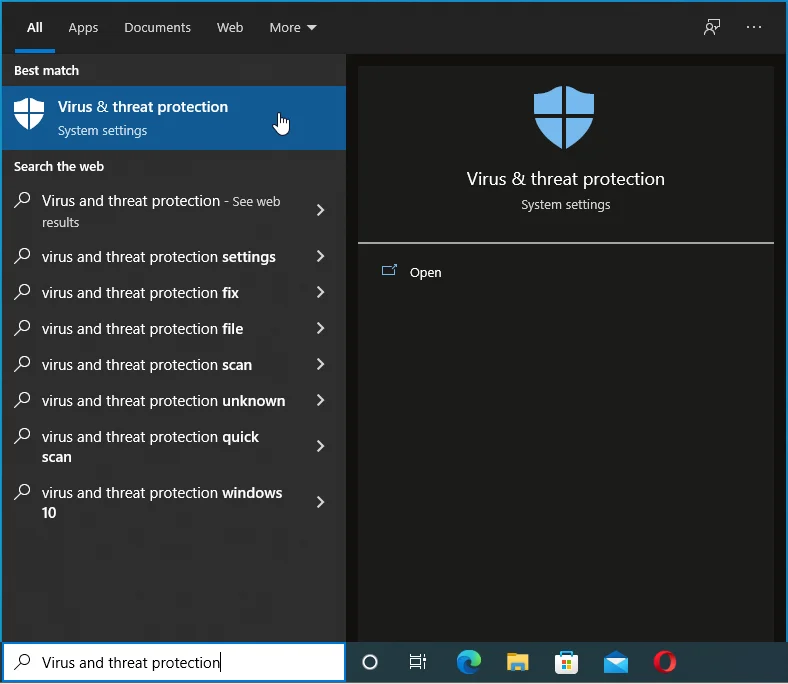
- เมื่อหน้าต่างการป้องกันไวรัสและภัยคุกคามเปิดขึ้น ให้ไปที่ส่วนการตั้งค่าการป้องกันไวรัสและภัยคุกคาม
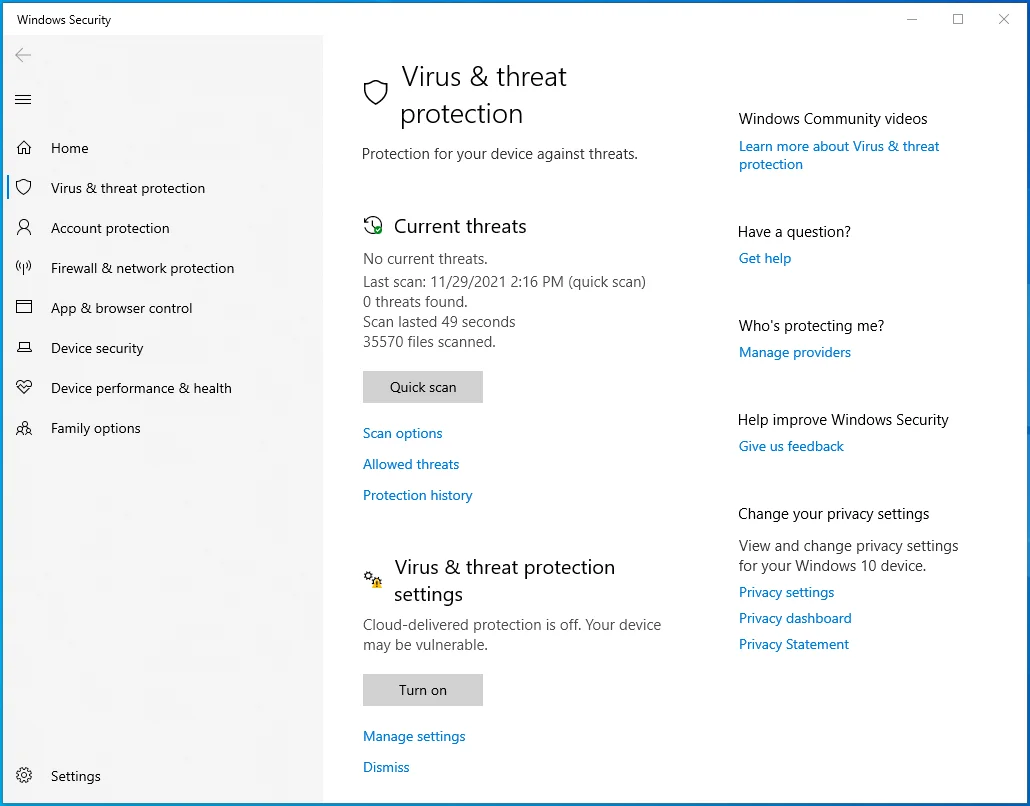
- คลิกที่จัดการการตั้งค่า
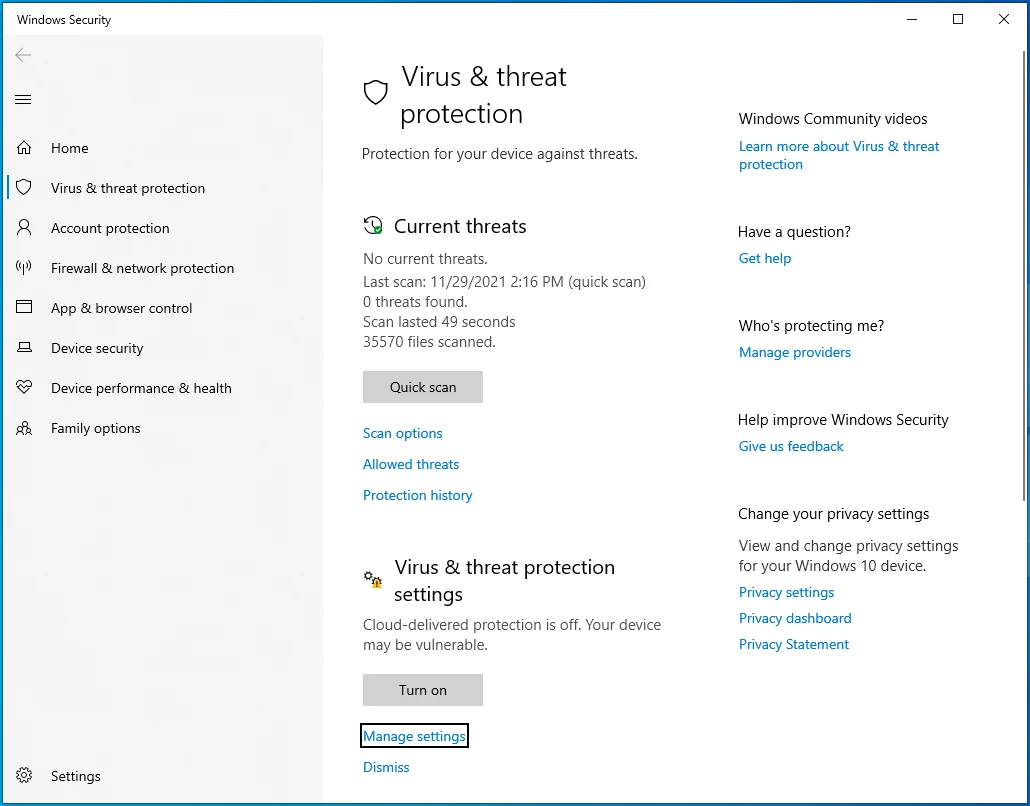
- เลื่อนลงไปที่ Exclusions เมื่อคุณเห็นหน้าจอ Virus & Threat Protection Settings แล้วคลิก “Add or remove exclusions”
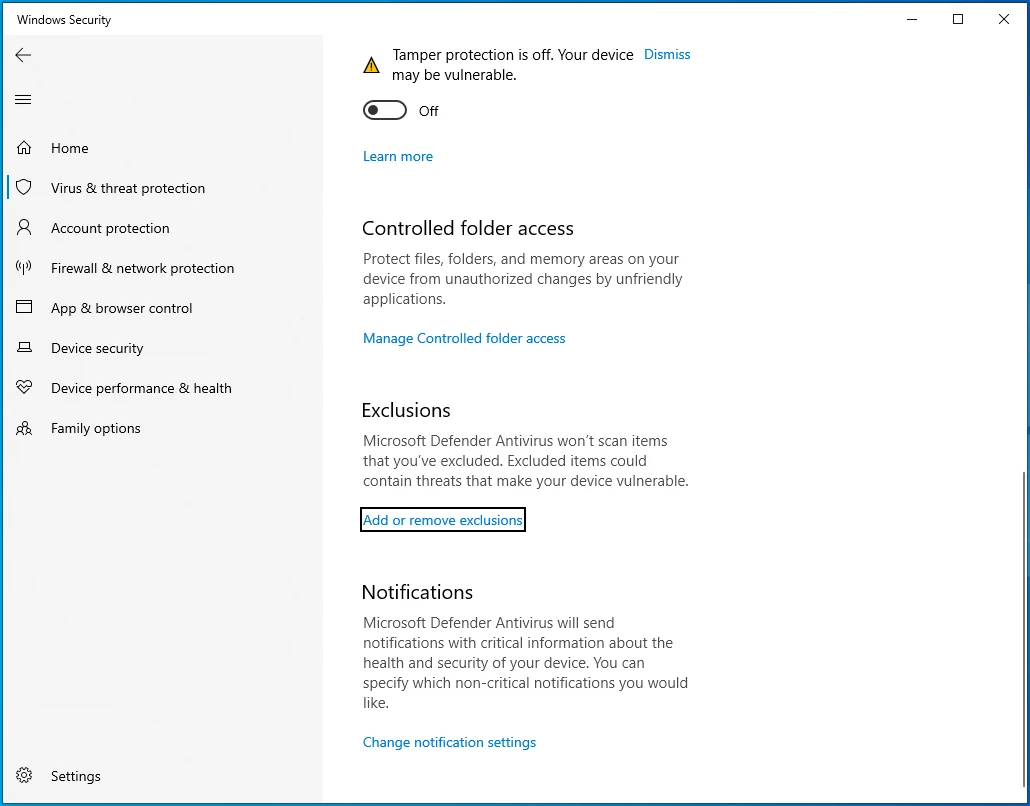
- คลิกที่เพิ่มการยกเว้นทันทีที่คุณเห็นอินเทอร์เฟซการยกเว้น
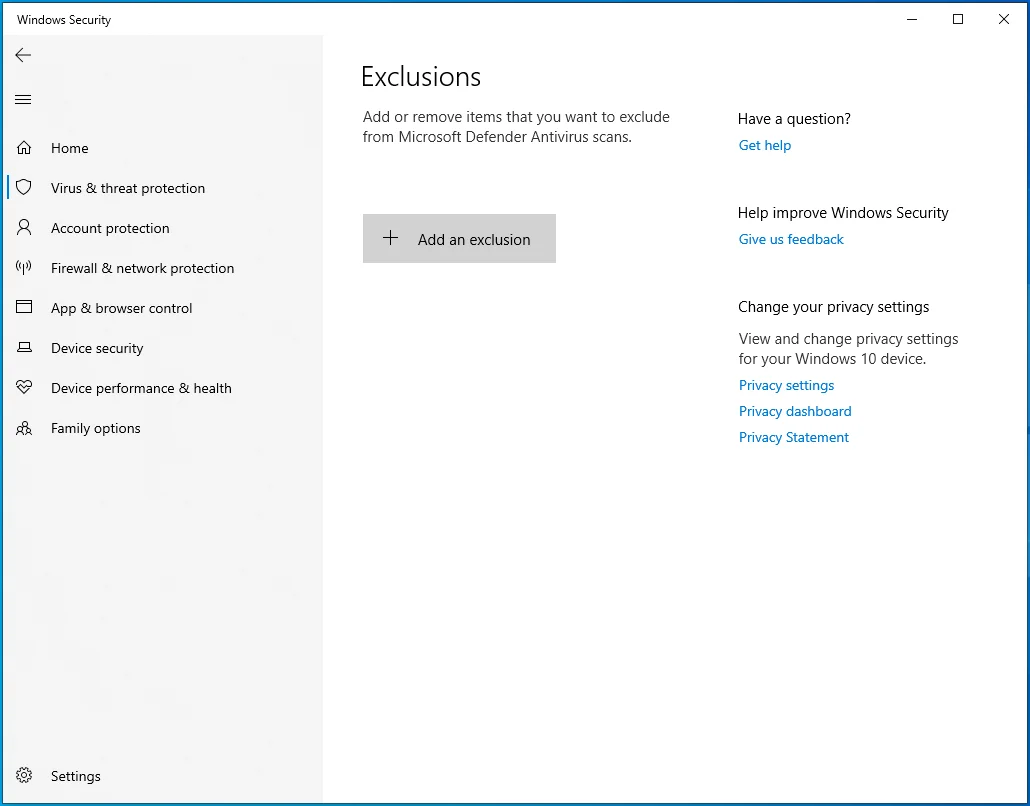
- เลือกไฟล์จากเมนูแบบเลื่อนลง

- เมื่อกล่องโต้ตอบเลือกไฟล์เปิดขึ้น ให้ไปที่ไฟล์แล้วดับเบิลคลิก
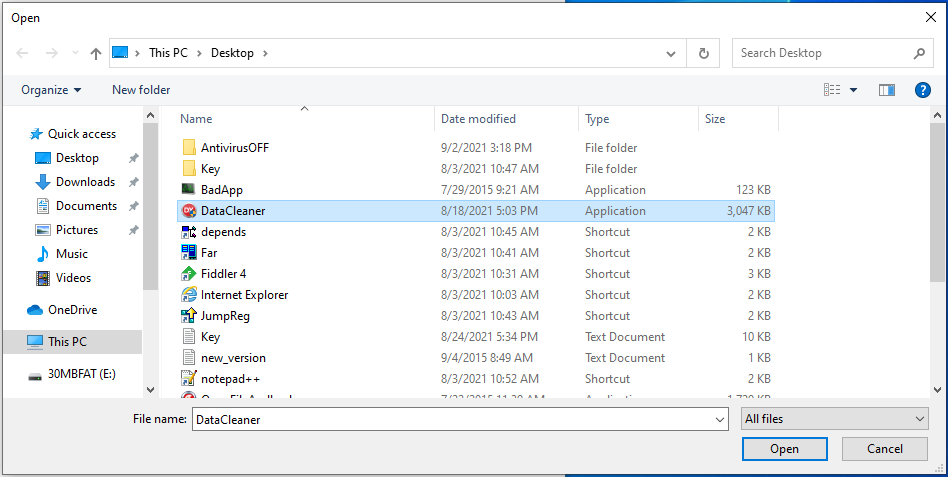
เรียกใช้เครื่องมือวินิจฉัยหน่วยความจำของ Windows
หน่วยความจำรั่วไม่ดีในทุกสถานการณ์ ทำให้เกิดข้อผิดพลาดประเภทต่างๆ และข้อผิดพลาด "ข้อยกเว้นเบรกพอยต์" เป็นหนึ่งในนั้น หน่วยความจำรั่วเกิดขึ้นเมื่อ RAM ของคุณล้มเหลวในการปล่อยหน่วยความจำที่ไม่ได้ปันส่วน เมื่อสิ่งนี้เกิดขึ้น โปรแกรมใหม่จะไม่ทำงาน
หน่วยความจำรั่วอาจเกิดขึ้นชั่วคราวหรือถาวร การรีบูตระบบควรล้างข้อบกพร่องของหน่วยความจำเล็กน้อย อย่างไรก็ตาม หากปัญหาเชื่อมต่อกับ RAM Stick คุณอาจต้องเปลี่ยน คุณต้องเรียกใช้เครื่องมือวินิจฉัยหน่วยความจำของ Windows เพื่อทดสอบ RAM ของคุณ
ขั้นตอนเหล่านี้จะแสดงให้คุณเห็นว่า:
- กดปุ่มโลโก้ Windows + ทางลัด R เพื่อเปิด Run
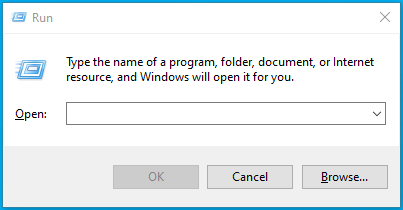
- เมื่อ Run ปรากฏขึ้น ให้พิมพ์ mdsched.exe แล้วแตะปุ่ม Enter
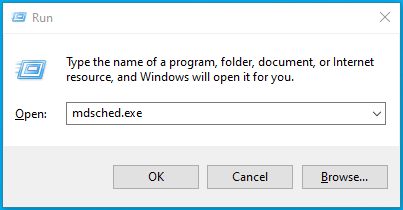
- เลือก "รีสตาร์ททันทีและตรวจสอบปัญหา (แนะนำ)" เมื่อหน้าต่างมินิ Windows Memory Diagnostic เปิดขึ้น
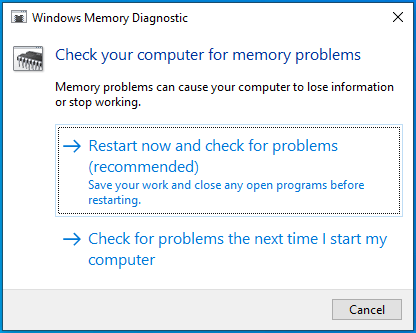
หมายเหตุ: เมื่อคุณคลิกที่ตัวเลือกนี้ คุณจะยกเลิกการเข้าถึงคอมพิวเตอร์ของคุณจนกว่าเครื่องมือจะตรวจสอบให้เสร็จสิ้น
หากคุณเลือกตัวเลือก “ตรวจหาปัญหาในครั้งต่อไปที่ฉันเปิดคอมพิวเตอร์” คุณจะสูญเสียการเข้าถึงระบบของคุณในการรีบูตครั้งถัดไป
เมื่อระบบของคุณเริ่มทำงาน หน้าจอของเครื่องมือวินิจฉัยหน่วยความจำของ Windows จะแสดงขึ้นและทำการทดสอบ คุณควรเห็นผลลัพธ์ในอินเทอร์เฟซนี้
หลังจากการทดสอบเสร็จสิ้น เครื่องมือจะรีสตาร์ทคอมพิวเตอร์ของคุณโดยอัตโนมัติและแสดงผลการทดสอบ อย่างไรก็ตาม ผู้ใช้บางคนรายงานว่าพวกเขาไม่เห็นผลลัพธ์หลังจากการรีสตาร์ท
หากคุณไม่เห็นผลการทดสอบ ให้ไปที่ Event Viewer ทำตามขั้นตอนเหล่านี้:
- กดโลโก้ Windows + X แป้นพิมพ์รวมกัน
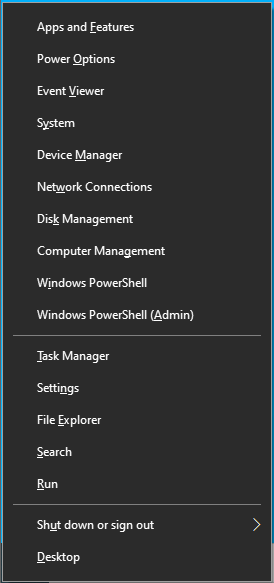
- คลิกที่ Event Viewer ในเมนูที่ปรากฏทางด้านซ้ายของหน้าจอ
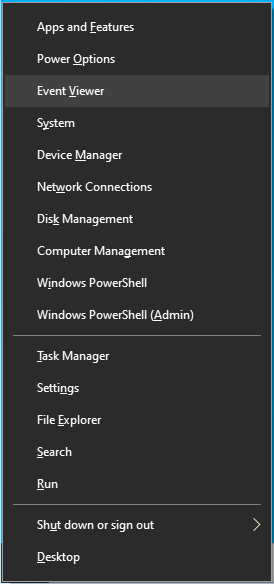
- คุณยังสามารถเปิดกล่องโต้ตอบเรียกใช้ พิมพ์ “eventvwr.msc” (ไม่มีเครื่องหมายอัญประกาศ) จากนั้นกด Enter
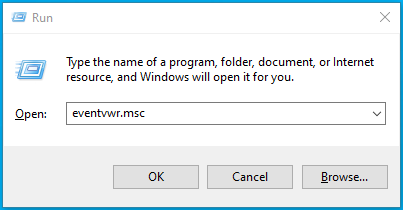
- เมื่อหน้าต่าง Event Viewer ปรากฏขึ้น ให้ไปที่บานหน้าต่างด้านซ้าย

- ขยาย Windows Logs จากนั้นคลิกที่ System
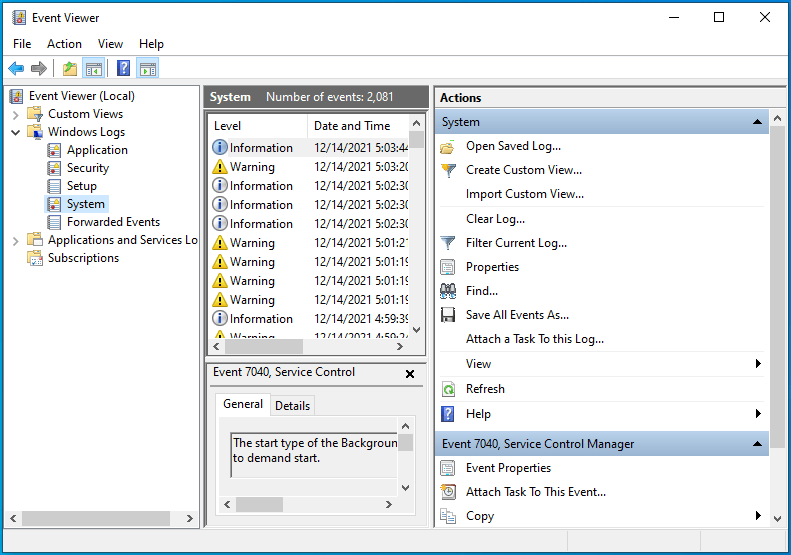
- ในบานหน้าต่างตรงกลางของ Event Viewer คุณจะพบรายการเหตุการณ์ต่างๆ
- ไปที่บานหน้าต่างด้านขวาของหน้าต่างแล้วคลิกค้นหา
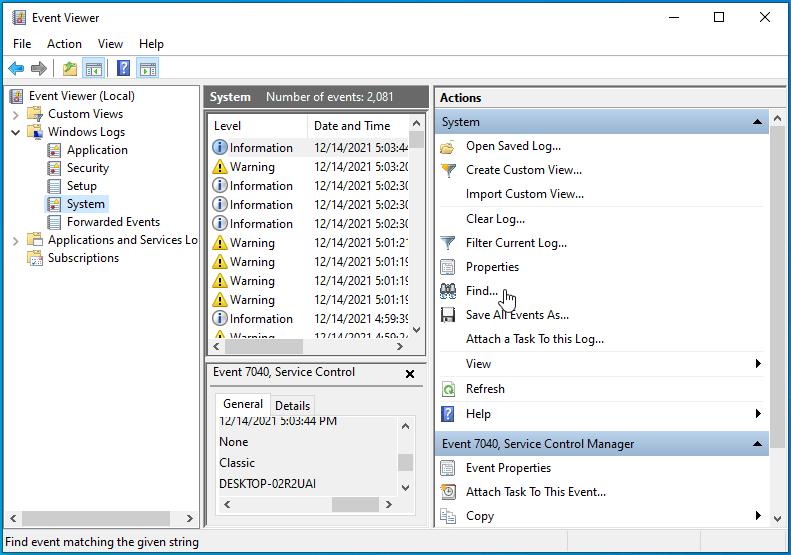
- พิมพ์ "MemoryDiagnostics-Results" (ไม่มีเครื่องหมายคำพูด) แล้วคลิกปุ่ม Find Next
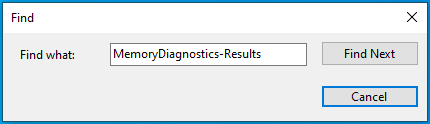
- ผลการทดสอบจะอยู่ภายใต้ General
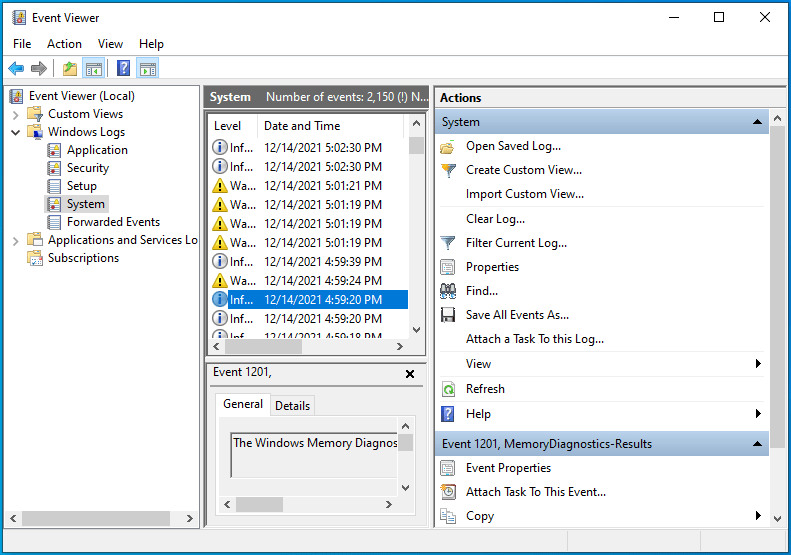
หากเครื่องมือแจ้งว่า RAM ของคุณเสีย คุณต้องเปลี่ยน RAM หากระบบของคุณมี RAM มากกว่าหนึ่งแท่ง ให้เปิดช่องเสียบ RAM นำแท่งออกมาหนึ่งแท่ง เรียกใช้เครื่องมือวินิจฉัย และตรวจสอบว่าข้อผิดพลาดปรากฏขึ้นหรือไม่ ลองใช้ RAM อื่น ๆ ทุกอันแล้วเปลี่ยนอันที่เสีย
ทำการคลีนบูต
โปรแกรมหรือบริการอื่นอาจป้องกันไม่ให้ไฟล์เรียกทำงาน แอปพลิเคชันบางตัวของคุณเริ่มทำงานเมื่อเริ่มต้นและทำงานต่อในเบื้องหลัง ในกรณีนี้ คุณต้องป้องกันไม่ให้ทุกแอปพลิเคชั่นเริ่มต้นทำงานและเปิดระบบของคุณในสถานะคลีนบูตเพื่อแก้ไขปัญหา
หากไฟล์เปิดขึ้นโดยไม่มีปัญหาในขณะที่ระบบของคุณอยู่ในสถานะคลีนบูต จะยืนยันว่าหนึ่งในรายการเริ่มต้นมีหน้าที่ทำให้เกิดข้อผิดพลาด 0x80000003 หลังจากที่คุณยืนยันว่าแอปเริ่มต้นมีหน้าที่รับผิดชอบ คุณสามารถแยกผู้ร้ายออกได้โดยเริ่มโปรแกรมและบริการของคุณทีละรายการและเปิดไฟล์
นี่คือวิธีการดำเนินการคลีนบูต:
- กดปุ่มแป้นพิมพ์ Windows และ S พร้อมกันเพื่อเปิดช่องค้นหาข้างเริ่ม
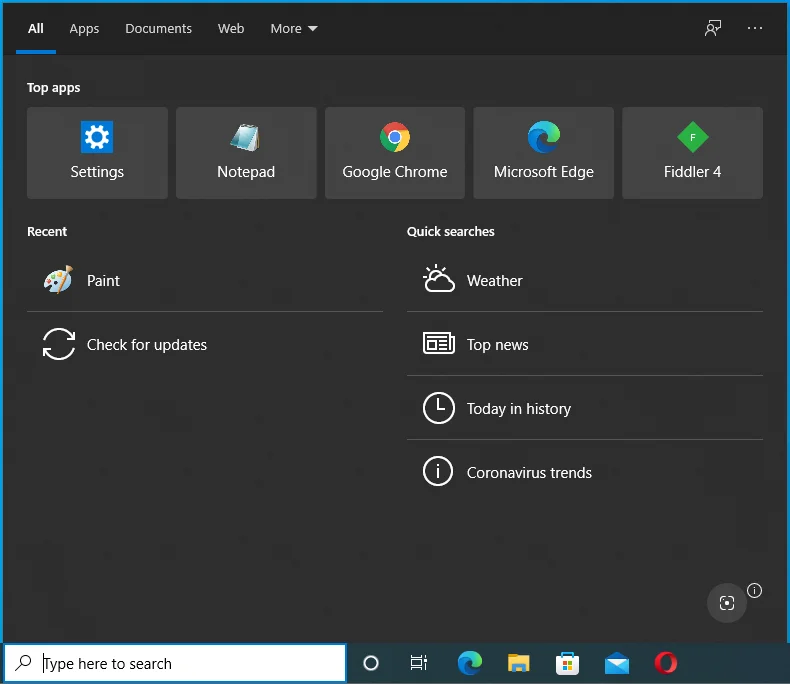
- หลังจากที่กล่องปรากฏขึ้น ให้พิมพ์ System configuration และคลิกที่ผลลัพธ์แรก
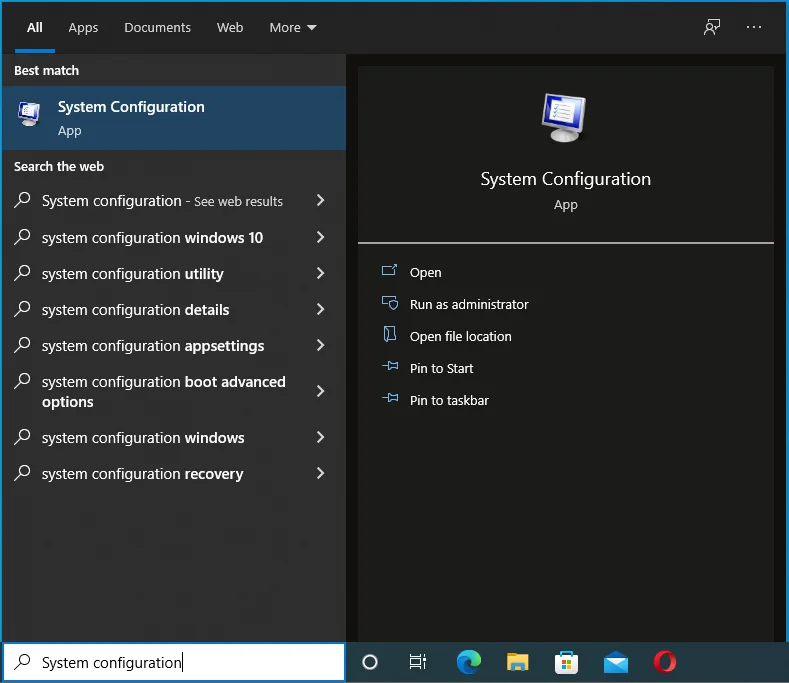
- หน้าต่างโต้ตอบการกำหนดค่าระบบจะเปิดขึ้น
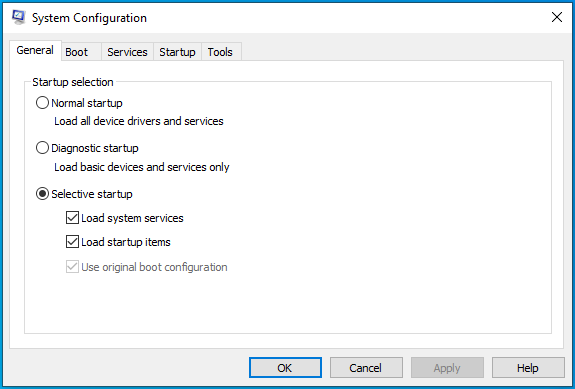
- ไปที่แท็บบริการ
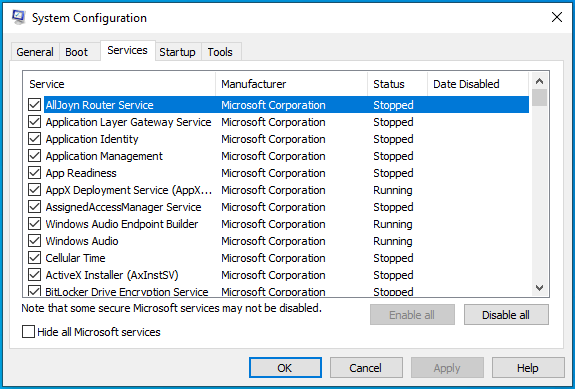
- ทำเครื่องหมายที่ช่องทำเครื่องหมาย "ซ่อนบริการของ Microsoft ทั้งหมด" เพื่อไม่ให้คุณปิดบริการระบบปฏิบัติการ
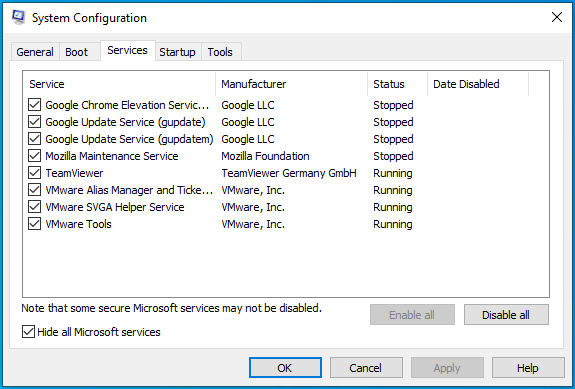
- ตอนนี้ให้คลิกที่ปุ่มปิดการใช้งานทั้งหมดเพื่อป้องกันไม่ให้บริการที่เลือกทำงานในครั้งต่อไปที่ Windows เริ่มทำงาน
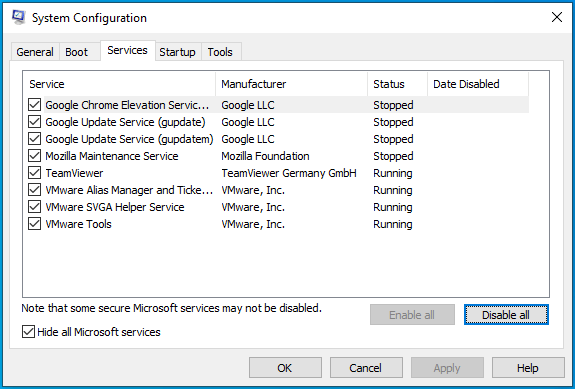
- หลังจากนั้นไปที่แท็บเริ่มต้น
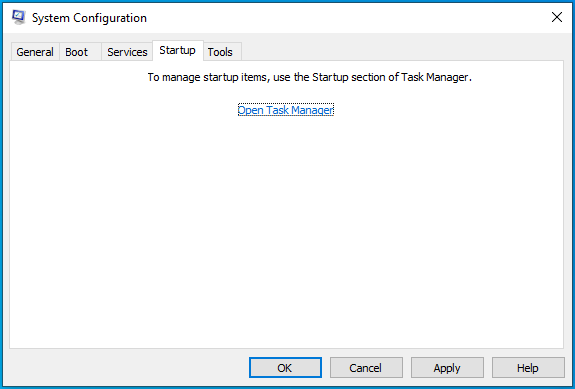
- คลิกที่ เปิดตัวจัดการงาน
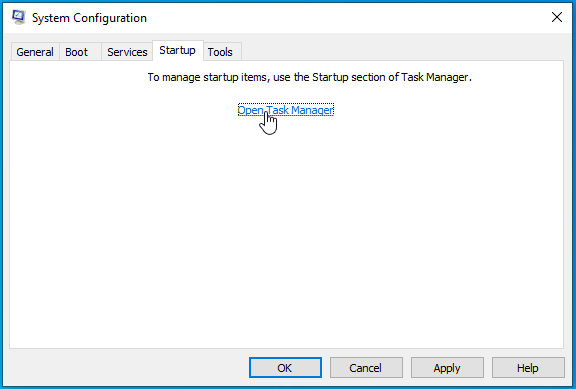
- ตอนนี้คุณจะเห็นแท็บเริ่มต้นของตัวจัดการงาน
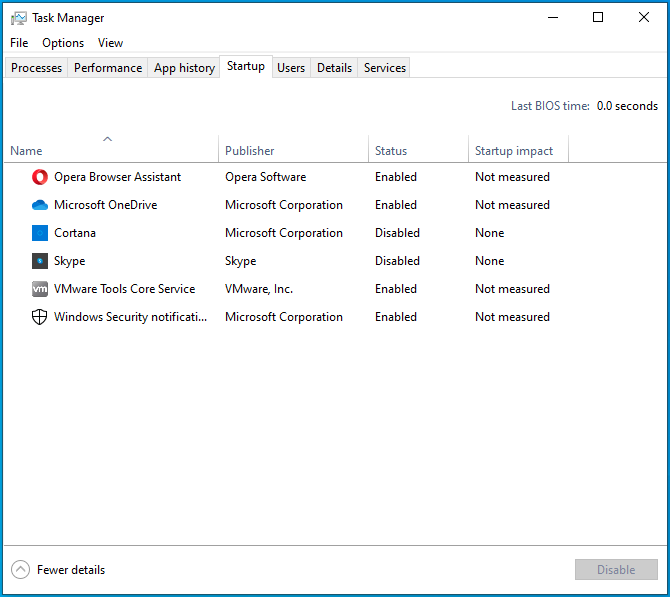
- ปิดการใช้งานทุกโปรแกรมโดยคลิกที่แต่ละโปรแกรมแล้วเลือกปิดการใช้งานที่มุมล่างขวา
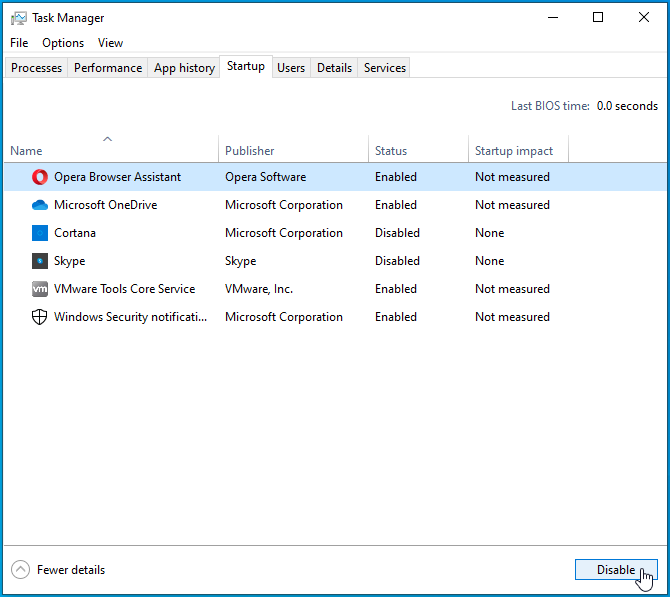
- จากนั้นออกจาก Task Manager กลับไปที่ System Configuration แล้วคลิก OK
- รีสตาร์ทอุปกรณ์ของคุณ
หลังจากที่คอมพิวเตอร์เริ่มทำงานแล้ว ให้เปิดไฟล์ที่ทำให้เกิดข้อผิดพลาด หากไฟล์เปิดขึ้นโดยไม่มีปัญหา เป็นที่ชัดเจนว่าโปรแกรมเริ่มต้นโปรแกรมใดโปรแกรมหนึ่งขัดแย้งกับไฟล์ดังกล่าว
ไปที่หน้าต่างการกำหนดค่าระบบและเปิดใช้งานบริการเดียว รีสตาร์ทอุปกรณ์ของคุณและเปิดไฟล์ปฏิบัติการ หากข้อผิดพลาดปรากฏขึ้น แสดงว่าบริการเริ่มต้นที่คุณเพิ่งเปิดใช้งานคือต้นเหตุ ใช้วิธีการเดียวกันเพื่อตรวจสอบรายการเริ่มต้นและโปรแกรมอื่นๆ
บทสรุป
นั่นคือวิธีการแก้ไขปัญหา “ถึงจุดเบรกพอยต์แล้ว” ใน Windows 10 หากคุณต้องการถามคำถามหรือแชร์วิธีแก้ไขปัญหา โปรดไปที่ส่วนความคิดเห็นด้านล่าง
