فشل تحديث الخلاف؟ 7 طرق لإصلاحه
نشرت: 2023-06-13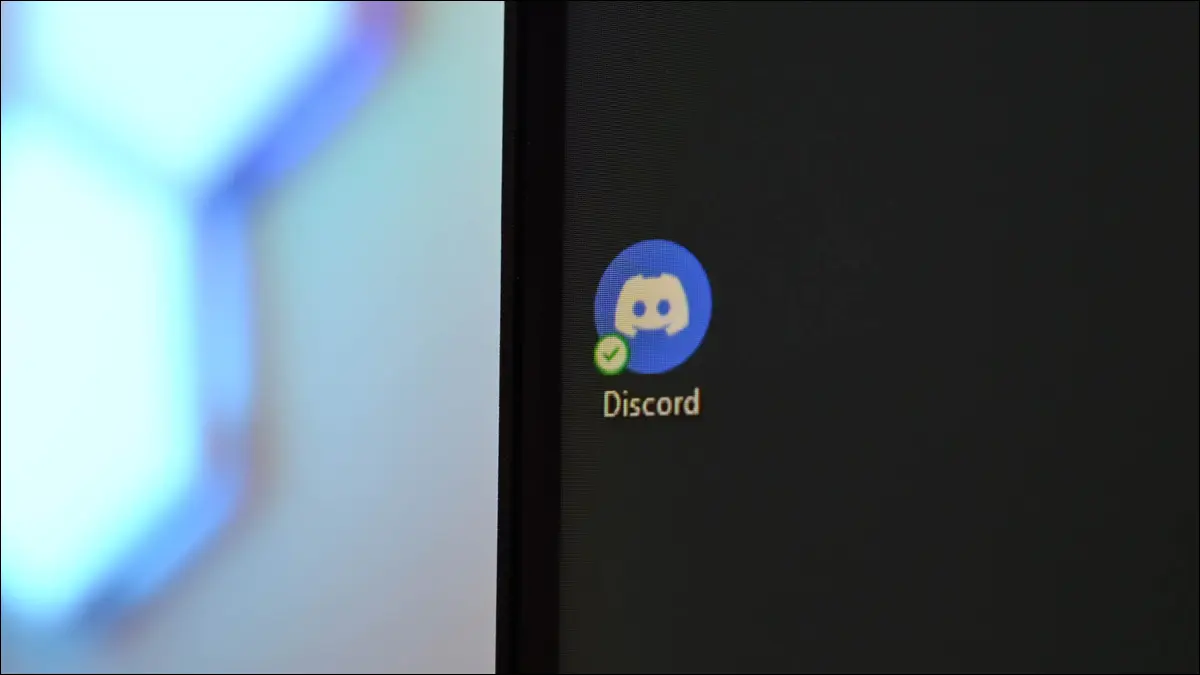
هل تلقيت خطأ أثناء محاولة تحديث Discord على جهاز الكمبيوتر الخاص بك؟ هناك العديد من المشكلات التي يمكن أن تؤثر على عملية تحديث Discord. لحسن الحظ ، لدينا بعض الحلول للتخلص من المشكلة وتحديث Discord بنجاح.
لماذا فشل تحديث الخلاف الخاص بي؟
كيفية الإصلاح عند فشل تحديث Discord
1. تحقق من اتصالك بالإنترنت
2. أعد تشغيل الخلاف
3. تحقق مما إذا كان الخلاف معطلاً
4. إطلاق Discord كمسؤول
5. قم بتعطيل جدار حماية Windows أو Mac
6. امسح البيانات المخزنة مؤقتًا في Discord
7. قم بتثبيت أحدث إصدار من Discord يدويًا
لماذا فشل تحديث الخلاف الخاص بي؟
يمكن لعوامل مختلفة أن تتسبب في توقف Discord في حلقة تحديث فاشلة على جهاز كمبيوتر يعمل بنظام Windows أو Mac أو Linux. قد لا يكون لديك اتصال موثوق بالإنترنت ، والذي يحتاجه Discord لإنهاء عملية التحديث. أو ، قد يواجه تطبيقك خللًا بسيطًا ، مما يؤدي إلى فشل التحديث.
قد تكون خوادم Discord معطلة ، مما يتسبب أيضًا في استمرار Discord في قول فشل التحديث ، لأنه لا يمكنه تنزيل أحدث ملفات التحديث.
كيفية الإصلاح عند فشل تحديث Discord
نظرًا لوجود عدة أسباب لتحديث Discord المعطل ، جرب الحلول التالية التي تعمل على إصلاح كل ما قد يسبب مشكلتك. ستعمل واحدة أو أكثر من هذه الطرق على حل المشكلة من حلقة التحديث الفاشلة في Discord.
1. تحقق من اتصالك بالإنترنت
يقوم Discord بتنزيل تحديثاته عبر الإنترنت ، ويجب أن يكون لديك اتصال إنترنت نشط للسماح لتطبيقك بالقيام بذلك. مع وجود اتصال خاطئ ، لا يمكن لـ Discord معالجة تحديثات التطبيق ، مما يتسبب في استمرار فشل هذه التحديثات.
يمكنك التحقق من اتصالك بالإنترنت عن طريق فتح مستعرض ويب على جهاز الكمبيوتر الخاص بك وبدء تشغيل موقع. إذا فشل تحميل موقعك ، فمن المحتمل أن يكون اتصالك بالإنترنت هو الجاني.
يمكنك محاولة إصلاح الاتصال عن طريق تطبيق الإصلاحات الأساسية ، مثل إعادة تشغيل جهاز التوجيه الخاص بك ، وإعادة الاتصال بشبكتك اللاسلكية ، واتباع نصائح أخرى لاستكشاف الأخطاء وإصلاحها.
2. أعد تشغيل الخلاف
بمجرد التحقق من عمل اتصالك بالإنترنت ، فإن الإصلاح التالي الذي يجب تطبيقه هو إعادة تشغيل تطبيق Discord الخاص بك. قد يكون لتطبيقك خلل فني بسيط ، مما يؤدي إلى فشل تثبيت التحديثات الخاصة بك.
على عكس العديد من التطبيقات الأخرى ، فإن النقر فوق "X" في الزاوية العلوية اليمنى من Discord لا يؤدي إلى إغلاق التطبيق بالكامل ؛ يرسل التطبيق فقط إلى علبة نظام الكمبيوتر. سيتعين عليك تحديد خيار آخر لإنهاء التطبيق بالفعل.
للقيام بذلك على Windows ، في الزاوية العلوية اليمنى من Discord ، انقر فوق "X". ثم ، في علبة النظام ، انقر بزر الماوس الأيمن على Discord واختر "Quit Discord". أعد تشغيل التطبيق من خلال العثور عليه في قائمة "ابدأ" واختياره.
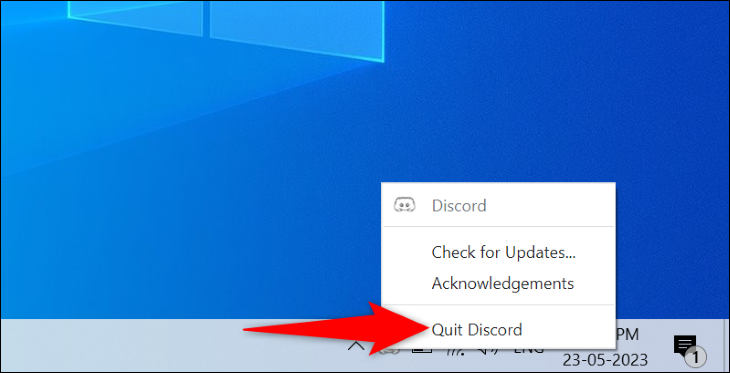
لإعادة تشغيل Discord على Mac ، في شريط قوائم التطبيق ، اختر Discord> Quit Discord. بعد ذلك ، أعد تشغيل التطبيق عن طريق تحديده في "Launchpad" (أو باستخدام طريقة تشغيل التطبيق المفضلة لديك).
3. تحقق مما إذا كان الخلاف معطلاً
ربما تكون خوادم Discord قد تعطلت ، مما تسبب في توقف تحديث Discord عن الاستجابة. نادرًا ما يحدث ذلك ، ولكن المشاكل التقنية يمكن أن تتسبب في تعطل الخوادم مؤقتًا.
للتحقق مما إذا كانت المنصة معطلة بالفعل ، توجه إلى موقع Discord's Status وتحقق من حالة النظام الأساسي. يخبرك هذا الموقع بحالة خدمات Discord المختلفة أيضًا ، مثل وظيفتي "البحث" و "المدفوعات".
إذا كان Discord معطلاً بالفعل ، فسيتعين عليك الانتظار حتى تصلح الشركة المشكلة وتعيدها مرة أخرى. لا يوجد شيء يمكنك القيام به من جانبك لإصلاح المشكلة ، لسوء الحظ.
4. إطلاق Discord كمسؤول
أحد أسباب فشل تحديث Discord هو أن التطبيق قد لا يمتلك الأذونات المطلوبة لإجراء تغييرات معينة على نظامك. هذه المشكلات شائعة على أجهزة الكمبيوتر التي تعمل بنظام Windows ، ويمكنك إصلاحها عن طريق تشغيل تطبيقاتك بامتيازات المسؤول.
يضمن تشغيل Discord كمسؤول أن يمتلك التطبيق جميع الأذونات التي يحتاجها لإجراء تغييرات على نظامك. للقيام بذلك على جهاز الكمبيوتر الذي يعمل بنظام Windows ، افتح قائمة "ابدأ" وابحث عن "Discord".
انقر بزر الماوس الأيمن على "Discord" واختر "تشغيل كمسؤول". بعد ذلك ، في موجه "التحكم في حساب المستخدم" ، اختر "نعم".
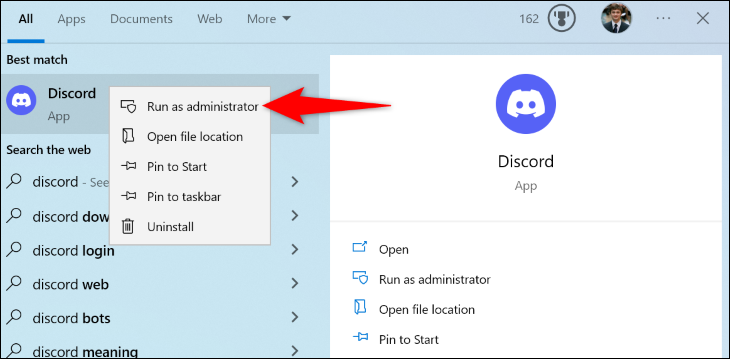

يجب أن يتم تحديث تطبيقك الآن دون أي مشاكل.
5. قم بتعطيل جدار حماية Windows أو Mac
يقوم جدار الحماية الخاص بك بتحليل اتصالات الشبكة الصادرة والواردة على جهاز الكمبيوتر الخاص بك. من المحتمل أن يكون هذا التطبيق قد منع وصول Discord إلى الإنترنت ، مما تسبب في فشل تنزيل تحديثات التطبيق أو تثبيتها.
في هذه الحالة ، قم بإيقاف تشغيل جدار الحماية مؤقتًا واسمح للتطبيق بالتحديث. بمجرد الانتهاء من ذلك ، أعد تشغيل جدار الحماية الخاص بك حتى تكون محميًا مرة أخرى.
لإيقاف تشغيل جدار الحماية المدمج في Windows ، توجه إلى Windows Security> Firewall & Network Protection ، واختر الشبكة التي تقول "(نشطة)" ، وأوقف تشغيل "Microsoft Defender Firewall". في موجه "التحكم في حساب المستخدم" ، اختر "نعم".
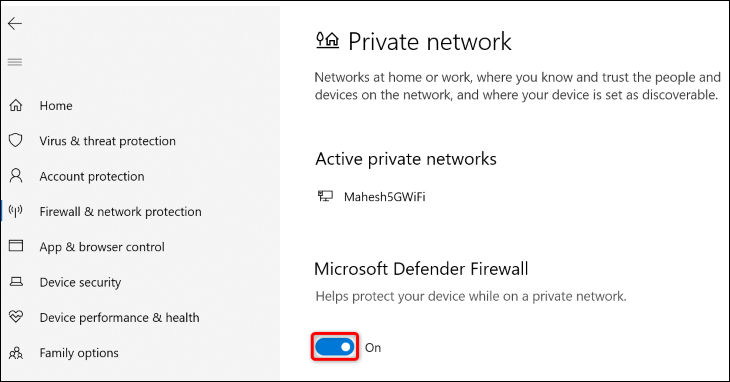
لتعطيل جدار الحماية المدمج في جهاز Mac ، قم بتشغيل نافذة طرفية وتنفيذ الأمر التالي:
الإعدادات الافتراضية sudo write /Library/Preferences/com.apple.alf globalstate -int 0
اكتب كلمة مرور مسؤول جهاز Mac واضغط على Enter لتعطيل جدار الحماية.
بمجرد إيقاف تشغيل جدار حماية Windows أو Mac ، قم بتشغيل Discord ودع التطبيق يتم تحديثه. عندما يتم ذلك ، أعد تشغيل جدار الحماية الخاص بك. في نظام التشغيل Windows ، قم بتشغيل مفتاح التبديل "جدار حماية Microsoft Defender".
على نظام Mac ، افتح Terminal وقم بتشغيل الأمر التالي. سيتعين عليك كتابة كلمة مرور مسؤول جهاز Mac لإنهاء تنفيذ الأمر.
الإعدادات الافتراضية sudo write /Library/Preferences/com.apple.alf globalstate -int 1
و هذا كل شيء.
6. امسح البيانات المخزنة مؤقتًا في Discord
يقوم Discord بتخزين ملفات مختلفة مؤقتًا لتحسين تجربة استخدام التطبيق. في بعض الأحيان ، تتلف ذاكرة التخزين المؤقت هذه ، مما يتسبب في العديد من المشكلات العشوائية في التطبيق. قد يكون هذا هو الحال معك ، ومن المحتمل أن تكون مشكلة التحديث لديك نتيجة لذاكرة تخزين مؤقت سيئة للتطبيق.
في هذه الحالة ، امسح ذاكرة التخزين المؤقت Discord ، وسيتم حل مشكلتك.
إذا كنت تستخدم نظام التشغيل Windows ، فافتح "تشغيل" باستخدام Windows + R ، واكتب المسار التالي ، واضغط على Enter.
٪ appdata٪ \ discord
في المجلد المفتوح ، احذف المجلدات الفرعية التالية: "Cache" و "Code Cache" و "GPUCache".
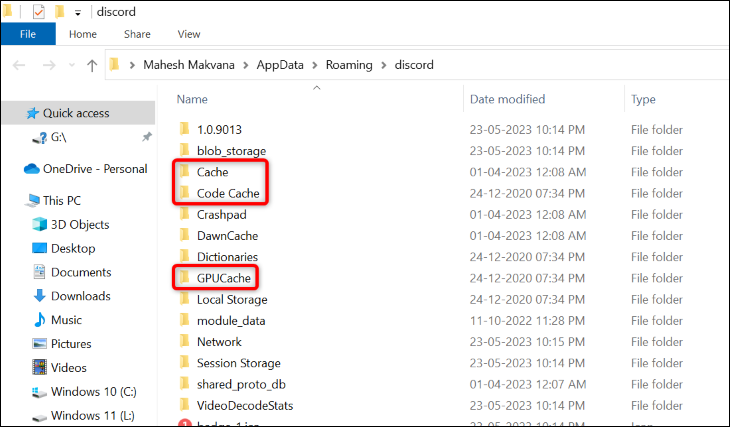
لحذف ذاكرة التخزين المؤقت لـ Discord على جهاز Mac ، افتح نافذة Finder وحدد انتقال> انتقال إلى مجلد. أدخل المسار التالي واضغط على Enter.
~ / دعم المكتبة / التطبيق / الخلاف /
في المجلد المفتوح ، احذف المجلدات التالية: "Cache" و "Code Cache" و "GPUCache".
تم الآن مسح ذاكرة التخزين المؤقت لـ Discord. أعد تشغيل التطبيق على جهاز الكمبيوتر الذي يعمل بنظام Windows أو Mac ، واتركه يقوم بالتحديث.
7. قم بتثبيت أحدث إصدار من Discord يدويًا
إذا فشل كل شيء آخر في إصلاح مشكلة التحديث ، فقم بتنزيل أحدث إصدار من Discord وتثبيته يدويًا على جهاز الكمبيوتر الخاص بك. لن تفقد بياناتك المحفوظة ، مثل الدردشات والخوادم وأي عناصر أخرى ، حيث يقوم التطبيق بمزامنة جميع هذه العناصر مع حسابك على Discord عبر الإنترنت.
لإزالة Discord على نظام التشغيل Windows 11 ، توجه إلى الإعدادات> التطبيقات> التطبيقات والميزات. بجوار Discord في القائمة ، انقر على النقاط الثلاث واختر "إلغاء التثبيت". في الموجه المفتوح ، حدد "إلغاء التثبيت".
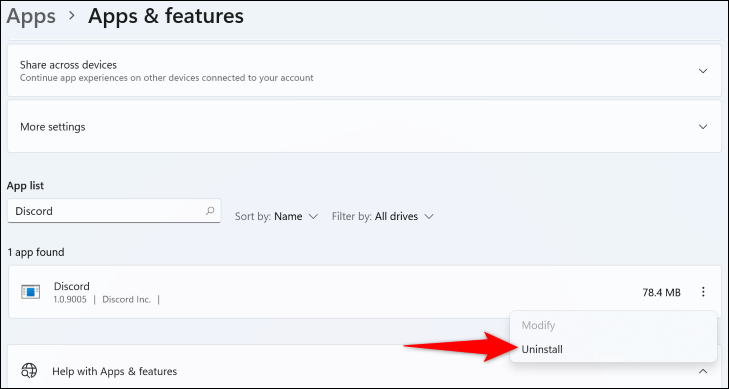
في نظام التشغيل Windows 10 ، توجه إلى الإعدادات> التطبيقات ، وحدد Discord ، واختر "إلغاء التثبيت" ، وحدد "إلغاء التثبيت".
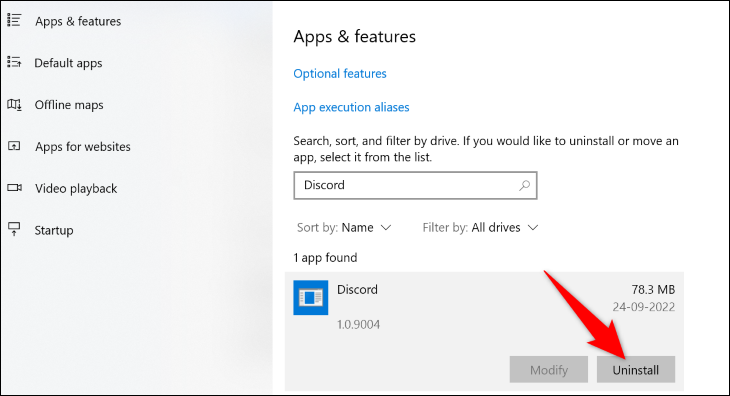
على نظام Mac ، افتح Finder وادخل إلى "التطبيقات". انقر بزر الماوس الأيمن على Discord واختر "نقل إلى المهملات".
عندما تقوم بإزالة Discord ، توجه إلى موقع Discord الرسمي لإعادة تنزيل مثبت التطبيق. استخدم برنامج التثبيت هذا لتثبيت نسخة جديدة من التطبيق على جهاز الكمبيوتر الخاص بك.
وهذه هي الطريقة التي تخرج بها من حلقة تحديث Discord الفاشلة على جهاز الكمبيوتر الخاص بك. استمتع باللعب والدردشة مع أصدقائك!
ذات صلة: 10 ميزات الفتنة يجب أن تستخدمها
