كيفية إصلاح خطأ Unreal Engine في Darksiders Genesis؟
نشرت: 2020-06-15إذا كنت تلعب Darksiders Genesis وظلت ترى خطأ تعطل Unreal Engine ، فمن المحتمل أن تكون بعض ملفات اللعبة تالفة أو مفقودة ؛ لديك تبعيات برامج قديمة أو تالفة ؛ أو يعاني جهاز الكمبيوتر الخاص بك من مشاكل السائق. هناك طرق مختلفة لإصلاح الخطأ ، اعتمادًا على السبب الجذري. في هذه المقالة ، سنعرض لك جميع الخطوات التي تحتاج إلى اتخاذها.
إصلاح تثبيت اللعبة الخاصة بك
قد يكون تعطل Unreal Engine مرتبطًا ببعض ملفات اللعبة التي تكون إما معيبة أو مفقودة. بالنسبة للاعبين الذين يرون الخطأ أثناء التشغيل ، فإن ملفات اللعبة المعنية هي تلك المتعلقة بعملية بدء التشغيل. لذلك ، لإصلاح المشكلة ، في هذه الحالة ، قم بإصلاح ملفات اللعبة.
نظرًا لأن Darksiders Genesis متاح على GOG Galaxy و Steam ، فسنعرض لك الخطوات المتبعة في استخدام كلا العميلين للتحقق من ملفات اللعبة الخاصة بك. سيقوم كل عميل بفحص الملفات الموجودة على نظامك ومقارنتها بتلك الموجودة في الخوادم الخاصة بهم. إذا عثروا على ملفات معيبة ، فسيتم استبدال هذه الملفات.
جالاكسي جوج:
- افتح قائمة ابدأ وقم بتشغيل العميل.
- بعد ظهور التطبيق ، انتقل إلى قسم المكتبة وانقر على Darksiders Genesis.
- بمجرد ظهور علامة تبويب اللعبة ، انتقل إلى القائمة المنسدلة المزيد وحدد إدارة التثبيت >> تحقق / إصلاح.
- ستبدأ عملية التحقق الآن.
- بعد انتهاء العميل ، سيُعلمك نتيجة العملية.
- يمكنك الآن تشغيل اللعبة والتحقق من المشكلة.
باستخدام Steam:
- انقر نقرًا مزدوجًا فوق اختصار سطح المكتب الخاص بـ Steam أو انقر فوق إدخال العميل في قائمة Start (ابدأ).
- بعد ظهور عميل Steam ، انتقل إلى أعلى النافذة وانقر فوق Library.
- بمجرد ظهور مكتبة الألعاب الخاصة بك ، انتقل إلى Darksiders Genesis ، وانقر بزر الماوس الأيمن عليها ، ثم انقر فوق خصائص.
- انتقل إلى النافذة الرئيسية وانقر فوق Local Files.
- بعد ذلك ، انقر فوق "التحقق من سلامة ملفات اللعبة" ضمن علامة التبويب "الملفات المحلية".
- سيبدأ عميل Steam الآن في مقارنة الملفات الموجودة على نظامك بتلك الموجودة على خوادمه. إذا لم يتطابق الملف مع نظيره على خادم Steam ، فسيستبدله العميل تلقائيًا.
- ستعتمد مدة العملية على عدد الملفات التالفة وسرعة النظام وقوة الإشارة.
- بعد اكتمال العملية ، قم بتشغيل اللعبة للتحقق من المشكلة.
تحديث ويندوز
قد تؤدي مكونات البرامج القديمة أيضًا إلى حدوث الخطأ. أفاد بعض اللاعبين أن تثبيت أحدث إصدار من .NET Framework ساعد في التخلص من المشكلة. الشيء الجيد هو أنه يمكنك القيام بذلك بسهولة باستخدام الأداة المساعدة Windows Update.
قبل الآن ، من المفترض أن تقوم الأداة بتنزيل جميع التحديثات المتاحة لنظامك تلقائيًا بمجرد نشرها. ولكن هذا ليس هو الحال دائمًا لأن بعض مواطن الخلل في النظام قد تمنع الأداة من أداء واجباتها في الخلفية. لذلك ، قم بتشغيل أداة Windows Update يدويًا وتأكد من أن لديك اتصال إنترنت قوي. اتبع الخطوات التالية:
- انقر بزر الماوس الأيمن فوق الزر "ابدأ" وانقر فوق "الإعدادات" في قائمة "الوصول السريع". إذا كنت تريد استخدام لوحة المفاتيح لتشغيل تطبيق الإعدادات ، فانقر فوق مفتاحي Windows و I في نفس الوقت.
- بمجرد ظهور تطبيق الإعدادات ، انقر فوق أيقونة التحديث والأمان في أسفل الصفحة.
- الآن ، انقر فوق الزر التحقق من وجود تحديثات بمجرد ظهور واجهة التحديث والأمان.
- سيقوم Windows Update الآن بالبحث عن التحديثات المتاحة.
- انقر فوق الزر تنزيل.
- بعد أن تقوم الأداة المساعدة بتنزيل التحديثات ، يجب عليك منحها الإذن بإعادة تشغيل نظامك وتثبيتها. كل ما عليك فعله هو النقر على زر إعادة التشغيل الآن.
- قد يُعاد تشغيل نظامك عدة مرات أثناء عملية التثبيت ، اعتمادًا على أنواع التحديثات التي يتم تثبيتها.
- بعد انتهاء العملية ، سيبدأ جهاز الكمبيوتر الخاص بك بشكل طبيعي.
- الآن ، قم بتشغيل اللعبة وتحقق من ظهور الخطأ مرة أخرى.
قم بتحديث برنامج تشغيل بطاقة الرسومات الخاصة بك
قد يكون برنامج تشغيل بطاقة الرسومات الحالي هو الجاني. إذا لم تقم بتحديث برنامج التشغيل منذ فترة ، فيجب أن يكون هذا هو مسار العمل التالي. أيضًا ، قد يتسبب برنامج التشغيل التالف أو المفقود في حدوث الخطأ.
لذلك ، للتخلص من المشكلات المتعلقة ببرنامج تشغيل بطاقة الرسومات لديك ، قم بإلغاء تثبيته ، ثم قم بتثبيت أحدث إصدار له. في حالة عدم معرفة كيفية إزالة برنامج تشغيل البطاقة ، اتبع الخطوات التالية:
- اضغط على مفتاحي Windows و X في نفس الوقت أو انقر بزر الماوس الأيمن على زر ابدأ لفتح قائمة الوصول السريع.
- بعد خروج القائمة ، انقر فوق إدارة الأجهزة.
- انقر فوق السهم الموجود بجانب محولات العرض بمجرد ظهور نافذة إدارة الأجهزة.
- بعد ذلك ، انقر بزر الماوس الأيمن فوق برنامج تشغيل بطاقة الرسومات الخاصة بك وانقر فوق "إلغاء تثبيت الجهاز" بعد ظهور قائمة السياق.
- بمجرد رؤية نافذة إلغاء تثبيت الجهاز ، حدد المربع بجوار "حذف برنامج التشغيل لهذا الجهاز" قبل النقر على زر إلغاء التثبيت.
- سيقوم Windows الآن بإزالة برنامج التشغيل.
- قم بإعادة تشغيل جهاز الحاسوب الخاص بك.
يمكنك أيضًا استخدام Display Driver Uninstaller لإزالة برنامج تشغيل الرسومات الخاص بك وجميع بقاياه من نظامك. البرنامج مجاني ، لذا لن يكون من الصعب العثور عليه. أيضًا ، يمكنك استخدام أداة تنظيف AMD إذا كنت تستخدم بطاقة رسومات AMD.
بعد بدء تشغيل جهاز الكمبيوتر ، امض قدمًا وقم بتثبيت أحدث برنامج تشغيل لبطاقة الرسومات الخاصة بك. هناك طرق مختلفة للقيام بذلك. وهي تشمل استخدام أداة Windows Update ، والانتقال إلى موقع الويب الخاص بالشركة المصنعة لبطاقتك ، واستخدام إدارة الأجهزة ، واستخدام تطبيق تابع لجهة خارجية.
إذا كنت ستقوم بتنزيل برنامج التشغيل من الشركة المصنعة لبطاقتك ، فتأكد من أنك مجهز بالمعلومات الصحيحة. لن يؤدي تنزيل برنامج التشغيل الخاطئ وتثبيته إلا إلى حدوث مشكلات إضافية.
يمكنك تخطي ضغوط ومخاطر تنزيل برنامج التشغيل بنفسك باستخدام إدارة الأجهزة أو الأفضل من ذلك ، Auslogics Driver Updater. يمكن أن يساعدك Device Manager في اكتشاف طراز بطاقة الرسومات الخاصة بك ، والبحث عن أحدث برنامج تشغيل له ، وتثبيته تلقائيًا. اتبع هذه الخطوات البسيطة:
- انقر فوق رمز العدسة المكبرة في شريط المهام أو اضغط على مفتاحي Windows و S معًا لفتح مربع البحث بجوار زر البدء.
- بعد ظهور وظيفة البحث ، اكتب "إدارة الأجهزة" (بدون علامات الاقتباس) ، ثم انقر فوق "إدارة الأجهزة" في النتائج.
- بعد فتح Device Manager ، قم بتوسيع Display Adapters ، وانقر بزر الماوس الأيمن على بطاقة الرسومات الخاصة بك ، ثم انقر فوق Update Driver.
- بمجرد ظهور نافذة تحديث برنامج التشغيل ، انقر فوق "البحث تلقائيًا عن برنامج التشغيل المحدث".
- ستقوم الأداة بتنزيل برنامج التشغيل وتثبيته بمجرد العثور عليه.
- أعد تشغيل النظام الخاص بك وتحقق من المشكلة.
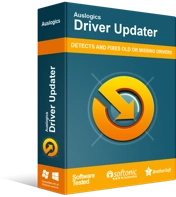
حل مشكلات الكمبيوتر باستخدام برنامج التشغيل المحدث
غالبًا ما ينتج أداء الكمبيوتر غير المستقر عن برامج تشغيل قديمة أو فاسدة. يقوم Auslogics Driver Updater بتشخيص مشكلات برنامج التشغيل ويتيح لك تحديث برامج التشغيل القديمة مرة واحدة أو واحدة في كل مرة لجعل جهاز الكمبيوتر الخاص بك يعمل بشكل أكثر سلاسة
يوفر لك استخدام Auslogics Driver Updater المزيد من الخيارات والمزايا. في بعض الأحيان ، لا يتم تسليم "إدارة الأجهزة" لأن Microsoft لم تصدر بعد إصدار برنامج التشغيل الذي تم التحقق منه. لا يجب أن تكون مقيدًا بذلك. باستخدام Auslogics Driver Updater ، يمكنك دائمًا الحصول على أحدث إصدار من برنامج التشغيل بمجرد قيام الشركة المصنعة بإصداره. علاوة على ذلك ، ستحصل على نسخ احتياطية من برامج التشغيل السابقة ، مما سيسمح لك بتثبيتها مسبقًا تحتاج إلى التراجع عنها.

سيحافظ البرنامج على تحديث جميع برامج التشغيل الخاصة بك ، وليس فقط برنامج تشغيل جهاز العرض. علاوة على ذلك ، فإن العملية مؤتمتة. لذلك ، لا تحتاج إلى التحقق من السائقين الفرديين واحدًا تلو الآخر. ستوضح لك الخطوات أدناه ما يجب القيام به:
- انتقل إلى صفحة التنزيل الخاصة بـ Auslogics Driver Updater وقم بتنزيل ملف الإعداد الخاص به.
- بعد تنزيل الملف ، قم بتشغيله.
- انقر فوق نعم بمجرد أن يطلب مربع حوار التحكم في حساب المستخدم الإذن.
- بمجرد ظهور معالج الإعداد ، اختر لغتك وحدد مكان تثبيت البرنامج.
- بعد ذلك ، حدد ما إذا كنت تريد إنشاء رمز سطح مكتب ، وما إذا كان يجب تشغيل البرنامج بمجرد بدء تشغيل Windows ، وما إذا كنت تريد أن ترسل الأداة معلومات إلى مطوريها عند حدوث مشكلات.
- بمجرد اكتمال عملية التثبيت ، ابدأ البرنامج وانقر على زر ابدأ لبدء الفحص.
- إذا رأيت برنامج تشغيل بطاقة الرسومات الخاص بك في قائمة برامج التشغيل التي بها مشكلات ، فانقر فوق الزر تحديث.
- بمجرد تثبيت التحديث ، أعد تشغيل النظام وتحقق من الخطأ.
تعطيل تحسينات ملء الشاشة
تحسينات ملء الشاشة هي ميزة تم تصميمها لتحقيق الاستقرار في التطبيقات التي تستخدم كل مساحة شاشة شاشتك. كما اتضح ، يمكن أن تكون الميزة هي السبب وراء خطأ Unreal Engine. حاول تعطيله وتحقق مما إذا كان الخطأ يختفي.
لتعطيل الميزة ، يجب عليك الوصول إلى EXE للعبة وتعديل خصائصها. ستوضح لك الخطوات أدناه كيفية تحديد موقع الملف والقيام بالمطلوب:
- افتح نافذة File Explorer بالنقر نقرًا مزدوجًا فوق أي مجلد على سطح المكتب. يمكنك أيضًا استخدام اختصار لوحة المفاتيح Windows + E لاستدعاء المستكشف.
- بعد ظهور File Explorer ، انتقل إلى الجزء الأيمن وانقر فوق هذا الكمبيوتر الشخصي.
- توجه إلى الجزء الأيمن وانقر على Local Disk C ضمن Devices and Drives.
- بمجرد فتح محرك الأقراص ، انقر نقرًا مزدوجًا فوق مجلد Program Files (x86).
- افتح مجلد Steam.
- بعد ظهور مجلد Steam ، افتح مجلد Steamapps.
- بعد ذلك ، انقر نقرًا مزدوجًا فوق المجلد العام.
- الآن ، حدد موقع مجلد التثبيت الخاص بـ Darksiders Genesis وافتحه.
- إذا لم تتمكن من الوصول إلى مجلد اللعبة لأنك قمت بتثبيته في دليل مختلف ، فاتبع الخطوات التالية:
إذا كنت تستخدم GOG Galaxy:
- إطلاق العميل.
- انتقل إلى قسم المكتبة وانقر على Darksiders Genesis.
- انتقل إلى علامة تبويب اللعبة وانقر على القائمة المنسدلة المزيد بجوار عنوانها.
- بعد ظهور القائمة المنسدلة ، ضع مؤشر الماوس فوق إدارة التثبيت ، ثم انقر فوق إظهار المجلد.
- سيظهر مجلد اللعبة الآن.
إذا كنت تستخدم Steam:
- افتح العميل.
- بمجرد ظهور Steam ، انقر فوق Library في الجزء العلوي من النافذة.
- بعد ظهور قائمة الألعاب الخاصة بك ، انقر بزر الماوس الأيمن فوق Darksiders Genesis وانقر فوق خصائص.
- انتقل إلى الجانب الأيمن من النافذة وانقر فوق Local Files.
- الآن ، انقر فوق الزر "تصفح تكامل ملفات اللعبة" ضمن علامة التبويب "الملفات المحلية".
- سيظهر مجلد اللعبة الآن.
- بمجرد الوصول إلى مجلد التثبيت الخاص بـ Darksiders Genesis ، انقر بزر الماوس الأيمن على ملف EXE الخاص به وانقر فوق خصائص.
- بعد فتح نافذة حوار الخصائص ، قم بالتبديل إلى علامة التبويب التوافق.
- الآن ، حدد زر "تشغيل هذا البرنامج كمسؤول".
- انقر فوق "موافق" ، ثم قم بتشغيل اللعبة.
قم بإنشاء ملف التسجيل
إذا استمرت المشكلة ، يمكنك إنشاء ملف نصي مع بعض المعلمات. ساعدت هذه الطريقة بعض المستخدمين على التخلص من خطأ تعطل Unreal Engine.
قبل أن تبدأ ، لاحظ أن العبث بسجل النظام الخاص بك يمكن أن يسبب مشاكل خطيرة إذا اتخذت منعطفًا خاطئًا. لذلك ، تأكد من إنشاء نقطة استعادة قبل تطبيق الإصلاح.
اتبع هذه الخطوات:
- افتح قائمة ابدأ ، وابحث عن Notepad ، ثم قم بتشغيل التطبيق.
- بعد فتح الملاحظة الجديدة ، انسخ والصق ما يلي طالما أنك تستخدم نظام تشغيل 64 بت:
الإصدار 5.00 من محرر تسجيل Windows
[HKEY_LOCAL_MACHINE \ SYSTEM \ CurrentControlSet \ Control \ GraphicsDrivers]
TdrDelay "= سداسي عشري (ب): 08،00،00،00،00،00،00،00
- الآن ، انتقل إلى أعلى النافذة وانقر فوق ملف ، ثم حدد حفظ باسم في قائمة السياق.
- بمجرد ظهور نافذة Save As ، حدد All Documents ، ثم احفظ الملف باسم "darksiders.reg" (بدون علامتي الاقتباس).
- الآن ، انقر نقرًا مزدوجًا فوق الملف.
- يمكنك الآن تشغيل اللعبة للتحقق من الخطأ.
تأكد من أن برنامج مكافحة الفيروسات الخاص بك لا يتدخل
في حين أن هذا نادر الحدوث ، فمن المحتمل أن برنامج حماية النظام الخاص بك يحظر بعض ملفات اللعبة ويؤدي إلى تعطل Unreal Engine. يمكنك منع حدوث ذلك عن طريق إضافة Darksiders Genesis كاستثناء في برنامج مكافحة الفيروسات.
يمكن تسمية ميزة الاستثناءات بشكل مختلف في برنامج مكافحة الفيروسات التابع لجهة أخرى. إذا كنت لا تعرف كيفية تحديد موقعه ، فيمكنك البحث عن كيفية منع تطبيقك من حظر ملفات ومجلدات محددة عبر الإنترنت. إذا كنت مرتاحًا لأمان Windows ، فستوجهك الخطوات التالية خلال العملية:
- انقر فوق الزر "ابدأ" أو اضغط على مفتاح شعار Windows لفتح قائمة "ابدأ". بمجرد ظهور قائمة ابدأ ، انقر فوق رمز الترس بجوار اسم المستخدم الخاص بك.
- يمكنك فتح تطبيق الإعدادات بشكل أسرع باستخدام لوحة مفاتيح Windows + I.
- بعد ظهور الشاشة الرئيسية للإعدادات ، انقر فوق التحديث والأمان في الجزء السفلي من النافذة.
- بمجرد فتح واجهة التحديث والأمان ، قم بالتبديل إلى الجزء الأيمن وحدد أمان Windows لاستدعاء علامة التبويب أمان Windows.
- انتقل إلى علامة التبويب أمان Windows على اليمين وانقر على رابط الحماية من الفيروسات والتهديدات ضمن مناطق الحماية.
- بمجرد رؤية صفحة الحماية من الفيروسات والتهديدات لتطبيق Windows Security ، قم بالتمرير لأسفل وانقر على رابط إدارة الإعدادات ضمن قسم إعدادات الحماية من الفيروسات والتهديدات.
- بعد ذلك ، قم بالتمرير لأسفل إلى قسم الاستثناءات بعد أن ترى شاشة إعدادات الحماية من الفيروسات والتهديدات ، ثم انقر فوق الارتباط "إضافة أو إزالة الاستبعادات".
- بعد فتح واجهة الاستثناءات ، انقر على أيقونة "إضافة استبعاد" ، ثم اختر مجلد.
- في مربع الحوار Select Folder ، حدد موقع مجلد تثبيت Darksiders Genesis ، وحدده ، ثم انقر فوق الزر Select Folder.
- الآن ، افتح اللعبة وتحقق مما إذا كانت المشكلة تحدث مرة أخرى.
استنتاج
لا ينبغي أن تنزعج من تحطم Unreal Engine بعد الآن. إذا كانت لديك أي خبرة لمشاركتها ، فلا تتردد في استخدام قسم التعليقات أدناه.
