Darksiders Genesisのアンリアルエンジンエラーを修正するにはどうすればよいですか?
公開: 2020-06-15Darksiders Genesisをプレイしていて、Unreal Engineのクラッシュエラーが引き続き表示される場合は、ゲームファイルの一部が破損または欠落している可能性があります。 ソフトウェアの依存関係が廃止または破損している。 または、コンピュータがドライバの問題に苦しんでいます。 根本的な原因に応じて、エラーを修正するさまざまな方法があります。 この記事では、実行する必要のあるすべての手順を紹介します。
ゲームのインストールを修正する
Unreal Engineのクラッシュは、欠陥があるか欠落している一部のゲームファイルに関連している可能性があります。 起動中にエラーが発生したゲーマーの場合、関連するゲームファイルは起動プロセスに関連するものです。 したがって、この場合、問題を修正するには、ゲームファイルを修復します。
DarksidersGenesisはGOGGalaxyとSteamで利用できるため、両方のクライアントを使用してゲームファイルを検証する手順を紹介します。 各クライアントはシステム上のファイルをスキャンし、サーバー内のファイルと比較します。 欠陥のあるファイルが見つかった場合、それらのファイルは置き換えられます。
GOGギャラクシー:
- [スタート]メニューを開き、クライアントを起動します。
- アプリケーションが表示されたら、[ライブラリ]セクションに移動し、[DarksidersGenesis]をクリックします。
- ゲームのタブが表示されたら、[その他]ドロップダウンメニューに移動し、[インストールの管理] >> [確認/修復]を選択します。
- これで検証プロセスが開始されます。
- クライアントが完了すると、プロセスの結果が通知されます。
- これで、ゲームを起動して問題を確認できます。
Steamの使用:
- Steamのデスクトップショートカットをダブルクリックするか、[スタート]メニューのクライアントのエントリをクリックします。
- Steamクライアントが表示されたら、ウィンドウの上部に移動して[ライブラリ]をクリックします。
- ゲームライブラリが表示されたら、Darksiders Genesisに移動し、右クリックして、[プロパティ]をクリックします。
- メインウィンドウに移動し、[ローカルファイル]をクリックします。
- 次に、[ローカルファイル]タブの下にある[ゲームファイルの整合性を確認する]をクリックします。
- これで、Steamクライアントはシステム上のファイルとサーバー上のファイルの比較を開始します。 ファイルがSteamのサーバー上の対応するファイルと一致しない場合、クライアントは自動的にそのファイルを置き換えます。
- プロセスの期間は、破損したファイルの数、システムの速度、および信号強度によって異なります。
- プロセスが完了したら、ゲームを実行して問題を確認します。
Windowsを更新する
廃止されたソフトウェアコンポーネントもエラーを引き起こしている可能性があります。 一部のゲーマーは、最新バージョンの.NETFrameworkをインストールすることで問題を解決できると報告しました。 良い点は、WindowsUpdateユーティリティを使用して簡単に実行できることです。
これまで、ユーティリティは、システムが稼働すると、システムで利用可能なすべての更新を自動的にダウンロードすることを目的としています。 ただし、一部のシステムの不具合により、ツールがバックグラウンドでその機能を実行できなくなる可能性があるため、常にそうであるとは限りません。 したがって、Windows Updateツールを手動で実行し、強力なインターネット接続があることを確認してください。 以下の手順に従ってください。
- [スタート]ボタンを右クリックし、[クイックアクセス]メニューの[設定]をクリックします。 キーボードを使用して設定アプリを起動する場合は、WindowsキーとIキーを同時にタップします。
- 設定アプリが表示されたら、ページの下部にある[更新とセキュリティ]アイコンをクリックします。
- 次に、[更新とセキュリティ]インターフェイスが表示されたら、[更新の確認]ボタンをクリックします。
- Windows Updateは、利用可能な更新プログラムを確認するようになりました。
- [ダウンロード]ボタンをクリックします。
- ユーティリティがアップデートをダウンロードした後、システムを再起動してインストールする権限をユーティリティに付与する必要があります。 今すぐ再起動ボタンをクリックするだけです。
- インストールされているアップデートの種類によっては、インストールプロセス中にシステムが数回再起動する場合があります。
- プロセスが終了すると、コンピュータは正常に起動します。
- 次に、ゲームを起動して、エラーが再び表示されるかどうかを確認します。
グラフィックカードドライバを更新する
現在のグラフィックカードドライバが原因である可能性があります。 しばらくの間ドライバーを更新していない場合は、それが次のアクションです。 また、ドライバが破損または欠落していると、エラーが発生する可能性があります。
したがって、グラフィックカードドライバに関連する問題を取り除くには、ドライバをアンインストールしてから、最新バージョンをインストールします。 カードのドライバを削除する方法がわからない場合は、次の手順に従ってください。
- WindowsキーとXキーを同時に押すか、[スタート]ボタンを右クリックして[クイックアクセス]メニューを開きます。
- メニューが表示されたら、[デバイスマネージャ]をクリックします。
- [デバイスマネージャ]ウィンドウが表示されたら、[ディスプレイアダプタ]の横にある矢印をクリックします。
- 次に、グラフィックカードドライバを右クリックし、コンテキストメニューが表示されたら[デバイスのアンインストール]をクリックします。
- [デバイスのアンインストール]ダイアログウィンドウが表示されたら、[アンインストール]ボタンをクリックする前に、[このデバイスのドライバーソフトウェアを削除する]の横のボックスにチェックマークを付けます。
- Windowsはドライバーを削除します。
- コンピュータを再起動してください。
Display Driver Uninstallerを使用して、グラフィックスドライバーとそのすべての残りをシステムから削除することもできます。 プログラムはフリーウェアなので、見つけるのは難しいことではありません。 また、AMDグラフィックカードを使用している場合は、AMDクリーンアップツールを使用できます。
コンピュータが起動したら、先に進んでグラフィックカード用の最新のドライバをインストールします。 これを行うにはさまざまな方法があります。 これには、Windows Updateユーティリティの使用、カードの製造元のWebサイトへのアクセス、デバイスマネージャーの使用、およびサードパーティアプリケーションの使用が含まれます。
カードの製造元からドライバーをダウンロードする場合は、正しい情報が用意されていることを確認してください。 間違ったドライバをダウンロードしてインストールすると、追加の問題が発生するだけです。
デバイスマネージャー、さらにはAuslogics Driver Updaterを使用して、ドライバーを自分でダウンロードするストレスとリスクをスキップできます。 デバイスマネージャを使用すると、グラフィックカードモデルを検出し、最新のドライバを検索して、自動的にインストールできます。 次の簡単な手順に従ってください。
- タスクバーの虫眼鏡アイコンをクリックするか、WindowsキーとSキーを同時に押して、[スタート]ボタンの横にある検索ボックスを開きます。
- 検索機能が表示されたら、「デバイスマネージャー」(引用符なし)と入力し、結果で[デバイスマネージャー]をクリックします。
- デバイスマネージャが開いたら、[ディスプレイアダプタ]を展開し、グラフィックカードを右クリックして、[ドライバの更新]をクリックします。
- [ドライバーの更新]ウィンドウが表示されたら、[更新されたドライバーソフトウェアを自動的に検索する]をクリックします。
- 見つかったら、ツールはドライバーをダウンロードしてインストールします。
- システムを再起動し、問題を確認します。
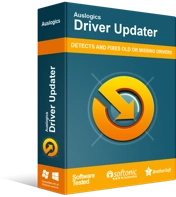
DriverUpdaterでPCの問題を解決する
不安定なPCのパフォーマンスは、多くの場合、古いドライバーや破損したドライバーが原因で発生します。 Auslogics Driver Updaterはドライバーの問題を診断し、古いドライバーを一度にまたは一度に1つずつ更新して、PCをよりスムーズに実行できるようにします。
Auslogics Driver Updaterを使用すると、より多くのオプションと利点が得られます。 Microsoftが検証済みのドライババージョンをまだリリースしていないために、デバイスマネージャが配信されない場合があります。 それによって制限される必要はありません。 Auslogics Driver Updaterを使用すると、製造元がドライバーをリリースすると、いつでも最新バージョンのドライバーを入手できます。 さらに、以前のドライバーのバックアップを取得できるため、ロールバックする必要がある以前のドライバーをインストールできます。

このプログラムは、ディスプレイドライバーだけでなく、すべてのドライバーを最新の状態に保ちます。 さらに、プロセスは自動化されています。 したがって、個々のドライバーを次々にチェックする必要はありません。 以下の手順は、何をすべきかを示しています。
- Auslogics Driver Updaterのダウンロードページに移動し、そのセットアップファイルをダウンロードします。
- ファイルをダウンロードしたら、実行します。
- [ユーザーアカウント制御]ダイアログが許可を要求したら、[はい]をクリックします。
- セットアップウィザードが表示されたら、言語を選択し、プログラムをインストールする場所を指定します。
- その後、デスクトップアイコンを作成するかどうか、Windowsの起動後にプログラムを起動するかどうか、問題が発生したときにツールが開発者に情報を送信するかどうかを選択します。
- インストールプロセスが完了したら、プログラムを起動し、[スタート]ボタンをクリックしてスキャンを開始します。
- 問題のあるドライバのリストにグラフィックカードドライバが表示されている場合は、[更新]ボタンをクリックします。
- アップデートがインストールされたら、システムを再起動してエラーを確認します。
フルスクリーン最適化を無効にする
フルスクリーン最適化は、モニターのすべての画面領域を利用するアプリケーションを安定させるように設計された機能です。 結局のところ、この機能はUnrealEngineエラーの背後にある原因である可能性があります。 無効にして、エラーが消えるかどうかを確認してください。
この機能を無効にするには、ゲームのEXEにアクセスし、そのプロパティを調整する必要があります。 以下の手順は、ファイルを見つけて必要なことを行う方法を示しています。
- デスクトップ上の任意のフォルダをダブルクリックして、ファイルエクスプローラウィンドウを開きます。 Windows + Eキーボードショートカットを使用して、エクスプローラーを呼び出すこともできます。
- ファイルエクスプローラーが表示されたら、左側のペインに切り替えて、[このPC]をクリックします。
- 右ペインに移動し、[デバイスとドライブ]の下の[ローカルディスクC]をクリックします。
- ドライブが開いたら、Program Files(x86)フォルダーをダブルクリックします。
- Steamフォルダーを開きます。
- Steamフォルダーが表示されたら、Steamappsフォルダーを開きます。
- 次に、Commonフォルダをダブルクリックします。
- 次に、DarksidersGenesisのインストールフォルダーを見つけて開きます。
- 別のディレクトリにインストールしたためにゲームのフォルダに移動できない場合は、次の手順に従ってください。
GOG Galaxyを使用する場合:
- クライアントを起動します。
- [ライブラリ]セクションに移動して、[DarksidersGenesis]をクリックします。
- ゲームのタブに移動し、タイトルの横にある[その他]ドロップダウンをクリックします。
- ドロップダウンメニューが表示されたら、マウスポインタを[インストールの管理]に置き、[フォルダの表示]をクリックします。
- ゲームのフォルダが表示されます。
Steamを使用する場合:
- クライアントを開きます。
- Steamが表示されたら、ウィンドウの上部にある[ライブラリ]をクリックします。
- ゲームリストが表示されたら、Darksiders Genesisを右クリックし、[プロパティ]をクリックします。
- ウィンドウの右側に移動し、[ローカルファイル]をクリックします。
- 次に、[ローカルファイル]タブの下にある[ゲームファイルの整合性を参照]ボタンをクリックします。
- ゲームのフォルダがポップアップします。
- Darksiders Genesisのインストールフォルダに移動したら、そのEXEファイルを右クリックし、[プロパティ]をクリックします。
- [プロパティ]ダイアログウィンドウが開いたら、[互換性]タブに切り替えます。
- 次に、「このプログラムを管理者として実行する」ボタンにチェックマークを付けます。
- [OK]をクリックして、ゲームを実行します。
レジストリファイルを作成する
問題が解決しない場合は、いくつかのパラメータを使用してテキストファイルを作成できます。 この方法は、一部のユーザーがUnrealEngineのクラッシュエラーを取り除くのに役立ちました。
始める前に、システムレジストリを改ざんすると、方向を間違えると深刻な問題が発生する可能性があることに注意してください。 したがって、修正を適用する前に、必ず復元ポイントを作成してください。
次の手順を実行します:
- スタートメニューを開き、メモ帳を検索して、アプリを起動します。
- 新しいメモが開いたら、64ビットオペレーティングシステムを使用している限り、以下をコピーして貼り付けます。
Windowsレジストリエディタバージョン5.00
[HKEY_LOCAL_MACHINE \ SYSTEM \ CurrentControlSet \ Control \ GraphicsDrivers]
TdrDelay” = hex(b):08,00,00,00,00,00,00,00
- 次に、ウィンドウの上部に移動して[ファイル]をクリックし、コンテキストメニューで[名前を付けて保存]を選択します。
- [名前を付けて保存]ウィンドウが表示されたら、[すべてのドキュメント]を選択し、ファイルを「darksiders.reg」(引用符は含みません)として保存します。
- 次に、ファイルをダブルクリックします。
- これで、ゲームを実行してエラーをチェックできます。
アンチウイルスプログラムが干渉していないことを確認してください
これはまれですが、システム保護プログラムが一部のゲームファイルをブロックし、UnrealEngineのクラッシュを引き起こしている可能性があります。 ウイルス対策プログラムの例外としてDarksidersGenesisを追加することで、これを防ぐことができます。
例外機能は、サードパーティのアンチウイルスでは別の名前が付けられている可能性があります。 見つける方法がわからない場合は、アプリが選択したファイルやフォルダーをオンラインでブロックしないようにする方法を検索できます。 Windowsセキュリティに慣れている場合は、次の手順でプロセスを順を追って説明します。
- [スタート]ボタンをクリックするか、Windowsロゴキーを押して[スタート]メニューを開きます。 スタートメニューが表示されたら、ユーザー名の横にある歯車のアイコンをクリックします。
- Windows + Iキーボードコンボを使用すると、設定アプリケーションをより速く開くことができます。
- [設定]のホーム画面が表示されたら、ウィンドウの下部にある[更新とセキュリティ]をクリックします。
- [更新とセキュリティ]インターフェイスが開いたら、左側のウィンドウに切り替え、[Windowsセキュリティ]を選択して[Windowsセキュリティ]タブを呼び出します。
- 右側の[Windowsセキュリティ]タブに移動し、[保護領域]の下の[ウイルスと脅威の保護]リンクをクリックします。
- Windowsセキュリティアプリケーションの[ウイルスと脅威の保護]ページが表示されたら、下にスクロールして、[ウイルスと脅威の保護の設定]セクションの下にある[設定の管理]リンクをクリックします。
- 次に、[ウイルスと脅威の保護の設定]画面が表示されたら、[除外]セクションまでスクロールし、[除外の追加と削除]リンクをクリックします。
- 除外インターフェイスが開いたら、[除外を追加]アイコンをクリックして、[フォルダ]を選択します。
- [フォルダの選択]ダイアログボックスで、Darksiders Genesisのインストールフォルダを見つけて選択し、[フォルダの選択]ボタンをクリックします。
- 次に、ゲームを開いて、問題が再度発生するかどうかを確認します。
結論
UnrealEngineのクラッシュに悩まされることはもうありません。 共有した経験がある場合は、以下のコメントセクションを使用してください。
