كيفية إصلاح خطأ "خادم DNS لا يستجيب" على Windows
نشرت: 2023-06-21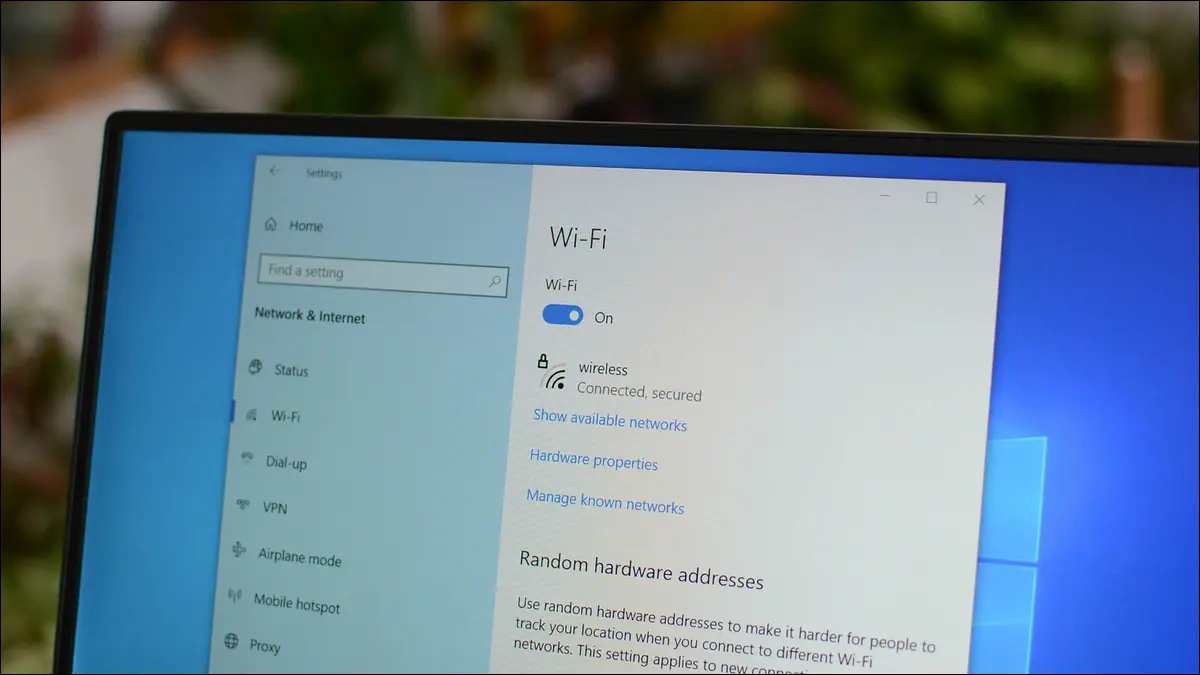
لماذا تحصل على خطأ "خادم DNS لا يستجيب"؟
إصلاحات لخادم DNS لا يستجيب لخطأ في Windows
استخدم مستعرض ويب مختلف
أعد تشغيل جهاز التوجيه الخاص بك
قم بإيقاف تشغيل VPN الخاص بك
استخدم مستكشف أخطاء اتصالات الإنترنت ومصلحها
مسح ذاكرة التخزين المؤقت DNS الخاصة بك
استخدم جهازًا آخر على نفس الشبكة
قم بتغيير خوادم DNS الخاصة بجهاز الكمبيوتر الخاص بك
قم بتحديث برامج تشغيل محول الشبكة
قم بتعطيل برنامج مكافحة الفيروسات مؤقتًا
قم بإيقاف تشغيل IPv6 على جهاز الكمبيوتر الخاص بك
تعطيل اتصالات الشبكة الأخرى
أعد تشغيل الكمبيوتر في الوضع الآمن
لماذا تحصل على خطأ "خادم DNS لا يستجيب"؟
يظهر خطأ "خادم DNS لا يستجيب" عندما يكون الخادم الذي يستخدمه جهازك لحل أسماء النطاقات معطلاً أو لا يمكن الوصول إليه بأي طريقة أخرى. إذا كان هذا محيرًا ، فلنراجع وظيفة خادم DNS.
عندما تكتب اسم مجال في متصفح الويب بجهاز الكمبيوتر الخاص بك ، يطلب مستعرض الويب الخاص بك من خادم DNS الخاص بك ترجمة اسم المجال الخاص بك إلى عنوان IP. يستخدم متصفحك بعد ذلك عنوان IP هذا لتحديد موقع موقعك على الإنترنت والسماح لك بالوصول إلى محتوياته.
عندما يكون خادم DNS معطلاً أو يواجه مشكلة ، لا يمكن لمتصفح الويب الخاص بك استرداد عنوان IP الخاص بموقعك ، مما يؤدي إلى ظهور رسالة خطأ. يمكن أن تتسبب العديد من المشكلات في تعطل خوادم DNS الخاصة بك ، وقد تمنع المشكلات الأخرى جهاز الكمبيوتر الخاص بك من الاتصال بخوادم DNS المحددة.
بعض هذه المشاكل المحتملة هي جهاز توجيه معطل ، ومتصفح ويب خاطئ ، وتطبيق VPN غير متوافق ، وذاكرة تخزين DNS تالفة ، والمزيد.
ذات صلة: كيف تعمل عناوين IP؟
إصلاحات لخادم DNS لا يستجيب لخطأ في Windows
لحل خطأ Windows DNS الخاص بك والوصول إلى مواقعك ، استخدم الطرق أدناه لإصلاح العناصر الأساسية التي تسبب المشكلة. بمجرد حل المشكلات ، سيختفي خطأ DNS الخاص بك ، وسيتم فتح المواقع التي تحاول الوصول إليها كما ينبغي.
استخدم مستعرض ويب مختلف
عندما تواجه مشكلة DNS في متصفح الويب ، فإن أول ما عليك فعله هو محاولة الوصول إلى موقعك في متصفح ويب آخر. يساعدك هذا في معرفة ما إذا كانت مشكلتك خاصة بالجهاز أم خاصة بالمتصفح.
للقيام بذلك ، قم بتشغيل متصفح ويب مختلف على جهاز الكمبيوتر الخاص بك وحاول الوصول إلى موقعك. إذا تم تحميل موقعك في هذا المستعرض ، فمن المحتمل أن يكون متصفحك السابق به مشكلات. في هذه الحالة ، قم بتطبيق بعض الإصلاحات مثل مسح ذاكرة التخزين المؤقت للمتصفح السابق (Chrome و Firefox و Edge) وإيقاف تشغيل ملحقات المتصفح (Chrome و Firefox و Edge) وإعادة تعيين متصفح الويب (Chrome و Firefox و Edge).
إذا تلقيت نفس الخطأ في متصفحك الآخر ، فتابع القراءة لاكتشاف المزيد من الإصلاحات.
ذات صلة: لماذا يجب عليك استخدام متصفحات ويب متعددة
أعد تشغيل جهاز التوجيه الخاص بك
قد يعمل جهاز التوجيه الخاص بك ، مما يتسبب في عدم وصول جهاز الكمبيوتر الخاص بك إلى خوادم DNS الخاصة بك. في هذه الحالة ، امنح جهاز التوجيه الخاص بك إعادة التشغيل لإصلاح مشكلتك.
يمكنك إعادة تشغيل معظم أجهزة التوجيه بالضغط على زر التشغيل عليها. إذا لم يكن لديك زر الطاقة ، فافصله من مقبس الطاقة لإيقاف تشغيل جهاز التوجيه وإعادة تشغيله (بعد 10 ثوانٍ على الأقل). بعد ذلك ، قم بتشغيل متصفح الويب الخاص بك وحاول الوصول إلى موقعك.
ذات صلة: لماذا تؤدي إعادة تشغيل جهاز التوجيه الخاص بك إلى إصلاح العديد من المشكلات (ولماذا يتعين عليك الانتظار لمدة 10 ثوانٍ)
قم بإيقاف تشغيل VPN الخاص بك
ينقل تطبيق VPN الخاص بك بياناتك عبر خادم جهة خارجية ، مما يتيح لك تجاوز قيود موفر خدمة الإنترنت. في بعض الأحيان ، تتسبب هذه الآلية في حدوث مشكلات مع خوادم DNS الخاصة بك ، مما يؤدي إلى حدوث أخطاء مثل تلك التي تواجهها.
للتحقق من ذلك ، قم بإيقاف تشغيل خدمة VPN الخاصة بك ومعرفة ما إذا كان يتم تحميل موقعك. إذا كان الأمر كذلك ، فتواصل مع مزود VPN الخاص بك للبحث عن حل دائم.
استخدم مستكشف أخطاء اتصالات الإنترنت ومصلحها
يحتوي Windows على العديد من أدوات استكشاف الأخطاء وإصلاحها لمساعدتك في حل المشكلات المتعلقة بمكونات الكمبيوتر المختلفة. عندما تواجه مشكلة في الاتصال بالإنترنت ، استخدم مستكشف أخطاء اتصالات الإنترنت ومصلحها الخاص بجهاز الكمبيوتر الخاص بك للعثور على جميع الأعطال في الاتصال وإصلاحها.
لتشغيل مستكشف الأخطاء ومصلحها على نظام التشغيل Windows 11 ، انتقل إلى الإعدادات> النظام> استكشاف الأخطاء وإصلاحها> مستكشفات الأخطاء ومصلحها الأخرى. في الصفحة المفتوحة ، بجوار "اتصالات الإنترنت" ، انقر على "تشغيل".
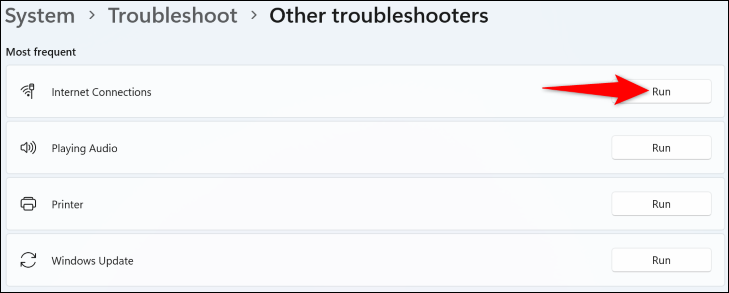
إذا كنت تستخدم نظام التشغيل Windows 10 ، فتوجه إلى الإعدادات> التحديث والأمان> استكشاف الأخطاء وإصلاحها> أدوات استكشاف الأخطاء وإصلاحها الإضافية. انقر على "اتصالات الإنترنت" واختر "تشغيل مستكشف الأخطاء ومصلحها".
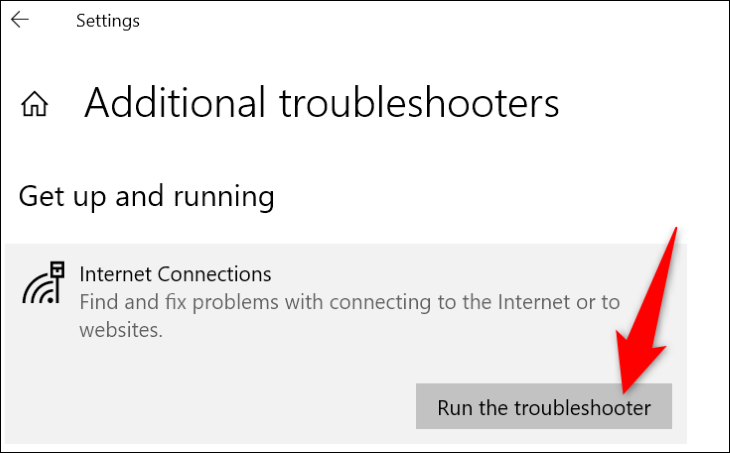
اتبع إرشادات مستكشف الأخطاء ومصلحها لاكتشاف مشكلات DNS الخاصة بك وحلها.
ذات صلة: اتصال الإنترنت لا يعمل؟ 10 نصائح استكشاف الأخطاء وإصلاحها
مسح ذاكرة التخزين المؤقت DNS الخاصة بك
يقوم Windows بتخزين استعلامات DNS الخاصة بك مؤقتًا لمساعدتك على ترجمة أسماء المجال بسرعة إلى عناوين IP. من المحتمل أن تكون ذاكرة التخزين المؤقت هذه تالفة ، مما يتسبب في حدوث مشكلات في متصفحات الويب.
في هذه الحالة ، امسح ذاكرة التخزين المؤقت لنظام أسماء النطاقات السيئة ، وسيتم حل مشكلتك. لاحظ أنك لا تفقد أي بيانات شخصية عند القيام بذلك.

للبدء ، افتح قائمة "ابدأ" ، وابحث عن "موجه الأوامر" ، وقم بتشغيل الأداة المساعدة. في نافذة موجه الأوامر ، اكتب الأمر التالي واضغط على Enter:
إيبكونفيغ / فلوشدس
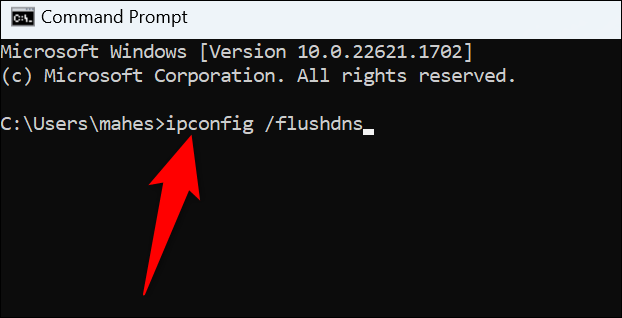
سيقوم Windows بمسح ذاكرة التخزين المؤقت لنظام أسماء النطاقات الحالية ، وستكون جاهزًا تمامًا.
استخدم جهازًا آخر على نفس الشبكة
للتأكد من أن تكوين جهاز التوجيه الخاص بك ليس سبب المشكلة ، استخدم جهازًا آخر على شبكتك ومعرفة ما إذا كان يمكنك الوصول إلى موقعك عليه. يمكنك استخدام أي من أجهزتك للقيام بذلك ، بما في ذلك iPhone أو Android أو Windows أو Mac أو Linux أو Chromebook أو أي أجهزة أخرى.
إذا فشل تحميل موقعك على جهازك الآخر وظهرت لك نفس خطأ DNS ، فمن المحتمل أن يكون جهاز التوجيه الخاص بك به مشكلة. في هذه الحالة ، تحدث إلى مزود خدمة الإنترنت (ISP) للحصول على المساعدة. شيء آخر يمكنك القيام به هو إعادة تعيين جهاز التوجيه الخاص بك إلى الإعدادات الافتراضية ، ولكنك ستحتاج إلى تكوين مزود خدمة الإنترنت الخاص بك لإعادة تكوين جهاز التوجيه الخاص بك وجعله يعمل مع شركة الإنترنت الحالية الخاصة بك.
في حالة فتح موقعك على ما يرام على جهازك الآخر ، فإن جهاز الكمبيوتر الخاص بك الذي يعمل بنظام Windows به مشكلة. في هذه الحالة ، تابع القراءة لمعرفة المزيد من الإصلاحات.
قم بتغيير خوادم DNS الخاصة بجهاز الكمبيوتر الخاص بك
إذا كانت خوادم DNS الخاصة بك معطلة أو كانت تعاني من خلل فني ، فقد يكون هذا هو السبب في أنه لا يمكنك الوصول إلى المواقع على جهاز الكمبيوتر الخاص بك. في هذه الحالة ، قم بتغيير خوادم DNS الحالية على جهاز الكمبيوتر الخاص بك لإصلاح مشكلتك.
لقد كتبنا بالفعل أدلة حول كيفية تغيير خوادم DNS الخاصة بك على نظامي التشغيل Windows 11 و Windows 10 ، لذا تحقق منها لمعرفة كيفية تنفيذ الإجراء.
قم بتحديث برامج تشغيل محول الشبكة
تقوم برامج تشغيل محول الشبكة بإخبار المحول الفعلي الخاص بك بكيفية الاتصال بجهاز الكمبيوتر الخاص بك. إذا كانت برامج التشغيل هذه قديمة أو تالفة ، فقد يكون هذا هو سبب عرض Windows لرسالة خطأ DNS.
في هذه الحالة ، قم بحل مشكلتك عن طريق تحديث برامج التشغيل الخاصة بك. قم بذلك عن طريق النقر بزر الماوس الأيمن على قائمة "ابدأ" واختيار "إدارة الأجهزة".
بعد ذلك ، قم بتوسيع "محولات الشبكة" ، وانقر بزر الماوس الأيمن على المحول ، واختر "تحديث برنامج التشغيل".
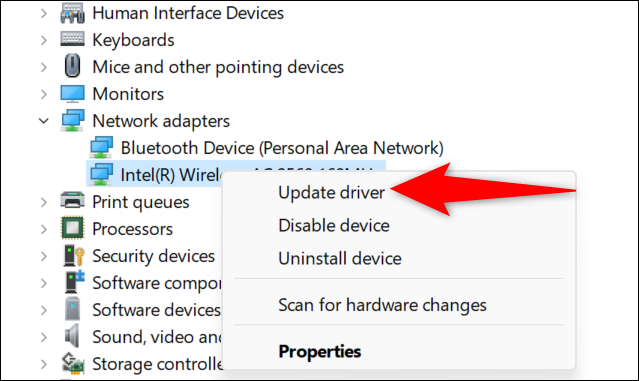
حدد "البحث تلقائيًا عن برامج التشغيل" وقم بتنزيل برامج التشغيل المتوفرة وتثبيتها.
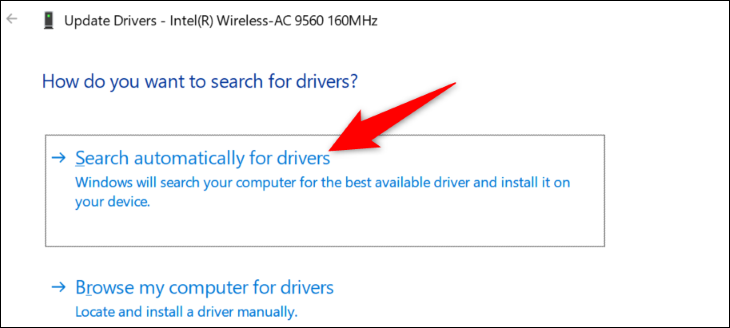
أعد تشغيل الكمبيوتر ، وحاول الوصول إلى موقعك.
ذات صلة: كيفية تحديث برامج التشغيل على نظام التشغيل Windows 11
قم بتعطيل برنامج مكافحة الفيروسات مؤقتًا
قد يتداخل برنامج مكافحة الفيروسات بجهاز الكمبيوتر الخاص بك مع جلسات التصفح الخاصة بك ، مما يتسبب في عرض المستعرضات الخاصة بك لرسالة خطأ DNS. عادةً ما يحدث هذا عندما يكتشف برنامج مكافحة الفيروسات تهديدًا محتملاً في المستعرضات الخاصة بك.
إذا كنت تثق في موقعك وخوادم DNS الخاصة بك ، فقم بإيقاف تشغيل الحماية من الفيروسات مؤقتًا لمعرفة ما إذا كان بإمكانك تحميل موقعك. راجع دليلنا حول كيفية إيقاف تشغيل Microsoft Defender Antivirus لمعرفة كيفية القيام بذلك.
تأكد من إعادة تشغيل الحماية في الوقت الفعلي عند التحقق من موقعك.
قم بإيقاف تشغيل IPv6 على جهاز الكمبيوتر الخاص بك
IPv6 هو أحدث إصدار من بروتوكول الإنترنت ، والذي يهدف إلى إصلاح العديد من المشكلات المتعلقة بـ IP على أجهزتك. في بعض الأحيان ، عندما يتم تمكين إصدار البروتوكول هذا ، يمكنك الحصول على أخطاء مثل خادم DNS لا يستجيب.
لإصلاح ذلك ، قم بتعطيل IPv6 على جهاز الكمبيوتر الخاص بك ، وسيتم حل مشكلتك.
لإيقاف تشغيل IPv6 ، توجه إلى لوحة التحكم> الشبكة والإنترنت> مركز الشبكة والمشاركة> تغيير إعدادات المحول. انقر بزر الماوس الأيمن على المحول واختر "خصائص". عطّل "Internet Protocol Version 6 (TCP / IPv6)" وانقر على "موافق".
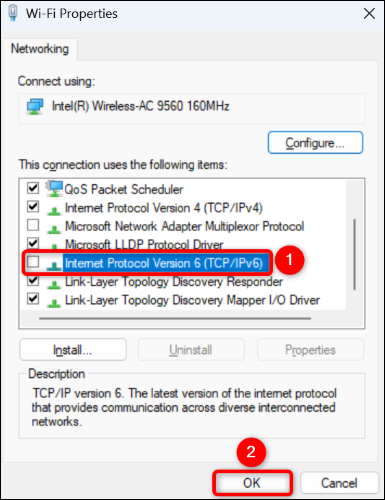
وهذا كل شيء.
ذات صلة: هل تستخدم IPv6 حتى الآن؟ هل يجب أن تهتم حتى؟
تعطيل اتصالات الشبكة الأخرى
قد يكون لجهاز الكمبيوتر الخاص بك اتصالات شبكة أخرى ، مما يسبب مشكلة في استعلامات DNS الخاصة بك. إذا كنت لا تستخدم تلك المحولات الأخرى ، فمن الجيد إيقاف تشغيلها لحل مشكلتك على الأرجح.
للقيام بذلك ، انتقل إلى لوحة التحكم> الشبكة والإنترنت> مركز الشبكة والمشاركة. ابحث عن محول غير مستخدم ، وانقر فوقه بزر الماوس الأيمن واختر "تعطيل".
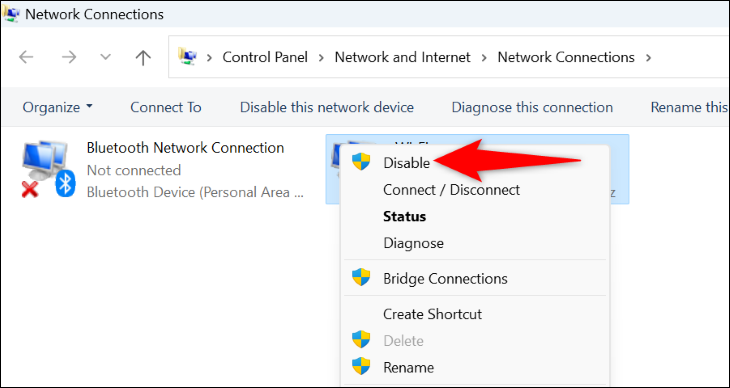
كرر الخطوة أعلاه لكل محول غير مستخدم لتعطيله على جهاز الكمبيوتر الخاص بك.
أعد تشغيل الكمبيوتر في الوضع الآمن
باستخدام الوضع الآمن لـ Windows ، يمكنك تشغيل جهاز الكمبيوتر الخاص بك عن طريق تحميل الملفات الأساسية فقط. يساعدك هذا في معرفة ما إذا كان تطبيق جهة خارجية مثبت على جهاز الكمبيوتر الخاص بك هو سبب المشكلة. وإذا كان الأمر كذلك ، فيمكنك إزالة هذا التطبيق من جهاز الكمبيوتر الخاص بك.
راجع دليلنا حول كيفية استخدام الوضع الآمن في Windows. عندما تكون في الوضع الآمن ، إذا كان بإمكان متصفح الويب فتح موقعك بدون رسالة خطأ DNS ، فمن المحتمل أن تكون تطبيقات الطرف الثالث هي الجاني.
يمكنك البدء في حل المشكلة عن طريق إزالة التطبيقات المثبتة مؤخرًا. لا تتردد في إلغاء تثبيت أي تطبيق تعتقد أنه قد يكون سبب المشكلة.
وهذه هي الطريقة التي تحل بها خطأ "خادم DNS لا يستجيب" على جهاز كمبيوتر يعمل بنظام Windows 11 أو Windows 10. استمتع بتصفح مواقعك المفضلة!
ذات صلة: كيفية إصلاح "لا يمكن الوصول إلى هذا الموقع" ERR_ADDRESS_UNREACHABLE في Chrome


