كيفية إصلاح خطأ Twitch 2000 (8 طرق)
نشرت: 2023-06-20
يحدث ذلك للجميع في النهاية: يظهر رمز خطأ شبكة Twitch # 2000 باللون الأزرق ويقاطع تجربة المشاهدة لديك. إذا كنت محبطًا من هذا الخطأ ، فلا داعي للقلق ، حيث توجد بعض الطرق البسيطة لإصلاح المشكلة واستئناف البث. إليك الطريقة.
لماذا أستمر في الحصول على خطأ 2000 على Twitch؟
طرق للتغلب على خطأ Twitch # 2000
تحقق من اتصالك بالإنترنت
تحقق مما إذا كان Twitch معطلاً
قم بتحديث صفحة الويب الخاصة بك على Twitch
تمكين أو تعطيل VPN الخاص بك
استخدم مستعرض ويب مختلف
امسح ذاكرة التخزين المؤقت لمتصفح الويب
تعطيل ملحقات مستعرض الويب الخاص بك
قم بتعطيل جدار الحماية الخاص بك مؤقتًا
لماذا أستمر في الحصول على خطأ 2000 على Twitch؟
يظهر خطأ مشغل Twitch 2000 لأسباب مختلفة ، مع كون اتصال الإنترنت الخاطئ هو المشكلة الكبيرة. يمكن أن يكون ذلك بسبب خطأ الجهاز الذي تشاهده ، أو معدات الشبكة التي تتصل بها ، أو التداخل من الشبكات اللاسلكية المنافسة ، أو حتى مزود خدمة الإنترنت (ISP) نفسه.
قد ترى هذا الخطأ أيضًا إذا كانت خوادم النظام الأساسي معطلة ، أو أن VPN الخاص بك لا يعمل بشكل صحيح. يمكن أن تتسبب ذاكرة التخزين المؤقت لمستعرض الويب الخاطئ أيضًا في عرض Twitch لخطأ 2000.
طرق للتغلب على خطأ Twitch # 2000
نظرًا لعدم وجود عنصر واحد يمكن أن يتسبب في حدوث خطأ Twitch هذا ، فسيتعين عليك العثور على جميع العناصر التي قد تتسبب في عرض النظام الأساسي للخطأ أعلاه وإصلاحه. فيما يلي الحلول التي يمكنك تجربتها لإصلاح مشكلتك.
تحقق من اتصالك بالإنترنت
السبب الأكثر شيوعًا لعدم مشاهدة Twitch والحصول على خطأ # 2000 هو أن اتصالك بالإنترنت قد توقف عن العمل. قد تكون هناك مشكلة فنية في الاتصال الخاص بك ، مما تسبب في حدوث المشكلة.
تحقق مما إذا كان هذا هو الحال عن طريق فتح علامة تبويب جديدة في متصفح الويب الخاص بك وتشغيل موقع آخر. إذا لم يتم تحميل موقعك ، فإن اتصالك بالإنترنت هو المشكلة. حاول إصلاح مشكلتك باستخدام بعض الإصلاحات الأساسية ، مثل إعادة تشغيل جهاز التوجيه وإعادة الانضمام إلى شبكة Wi-Fi. إذا لم يؤد ذلك إلى حل مشكلتك ، فاتبع نصائح أخرى لاستكشاف الأخطاء وإصلاحها عبر الإنترنت.
تحقق مما إذا كان Twitch معطلاً
يمكن أن تتسبب خوادم Twitch المعيبة أيضًا في عرض النظام الأساسي لخطأ 2000. في هذه الحالة ، تحقق مما إذا كانت خوادم النظام الأساسي معطلة بالفعل.
استخدم موقعًا مثل Twitch Status أو Downdetector للتحقق مما إذا كان Twitch يواجه انقطاعًا في الخدمة. إذا أخبرتك هذه المواقع أن Twitch معطل بالفعل ، فسيتعين عليك الانتظار حتى تحل الشركة الخطأ وتجلب الخوادم احتياطيًا.
قم بتحديث صفحة الويب الخاصة بك على Twitch
إذا كان اتصال الإنترنت الخاص بك يعمل وتأكدت من أن Twitch ليس معطلاً ، فقم بتحديث صفحة ويب Twitch الحالية في متصفحك لإصلاح مشكلتك. يؤدي القيام بذلك إلى تحميل صفحة الويب من أصلها بدلاً من تحميلها من ذاكرة التخزين المؤقت للمتصفح الخاص بك ، مما يؤدي إلى إصلاح أي مشاكل متعلقة بالذاكرة المؤقتة.
للقيام بذلك في Chrome أو Firefox أو Edge ، اضغط باستمرار على مفتاح Shift وانقر فوق رمز التحديث الموجود بالقرب من شريط عنوان متصفح الويب.
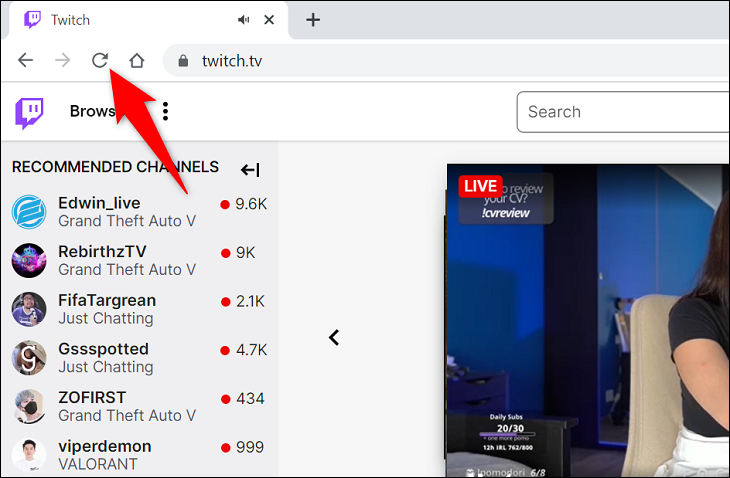

تمكين أو تعطيل VPN الخاص بك
أحد أسباب حصولك على رمز الخطأ 2000 هو أن Twitch ربما يكون قد حظر عنوان IP الخاص بك. ربما عثر النظام الأساسي على أنشطة مشبوهة من عنوان IP الخاص بك ، مما يحظر وصول IP الخاص بك إلى الموقع.
في هذه الحالة ، إذا كنت لا تستخدم VPN ، فقم بتشغيل خدمة VPN الخاصة بك ومعرفة ما إذا كان ذلك سيؤدي إلى حل مشكلتك. يمنحك VPN عنوان IP عام جديد للعمل به ، متجاوزًا قيود المواقع.
إذا كنت تستخدم بالفعل VPN ، فقم بإيقاف تشغيل VPN (حيث قد يتم حظر عنوان IP الخاص بشبكة VPN). بهذه الطريقة ، يرى Twitch عنوان IP الفعلي الخاص بك ، مما يتيح لك الوصول إلى الموقع.
ذات صلة: كيفية تغيير عنوان IP الخاص بك
استخدم مستعرض ويب مختلف
لاستبعاد أي احتمال أن يتسبب متصفح الويب الخاص بك في حدوث المشكلة ، قم بتشغيل متصفح ويب مختلف على جهاز الكمبيوتر الخاص بك والوصول إلى نفس صفحة ويب Twitch. قد تضطر إلى تسجيل الدخول إلى حسابك لمشاهدة المحتوى الخاص بك ، لذا تأكد من القيام بذلك.
إذا تم تحميل صفحة الويب الخاصة بك على ما يرام في متصفحك الجديد ، فمن المحتمل أن يكون متصفحك السابق به مشكلات. في هذه الحالة ، امسح المحتوى المخزن مؤقتًا لمتصفح الويب السابق وأوقف تشغيل الملحقات المثبتة لحل مشكلتك. توضح الأقسام التالية كيفية القيام بذلك ، وقد ترغب في التخطي إليها إذا كان تثبيت متصفح آخر يستغرق وقتًا طويلاً.
امسح ذاكرة التخزين المؤقت لمتصفح الويب
غالبًا ما تكون ذاكرة التخزين المؤقت الخاطئة هي سبب العديد من مشكلات متصفح الويب. لإصلاح ذاكرة تخزين مؤقت سيئة في متصفحك ، ما عليك سوى مسح كل المحتوى الذي قام متصفحك بتخزينه مؤقتًا حتى الآن. لن تفقد محفوظات الاستعراض أو التنزيلات أو الإشارات المرجعية أو كلمات المرور أو أي بيانات أخرى عند مسح ذاكرة التخزين المؤقت هذه.
لمعرفة كيفية القيام بذلك ، راجع دليلنا حول كيفية إزالة ذاكرة التخزين المؤقت في Chrome و Firefox و Edge و Safari. بمجرد القيام بذلك ، أعد تحميل موقع Twitch في متصفح الويب الخاص بك ، ويجب إصلاح مشكلتك.
تعطيل ملحقات مستعرض الويب الخاص بك
تضيف ملحقات متصفح الويب المزيد من الوظائف إلى متصفحك ، ولكنها في بعض الأحيان تالفة وينتهي الأمر بالتسبب في مشكلات مختلفة. في هذه الحالة ، قم بتعطيل جميع ملحقات المستعرض الخاص بك لمعرفة ما إذا كان بإمكانك تحميل صفحة الويب الخاصة بك على Twitch.
راجع دليلنا حول كيفية تعطيل الملحقات في Chrome و Firefox و Edge و Safari لمعرفة كيفية القيام بذلك. بعد ذلك ، قم بتشغيل موقع Twitch في متصفحك ومعرفة ما إذا كانت المشكلة قائمة.
قم بتعطيل جدار الحماية الخاص بك مؤقتًا
أخيرًا وليس آخرًا ، تأكد من أن جدار الحماية الخاص بك لا يمنع اتصالك بموقع Twitch. يمكنك التحقق من ذلك عن طريق إيقاف تشغيل حماية جدار الحماية للكمبيوتر الخاص بك مؤقتًا.
للقيام بذلك في Windows 11 أو 10 ، توجه إلى Windows Security> Firewall & Network Protection ، واختر الشبكة التي تقول "(نشطة)" ، وقم بتعطيل "Microsoft Defender Firewall". (ستعيد تشغيل هذا الخيار عندما تختبر Twitch.)
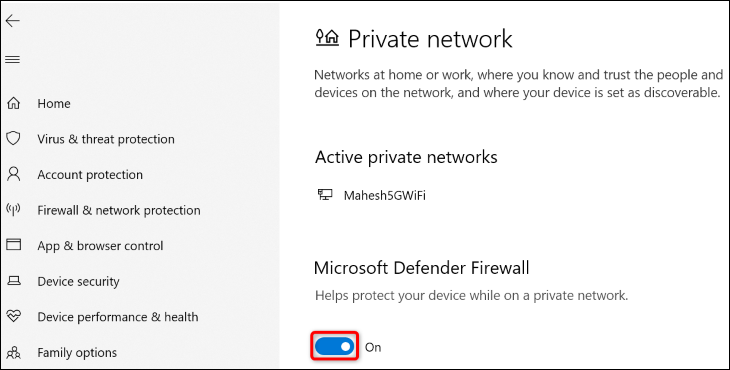
على نظام ماكنتوش ، افتح نافذة طرفية وأصدر الأمر التالي. بعد ذلك ، اكتب كلمة مرور مسؤول جهاز Mac لإنهاء إيقاف تشغيل جدار الحماية.
الإعدادات الافتراضية sudo write /Library/Preferences/com.apple.alf globalstate -int 0
عند الانتهاء من اختبار Twitch ، أعد تمكين جدار الحماية الخاص بجهاز Mac باستخدام الأمر التالي:
الإعدادات الافتراضية sudo write /Library/Preferences/com.apple.alf globalstate -int 1
وأنت على أتم استعداد!
ذات صلة: كيفية مشاهدة Twitch على Roku
