วิธีแก้ไข Twitch Error 2000 (8 วิธี)
เผยแพร่แล้ว: 2023-06-20
มันเกิดขึ้นกับทุกคนในที่สุด: รหัสข้อผิดพลาดเครือข่ายของ Twitch #2000 ปรากฏขึ้นเป็นสีน้ำเงินและรบกวนประสบการณ์การรับชมของคุณ หากคุณผิดหวังกับข้อผิดพลาดนี้ ไม่ต้องกังวล เพราะมีวิธีง่ายๆ สองสามวิธีในการแก้ไขปัญหาและดำเนินการสตรีมต่อ นี่คือวิธีการ
เหตุใดฉันจึงได้รับข้อผิดพลาด 2000 บน Twitch
วิธีแก้ไขข้อผิดพลาด Twitch #2000
ตรวจสอบการเชื่อมต่ออินเทอร์เน็ตของคุณ
ตรวจสอบว่า Twitch ไม่ทำงาน
ฮาร์ดรีเฟรชหน้าเว็บ Twitch ของคุณ
เปิดหรือปิด VPN ของคุณ
ใช้เว็บเบราว์เซอร์อื่น
ล้างแคชเว็บเบราว์เซอร์ของคุณ
ปิดใช้งานส่วนขยายเว็บเบราว์เซอร์ของคุณ
ปิดใช้งานไฟร์วอลล์ของคุณชั่วคราว
เหตุใดฉันจึงได้รับข้อผิดพลาด 2000 บน Twitch
ข้อผิดพลาดของผู้เล่น Twitch 2000 ปรากฏขึ้นจากหลายสาเหตุ โดยการเชื่อมต่ออินเทอร์เน็ตที่ผิดพลาดนั้นเป็นปัญหาใหญ่ อาจเป็นความผิดของอุปกรณ์ที่คุณกำลังรับชม อุปกรณ์เครือข่ายที่เชื่อมต่ออยู่ การรบกวนจากเครือข่ายไร้สายที่แข่งขันกัน หรือแม้แต่ผู้ให้บริการอินเทอร์เน็ต (ISP) ของคุณเอง
นอกจากนี้ คุณยังอาจเห็นข้อผิดพลาดนี้หากเซิร์ฟเวอร์ของแพลตฟอร์มไม่ทำงาน หรือ VPN ของคุณทำงานไม่ถูกต้อง แคชของเว็บเบราว์เซอร์ที่ผิดพลาดอาจทำให้ Twitch แสดงข้อผิดพลาด 2000
วิธีแก้ไขข้อผิดพลาด Twitch #2000
เนื่องจากไม่มีรายการใดรายการหนึ่งที่สามารถทำให้เกิดข้อผิดพลาด Twitch นี้ คุณจะต้องค้นหาและแก้ไขรายการทั้งหมดที่อาจทำให้แพลตฟอร์มแสดงข้อผิดพลาดข้างต้น ต่อไปนี้เป็นวิธีแก้ปัญหาที่คุณสามารถลองแก้ไขปัญหาของคุณได้
ตรวจสอบการเชื่อมต่ออินเทอร์เน็ตของคุณ
สาเหตุที่พบบ่อยที่สุดที่คุณไม่สามารถรับชม Twitch และได้รับข้อผิดพลาด #2000 คือการเชื่อมต่ออินเทอร์เน็ตของคุณหยุดทำงาน อาจมีปัญหาทางเทคนิคกับการเชื่อมต่อของคุณ ทำให้เกิดปัญหา
ตรวจสอบว่าเป็นกรณีนี้หรือไม่โดยเปิดแท็บใหม่ในเว็บเบราว์เซอร์ของคุณและเปิดไซต์อื่น หากเว็บไซต์ของคุณไม่โหลด แสดงว่าการเชื่อมต่ออินเทอร์เน็ตของคุณมีปัญหา ลองแก้ไขปัญหาโดยใช้การแก้ไขพื้นฐานบางอย่าง เช่น รีสตาร์ทเราเตอร์และเข้าร่วมเครือข่าย Wi-Fi อีกครั้ง หากสิ่งเหล่านี้ไม่สามารถแก้ปัญหาของคุณได้ ให้ทำตามเคล็ดลับการแก้ปัญหาอินเทอร์เน็ตอื่นๆ
ตรวจสอบว่า Twitch ไม่ทำงาน
เซิร์ฟเวอร์ที่ผิดพลาดของ Twitch อาจทำให้แพลตฟอร์มแสดงข้อผิดพลาด 2000 ในกรณีนี้ ให้ตรวจสอบว่าเซิร์ฟเวอร์ของแพลตฟอร์มหยุดทำงานจริงหรือไม่
ใช้ไซต์เช่น Twitch Status หรือ Downdetector เพื่อตรวจสอบว่า Twitch ประสบปัญหาการหยุดทำงานหรือไม่ หากเว็บไซต์เหล่านี้บอกคุณว่า Twitch หยุดทำงานจริง คุณจะต้องรอจนกว่าบริษัทจะแก้ไขข้อบกพร่องและนำเซิร์ฟเวอร์สำรองกลับมา
ฮาร์ดรีเฟรชหน้าเว็บ Twitch ของคุณ
หากการเชื่อมต่ออินเทอร์เน็ตของคุณใช้งานได้และคุณได้ตรวจสอบแล้วว่า Twitch ไม่ทำงาน ให้รีเฟรชหน้าเว็บปัจจุบันของ Twitch อย่างหนักในเบราว์เซอร์ของคุณเพื่อแก้ไขปัญหาของคุณ การทำเช่นนี้จะโหลดหน้าเว็บจากต้นทางแทนที่จะโหลดจากแคชของเบราว์เซอร์ แก้ไขปัญหาที่เกี่ยวข้องกับแคช
ในการทำเช่นนั้นใน Chrome, Firefox หรือ Edge ให้กดปุ่ม Shift ค้างไว้แล้วคลิกไอคอนรีเฟรชที่อยู่ใกล้กับแถบที่อยู่ของเว็บเบราว์เซอร์

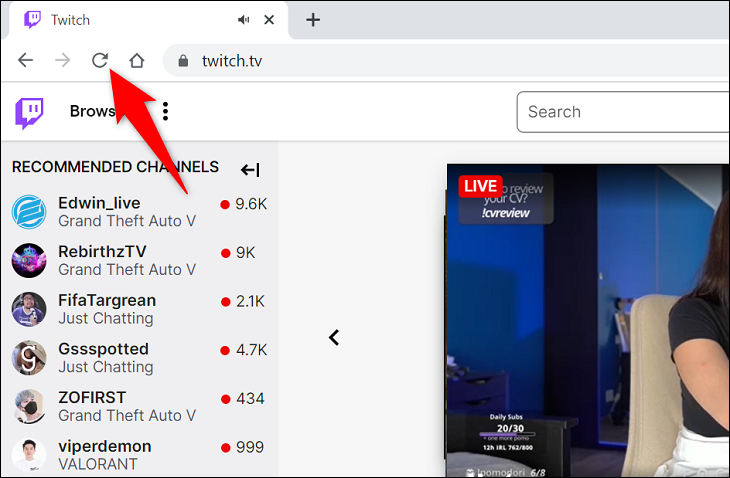
เปิดหรือปิด VPN ของคุณ
เหตุผลหนึ่งที่คุณได้รับรหัสข้อผิดพลาด 2000 ก็คือ Twitch อาจแบนที่อยู่ IP ของคุณ แพลตฟอร์มอาจพบกิจกรรมที่น่าสงสัยจากที่อยู่ IP ของคุณ ซึ่งปิดกั้นการเข้าถึงเว็บไซต์ของ IP ของคุณ
ในกรณีนี้ หากคุณไม่ได้ใช้ VPN ให้เปิดบริการ VPN และดูว่าสามารถแก้ไขปัญหาของคุณได้หรือไม่ VPN ให้ IP สาธารณะใหม่แก่คุณเพื่อใช้งาน โดยข้ามข้อจำกัดของเว็บไซต์
หากคุณใช้ VPN อยู่แล้ว ให้ปิด VPN (เนื่องจากที่อยู่ IP ของ VPN อาจถูกแบน) ด้วยวิธีนี้ Twitch จะเห็นที่อยู่ IP จริงของคุณ ทำให้คุณเข้าถึงไซต์ได้
ที่เกี่ยวข้อง: วิธีเปลี่ยนที่อยู่ IP ของคุณ
ใช้เว็บเบราว์เซอร์อื่น
หากต้องการตัดความเป็นไปได้ที่เว็บเบราว์เซอร์ของคุณจะทำให้เกิดปัญหา ให้เปิดเว็บเบราว์เซอร์อื่นบนคอมพิวเตอร์ของคุณและเข้าถึงหน้าเว็บ Twitch เดียวกัน คุณอาจต้องลงชื่อเข้าใช้บัญชีของคุณเพื่อดูเนื้อหาของคุณ ดังนั้นโปรดดำเนินการดังกล่าว
หากหน้าเว็บของคุณโหลดได้ปกติในเบราว์เซอร์ใหม่ แสดงว่าเบราว์เซอร์เดิมอาจมีปัญหา ในกรณีนี้ ให้ล้างเนื้อหาแคชของเว็บเบราว์เซอร์ก่อนหน้าของคุณ และปิดส่วนขยายที่ติดตั้งไว้เพื่อแก้ปัญหาของคุณ ส่วนต่อไปนี้ให้รายละเอียดวิธีการดำเนินการดังกล่าว และคุณอาจต้องการข้ามไปหากการติดตั้งเบราว์เซอร์อื่นใช้เวลานานเกินไป
ล้างแคชเว็บเบราว์เซอร์ของคุณ
แคชที่ผิดพลาดมักเป็นสาเหตุของปัญหาต่างๆ ของเว็บเบราว์เซอร์ หากต้องการแก้ไขแคชที่ไม่ถูกต้องในเบราว์เซอร์ของคุณ เพียงล้างเนื้อหาทั้งหมดที่เบราว์เซอร์ของคุณแคชไว้ คุณจะไม่สูญเสียประวัติการเข้าชม ดาวน์โหลด บุ๊กมาร์ก รหัสผ่าน หรือข้อมูลอื่นใดเมื่อคุณล้างแคชนี้
หากต้องการเรียนรู้วิธีการดังกล่าว โปรดดูคำแนะนำของเราเกี่ยวกับวิธีลบแคชใน Chrome, Firefox, Edge และ Safari เมื่อคุณทำเสร็จแล้ว ให้โหลดไซต์ Twitch ซ้ำในเว็บเบราว์เซอร์ของคุณ และปัญหาของคุณควรจะได้รับการแก้ไข
ปิดใช้งานส่วนขยายเว็บเบราว์เซอร์ของคุณ
ส่วนขยายเว็บเบราว์เซอร์ของคุณเพิ่มฟังก์ชันการทำงานให้กับเบราว์เซอร์ของคุณ แต่บางครั้งส่วนขยายเหล่านั้นก็เสียหายและทำให้เกิดปัญหาต่างๆ ตามมา ในกรณีนี้ ให้ปิดใช้งานส่วนขยายเบราว์เซอร์ทั้งหมดของคุณเพื่อดูว่าคุณสามารถโหลดหน้าเว็บ Twitch ของคุณได้หรือไม่
ดูคำแนะนำของเราเกี่ยวกับวิธีปิดใช้งานส่วนขยายใน Chrome, Firefox, Edge และ Safari เพื่อเรียนรู้วิธีการดังกล่าว จากนั้น เปิดไซต์ Twitch ในเบราว์เซอร์ของคุณและดูว่ายังมีปัญหาอยู่หรือไม่
ปิดใช้งานไฟร์วอลล์ของคุณชั่วคราว
สุดท้าย แต่ไม่ท้ายสุด ตรวจสอบให้แน่ใจว่าไฟร์วอลล์ของคุณไม่ได้ปิดกั้นการเชื่อมต่อกับไซต์ Twitch คุณสามารถตรวจสอบได้โดยการปิดการป้องกันไฟร์วอลล์ของคอมพิวเตอร์ของคุณชั่วคราว
หากต้องการทำเช่นนั้นใน Windows 11 หรือ 10 ให้ไปที่ Windows Security > Firewall & Network Protection เลือกเครือข่ายที่ระบุว่า “(active)” และปิดใช้งาน “Microsoft Defender Firewall” (คุณจะเปิดตัวเลือกนี้อีกครั้งเมื่อคุณทดสอบ Twitch แล้ว)
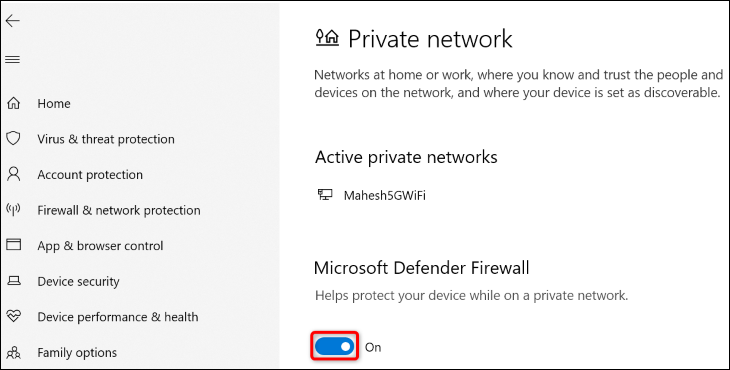
บน Mac ให้เปิดหน้าต่าง Terminal แล้วออกคำสั่งต่อไปนี้ จากนั้นพิมพ์รหัสผ่านผู้ดูแลระบบของ Mac เพื่อสิ้นสุดการปิดไฟร์วอลล์
sudo ค่าเริ่มต้นเขียน /Library/Preferences/com.apple.alf globalstate -int 0
เมื่อคุณทดสอบ Twitch เสร็จแล้ว ให้เปิดใช้งานไฟร์วอลล์ของ Mac อีกครั้งโดยใช้คำสั่งต่อไปนี้:
sudo ค่าเริ่มต้นเขียน /Library/Preferences/com.apple.alf globalstate -int 1
และคุณพร้อมแล้ว!
ที่เกี่ยวข้อง: วิธีดู Twitch บน Roku
