مستكشف أخطاء Windows Update ومصلحها: إصلاح مشكلات Windows Update بسهولة
نشرت: 2023-08-06- مشكلات Windows Update الشائعة
- المشكلة رقم 1: توقف التحديث عند 0٪
- المشكلة رقم 2: فشل التحديث في التثبيت
- المشكلة رقم 3: تحديث Windows بطيء
- المشكلة رقم 4: رموز خطأ Windows Update
- تقديم مستكشف أخطاء Windows Update ومصلحها
- كيفية استخدام مستكشف أخطاء Windows Update ومصلحها
- تلميحات إضافية لاستكشاف أخطاء Windows Update وإصلاحها
- خاتمة
- التعليمات
- لماذا فشل تحديث Windows الخاص بي؟
- كيف يمكنني إصلاح فشل تحديث Windows؟
- ماذا يفعل مستكشف أخطاء Windows Update ومصلحها؟
- ماذا لو لم يعمل مستكشف أخطاء Windows Update ومصلحها أو توقف عند البحث عن التحديثات عبر الإنترنت؟
- كيف يمكنني استكشاف مشكلات Windows Update وإصلاحها يدويًا؟
- هل يتوفر مستكشف أخطاء Windows Update ومصلحها لجميع إصدارات Windows؟
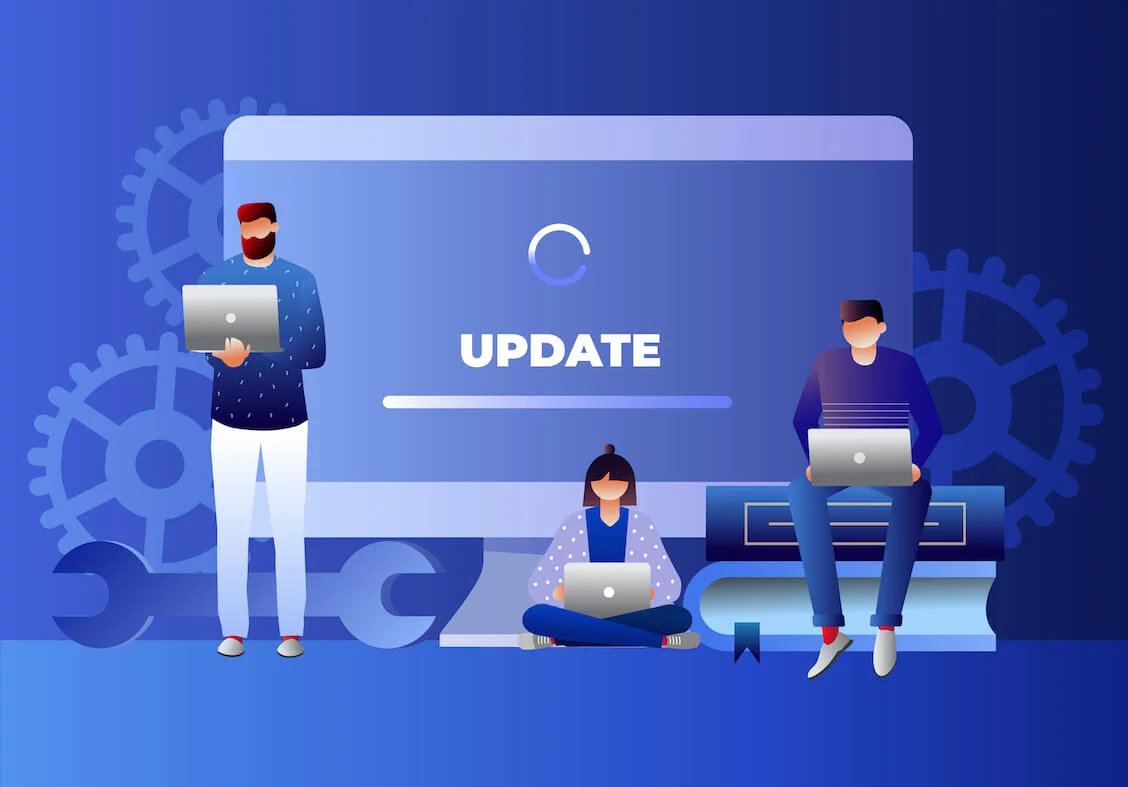
يعد فهم كيفية التنقل في سيناريو لا يعمل في تحديث Windows أمرًا ضروريًا لكل مستخدم Windows. بعد كل شيء ، لا يمكن إنكار مدى أهمية تحديثات النظام المنتظمة من أجل التشغيل السلس لأجهزتنا.
ولكن ماذا لو واجهت مشكلة فشل تحديث Windows ؟
في هذه المقالة ، سنتعمق في المشكلات الشائعة التي يواجهها المستخدمون أثناء تحديثات Windows. سنسلط الضوء على حليف قوي يمكنه المساعدة - مستكشف أخطاء Windows Update ومصلحها . بالإضافة إلى ذلك ، سنزودك بتكتيكات إضافية لحل مشكلات تحديث Windows.
انظر أيضًا: إيقاف تشغيل جهاز الكمبيوتر عندما يكون تحديث Windows 10/11 قيد التقدم
مشكلات Windows Update الشائعة
تلعب تحديثات Windows دورًا لا غنى عنه في الحفاظ على التشغيل السلس والآمن لنظامك. ومع ذلك ، يمكن أن تتسبب في بعض الأحيان في حدوث مشكلات - يشار إليها غالبًا باسم مشكلات Windows Update - والتي يمكن أن تتراوح من مضايقات بسيطة إلى اضطرابات كبيرة.
تظهر هذه المشكلات عندما تواجه أي نوع من الصعوبة أثناء محاولة تثبيت تحديثات النظام. مع وجود مجموعة متنوعة من المضاعفات المحتملة ، من الضروري فهم المشكلات الشائعة لتحريها وإصلاحها بشكل أفضل.
المشكلة رقم 1: توقف التحديث عند 0٪
واحدة من أكثر المشاكل التي نواجهها هي عدم تحديث Windows ، مما يترك علامة التقدم مجمدة بعناد عند 0٪. إنه مثل الانطلاق في رحلة والعثور على سيارتك يرفض ببساطة البدء!
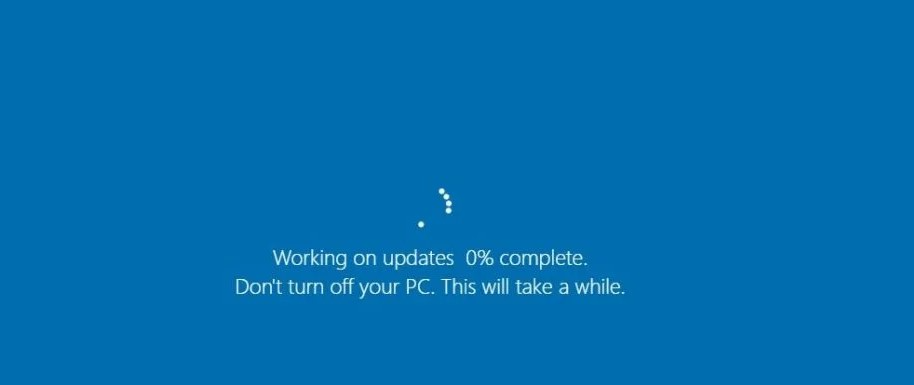
في هذا السيناريو ، قمت ببدء تحديث ، وتوقع أن ترى تقدمًا ثابتًا في شريط التنزيل. ومع ذلك ، لا يتحرك الشريط ويبدو أن التحديث معلق إلى أجل غير مسمى.
يمكن أن تكون الأسباب الكامنة وراء هذه المشكلة متعددة. قد يكون اتصال الإنترنت غير المستقر أحد المذنبين ، مما يعيق نقل البيانات اللازمة للتحديث.
يمكن أن تؤدي أيضًا المشكلات المتعلقة بخدمة Windows Update نفسها ، مثل تعطيلها أو عدم عملها بشكل صحيح ، إلى حدوث هذه المشكلة.
في بعض الحالات ، قد تمنع برامج تشغيل النظام القديمة عملية التحديث ، مما يتطلب منك تحديث برامج التشغيل هذه قبل متابعة تحديث Windows.
المشكلة رقم 2: فشل التحديث في التثبيت
هناك صداع شائع آخر لمستخدمي Windows وهو عندما لا يتم تثبيت التحديث على نظامك ، على الرغم من التنزيل بنجاح ، مما يترك لك رسالة فشل تحديث Windows. يبدو الأمر كما لو كنت قد أعددت وجبة فقط لتجد أنك لا تستطيع تناولها!
يمكن أن تختلف الأسباب المحتملة لهذه المشكلة. غالبًا ما يرجع ذلك إلى مساحة التخزين غير الكافية على جهازك. تذكر أن التحديثات تحتاج إلى مساحة لتفريغها وتثبيتها ، لذا تأكد دائمًا من أن لديك مساحة خالية كافية على نظامك.
الموضوعات ذات الصلة: كيفية الحصول على مساحة قرص أكبر على جهاز كمبيوتر شخصي أو كمبيوتر محمول
قد تؤدي ملفات النظام المعيبة أو التالفة أيضًا إلى إعاقة عملية التثبيت. يمكن أن تتعارض هذه الملفات التالفة مع ملفات التحديث ، مما يؤدي إلى فشل التثبيت.
علاوة على ذلك ، يمكن أن تؤدي حالات عدم التوافق مع برامج معينة على نظامك إلى حظر التثبيت ، خاصةً إذا كان البرنامج غير متوافق مع أحدث إصدار من Windows.
المشكلة رقم 3: تحديث Windows بطيء
في بعض الأحيان ، قد تجد أن تحديثات Windows الخاصة بك لا يتم تنزيلها بالسرعة التي تتوقعها. بدلاً من ذلك ، يزحفون بسرعة بطيئة بشكل محبط. إنه مثل انتظار الماء حتى يغلي - يبدو أنه يستغرق وقتًا طويلاً أثناء المشاهدة!
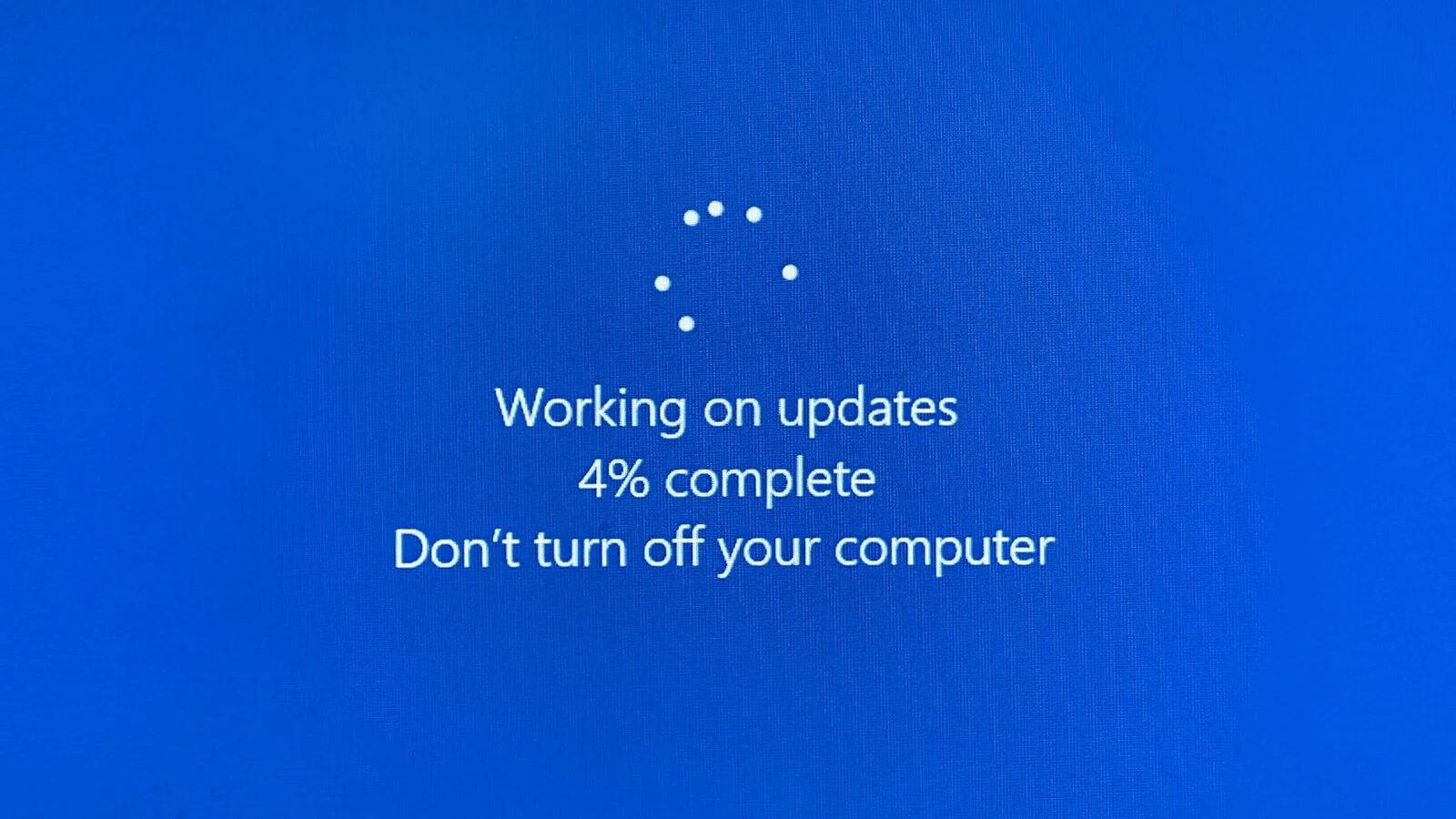
هناك عدة عوامل يمكن أن تكون وراء هذا التباطؤ. يمكن أن يؤدي الحمل الثقيل على خادم Windows أثناء أوقات ذروة الاستخدام إلى إبطاء سرعة التحديث. يمكن أن يؤدي انخفاض النطاق الترددي للإنترنت أو مشكلات الشبكة أيضًا إلى إعاقة سرعة التنزيل.
بالإضافة إلى ذلك ، إذا كان نظامك يفتقر إلى الموارد الكافية ، مثل وحدة المعالجة المركزية أو ذاكرة الوصول العشوائي ، فقد يؤثر ذلك على سرعة التنزيل ، مما يجعل عملية التحديث أطول.
ذات صلة: دليل إعادة التعيين النهائي لـ Windows Update: إصلاح مشكلات التحديث
المشكلة رقم 4: رموز خطأ Windows Update
أخيرًا ، قد تصادف رموز خطأ مختلفة عند فشل تحديث Windows. يمكن أن تبدو هذه الرموز غامضة مثل لغة غريبة ، لكنها ليست موجودة لإرباكك. بدلاً من ذلك ، فهي رسائل محددة تشير إلى نوع معين من المشكلات.
يمكن أن تشير رموز الخطأ هذه إلى مشكلات تتراوح بين مشكلات الشبكة أو الاتصال أو ملفات النظام التالفة أو عدم توافق البرامج. يمكن أن يوفر تفسير هذه الرموز رؤى قيمة حول الأخطاء التي تحدث في عملية التحديث.
يمكن أن تكون أدوات مثل مستكشف أخطاء Windows Update ومصلحها مفيدة بشكل لا يصدق في هذا الصدد ، حيث تساعد في فك تشفير رسائل الخطأ هذه وتوجهك نحو الحل المناسب. دعنا نصل إلى ذلك!
تقديم مستكشف أخطاء Windows Update ومصلحها
عندما نكتشف مشكلات تحديث Windows ، دعنا نقدم دليلًا موثوقًا يمكنه توفير حل - مستكشف أخطاء Windows Update ومصلحها.
مستكشف أخطاء Windows Update ومصلحها هو أداة مساعدة مضمنة في Windows ، وهي مصممة خصيصًا لتشخيص وإصلاح المشكلات المتعلقة بتحديثات النظام. يتضمن ذلك جميع إصدارات Windows ، مع كون مستكشف أخطاء Windows 10 Update ومصلحها هو التكرار الأحدث.
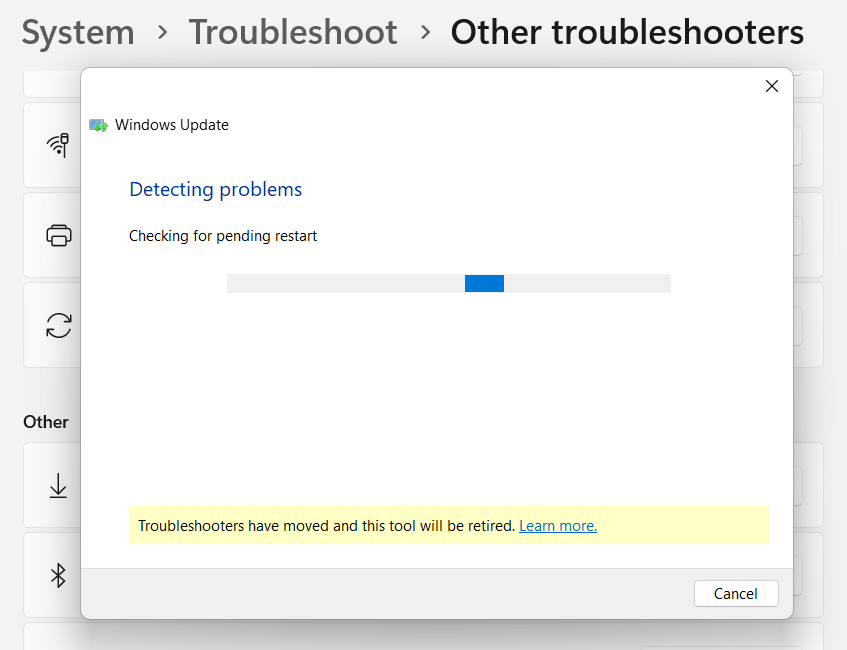
تتمثل إحدى المزايا الرئيسية لهذه الأداة في طبيعتها السهلة الاستخدام. حتى إذا كنت مبتدئًا ، يمكنك استخدام مستكشف الأخطاء ومصلحها بشكل فعال لتشخيص مشاكل التحديث وحلها. يقوم مستكشف الأخطاء ومصلحها بأتمتة معظم العملية ، مما يجعلها أقل صعوبة بكثير من الخوض في إعدادات النظام يدويًا.
ولكن ماذا لو واجهت مشكلة مثل مستكشف أخطاء Windows Update ومصلحها عند البحث عن التحديثات عبر الإنترنت ؟ تنشأ مثل هذه المشكلات عادةً بسبب مشاكل الشبكة ، وغالبًا ما يؤدي حل مشكلة الشبكة إلى إعادة مستكشف الأخطاء ومصلحها إلى المسار الصحيح.
إذا لم تتمكن من العثور على مستكشف الأخطاء ومصلحها في نظامك أو إذا كان لا يعمل بشكل صحيح ، يمكنك تنزيل مستكشف أخطاء Windows Update ومصلحها مباشرةً من موقع Microsoft على الويب.
في القسم التالي ، سنكتشف العملية الفعلية لاستخدام هذه الأداة الملائمة وكيف يمكن أن تساعدك في التغلب على مشكلات تحديث Windows الأكثر شيوعًا.

كيفية استخدام مستكشف أخطاء Windows Update ومصلحها
لا يتطلب التنقل في مستكشف أخطاء Windows Update ومصلحها لمسة خبراء. دعنا نكشف عن العملية في بضع خطوات بسيطة ، مما يجعلها نسيمًا حتى لأقل ذكاء تقنيًا بيننا.
للوصول إلى مستكشف الأخطاء ومصلحها ، اتبع هذا المسار: انقر فوق الزر ابدأ> الإعدادات> النظام> استكشاف الأخطاء وإصلاحها.
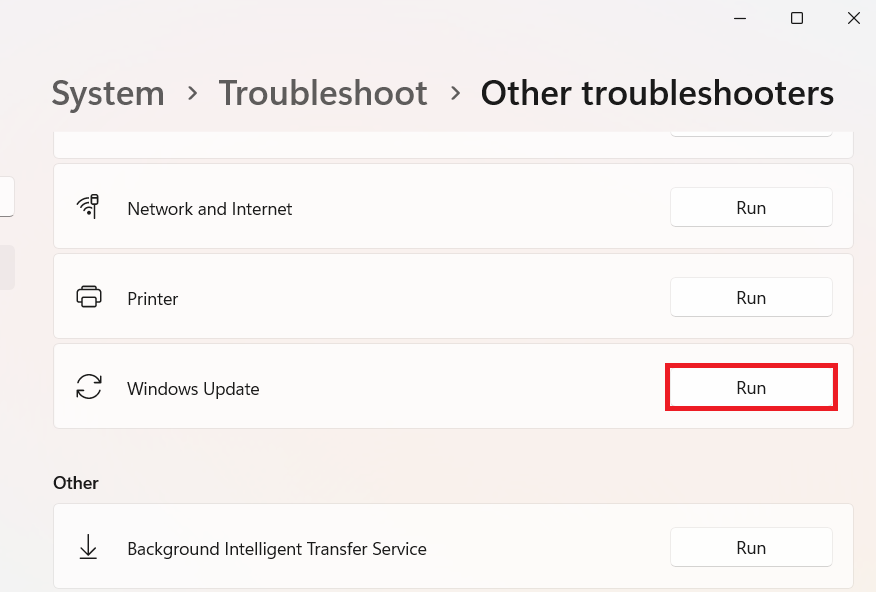
بمجرد وصولك إلى هناك ، ستكتشف مستكشف أخطاء Windows 10 Update ومصلحها. انقر فوقه ، ثم حدد "تشغيل مستكشف الأخطاء ومصلحها".
سيبدأ مستكشف الأخطاء ومصلحها في العمل ، ويفحص نظامك بحثًا عن المشكلات المحتملة. بناءً على النتائج ، سيقدم مستكشف الأخطاء ومصلحها توصيات لإصلاح المشكلات.
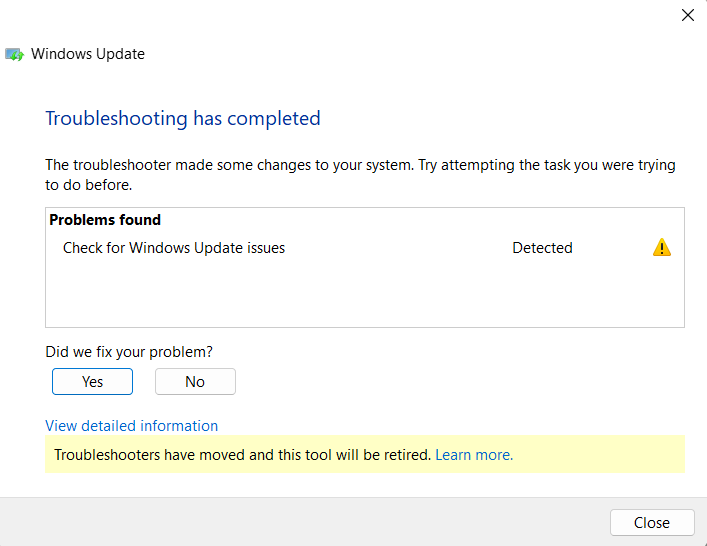
فهم هذه التوصيات أمر بالغ الأهمية. قد يتطلب بعضها موافقتك للمتابعة ، مثل إعادة تشغيل النظام أو تمكين خدمات معينة.
في بعض الحالات ، قد يوصي مستكشف الأخطاء ومصلحها بخطوات يدوية لاستكشاف الأخطاء وإصلاحها. قد يتضمن ذلك إجراءات مثل إعادة تعيين مكونات Windows Update أو إعادة تثبيت التحديثات.
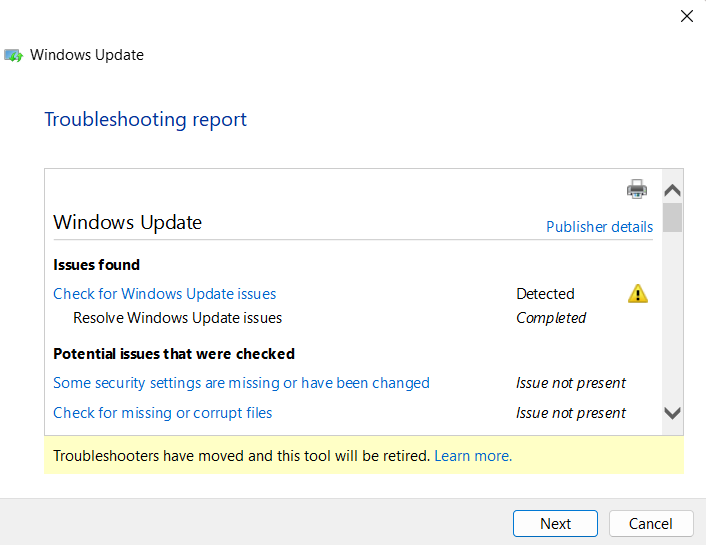
بعد تشغيل مستكشف الأخطاء ومصلحها ، من الأفضل إعادة تشغيل الكمبيوتر والتحقق من وجود تحديثات ومحاولة التثبيت مرة أخرى:
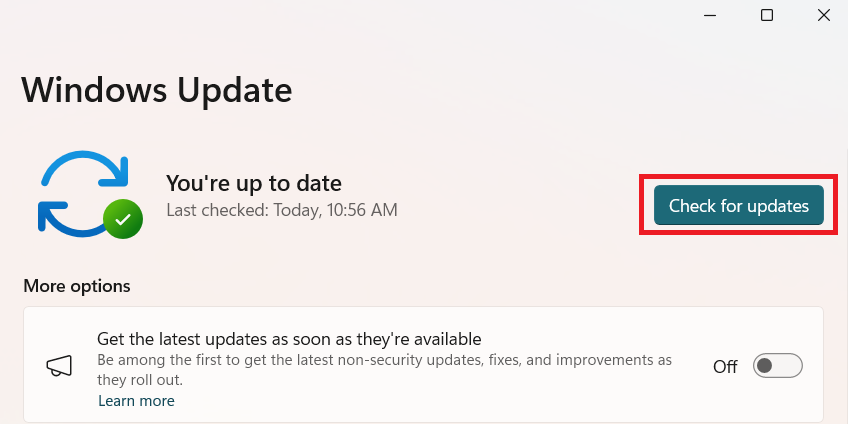
من المهم الإشارة إلى أنه سيتم إيقاف ميزة مستكشف أخطاء Windows ومصلحها بحلول عام 2025 واستبدالها بميزة "الحصول على المساعدة".
تلميحات إضافية لاستكشاف أخطاء Windows Update وإصلاحها
الابتعاد عن مستكشف أخطاء Windows Update ومصلحها للحظة ، دعنا نتعمق في الخطوات العملية الأخرى التي يمكنك اتخاذها عندما لا يعمل تحديث Windows.
اتصال إنترنت مستقر : تأكد دائمًا من أن لديك اتصال إنترنت قوي ومستقر .مثل الطريق السريع للبيانات ، تضمن الممرات السلسة السفر بشكل أسرع! تحقق من اتصالك عبر speedtest.net
مساحة كافية على القرص : تحتاج التحديثات إلى مساحة للتحرك.تأكد من وجود مساحة حرة كافية على القرص لاستيعابهم ، تمامًا مثل توفير مساحة لوقوف السيارات.
إذا لم يكن لديك مساحة كافية ، فجرّب Auslogics Boostspeed . تعد BoostSpeed أداة رائعة لمسح الملفات غير الضرورية التي تشغل مساحة القرص لديك ، مما قد يتسبب في حدوث مشكلات لتحديثات Windows.
اقرأ أيضًا: تسريع الكمبيوتر البطيء كمحترف - تقديم Auslogics BoostSpeed 13
تعطيل برنامج الأمان : في بعض الأحيان ، قد يحظر جدار الحماية أو برنامج مكافحة الفيروسات التحديثات عن غير قصد.إنه مثل الحارس الذي يوقف صديقًا عند البوابة - قم بتعطيله مؤقتًا ودع التحديث يدخل.
أداة مدقق ملفات النظام : استخدم أداة Windows المضمنة هذه للبحث عن ملفات النظام التالفة واستعادتها.إنه مثل وجود ميكانيكي صغير في نظامك!
- اكتب "موجه الأوامر " في شريط البحث.
- انقر بزر الماوس الأيمن على البرنامج وحدد " تشغيل كمسؤول ".
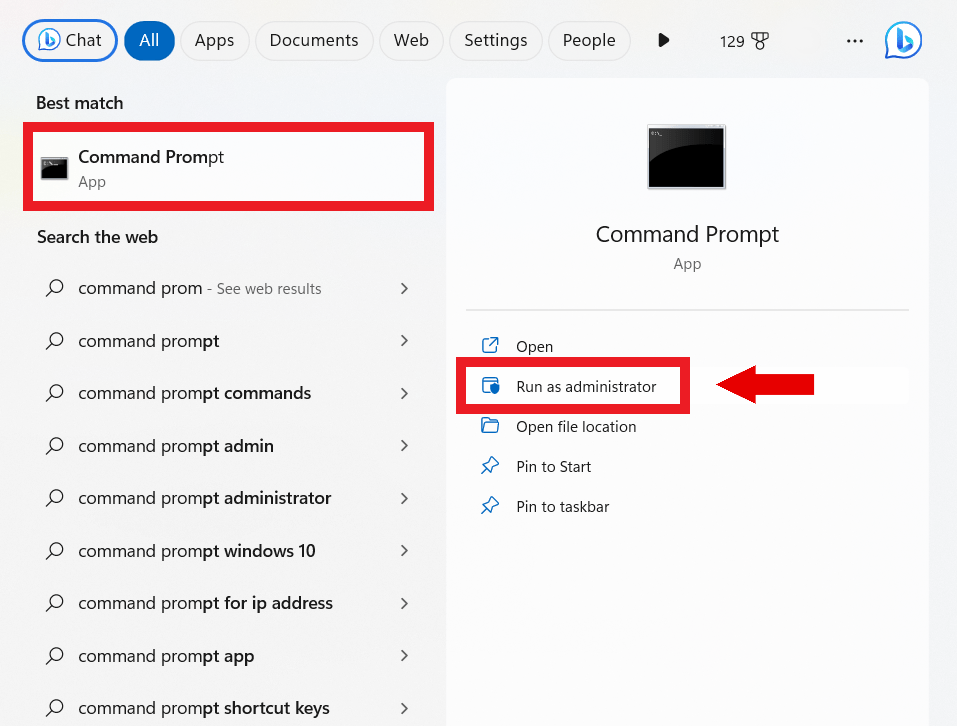
- اكتب “sfc / scannow” واضغط على “ Enter”.
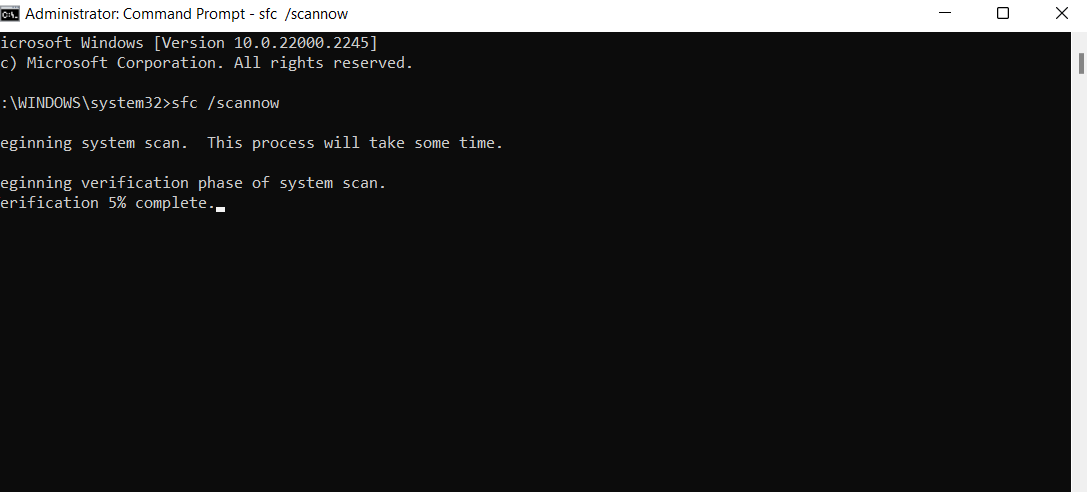
أعد تشغيل الكمبيوتر بعد الفحص لمعرفة ما إذا كان قد تم حل المشكلة.
إعادة تعيين مكونات Windows Update يدويًا : إذا فشل تحديث Windows ، ففكر في إعادة تعيين المكونات يدويًا
أعد تثبيت Windows Update : في بعض الأحيان ، قد تحتاج إلى تنزيل التحديث الإشكالي وإعادة تثبيته.لذلك ، يمكنك الانتقال إلى تحديثات Windows> تحديث السجل> إلغاء تثبيت التحديثات. قم بإلغاء تثبيت آخر تحديث وإعادة تثبيته.
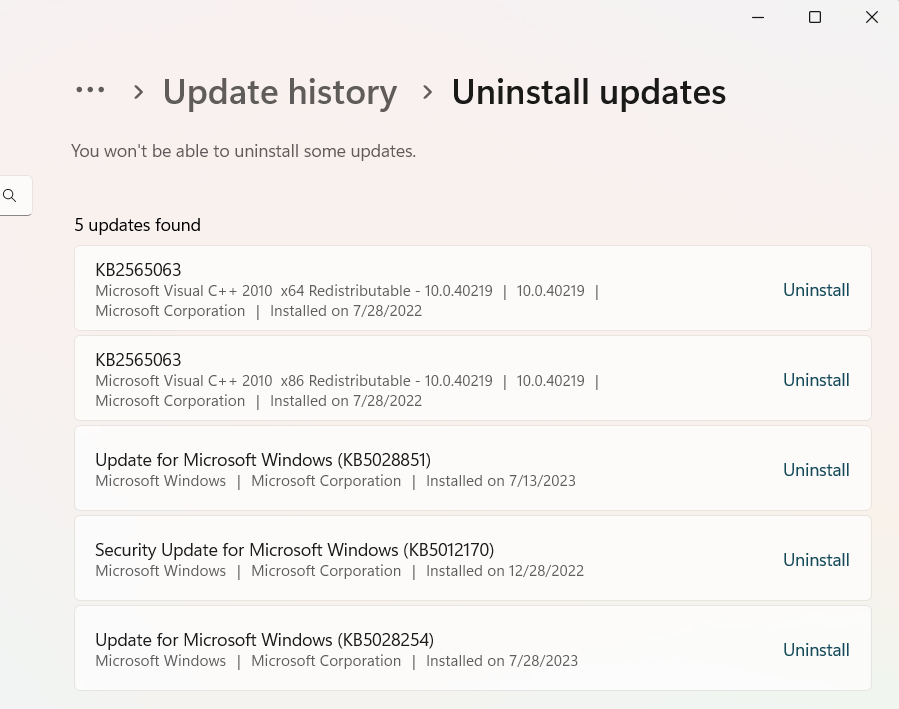
Windows 10 Update Assistant : يمكن أن تساعدك هذه الأداة في حالة توقف التحديث الخاص بك أو عدم تثبيته
خاتمة
لقد قمنا برحلة عبر المشكلات الشائعة في تحديثات Windows ، واستكشفنا مستكشف أخطاء Windows Update القوي ومصلحها ، وحتى التنقل في طرق استكشاف الأخطاء وإصلاحها الأخرى.
قد تكون مواجهة مشكلات مثل مستكشف أخطاء Windows Update ومصلحها عند البحث عن التحديثات عبر الإنترنت أو التحديثات الفاشلة أمرًا محبطًا. ولكن مع المعرفة الصحيحة ، يمكن حل هذه المشكلات ، مع الحفاظ على دوران عجلات نظامك بسلاسة.
تذكر أن التحديثات المنتظمة ضرورية لنظام آمن وفعال. يمكن أن يساعدك استخدام مستكشف الأخطاء ومصلحها والطرق الأخرى المقترحة في حل أي مشكلات تتعلق بتحديث Windows!
التعليمات
لماذا فشل تحديث Windows الخاص بي؟
يمكن أن تفشل تحديثات Windows لأسباب مختلفة ، بما في ذلك مساحة القرص غير الكافية ، أو اتصال الإنترنت غير المستقر ، أو التعارض مع برامج الحماية من الفيروسات. قد يكون أيضًا بسبب ملفات النظام التالفة أو مشكلات في خدمة Windows Update نفسها.
كيف يمكنني إصلاح فشل تحديث Windows؟
لإصلاح تحديث Windows الفاشل ، يمكنك استخدام مستكشف أخطاء Windows Update ومصلحها ، والتأكد من أن لديك اتصال إنترنت ثابتًا ومساحة كافية على القرص ، أو تعطيل برنامج مكافحة الفيروسات مؤقتًا ، أو إعادة تعيين مكونات Windows Update يدويًا. في بعض الحالات ، قد تحتاج إلى إعادة تثبيت التحديث الإشكالي.
ماذا يفعل مستكشف أخطاء Windows Update ومصلحها؟
مستكشف أخطاء Windows Update ومصلحها هو أداة مضمنة في Windows تقوم تلقائيًا بتشخيص المشكلات المتعلقة بتحديثات Windows وحلها. يقوم بالمسح بحثًا عن المشكلات ويقدم توصيات لإصلاحها ، والتي قد تتضمن إعادة تعيين المكونات يدويًا أو إعادة تثبيت التحديثات.
ماذا لو لم يعمل مستكشف أخطاء Windows Update ومصلحها أو توقف عند البحث عن التحديثات عبر الإنترنت؟
إذا كان مستكشف أخطاء Windows Update ومصلحها عالقًا أو لا يعمل ، فقد يكون ذلك بسبب مشكلات في الشبكة. قد يساعد إصلاح مشكلة الشبكة أو إعادة تشغيل مستكشف الأخطاء ومصلحها أو إعادة تشغيل الكمبيوتر. إذا استمرت المشكلة ، يمكنك تنزيل مستكشف الأخطاء ومصلحها مباشرةً من موقع Microsoft على الويب.
كيف يمكنني استكشاف مشكلات Windows Update وإصلاحها يدويًا؟
قد يتضمن استكشاف الأخطاء وإصلاحها يدويًا لتحديثات Windows خطوات مثل إعادة تعيين مكونات Windows Update ، واستخدام أداة System File Checker لإصلاح الملفات التالفة ، وضمان مساحة كافية على القرص ، والحفاظ على اتصال إنترنت مستقر. وقد يشمل أيضًا تعطيل برنامج مكافحة الفيروسات أو جدار الحماية مؤقتًا.
هل يتوفر مستكشف أخطاء Windows Update ومصلحها لجميع إصدارات Windows؟
يتوفر مستكشف أخطاء Windows Update ومصلحها لجميع إصدارات Windows ، بما في ذلك Windows 7 و 8 و 10. ومع ذلك ، قد تختلف عملية الوصول إلى مستكشف الأخطاء وتشغيله قليلاً بين الإصدارات المختلفة. بالنسبة لنظام التشغيل Windows 10 ، يمكن العثور عليه في قسم التحديث والأمان في قائمة الإعدادات.
