Windows Update トラブルシューティング: Windows Update の問題を簡単に解決する
公開: 2023-08-06- Windows Update の一般的な問題
- 問題 #1: アップデートが 0% で停止する
- 問題 #2: アップデートのインストールに失敗する
- 問題 #3: Windows Update が遅い
- 問題 #4: Windows Update エラー コード
- Windows Update トラブルシューティング ツールの紹介
- Windows Update トラブルシューティング ツールの使用方法
- Windows Update のトラブルシューティングに関する追加のヒント
- 結論
- よくある質問
- Windows Update が失敗するのはなぜですか?
- 失敗した Windows Update を修正するにはどうすればよいですか?
- Windows Update トラブルシューティング ツールは何をしますか?
- Windows Update トラブルシューティング ツールが動作しない場合、またはオンラインでの更新の確認が停止した場合はどうすればよいですか?
- Windows Update の問題を手動でトラブルシューティングするにはどうすればよいですか?
- Windows Update トラブルシューティング ツールは、Windows のすべてのバージョンで利用できますか?
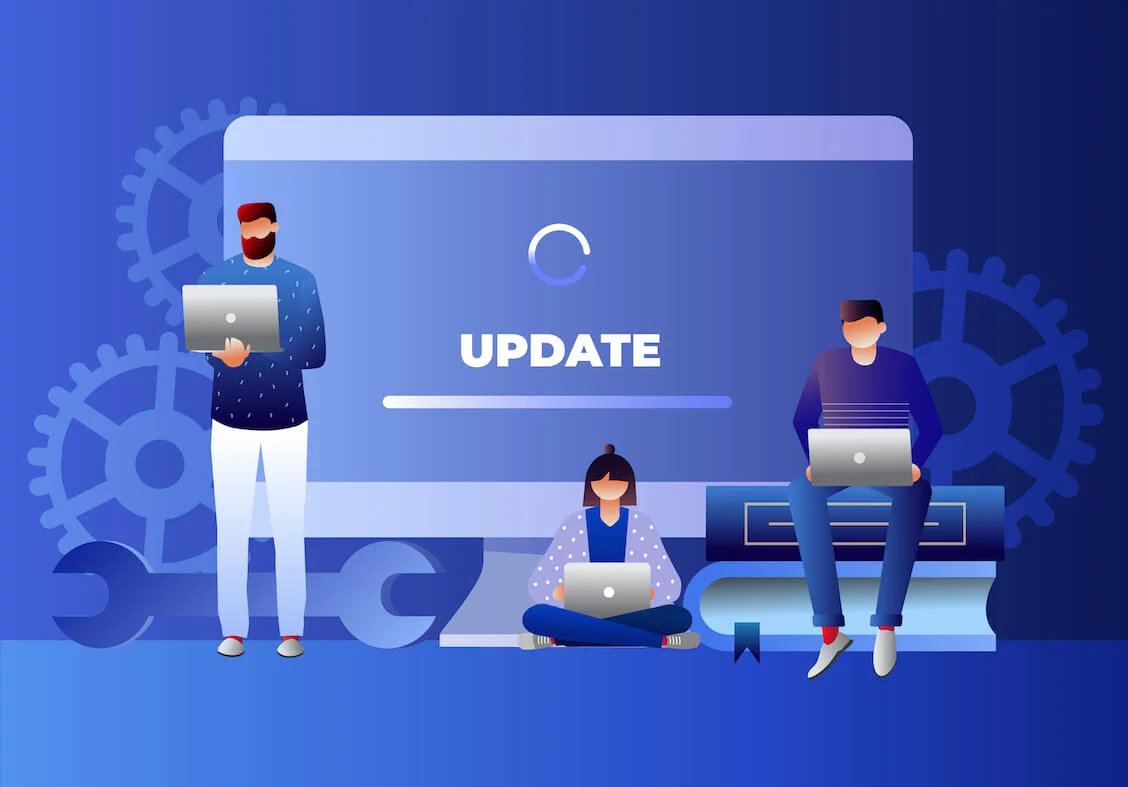
Windows Update が機能しないシナリオに対処する方法を理解することは、すべての Windows ユーザーにとって不可欠です。 結局のところ、デバイスをスムーズに実行するには、定期的なシステム更新がいかに重要であるかは否定できません。
しかし、 Windows Update の失敗の問題が発生した場合はどうすればよいでしょうか?
この記事では、Windows アップデート中にユーザーが直面する一般的なトラブルについて詳しく説明します。 私たちは、役立つ強力な味方であるWindows Update トラブルシューティング ツールに光を当てます。 さらに、Windows アップデートの問題を解決するための追加の戦術も提供します。
関連項目: Windows 10/11 アップデートの進行中の PC のシャットダウン
Windows Update の一般的な問題
Windows アップデートは、システムのスムーズで安全な動作を維持するために不可欠な役割を果たします。 それでも、時には Windows Update の問題と呼ばれる問題が発生することがあります。その問題は、わずかな不便から重大な中断まで多岐にわたります。
これらの問題は、システム アップデートのインストール中に何らかの問題が発生した場合に発生します。 さまざまな潜在的な合併症があるため、より適切なトラブルシューティングを行うには、一般的な問題を理解することが重要です。
問題 #1: アップデートが 0% で停止する
最も頻繁に発生する問題の 1 つは、Windows が更新されず、進行状況マーカーが 0% で固定されたままになる場合です。 それは、旅行に出発したのに、自分の車がエンジンを始動しないことに気付くようなものです。
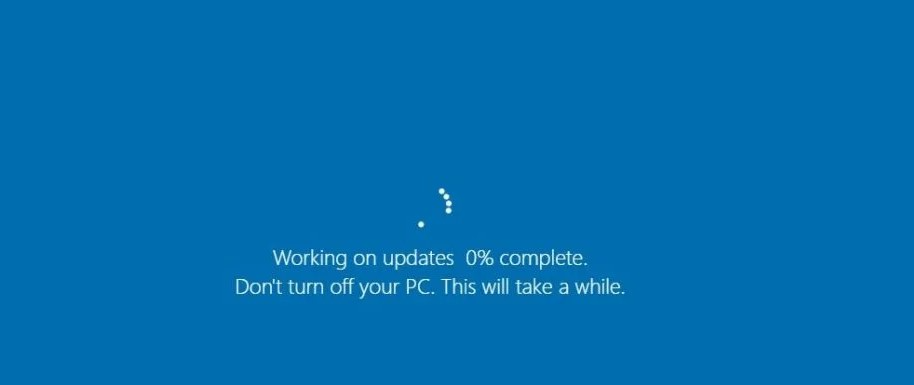
このシナリオでは、ダウンロード バーに着実な進行状況が表示されることを期待して更新を開始しました。 ただし、バーは動かず、更新が無期限にハングしているようです。
この問題の背後にある理由は複数ある可能性があります。 不安定なインターネット接続が原因の 1 つであり、アップデートに必要なデータ転送が妨げられている可能性があります。
Windows Update サービス自体の問題 (サービスが無効になっている、または正しく機能していないなど) によっても、この問題が発生する可能性があります。
場合によっては、古いシステム ドライバーが更新プロセスをブロックしている可能性があり、Windows 更新を続行する前にこれらのドライバーを更新する必要があります。
問題 #2: アップデートのインストールに失敗する
Windows ユーザーにとってもう 1 つのよくある悩みは、アップデートが正常にダウンロードされたにもかかわらず、システムにインストールされず、Windows アップデートに失敗したというメッセージが表示されることです。 食事を準備したのに食べられなかったような気分になります。
この問題の潜在的な原因はさまざまです。 多くの場合、デバイス上のストレージ容量が不足していることが原因です。 アップデートには解凍してインストールするためのスペースが必要であるため、システムに十分な空きスペースがあることを常に確認してください。
関連: PC またはラップトップのディスク容量を増やす方法
システム ファイルに欠陥があるか破損している場合も、インストール プロセスが妨げられる可能性があります。 これらの破損したファイルは更新ファイルと競合し、インストールが失敗する可能性があります。
さらに、システム上の特定のソフトウェアとの互換性がないため、特にソフトウェアが最新の Windows バージョンに準拠していない場合、インストールがブロックされる可能性があります。
問題 #3: Windows Update が遅い
場合によっては、Windows アップデートが期待したペースでダウンロードされないことがあります。 その代わり、イライラするほど遅い速度で這って進みます。 それは水が沸騰するのを待つようなもので、見ていると永遠に時間がかかるように思えます。
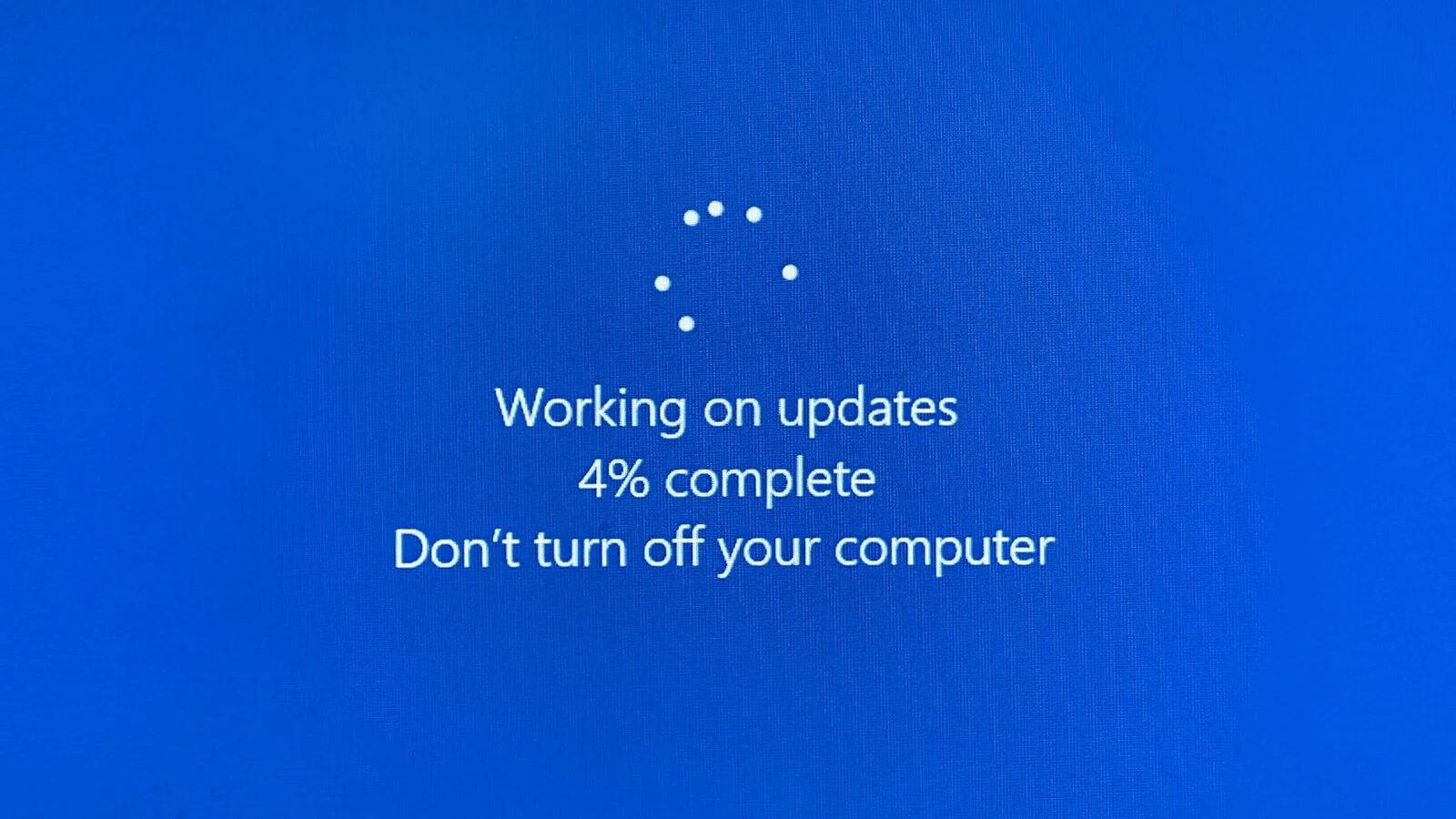
この停滞の背後にはいくつかの要因が考えられます。 使用のピーク時に Windows サーバーに大きな負荷がかかると、更新速度が遅くなる可能性があります。 インターネット帯域幅が低いかネットワークの問題によっても、ダウンロード速度が遅くなる可能性があります。
さらに、システムに CPU やRAMなどの十分なリソースが不足している場合は、ダウンロード速度に影響し、更新プロセスが長くなる可能性があります。
関連: Windows Update の究極のリセット ガイド: 更新の問題の修正
問題 #4: Windows Update エラー コード
最後に、Windows アップデートが失敗すると、さまざまなエラー コードが表示される場合があります。 これらのコードは外国語のように不可解に見えるかもしれませんが、混乱させるために存在しているわけではありません。 代わりに、これらは特定の種類の問題を示す特定のメッセージです。
これらのエラー コードは、ネットワークや接続の問題、システム ファイルの破損、ソフトウェアの非互換性など、さまざまな問題を示唆している可能性があります。 これらのコードを解釈すると、更新プロセスで何が問題になっているかについて貴重な洞察が得られます。
この点に関しては、Windows Update トラブルシューティング ツールのようなツールが非常に役立ち、これらのエラー メッセージを解読し、適切な解決策に導くことができます。 さあ、それでいきましょう!
Windows Update トラブルシューティング ツールの紹介
Windows Update の問題を発見したら、解決策を提供できる信頼できるガイドである Windows Update トラブルシューティング ツールを紹介しましょう。
Windows Update トラブルシューティング ツールは、Windows に組み込まれているユーティリティであり、システム アップデートに関連する問題を診断して修正するために特別に設計されています。 これには Windows のすべてのバージョンが含まれており、Windows 10 Update トラブルシューティング ツールが最新版です。
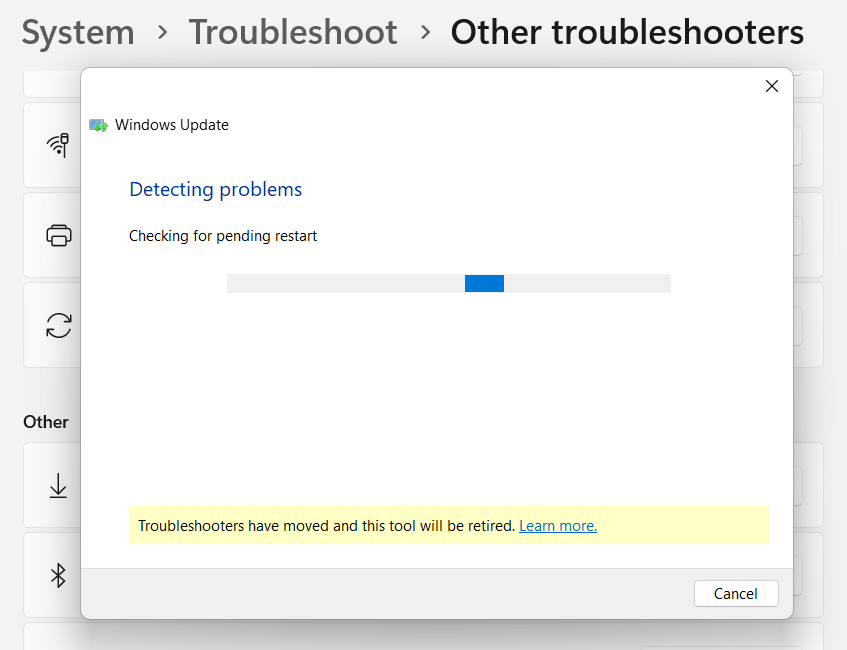
このツールの主な利点の 1 つは、その使いやすさです。 初心者でも、トラブルシューティング ツールを効果的に使用して、更新の問題を診断して解決できます。 トラブルシューティング ツールはほとんどのプロセスを自動化し、システム設定を手動で掘り下げるよりもはるかに困難を軽減します。
しかし、 Windows Update トラブルシューティング ツールがオンラインで更新プログラムを確認するときに停止するような問題が発生した場合はどうすればよいでしょうか? このような問題は通常、ネットワークの問題が原因で発生し、多くの場合、ネットワークの問題を解決することでトラブルシューティングが軌道に戻ります。
システムでトラブルシューティング ツールが見つからない場合、または正しく動作しない場合は、 Microsoft Web サイトからWindows Update トラブルシューティング ツールを直接ダウンロードできます。
次のセクションでは、この便利なツールを使用する実際のプロセスと、このツールが最も一般的な Windows Update の問題の解決にどのように役立つかを説明します。
Windows Update トラブルシューティング ツールの使用方法
Windows Update トラブルシューティング ツールを操作するには、専門家の介入は必要ありません。 技術にあまり詳しくない人でも簡単にできるよう、いくつかの簡単な手順でプロセスを解説していきます。
トラブルシューティング ツールにアクセスするには、次のルートに従います。 [スタート] ボタン > [設定] > [システム] > [トラブルシューティング] の順にクリックします。
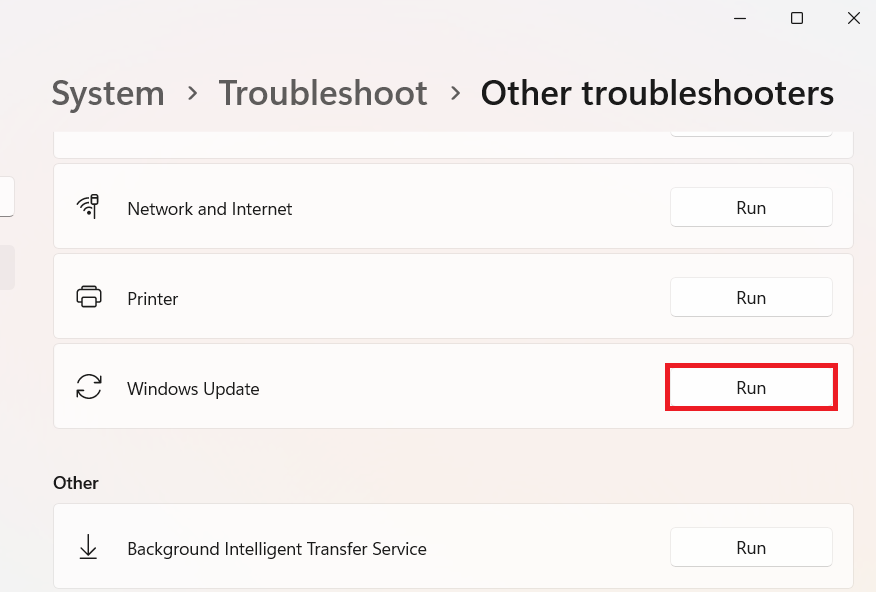

そこにアクセスすると、Windows 10 Update Troubleshooter が表示されます。 それをクリックして、「トラブルシューティングを実行する」を選択します。
トラブルシューティング ツールが作動し、システムをスキャンして潜在的な問題がないか確認します。 結果に応じて、トラブルシューターは問題を解決するための推奨事項を提供します。
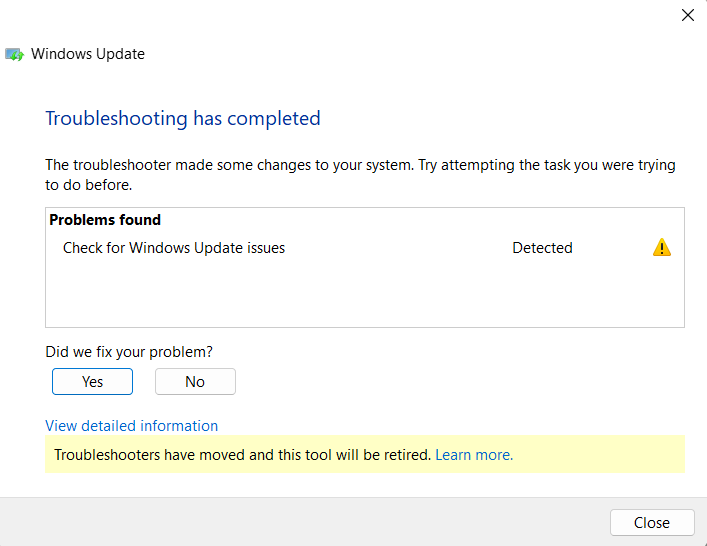
これらの推奨事項を理解することが重要です。 システムの再起動や特定のサービスの有効化など、続行するには承認が必要なものもあります。
場合によっては、トラブルシューティング担当者が手動のトラブルシューティング手順を推奨することがあります。 これには、Windows Update コンポーネントのリセットや更新プログラムの再インストールなどのアクションが含まれる場合があります。
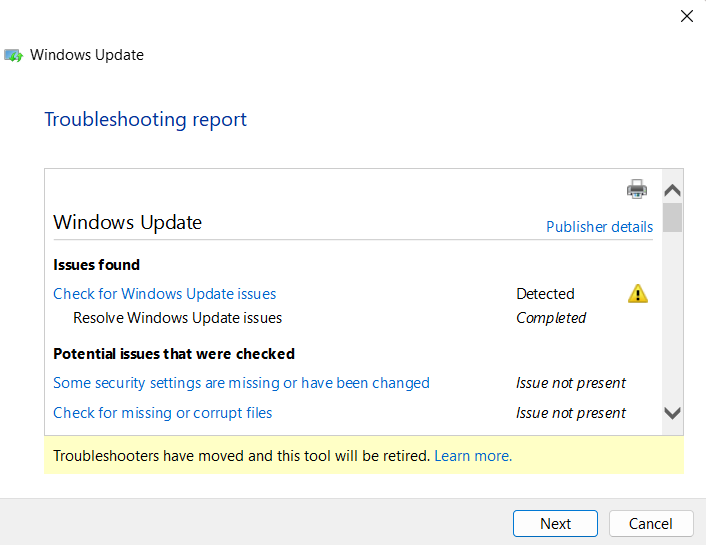
トラブルシューティング ツールを実行した後、コンピューターを再起動して更新プログラムを確認し、再度インストールしてみることをお勧めします。
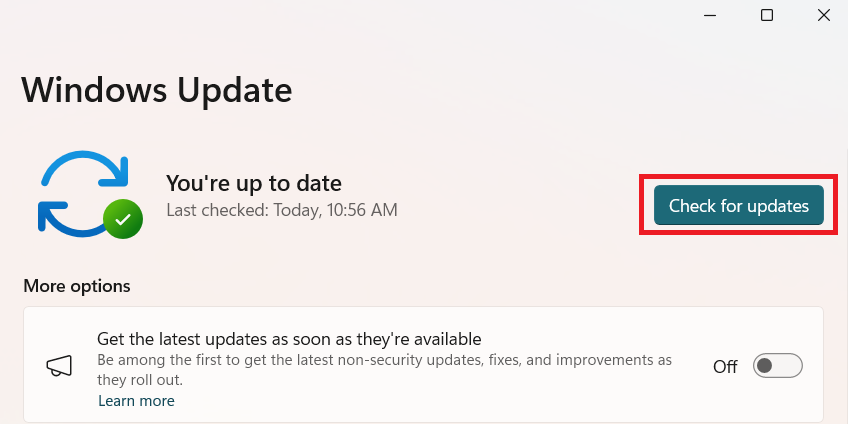
Windows トラブルシューティング機能は 2025 年までに廃止され、「ヘルプ」機能に置き換えられる予定であることに言及することが重要です。
Windows Update のトラブルシューティングに関する追加のヒント
Windows Update トラブルシューティングから少し離れて、Windows Update が機能しないときに実行できる他の実践的な手順を詳しく見てみましょう。
安定したインターネット接続: 常に強力で安定したインターネット接続があることを確認してください。データ通信用の高速道路のように、滑らかな車線により高速な移動が保証されます。 Speedtest.net 経由で接続を確認してください
十分なディスク容量: 更新を移動するためのスペースが必要です。 駐車スペースを空けるのと同じように、それらを収容するのに十分な空きディスク容量があることを確認してください。
十分なスペースがない場合は、 Auslogics Boostspeedを試してください。 BoostSpeed は、ディスク領域を占有し、Windows Update に問題を引き起こす可能性がある不要なファイルを削除するための優れたツールです。
こちらもお読みください: プロとして遅いコンピューターを高速化 – Auslogics BoostSpeed 13 の紹介
セキュリティ ソフトウェアを無効にする: 場合によっては、ファイアウォールやウイルス対策ソフトウェアが誤って更新をブロックしてしまうことがあります。 これは、警備員が友人を門前で呼び止めるようなものです。一時的に無効にして、アップデートを許可します。
システム ファイル チェッカー ツール: この組み込みの Windows ツールを使用して、破損したシステム ファイルをスキャンして復元します。あなたのシステムにミニメカニックが入っているようなものです。
- 検索バーに「コマンド プロンプト」と入力します。
- プログラムを右クリックし、「管理者として実行」を選択します。
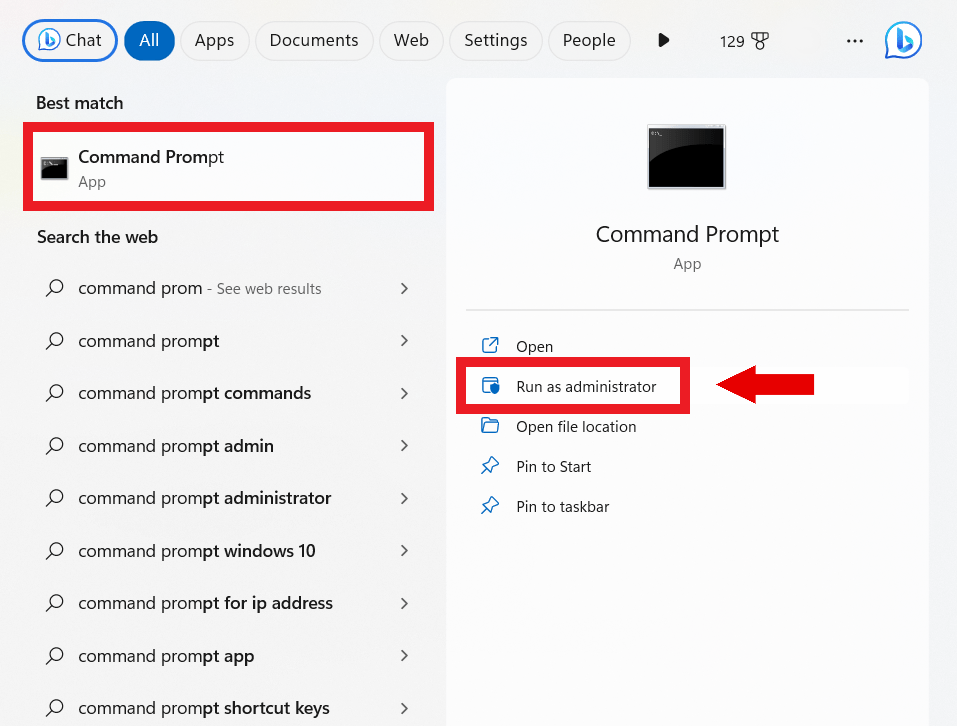
- 「sfc /scannow 」と入力し、「 Enter」を押します。
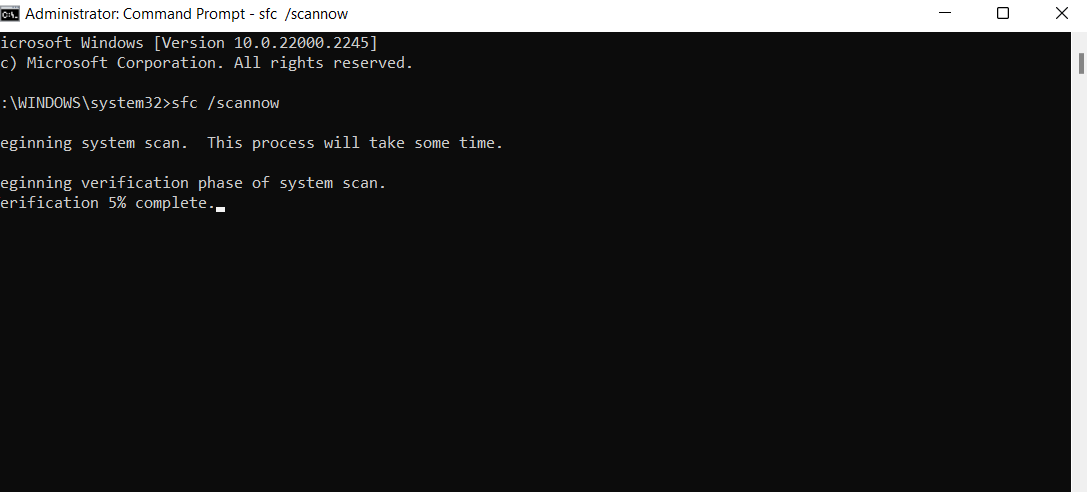
スキャン後にコンピュータを再起動して、問題が解決したかどうかを確認します。
Windows Update コンポーネントを手動でリセットする: Windows Update が失敗した場合は、コンポーネントを手動でリセットすることを検討してください。
Windows Update を再インストールする: 場合によっては、問題のある更新プログラムをダウンロードして再インストールする必要があります。そのためには、[Windows 更新] > [更新履歴] > [更新プログラムのアンインストール] に移動します。 最新のアップデートをアンインストールし、再インストールします。
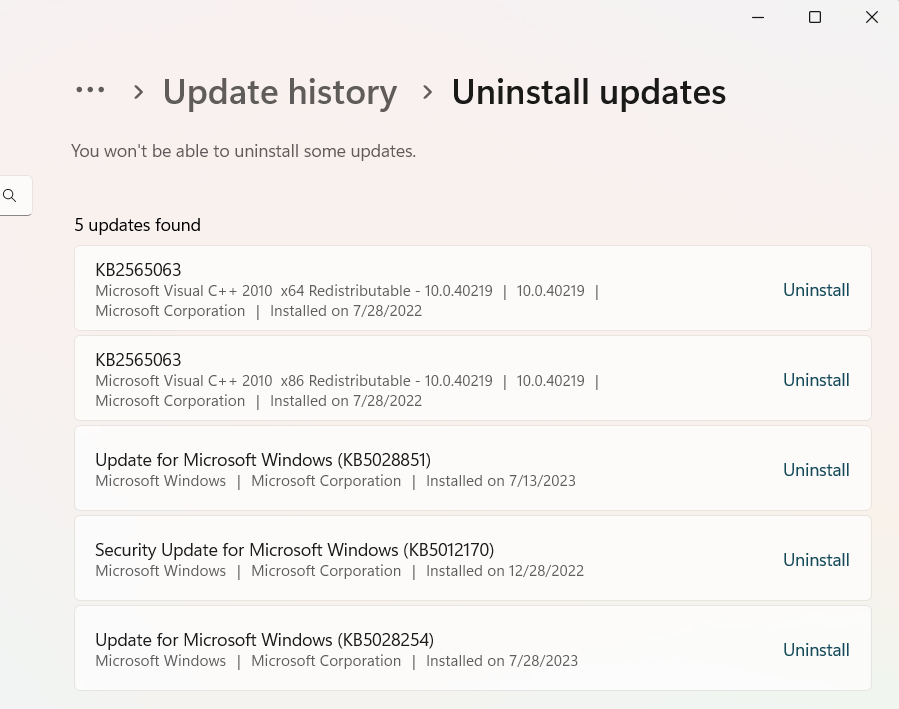
Windows 10 Update Assistant : このユーティリティは、アップデートが停止している場合、またはインストールされていない場合に役立ちます。
結論
私たちは、Windows 更新プログラムの一般的な問題を調べ、強力な Windows Update トラブルシューティング ツールを調査し、さらに他のトラブルシューティング方法もナビゲートしてきました。
Windows Update トラブルシューティング ツールがオンラインで更新プログラムを確認する際にスタックしたり、更新に失敗したりするなどの問題が発生するとイライラすることがあります。 しかし、正しい知識があれば、これらの問題は解決され、システムの車輪のスムーズな回転を維持することができます。
定期的なアップデートは、安全、確実、効率的なシステムにとって重要であることに注意してください。 トラブルシューティング ツールやその他の推奨方法を使用すると、Windows アップデートの問題を解決するのに役立ちます。
よくある質問
Windows Update が失敗するのはなぜですか?
Windows の更新は、ディスク容量の不足、インターネット接続の不安定、ウイルス対策ソフトウェアとの競合など、さまざまな理由で失敗する可能性があります。 システム ファイルの破損や Windows Update サービス自体の問題が原因である可能性もあります。
失敗した Windows Update を修正するにはどうすればよいですか?
失敗した Windows Update を修正するには、Windows Update トラブルシューティング ツールを使用し、安定したインターネット接続と十分なディスク領域があることを確認し、ウイルス対策ソフトウェアを一時的に無効にするか、Windows Update コンポーネントを手動でリセットします。 場合によっては、問題のあるアップデートを再インストールする必要があるかもしれません。
Windows Update トラブルシューティング ツールは何をしますか?
Windows Update トラブルシューティング ツールは、Windows の更新に関連する問題を自動的に診断して解決する Windows の組み込みツールです。 問題をスキャンし、コンポーネントを手動でリセットしたり、アップデートを再インストールしたりするなど、問題を修正するための推奨事項を提供します。
Windows Update トラブルシューティング ツールが動作しない場合、またはオンラインでの更新の確認が停止した場合はどうすればよいですか?
Windows Update トラブルシューティング ツールが停止するか動作しない場合は、ネットワークの問題が原因である可能性があります。 ネットワークの問題を解決し、トラブルシューティング ツールを再起動するか、コンピュータを再起動すると解決する場合があります。 問題が解決しない場合は、Microsoft Web サイトからトラブルシューティング ツールを直接ダウンロードできます。
Windows Update の問題を手動でトラブルシューティングするにはどうすればよいですか?
Windows Update の手動トラブルシューティングには、Windows Update コンポーネントのリセット、システム ファイル チェッカー ツールを使用した破損したファイルの修復、十分なディスク領域の確保、安定したインターネット接続の維持などの手順が含まれる場合があります。 ウイルス対策ソフトウェアやファイアウォールを一時的に無効にすることも含まれる場合があります。
Windows Update トラブルシューティング ツールは、Windows のすべてのバージョンで利用できますか?
Windows Update トラブルシューティング ツールは、Windows 7、8、10 を含む Windows のすべてのバージョンで利用できます。ただし、トラブルシューティング ツールにアクセスして実行するプロセスは、バージョンによって若干異なる場合があります。 Windows 10 の場合、[設定] メニューの [更新とセキュリティ] セクションにあります。
