Fügen Sie einfach Bilder hinzu: So verbessern Sie die Leistung von Inhalten
Veröffentlicht: 2019-01-22Hier ist die Sache mit Content Marketing: Es spielt keine Rolle, wie „gut“ Ihre Inhalte sind. Verdammt, es spielt keine Rolle, ob Sie der Beste in Ihrer Branche sind, Ihre Inhalte können immer noch scheitern, wenn Sie nicht darüber nachdenken, wie Sie die Leistung der Inhalte verbessern können.
Wieso den? Weil wir ein Buch nach seinem Einband beurteilen. Uns wurde gesagt, wir sollen es nicht tun, aber wir können nicht anders. Unser Gehirn ist darauf programmiert, Muster zu erkennen. Mikroeindrücke verändern unsere Wahrnehmung, auch wenn wir es nicht merken.
Wenn Ihr Inhalt gut ist, aber nicht danach aussieht, wird er möglicherweise übersehen. Glücklicherweise ist es sehr einfach, dies zu ändern; Alles, was es braucht, sind ein paar kleine Anpassungen.
In diesem Leitfaden werde ich Ihnen einen lächerlich einfachen Prozess zeigen, der fast garantiert , dass Ihre Inhalte eine bessere Leistung erbringen, was mehr Kommentare, Freigaben, Links und Verkehr bedeutet. Das Beste daran ist, dass Sie dieses System verwenden können, um die Inhalte zu verbessern, die Sie bereits haben.
Alles, was Sie brauchen, ist ein Werkzeug und etwa 30 Minuten Ihrer Zeit.
3 Schritte zum Aufbau von Autorität in Ihren Inhalten mit einfachen Bildern
Schritt Nr. 1: Finden Sie einen alten Beitrag, der bereits etwas Verkehr hat (damit Sie dies schnell testen können)
Schritt Nr. 2: Fügen Sie bestimmten Teilen des Artikels bestimmte Bilder hinzu
Schritt Nr. 3: Bearbeiten Sie diese Bilder, damit sie Ihrem Branding entsprechen
Einfach richtig? Aber wie bei allem sind es die Feinheiten, die den Unterschied machen. Lassen Sie mich erklären.
Wahrnehmung und Wert
Unser Gehirn ist darauf ausgelegt, nach Mustern zu suchen. Die Mustererkennung hat uns vor Raubtieren und all dem guten Zeug geschützt. Die Sache ist, es funktioniert sowohl für als auch gegen uns.
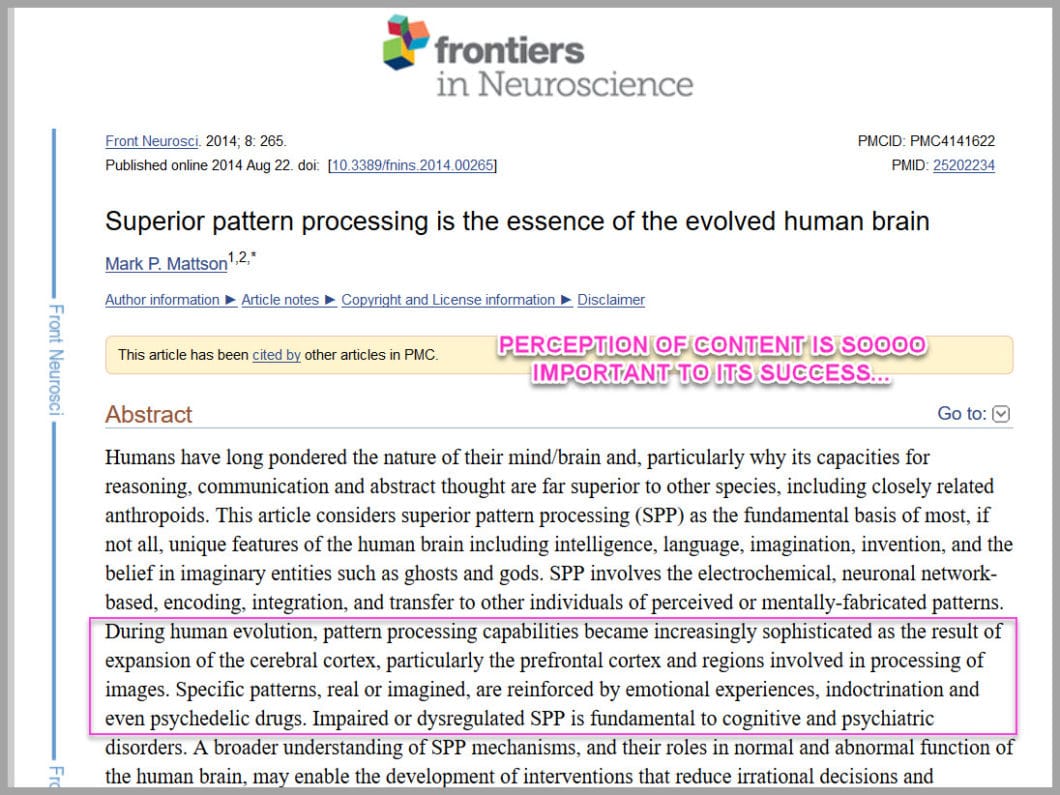
Wir fangen an, nach Signalen zu suchen, ohne es zu wollen. Markierungen, die uns helfen zu erkennen, was etwas ist, damit wir Gehirnleistung sparen können. Das bedeutet aber, wenn Ihr Inhalt diese Markierungen verfehlt, kann er ignoriert werden oder, noch schlimmer, nicht vertrauenswürdig erscheinen.
In einer Studie der Sheffield University aus dem Jahr 2004 fanden sie heraus, dass die visuelle Wahrnehmung von Inhalten das Vertrauen oder Misstrauen gegenüber einer Website direkt beeinflusst.
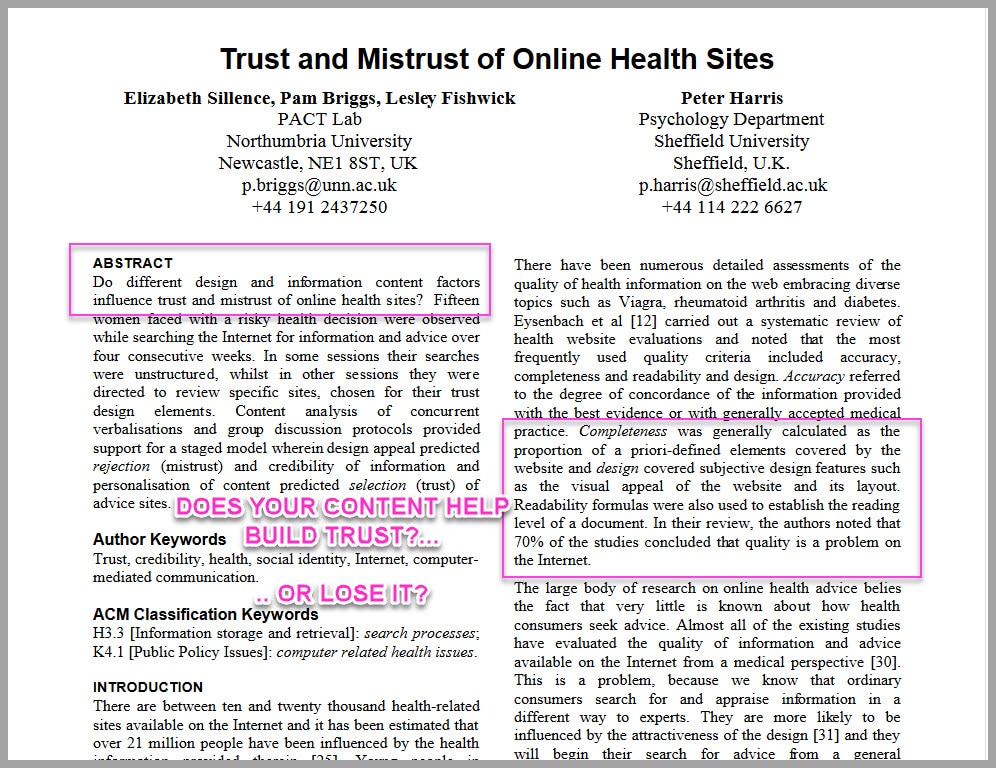
In einer Studie teilten sie persönliche Blogs mit staatlichen medizinischen Websites. Die Ergebnisse waren, dass die Leute dem persönlichen Blog mehr vertrauten, einfach aufgrund der Gestaltung der Inhalte.
Sie gingen sogar noch einen Schritt weiter und teilten die Ergebnisse auf und teilten genau den GLEICHEN Inhalt auf zwei verschiedenen Seiten. Einer hatte Bilder und Design, der andere war nur Text. Die Leute vertrauten der Seite mit Bildern mehr… obwohl der geschriebene Inhalt identisch war.
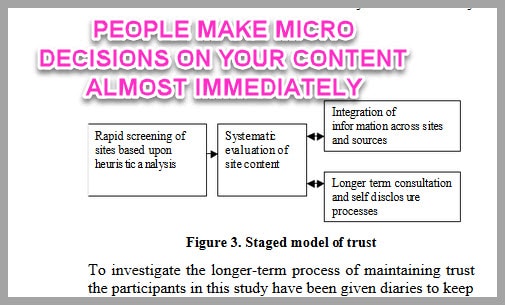
Das Wichtigste zum Mitnehmen ist, dass Sie durch das Hinzufügen von Bildern zu Ihren Inhalten Vertrauen und Autorität bei Ihrem Publikum aufbauen. Dies ist von entscheidender Bedeutung, wenn Sie Inhalte verwenden, um Ihnen beim Verkaufen zu helfen. Aber das ist nicht der einzige Vorteil …
Lesbarkeit und Aufwand
Diese Mikroentscheidungen?
Sie schauen nicht nur, ob der Inhalt gut ist, sie schauen auch, wie viel Mühe es braucht, um zu lesen…
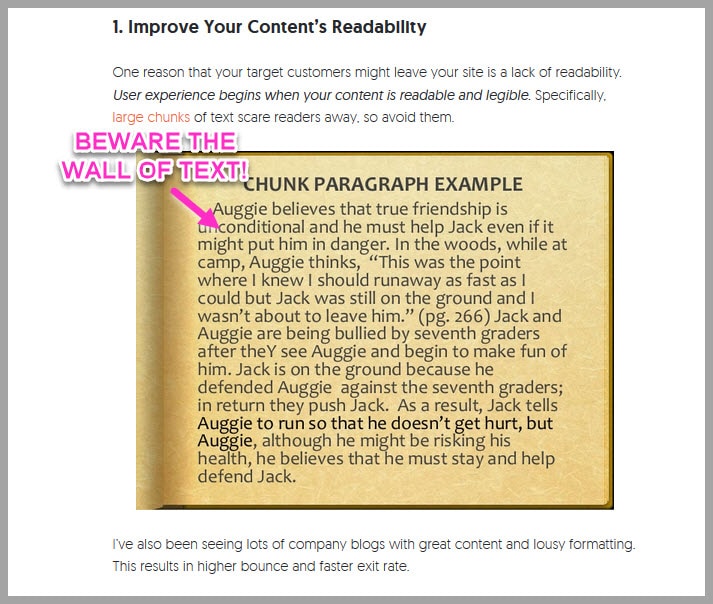
Warum kümmern?
Nun, Sie verbringen all diese Zeit und Mühe damit, jemanden dazu zu bringen, Ihre Inhalte richtig zu lesen?
Das Letzte, was Sie wollen, ist, dass sie überwältigt werden und gehen!
Aber durch das Hinzufügen von Bildern helfen Sie dem Inhalt zu „atmen“…
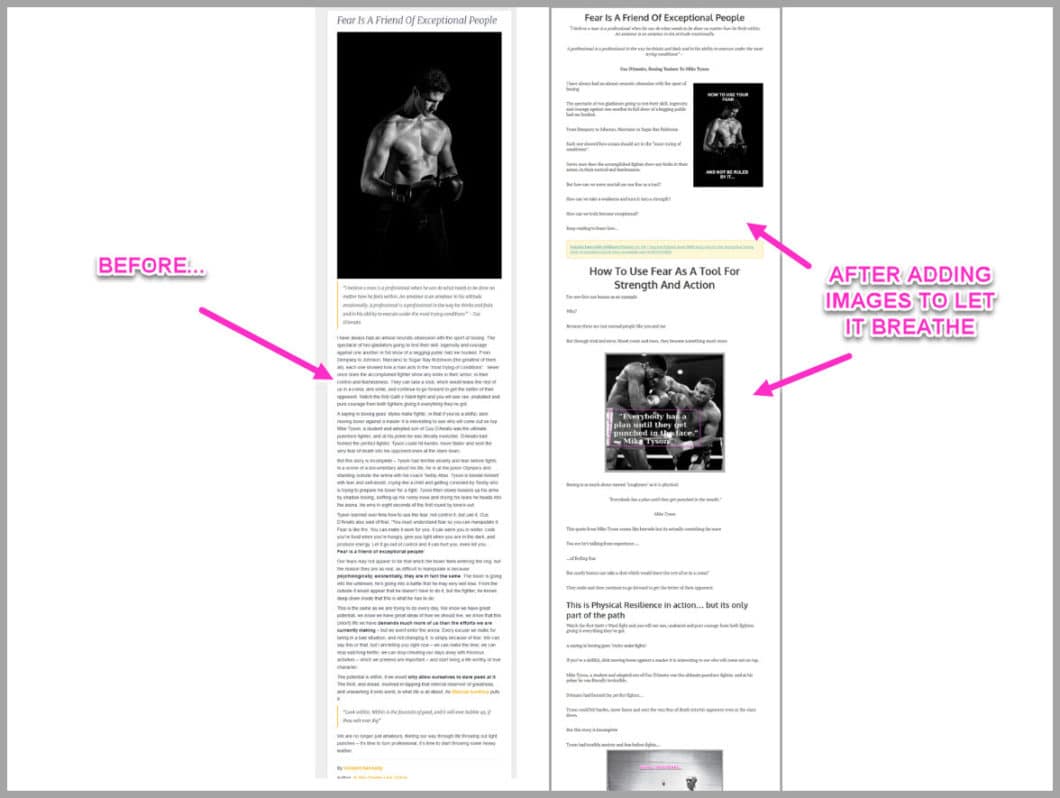
Merken Sie den Unterschied?
Es ist genau derselbe Artikel, aber mit hinzugefügten Bildern, um es für das Auge einfacher zu machen.
Und weil es einfacher zu lesen ist?
Dies bedeutet, dass Sie die Absprungrate senken und sie dazu bringen, mit dem Lesen Ihrer Inhalte zu beginnen.
Nicht schlecht oder?
Es gibt noch einen weiteren Vorteil …
Aktion und Autorität
Sie wissen bereits, dass das Hinzufügen von Bildern bei der wahrgenommenen Autorität hilft.
Wenn Sie viel über das Thema schreiben, müssen Sie sicherlich ein Experte sein.
Aber es wird besser.
Das Hinzufügen von Bildern, die Kontext und Schritte angeben, hilft auch, Mehrdeutigkeiten zu beseitigen …
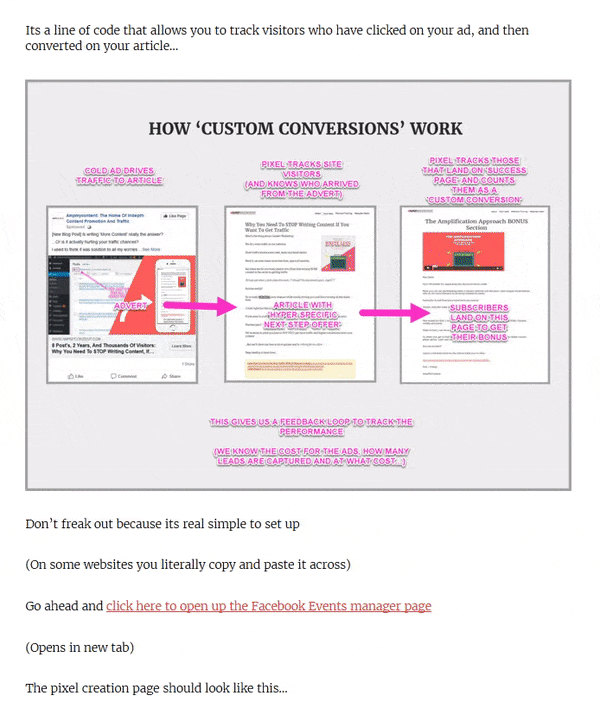
Was meine ich damit?
Es hält Ihren Leser davon ab, „was wäre wenn“ zu sagen oder woanders hinzugehen, weil er direkt in Ihrem Artikel handeln kann.
Warum kümmern?
Denn es gibt nichts Schlimmeres, als jemanden für Ihr Thema zu begeistern…
…und sie dann an Ihre Konkurrenten zu schicken, weil Sie ihnen nicht gezeigt haben, wie sie handeln sollen.
Aber durch das Hinzufügen von Schritt-für-Schritt-Bildern?
Sie fühlen sich jetzt durch Ihre Inhalte gestärkt.
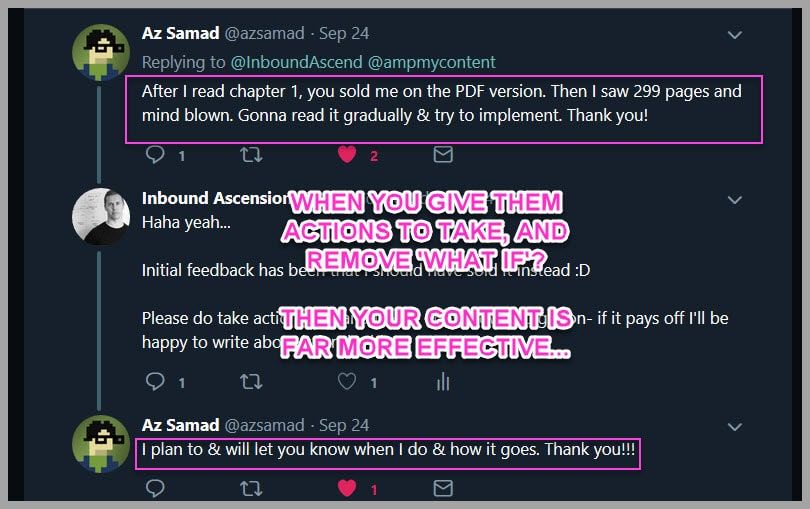
Die Leute sehen Ihre Inhalte nicht nur als wertvoller an, sondern ergreifen auch entsprechende Maßnahmen.
Noch besser?
Wenn Sie jemanden dazu bringen, auch nur eine kleine Maßnahme zu ergreifen, ist es viel wahrscheinlicher, dass er eine weitere Maßnahme ergreift, wenn Sie ihn bitten …
(Das ist zum Teil der Grund, warum unsere Opt-in-Raten so hoch sind.)
Der beste Teil?
Sie können all diese Vorteile und mehr nutzen, indem Sie einfach bestimmte Bilder an bestimmten Stellen in Ihren eigenen Inhalten hinzufügen
Lassen Sie mich Ihnen zeigen, wie:
Schritt Nr. 1: Finden Sie einen alten Artikel zum Bearbeiten
Warum mit einem alten Beitrag beginnen?
Leicht gewinnt…
Wenn Sie einen Artikel haben, der bereits Zugriffe erhält, ist es viel effektiver, ihn zu verbessern, als etwas ganz Neues zu schreiben.
Wenn Sie sich nicht sicher sind, welchen Artikel Sie verbessern sollten, empfehle ich Ihnen Folgendes: Wechseln Sie zu Ihrem Google Analytics-Dashboard.
Sie werden Ihre leistungsstärksten Artikel finden, um Ihnen bei der Auswahl zu helfen, welche Sie verbessern möchten.
Klicken Sie oben links auf die Suchleiste und geben Sie das Wort „Seiten“ ein.
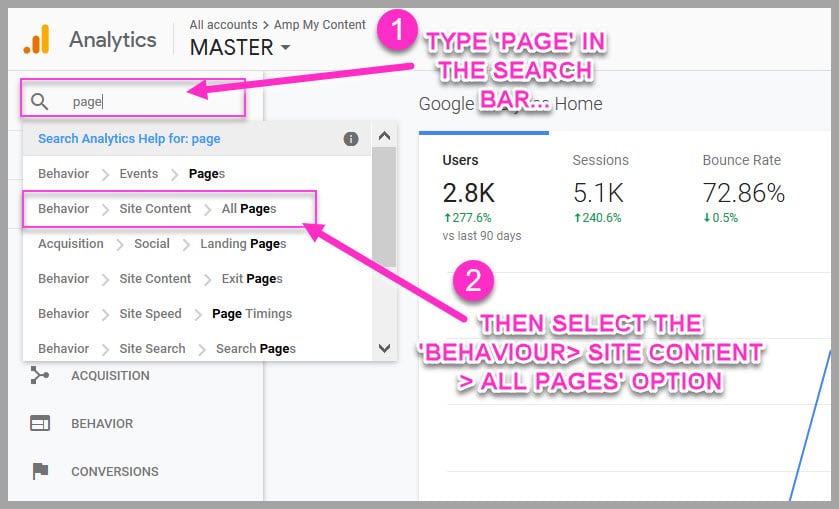
Im Dropdown-Menü werden einige Optionen angezeigt.
Wählen Sie die Option „Verhalten > Websiteinhalt > Alle Seiten“.
Dadurch werden die leistungsstärksten Seiten Ihrer Website basierend auf dem Datenverkehr geladen.
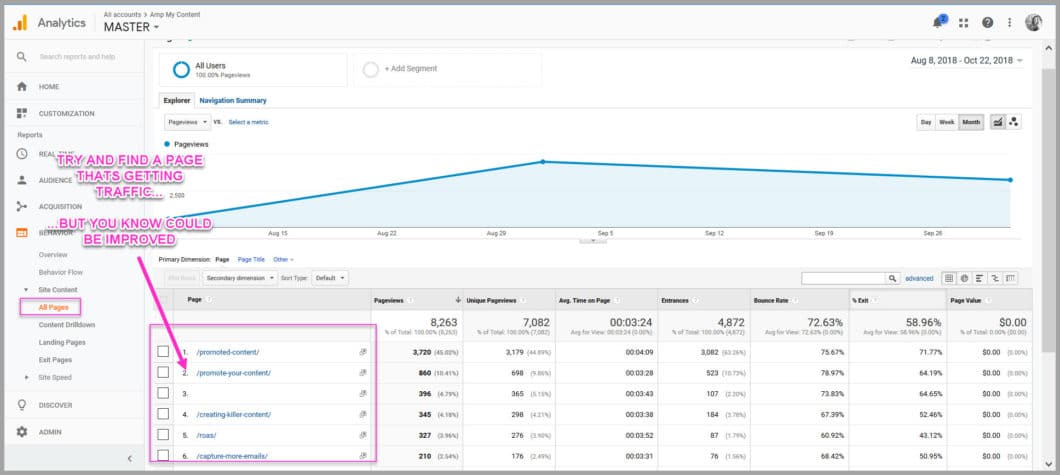
Ihr Ziel ist es, eine Seite auszuwählen, die Sie verbessern möchten.
Verlassen Sie vorerst die Seiten mit der besten Leistung.
Ich empfehle, eine Seite auszuwählen, die Traffic erhält, aber nicht die beste Leistung erbringt.
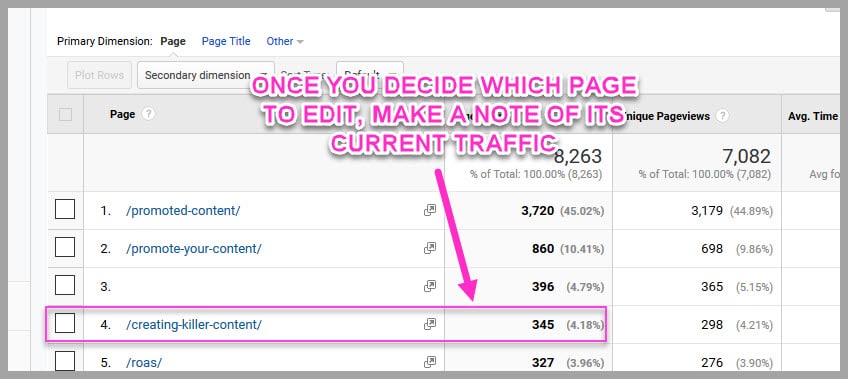
Sobald Sie sich entschieden haben, welcher Artikel verbessert werden soll, notieren Sie sich den aktuellen Traffic (auf diese Weise können Sie die Verbesserung im Laufe der Zeit messen).
Haben Sie sich einen Artikel ausgesucht, an dem Sie arbeiten möchten?
Genial!
Es ist fast an der Zeit, mit dem Hinzufügen von Bildern zu beginnen, aber vorher?
Sie müssen wissen, welche Bilder wo und warum hinzugefügt werden sollen.
Denn wie ich schon sagte, es geht nur um diese Feinheiten …
Schritt Nr. 2: Fügen Sie bestimmten Teilen des Artikels bestimmte Bilder hinzu
Super schnelle Übersicht:
Es gibt drei Arten von Bildern, die Sie zu Ihren Inhalten hinzufügen müssen:
1. Bilder zum Hinzufügen von Schritten und zum Entfernen von Mehrdeutigkeiten
Ihr Artikel sollte nicht nur über ein Thema „reden“.
Alles, was das tut, ist, die Leute zu begeistern, und dann gehen sie woanders hin, um etwas zu unternehmen
Sie möchten, dass sie bleiben und stattdessen mit Ihnen handeln!
An jedem Punkt, an dem Sie erklären, wie etwas zu tun ist, müssen Sie Bilder hinzufügen und den Prozess Schritt für Schritt aufschlüsseln
Normalerweise befindet sich dies im Hauptteil des Inhalts und sollte ungefähr so aussehen:
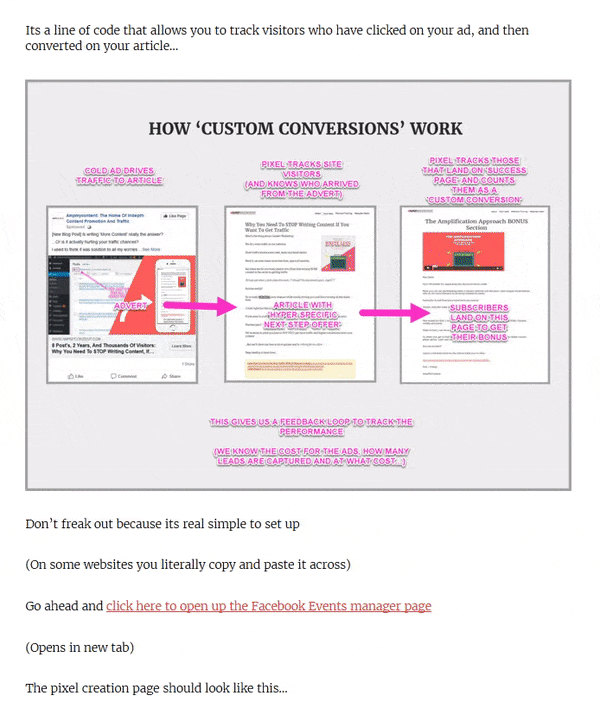
Einfach richtig?
Sie gehen einfach Schritt für Schritt durch, damit der Leser nicht raten muss, was als nächstes zu tun ist.
Ich finde dieses Muster funktioniert gut:
- Was machen wir?
- Warum tun wir es?
- Wie es geht?
- Bild hinzufügen…
Sie wiederholen diesen Vorgang dann, bis Sie sie durch jeden Teil geführt haben.
Nachdem Sie diese Schrittbilder hinzugefügt haben, gibt es zwei weitere Arten, die Sie hinzufügen müssen …
2. Bilder, um Beweise und Kontext hinzuzufügen
Während Ihres Artikels haben Sie wahrscheinlich auf verschiedene Ressourcen verwiesen, oder?
Anstatt nur einen Link hinzuzufügen, machen Sie weiter und machen Sie einen Screenshot.
Auch wenn es nur ein Screenshot eines Dokuments ist…
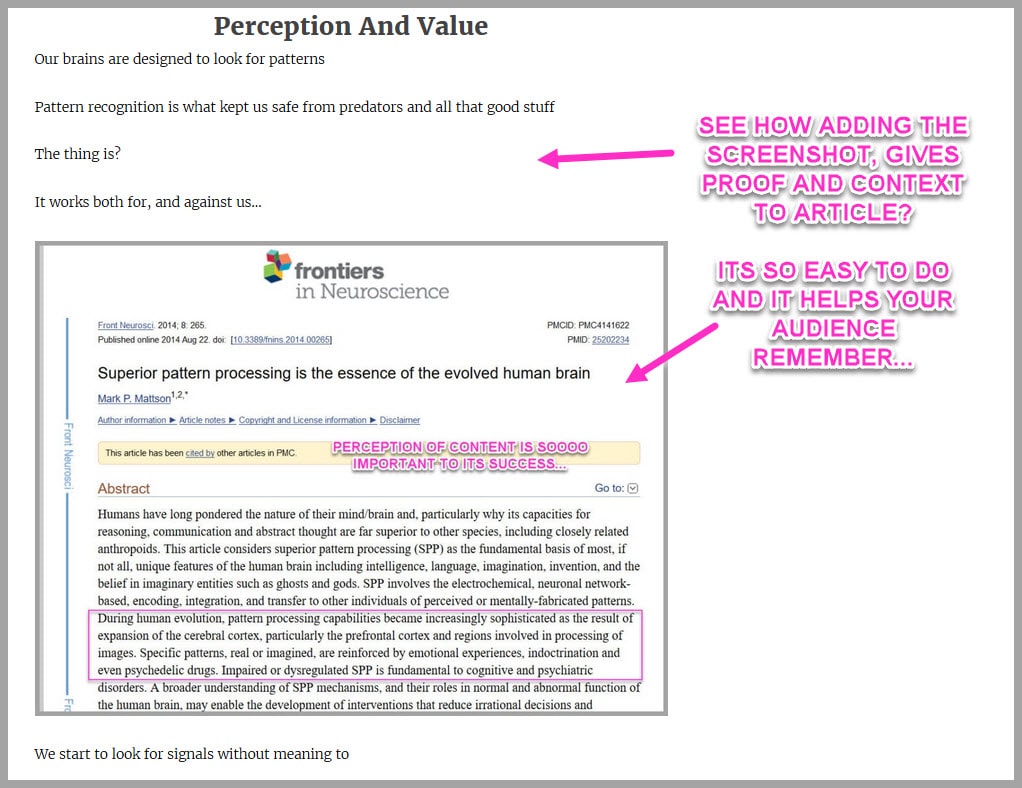
Warum tun Sie das?
Durch das Hinzufügen eines Bildes hilft es den Leuten, es mit der Idee zu verbinden.
Es bietet Kontext, damit sie die Punkte verbinden können.
Nicht nur das?
Es hilft den Leuten tatsächlich, sich an Ihre Idee zu erinnern, und baut gleichzeitig Vertrauen und Beweise auf …
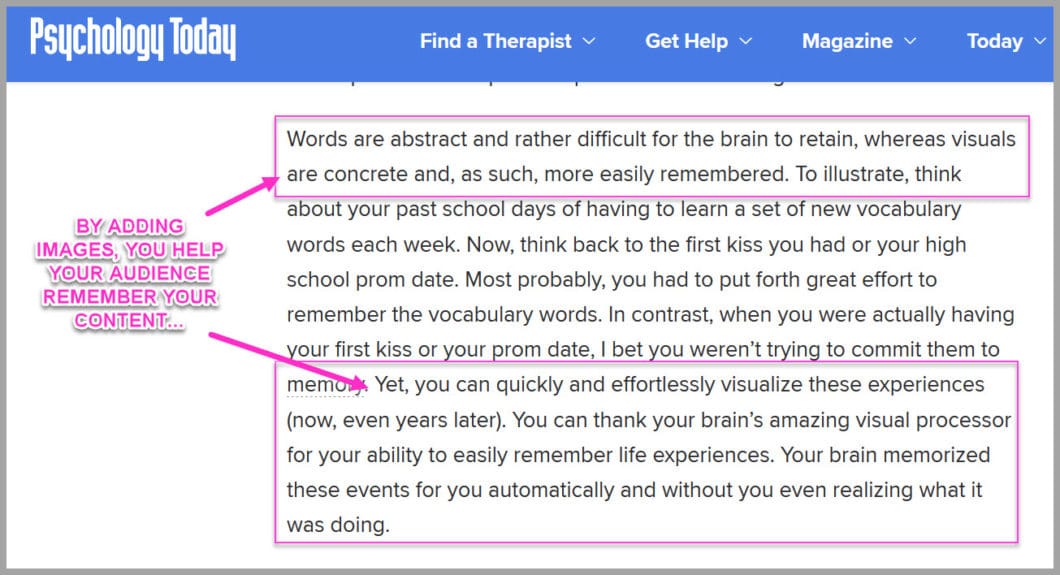
Denken Sie daran:

Beim Online-Verkauf geht es darum, Vertrauen aufzubauen. Je mehr Sie bauen können, desto schneller werden Sie den Verkauf tätigen. Wenn Sie es mit ein paar einfachen Screenshots verbessern können, wären Sie verrückt, sie nicht hinzuzufügen, oder?
Es ist super mächtig und doch so einfach zu machen.
Es gibt also noch einen letzten Platz, um Bilder hinzuzufügen …
3. Bilder, die den Inhalt atmen lassen
Sie haben dies im vorherigen Beispiel gesehen. Hier dreht sich alles um Ästhetik und die Senkung der Absprungrate.
Wie?
Nun, niemand will eine Textwand lesen, oder? Es ist hart für das Auge und lässt Sie zweimal darüber nachdenken, Ihren Artikel zu lesen.
Also, was kannst du machen?
Zoomen Sie einfach heraus und suchen Sie nach Bereichen in Ihrem Artikel, in denen Sie viel Text haben, und fügen Sie dann das Bild hinzu …
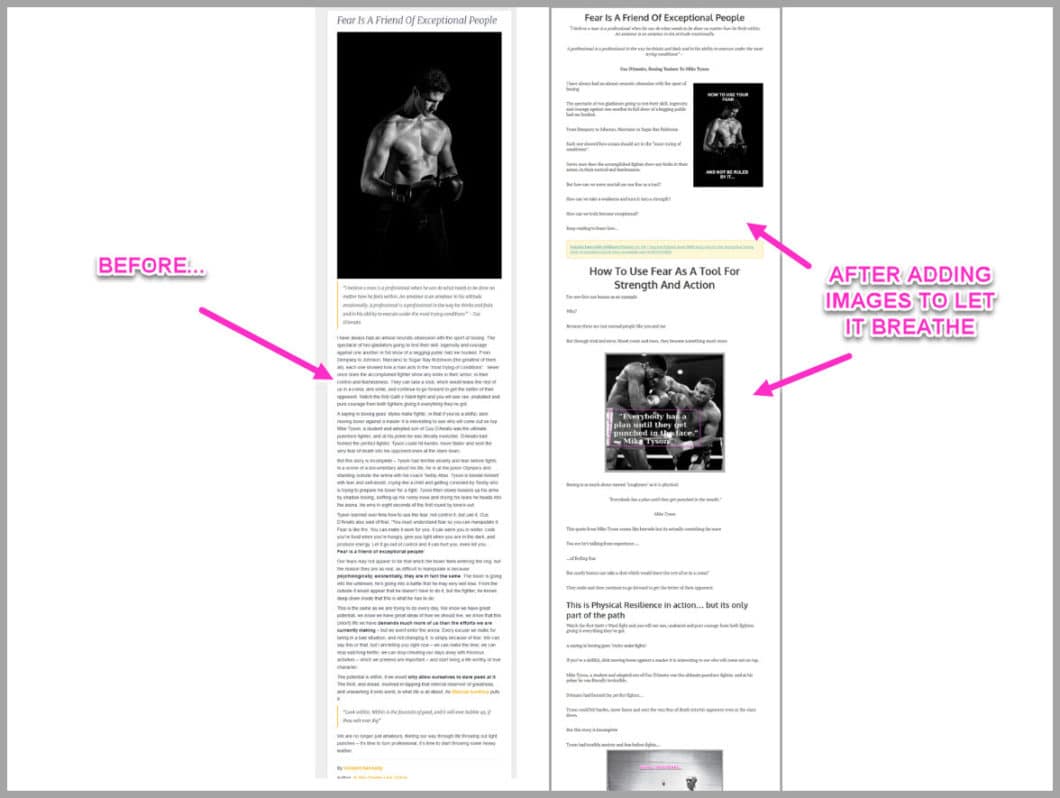
Diese Methode ist so dumm einfach, aber sie macht Ihre Inhalte viel effektiver.
Noch besser?
Wenn Sie sie mit Snagit hinzufügen, dauert es nur Sekunden pro Bild!
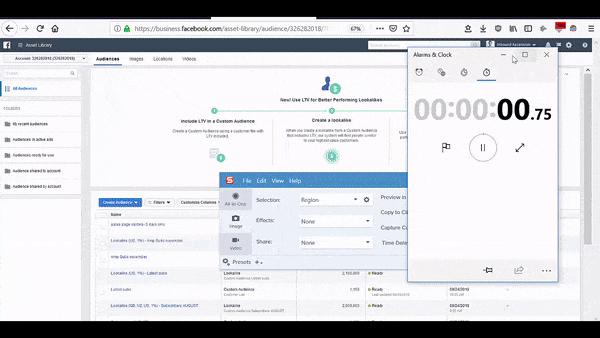
Ja, nur 47 Sekunden zum Erfassen, Bearbeiten und Hochladen
Lassen Sie uns Ihnen zeigen, wie…
Schritt #3: Fügen Sie Bilder hinzu und bearbeiten Sie sie für das Branding
Ich empfehle Ihnen, Ihre Bilder in der gleichen Reihenfolge hinzuzufügen, über die wir gerade gesprochen haben:
- Beginnen Sie mit dem Hinzufügen von Schritten und Werten,
- Fügen Sie dann Bilder für den Kontext neben den Referenzen hinzu
- Zoomen Sie schließlich heraus (STRG + MINUS) und suchen Sie nach Bereichen mit viel Text und brechen Sie ihn dann auf
Einfach richtig?
Wenn Sie es noch nicht haben, können Sie sich eine Testversion von Snagit holen.
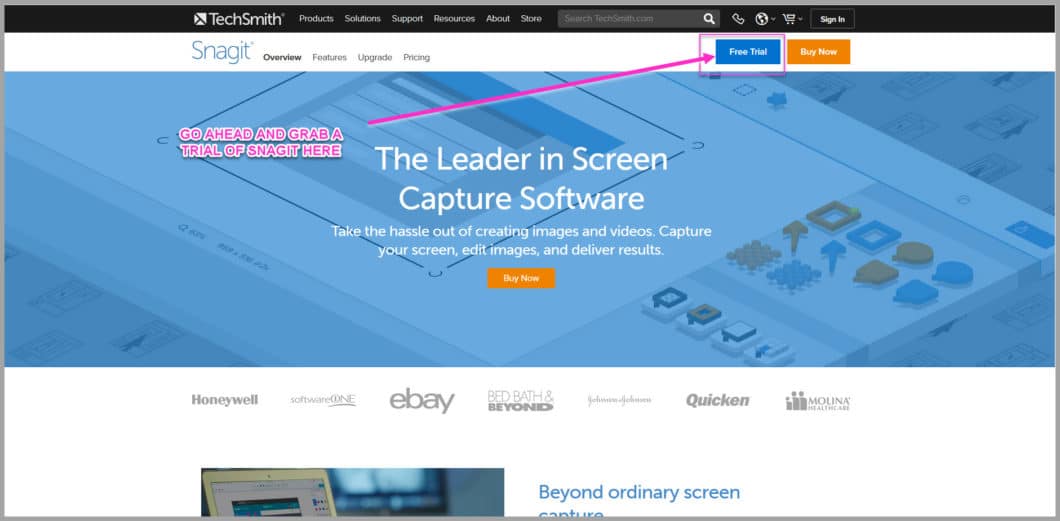
Gehen Sie voran und installieren Sie es.
Sobald es geladen ist, erhalten Sie eine Oberfläche, die wie folgt aussieht:
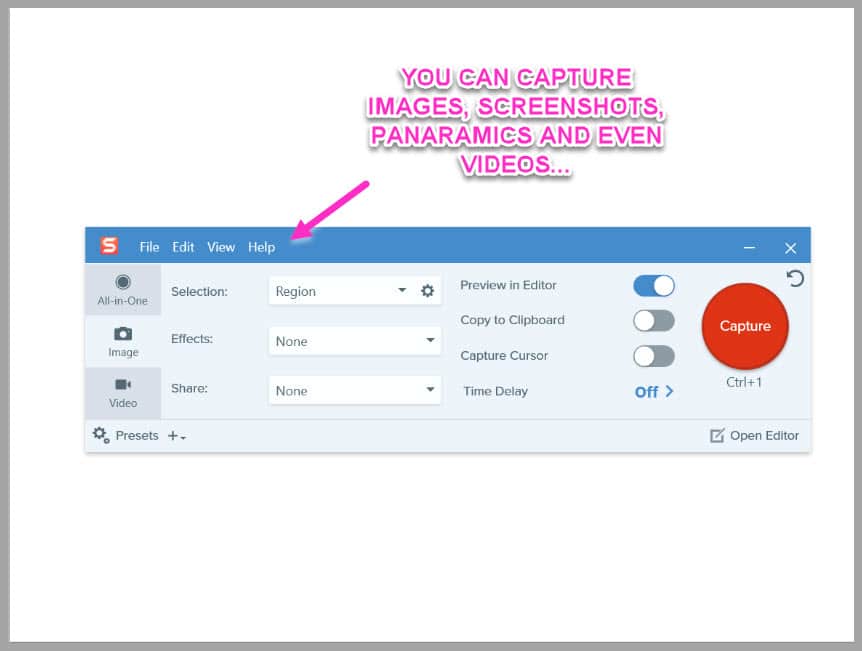
Sie werden einige Einstellungen bemerken.
Sie können damit Bilder, Videos, GIFs und Panoramaaufnahmen (diese großen Screenshots einer Webseite usw.) aufnehmen.
In der Tat?
Ich habe Snagit verwendet, um jedes Bild, das Sie in diesem Artikel sehen, aufzunehmen und zu bearbeiten.
Also lassen Sie mich Sie durch ein kurzes Beispiel führen…
Hinzufügen des Bildes
Nehmen wir an, Sie wollten einige Schritt-für-Schritt-Screenshots in einen Artikel einfügen (wie das, was ich gerade in diesem Handbuch mache).
Beginnen Sie damit, dass Sie die Seite laden, von der Sie einen Screenshot machen möchten …
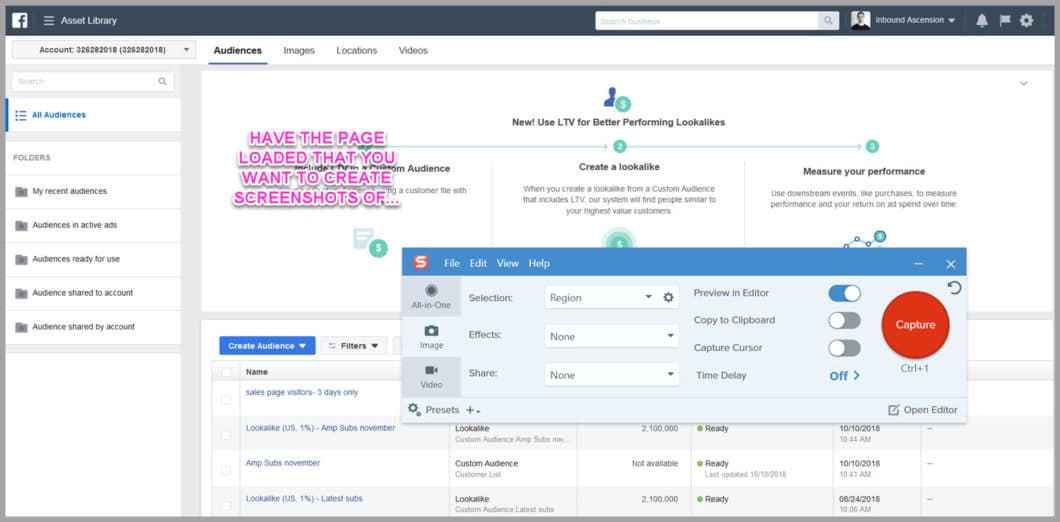
In diesem Beispiel führe ich jemanden durch die Einrichtung einer Facebook-Werbung.
Nachdem die Seite geladen wurde, können Sie das Bild aufnehmen.
Stellen Sie sicher, dass die Auswahl auf „Region“ eingestellt ist, und klicken Sie dann auf die rote Schaltfläche „Capture“.
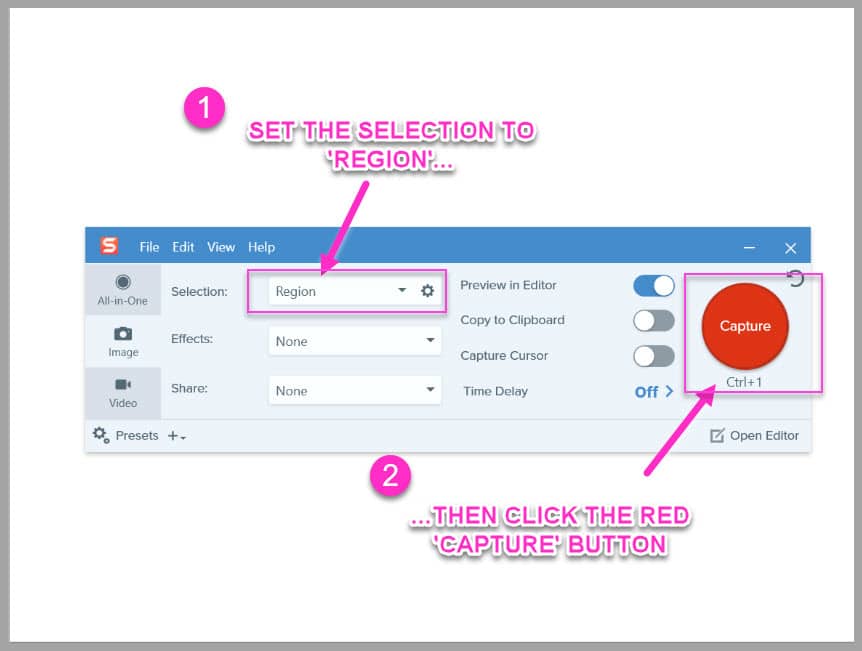
Die Benutzeroberfläche verschwindet und der Sucher wird geladen.
Markieren Sie einfach den Bereich, den Sie erfassen möchten, indem Sie auf das Fadenkreuz klicken und es ziehen…
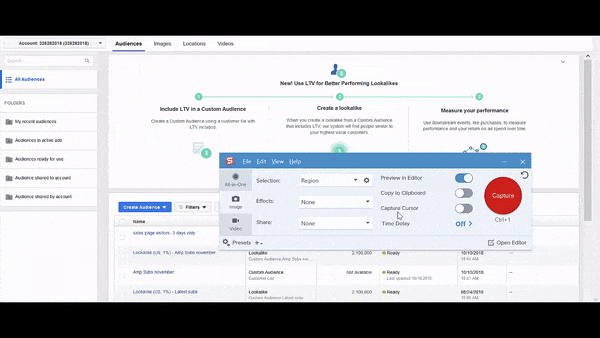
Einfach richtig?
Sobald Sie den Bereich ausgewählt haben, wird die Aufnahme in den Bildeditor geladen …
Bearbeiten Sie das Bild
Mit Snagit können Sie Ihr Bild in Sekundenschnelle bearbeiten.
Sie klicken einfach auf die gewünschte Bearbeitung und es passiert.
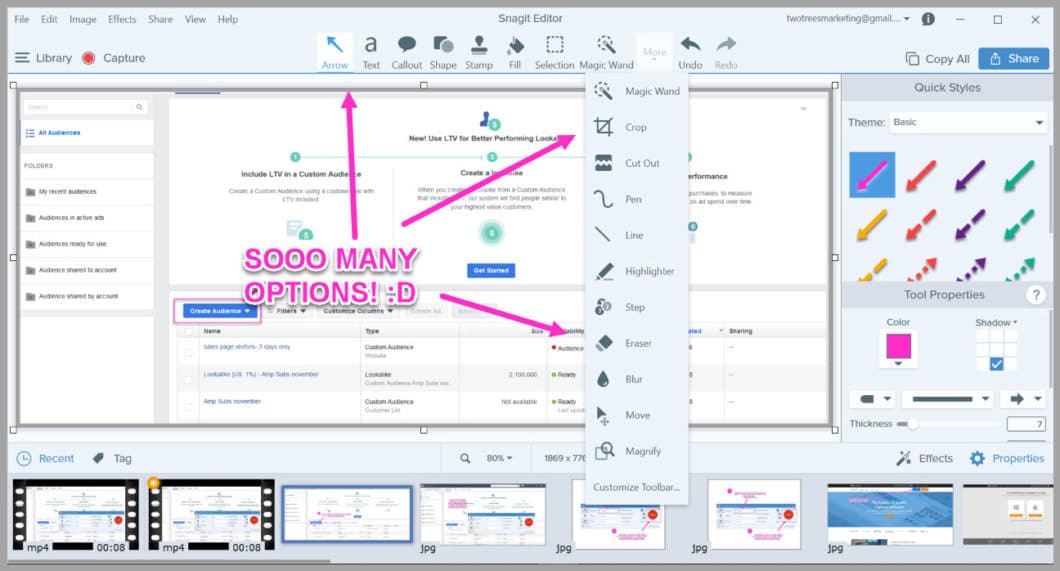
Superwichtig:
Sie werden feststellen, dass ich für jedes Bild, das ich hinzufüge, genau die gleichen Bearbeitungen verwende …
- Eine Grenze
- Die gleiche Schriftart
- Dieselbe Farbe für Kontextbereiche…
Warum tun Sie das?
Nun, der Rand hilft dem Bild, auf der Seite hervorzustechen, während die Hervorhebungen und der Text helfen, der Idee Fokus und Kontext zu verleihen
Aber auch?
Es hilft, eine visuelle Ästhetik im gesamten Inhalt beizubehalten.
Indem ich meine Bilder immer gleich bearbeite, hilft es den Leuten, sich an meine Marke zu erinnern, und es lässt den Artikel professioneller aussehen.
Ich empfehle Ihnen, dasselbe für Ihre Inhalte zu tun, aber Ihre eigenen Markenfarben zu verwenden.
(Wenn Sie sich der genauen Farbe nicht sicher sind, können Sie sie mit dem Farbgrabber-Tool in Snagit herausfinden. Ich zeige Ihnen gleich, wie das geht.)
Nachdem das Bild nun in den Editor geladen wurde, gehen wir durch die Bearbeitungen…
Helfen Sie dem Bild, sich abzuheben
Ich beginne immer damit, meinem Bild einen Rahmen hinzuzufügen.
Klicken Sie einfach auf „Effekte“ und wählen Sie dann aus, welchen Rahmen Sie verwenden möchten.
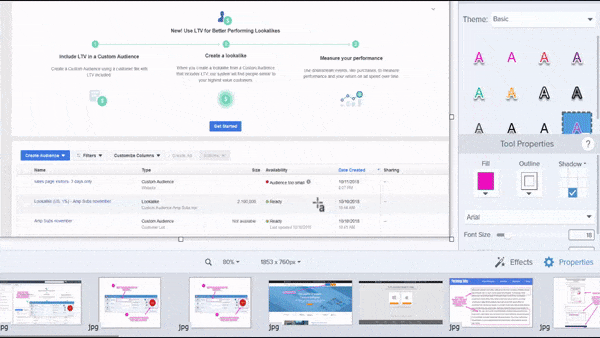
Ich verwende gerne einen dünnen grauen Rand, weil er hilft, das Bild auf der Seite hervorzuheben (stellen Sie nur sicher, dass Sie für jedes neue Bild denselben Rand verwenden).
Sobald Sie den Rand hinzugefügt haben, ist es an der Zeit, hervorzuheben, worauf Ihr Publikum achten sollte …
Fügen Sie Schwerpunkte für die Aufmerksamkeit Ihrer Leser hinzu
Der nächste Schritt besteht darin, einen Schwerpunkt hinzuzufügen, um die Aufmerksamkeit der Leser auf sich zu ziehen.
Vielleicht ist es ein Screenshot mit einer Schaltfläche, auf die sie klicken müssen, oder ein Absatz, der Ihre Referenz unterstützt.
Zum Beispiel…
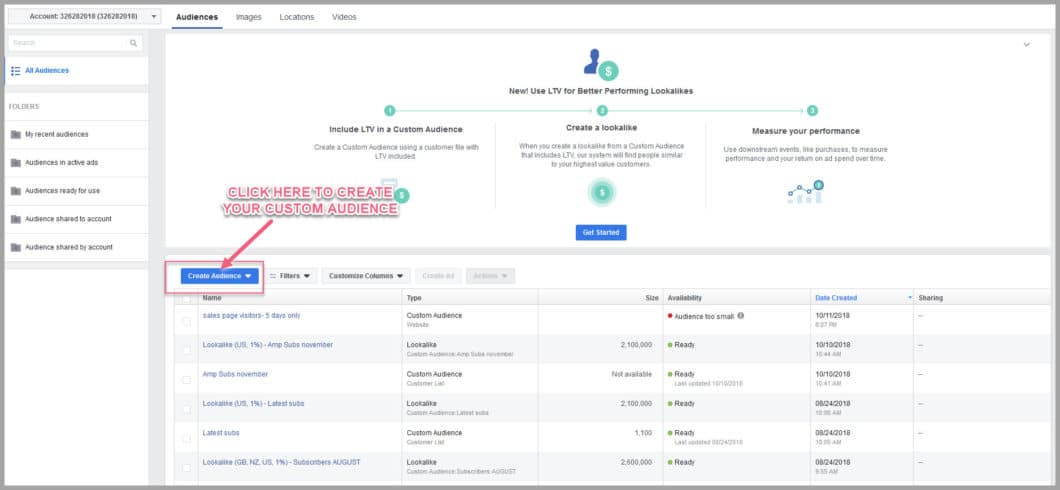
Sehen Sie, wie das Kästchen und der Pfeil Ihre Aufmerksamkeit auf die Taste lenken, die sie drücken müssen?
Das Hinzufügen eines Schwerpunkts ist ganz einfach.
Gehen Sie einfach auf die Option „Form“ in der oberen Menüleiste …
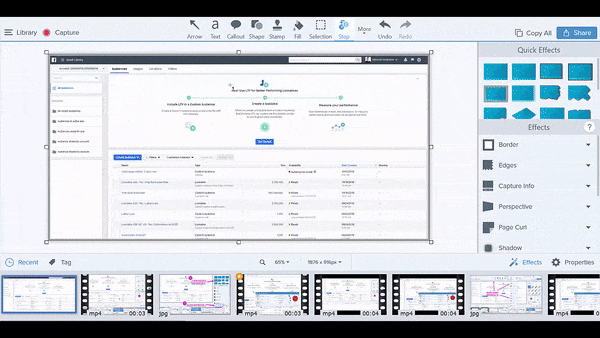
Wählen Sie dann eines der Umrissfelder aus und wählen Sie die Farbe aus, die Sie verwenden möchten.
Dann ziehen Sie es einfach per Drag & Drop, wie Sie es zuvor mit dem Fadenkreuz getan haben (ich empfehle, dass Sie jedes Mal dieselbe Farbe verwenden).
Was also, wenn Sie eine bestimmte Farbe verwenden möchten und nicht wissen, was es ist?
So verwenden Sie den Farbgrabber
Das ist ganz einfach.
Wenn die Farbe, die Sie verwenden möchten, bereits im Screenshot enthalten ist, klicken Sie einfach auf das Umrissfeld im rechten Menü.
Die verschiedenen verfügbaren Farben werden zur Auswahl geladen …
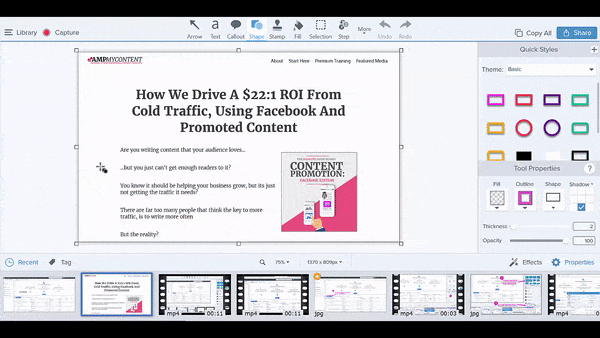
Klicken Sie auf das Farbgreifer-Werkzeug, bewegen Sie die Maus über die Farbe, die Sie kopieren möchten, und klicken Sie darauf.
Boom!
Jetzt ändert die Umrissbox die Farbe!
Top Tipp:
Klicken Sie erneut auf das Umrisswerkzeug und dann auf das kleine Pluszeichen (+) unter den Farben.
Jetzt steht Ihnen diese benutzerdefinierte Farbe für jedes zukünftige Bild zur Verfügung!
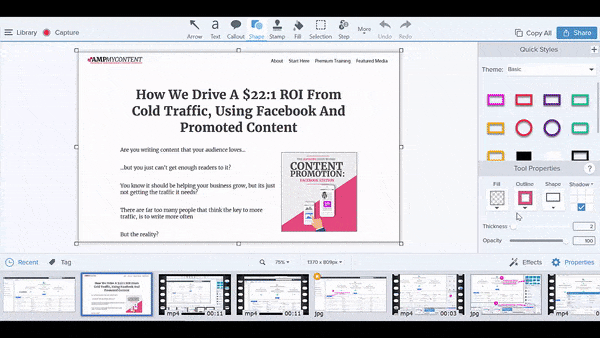
Das ist also der hinzugefügte Schwerpunkt, jetzt müssen Sie ihm einen schnellen Kontext geben …
Was sehen sie sich an (und warum? )
Wir wissen, dass das Hinzufügen des Bildes ihnen hilft, sich an die Idee zu erinnern und sich mit ihr zu verbinden.
Es schadet nicht, dies schnell zu unterstützen, indem Sie auf das Bild schreiben, und es ist wirklich einfach hinzuzufügen.
Klicken Sie auf den Textabschnitt im oberen Menü, wählen Sie Farbe und Schriftart aus und klicken Sie dann auf die Stelle, an der Sie auf dem Bild schreiben möchten …
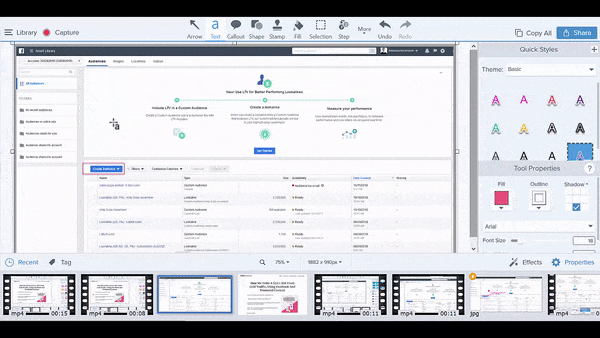
Top Tipp:
Ich schreibe gerne immer in Großbuchstaben.
Wieso den?
Weil etwa 50 % Ihres Publikums auf einem mobilen Gerät lesen …
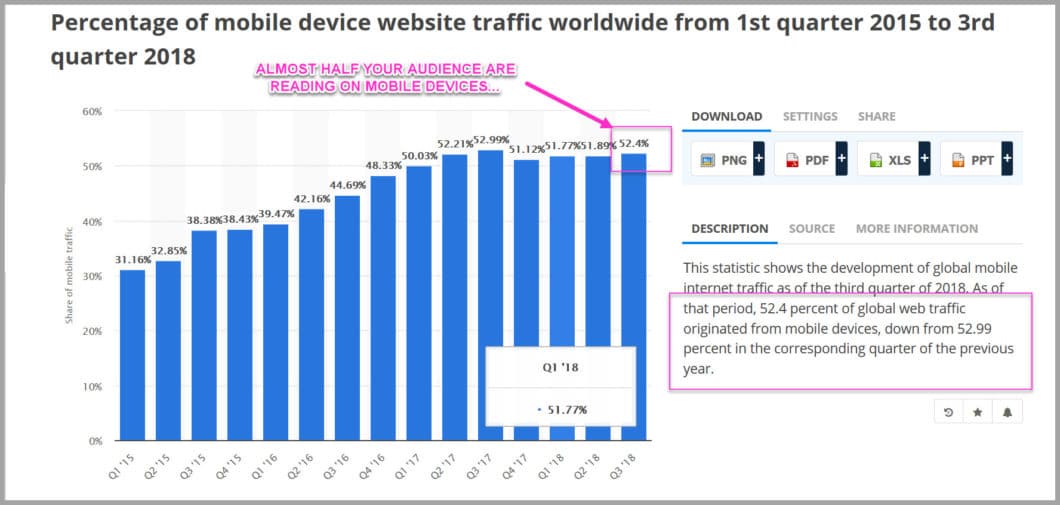
Indem Sie in Großbuchstaben schreiben, hilft es ihnen, Ihre Notiz zu lesen. So, jetzt ist das Bild fertig, du lädst es einfach in deinen Artikel hoch.
Es ist wirklich einfach.
Speichern Sie einfach das Bild und geben Sie ihm einen Namen.
Suchen Sie dann den Ort, an dem Sie ihn hinzufügen möchten, und laden Sie ihn in Ihren Artikel hoch.
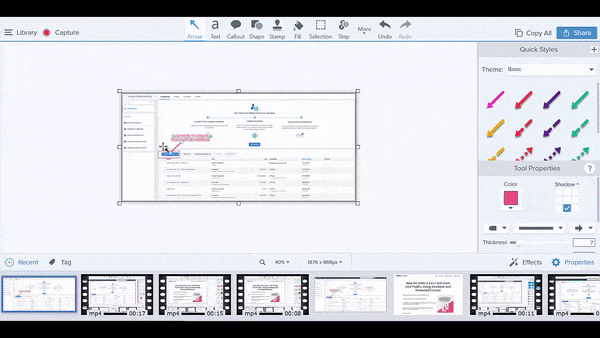
Und da haben Sie das Bild, das in Ihrem Artikel großartig aussieht (der gesamte Prozess von Anfang bis Ende hat uns nur 45 Sekunden gekostet, um dieses neue Bild hinzuzufügen).
Jetzt bist du dran
Ich hoffe, Sie können sehen, wie einfach diese Methode ist, um Ihre Inhalte zu verbessern.
Sicher, es ist ein wenig mehr Aufwand, aber es dauert etwa 5 Minuten länger für einen VIEL besseren ROI aus Ihren Inhalten.
Folgen Sie einfach dem Ablauf:
- Fügen Sie Bilder hinzu, um schrittweise Prozesse zu zeigen
- Fügen Sie Bilder hinzu, um Kontext zu geben
- Brechen Sie Textwände auf
Vertrau mir…
Sie werden erstaunt sein, wie sich dies auf Ihre Inhaltsergebnisse auswirkt und wie Ihr Publikum darauf reagiert
Bereit anzufangen?
Holen Sie sich hier Ihre Snagit-Testversion und verbessern Sie dann Ihre Inhalte.
