Simplemente agregue imágenes: cómo mejorar el rendimiento del contenido
Publicado: 2019-01-22Esto es lo que pasa con el marketing de contenidos: no importa cuán "bueno" sea tu contenido. Diablos, no importa si eres el mejor en tu industria, tu contenido aún puede fallar si no piensas en cómo mejorar el rendimiento del contenido.
¿Por qué? Porque juzgamos un libro por su portada. Nos dicen que no lo hagamos, pero no podemos evitarlo. Nuestros cerebros están programados para notar patrones. Las micro impresiones cambian nuestra percepción, aunque no nos demos cuenta.
Si su contenido es bueno pero no se ve bien, puede pasarse por alto. Afortunadamente, es muy fácil cambiar esto; todo lo que se necesita son algunos ajustes menores.
En esta guía, le mostraré un proceso ridículamente simple que casi garantiza que su contenido funcionará mejor, lo que significa más comentarios, recursos compartidos, enlaces y tráfico. La mejor parte es que puedes usar este sistema para mejorar el contenido que ya tienes.
Todo lo que necesita es una herramienta y alrededor de 30 minutos de su tiempo.
3 pasos para construir autoridad en su contenido, usando imágenes simples
Paso #1: Encuentra una publicación antigua que ya tenga algo de tráfico (Para que puedas probar esto rápidamente)
Paso #2: Agregue imágenes específicas a ciertas partes del artículo
Paso #3: Edite esas imágenes para cumplir con su marca
¿Fácil verdad? Pero como todo, son las sutilezas las que marcan la diferencia. Dejame explicar.
Percepción y valor
Nuestros cerebros están diseñados para buscar patrones. El reconocimiento de patrones es lo que nos mantuvo a salvo de los depredadores y todas esas cosas buenas. La cuestión es que funciona a favor y en contra de nosotros.
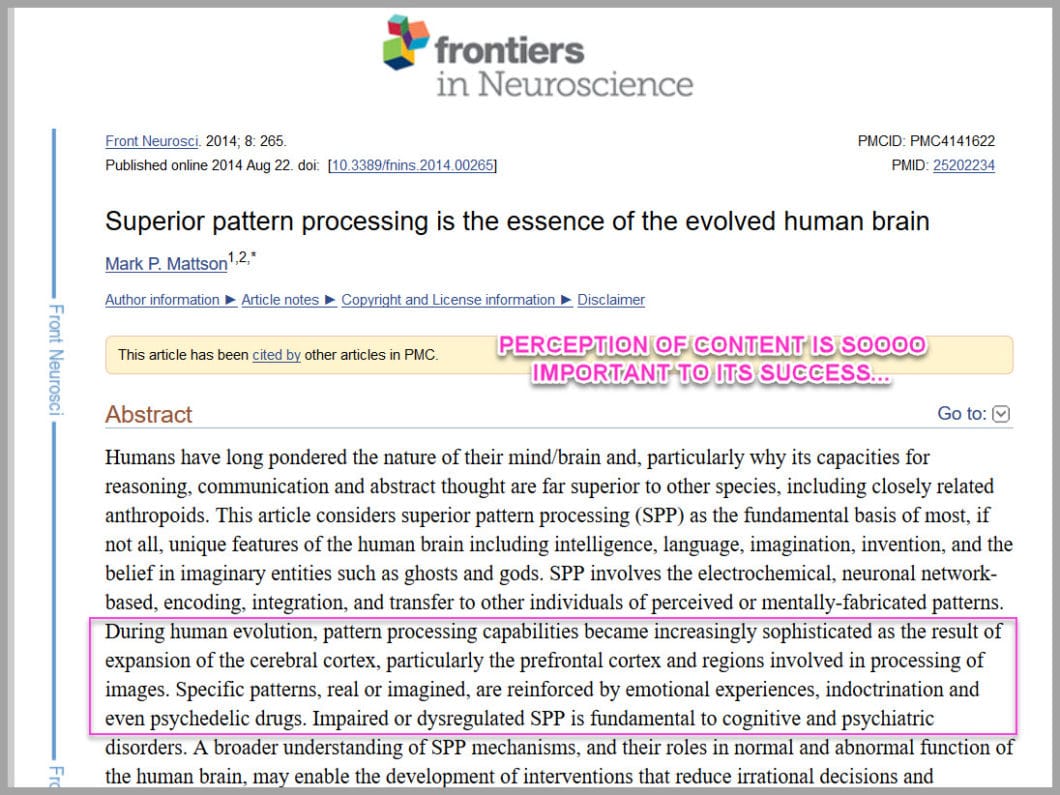
Empezamos a buscar señales sin querer. Marcadores que nos ayudan a identificar qué es algo, para que podamos ahorrar energía cerebral. Pero esto significa que si su contenido pierde estos marcadores, puede ignorarse o, lo que es peor, parecer poco confiable.
En un estudio de 2004 de la Universidad de Sheffield, encontraron que la percepción visual del contenido afectaba directamente la confianza o desconfianza de un sitio web.
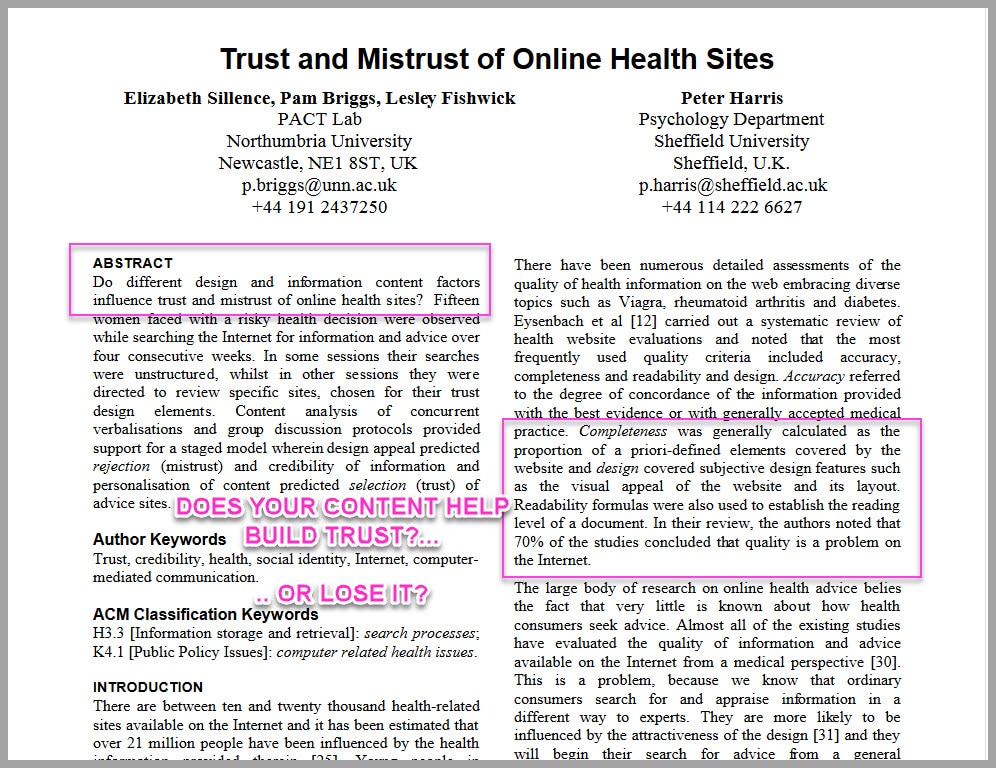
En un estudio, compartieron blogs personales frente a sitios médicos gubernamentales. Los resultados fueron que la gente confiaba más en el blog personal, simplemente por el diseño del contenido.
Incluso dieron un paso más allá y dividieron la prueba de los resultados y compartieron exactamente el MISMO contenido en dos sitios diferentes. Uno tenía imágenes y diseño, el otro era todo texto. La gente confiaba más en el sitio con imágenes... a pesar de que el contenido escrito era idéntico.
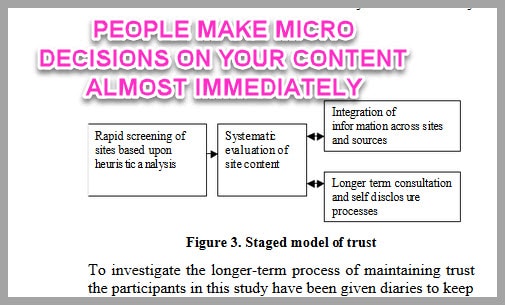
La conclusión clave es que al agregar imágenes a su contenido, genera confianza y autoridad con su audiencia. Esto es vital si está utilizando contenido para ayudarlo a vender. Pero este no es el único beneficio…
Legibilidad y esfuerzo
¿Esas microdecisiones?
No solo buscan ver si el contenido es bueno, también buscan ver cuánto esfuerzo les llevará leer...
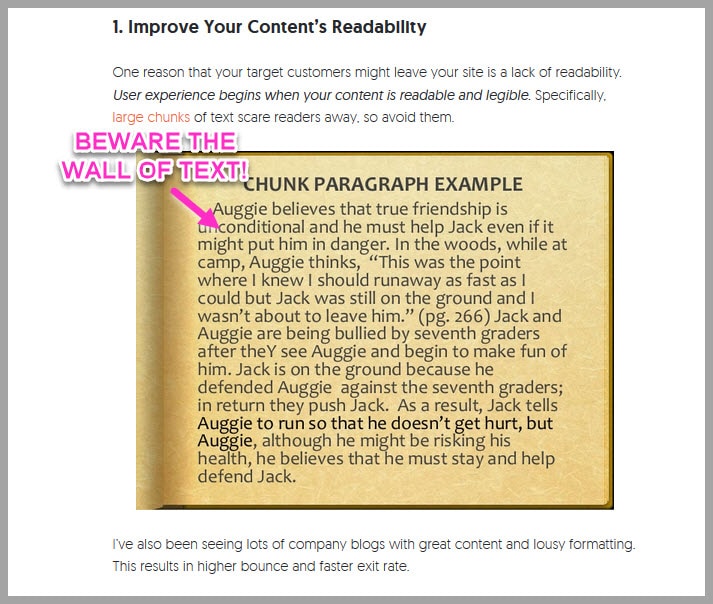
¿Por qué cuidar?
Bueno, pasas todo este tiempo y esfuerzo tratando de que alguien lea tu contenido, ¿verdad?
¡Lo último que quieres es que se sientan abrumados y se vayan!
Pero al agregar imágenes, ayudas al contenido a 'respirar'...
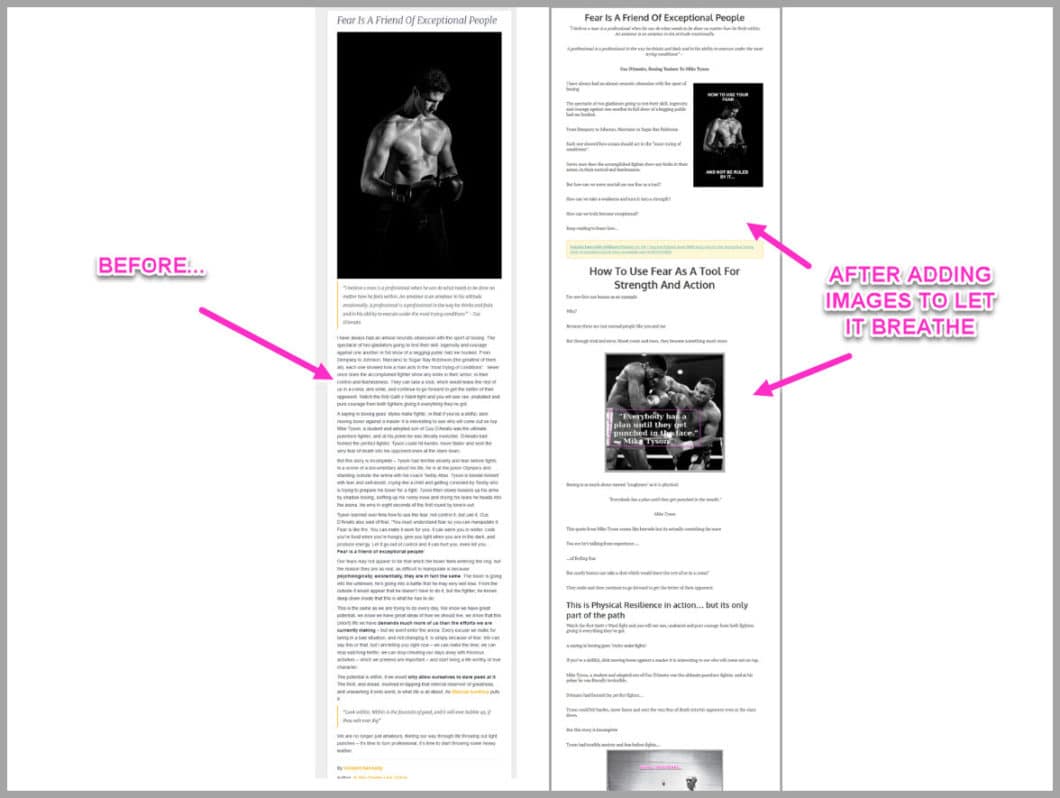
¿Notas la diferencia?
Es exactamente el mismo artículo, pero con imágenes añadidas para que sea más agradable a la vista.
¿Y porque es más fácil de leer?
Significa que reduce la tasa de rebote y hace que comiencen a leer su contenido.
No está mal, ¿verdad?
Todavía hay un beneficio más...
Acción y autoridad
Ya sabes que agregar imágenes ayuda con la autoridad percibida.
Si estás escribiendo mucho sobre el tema, entonces seguramente debes ser un experto.
Pero, se pone mejor.
Agregar imágenes que dan contexto y pasos, también ayuda a eliminar la ambigüedad…
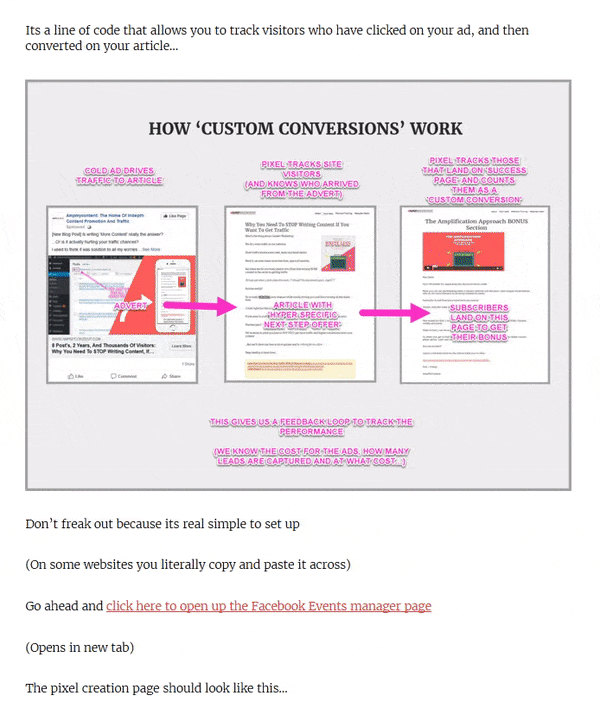
¿Qué quiero decir con eso?
Detiene a su lector diciendo 'qué pasaría si' o teniendo que ir a otro lado porque pueden tomar medidas allí mismo en su artículo.
¿Por qué cuidar?
Porque no hay nada peor que entusiasmar a alguien con tu tema…
…y luego enviándoselos a sus competidores porque no les mostró cómo actuar.
¿Pero agregando imágenes paso a paso?
Ahora se sienten empoderados por su contenido.
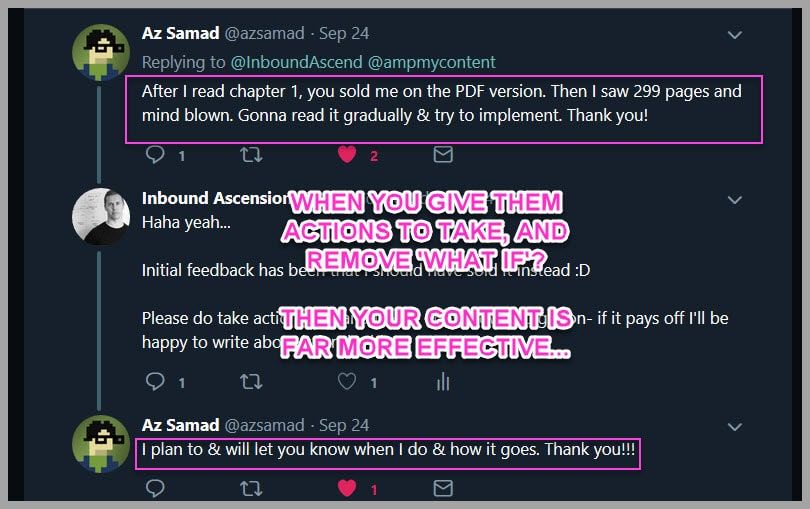
Las personas no solo ven su contenido como más valioso, sino que también toman medidas al respecto.
¿Aun mejor?
Cuando haces que alguien tome incluso una pequeña acción, es mucho más probable que tome otra acción si se lo pides...
(En parte, es por eso que nuestras tasas de suscripción son tan altas).
¿La mejor parte?
Puede obtener todos esos beneficios y más, simplemente agregando imágenes específicas a ciertos lugares en su propio contenido.
Déjame enseñarte como:
Paso #1: Encuentra un artículo antiguo para editar
¿Por qué empezar con una publicación antigua?
Fáciles victorias…
Si tienes un artículo que ya está recibiendo tráfico, es mucho más efectivo mejorarlo que escribir algo nuevo.
Si no está seguro de qué artículo mejorar, le recomiendo que haga esto: diríjase a su Panel de control de Google Analytics.
Encontrará los artículos con mejor rendimiento para ayudarlo a elegir cuál mejorar.
Haga clic en la barra de búsqueda en la parte superior izquierda y escriba la palabra 'páginas'.
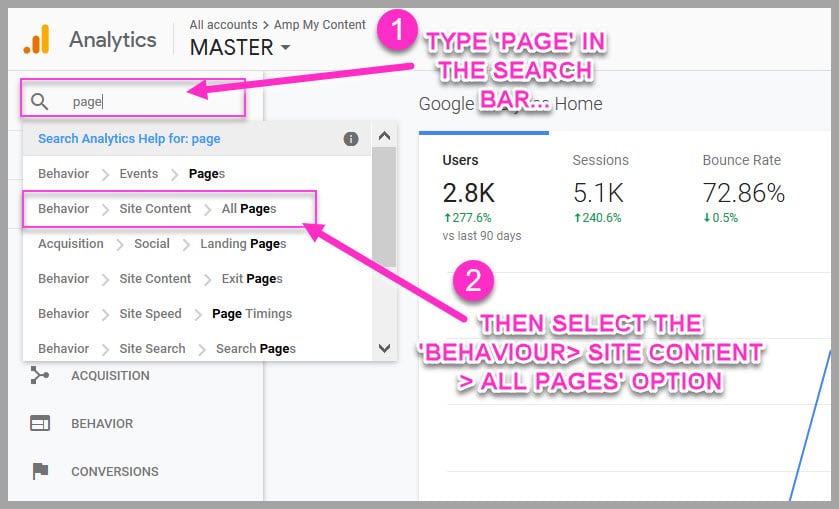
Aparecerán algunas opciones en el menú desplegable.
Seleccione la opción 'Comportamiento > Contenido del sitio > Todas las páginas'.
Esto cargará las páginas de mayor rendimiento en su sitio web, según el tráfico.
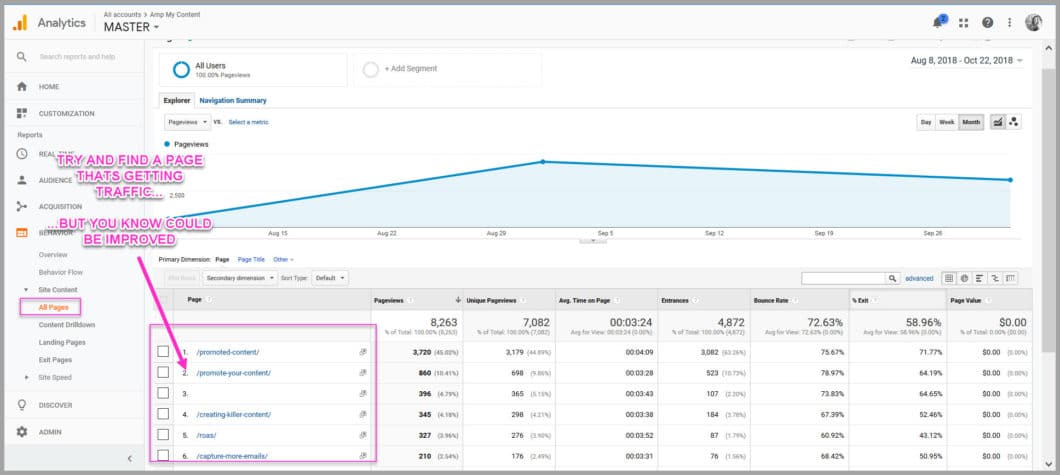
Tu objetivo es elegir una página que quieras mejorar.
Deje las páginas de mejor rendimiento por ahora.
Recomiendo elegir una página que esté recibiendo tráfico, pero que no tenga el mejor rendimiento.
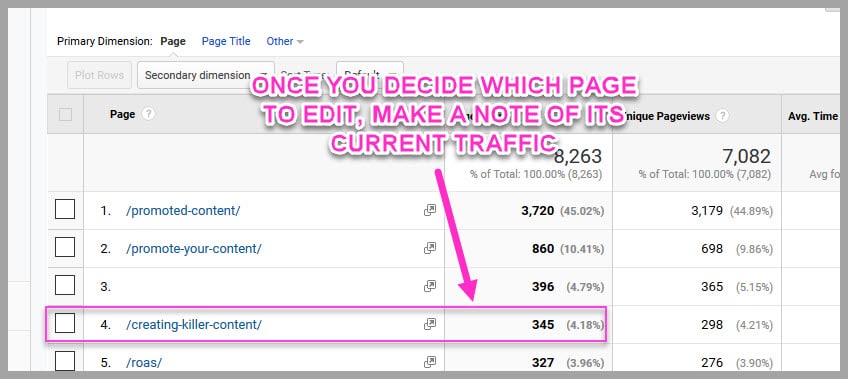
Una vez que decidas qué artículo mejorar, toma nota del tráfico que está recibiendo actualmente (de esta manera puedes medir la mejora a lo largo del tiempo).
¿Has elegido un artículo para trabajar?
¡Impresionante!
Ya casi es hora de comenzar a agregar imágenes, pero ¿antes de eso?
Necesita saber qué imágenes agregar, dónde y por qué agregarlas.
Porque como dije antes, todo se trata de esas sutilezas...
Paso #2: Agregue imágenes específicas a ciertas partes del artículo
Resumen súper rápido:
Hay tres tipos de imágenes que debe agregar a su contenido:
1. Imágenes para agregar pasos y eliminar la ambigüedad
Su artículo no debe simplemente 'hablar' sobre un tema
Todo lo que hace es entusiasmar a la gente y luego se van a otra parte a actuar.
¡Usted quiere que se queden y actúen con usted en su lugar!
Entonces, en cualquier momento en el que explique cómo hacer algo, debe agregar imágenes y un desglose paso a paso del proceso.
Por lo general, esto se encuentra en el cuerpo del contenido y debería verse similar a esto:
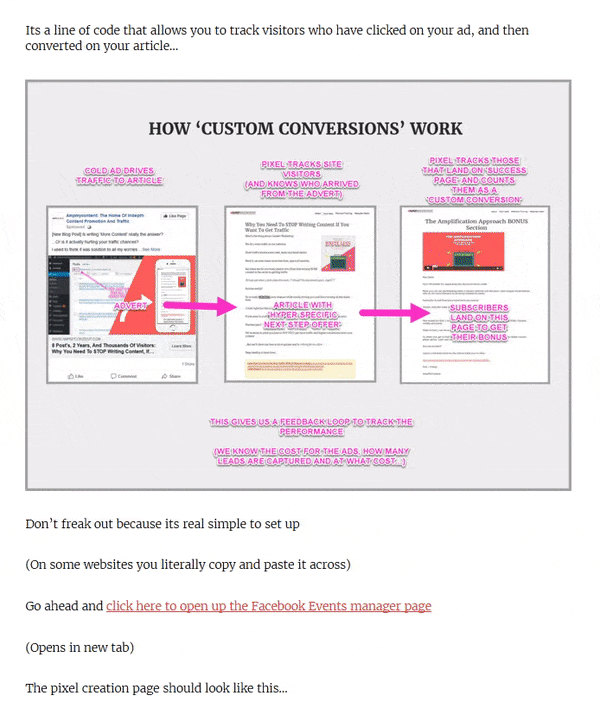
¿Fácil verdad?
Simplemente vaya paso a paso para que el lector no tenga que adivinar qué hacer a continuación.
Encuentro que este patrón funciona bien:
- ¿Que estamos haciendo?
- ¿Por qué lo estamos haciendo?
- ¿Cómo hacerlo?
- Agrega la imagen…
Luego repite ese proceso hasta que los haya guiado a través de cada parte.
Una vez que haya agregado esas imágenes de pasos, hay otros 2 tipos que debe agregar...
2. Imágenes para agregar prueba y contexto
Durante su artículo, probablemente hizo referencia a diferentes recursos, ¿verdad?
En lugar de simplemente agregar un enlace, continúe y tome una captura de pantalla.
Incluso si es solo una captura de pantalla de un documento...
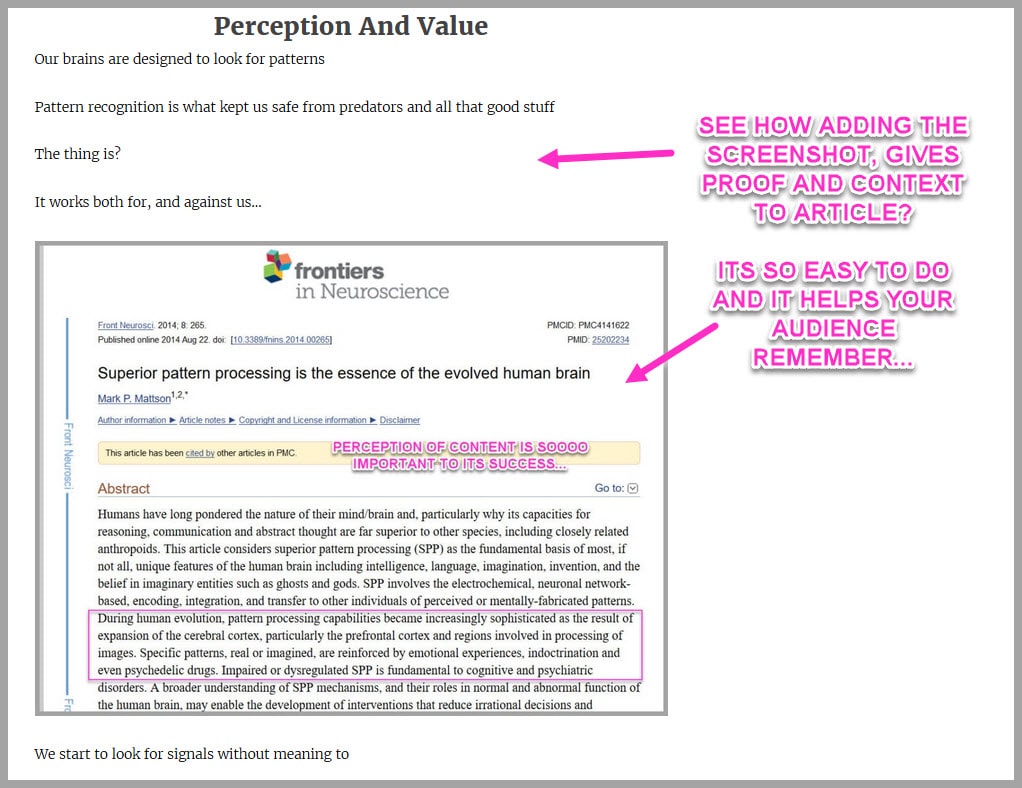
¿Por qué hacer esto?
Al agregar una imagen, ayuda a las personas a conectarla con la idea.
Proporciona contexto para que puedan conectar los puntos.
¿No solo eso?
De hecho, ayuda a las personas a recordar su idea, al mismo tiempo que genera confianza y pruebas...
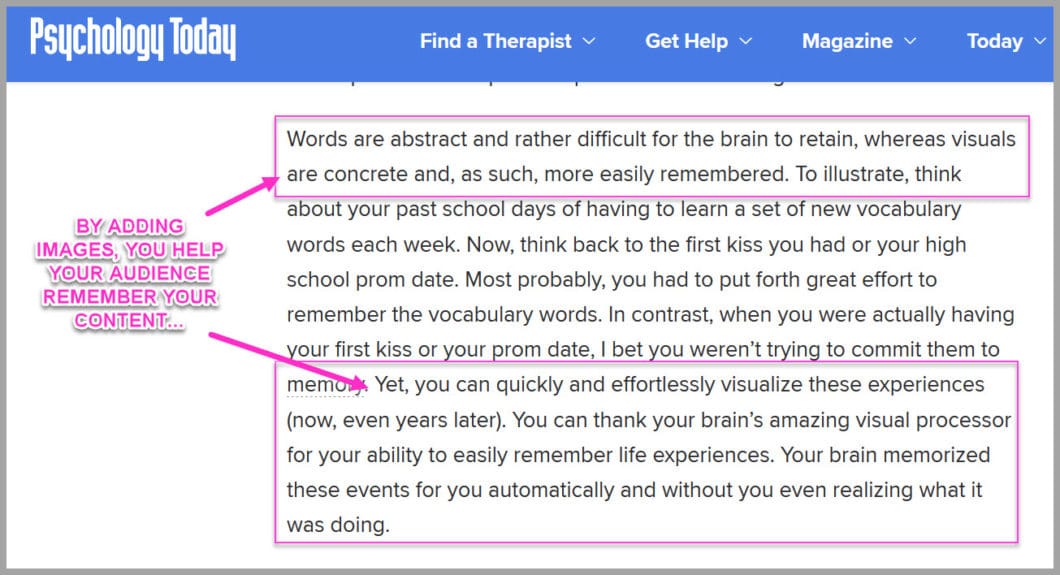
Recuerda:

Las ventas en línea tienen que ver con generar confianza. Cuanto más puedas construir, más rápido harás la venta. Si puede mejorarlo con algunas capturas de pantalla simples, entonces sería una locura no agregarlas, ¿verdad?
Es súper poderoso y, sin embargo, tan simple de hacer.
Así que hay un último lugar para agregar imágenes...
3. Imágenes que dejan respirar el contenido
Usted vio esto en el ejemplo anterior. Este tiene que ver con la estética y la reducción de la tasa de rebote.
¿Cómo?
Bueno, nadie quiere leer una pared de texto, ¿verdad? Es duro para la vista y te hace pensar dos veces antes de leer tu artículo.
¿Entonces que puedes hacer?
Simplemente 'reduzca' y busque áreas en su artículo donde tenga una gran acumulación de texto, y luego agregue la imagen...
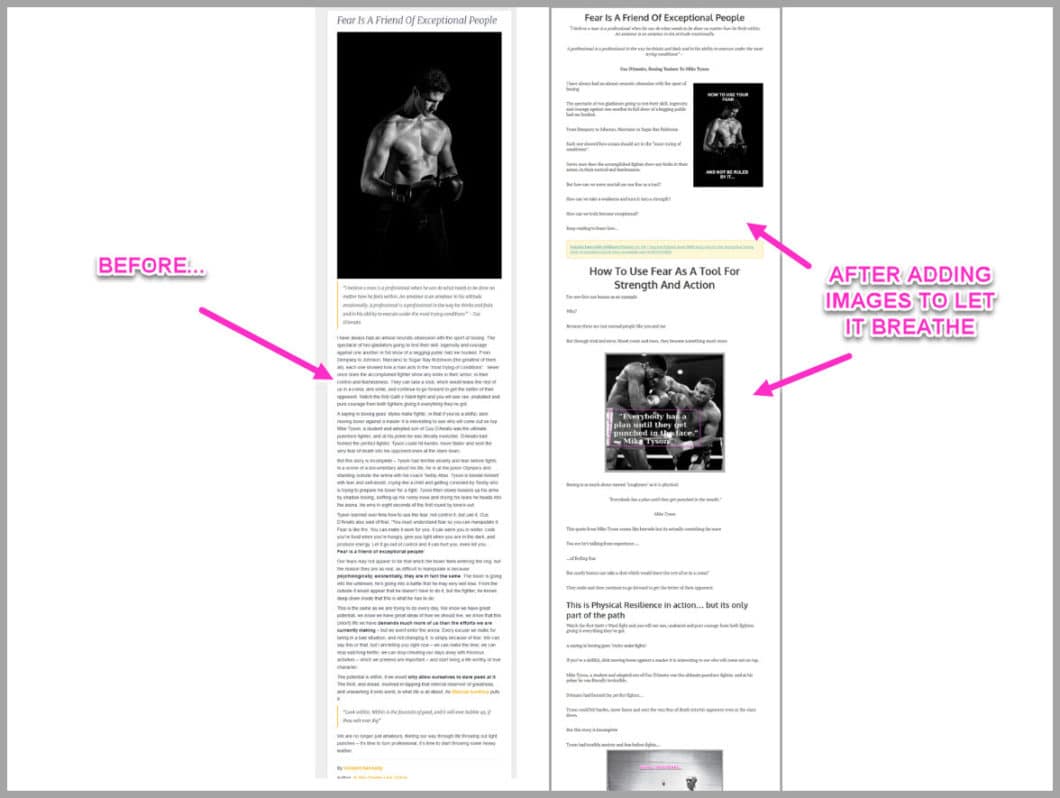
Este método es tan estúpidamente simple, pero hace que tu contenido sea mucho más efectivo.
¿Mejor aún?
Cuando usa Snagit para agregarlos, ¡solo toma unos segundos por imagen!
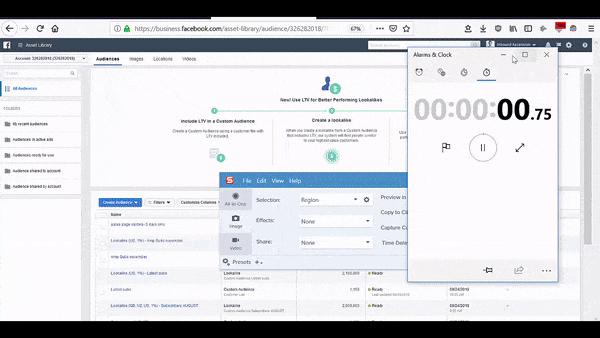
Sí, solo 47 segundos para capturar, editar y cargar
Vamos a mostrarte cómo...
Paso #3: Agregue imágenes y edite para la marca
Te recomiendo que agregues tus imágenes en el mismo orden del que acabamos de hablar:
- Comience agregando pasos y valor,
- Luego agregue imágenes para el contexto junto a las referencias.
- Finalmente, aleje (CTRL+ MENOS) y busque áreas con mucho texto, y luego divídalo
¿Simple verdad?
Si aún no lo tiene, puede obtener una versión de prueba de Snagit.
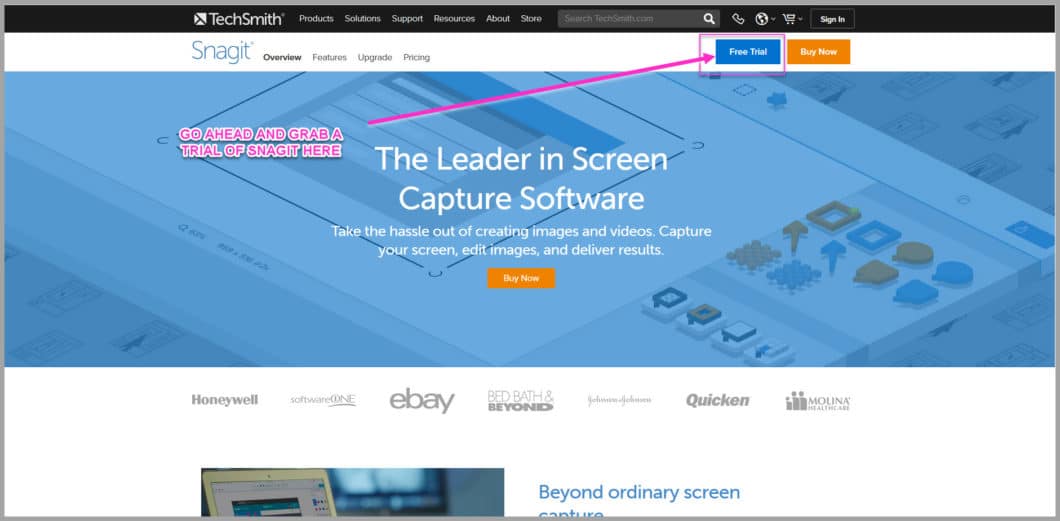
Continúe e instálelo.
Una vez que esté cargado, obtendrá una interfaz que se ve así:
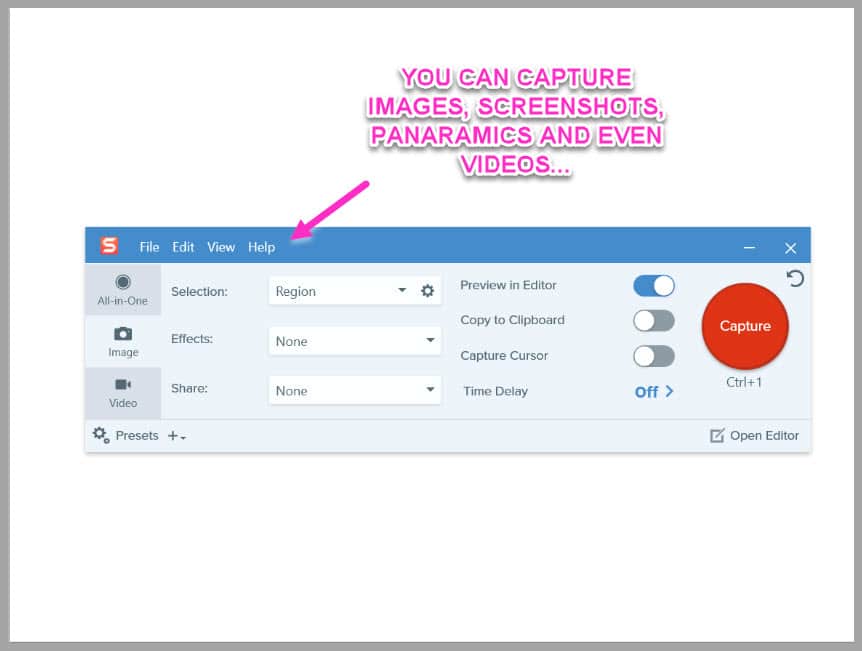
Notarás algunas configuraciones.
Puede usarlo para capturar imágenes, videos, gifs y tomas panorámicas (esas capturas de pantalla grandes de una página web, etc.).
¿En realidad?
Usé Snagit para capturar y editar todas las imágenes que ves en este artículo.
Así que déjame guiarte a través de un ejemplo rápido...
Agregando la imagen
Digamos que desea agregar algunas capturas de pantalla paso a paso dentro de un artículo (como lo que estoy haciendo ahora mismo en esta guía).
Comience cargando la página, de la que desea tomar una captura de pantalla...
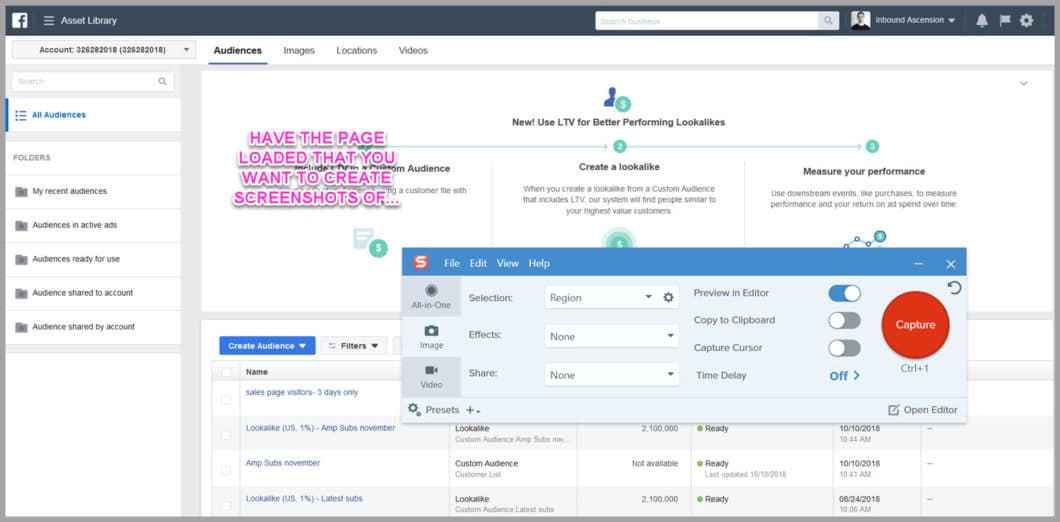
En este ejemplo, podría estar explicando a alguien cómo configurar un anuncio de Facebook.
Ahora que la página está cargada, puede capturar la imagen.
Asegúrese de tener la selección establecida en 'región' y luego haga clic en el botón rojo 'capturar'.
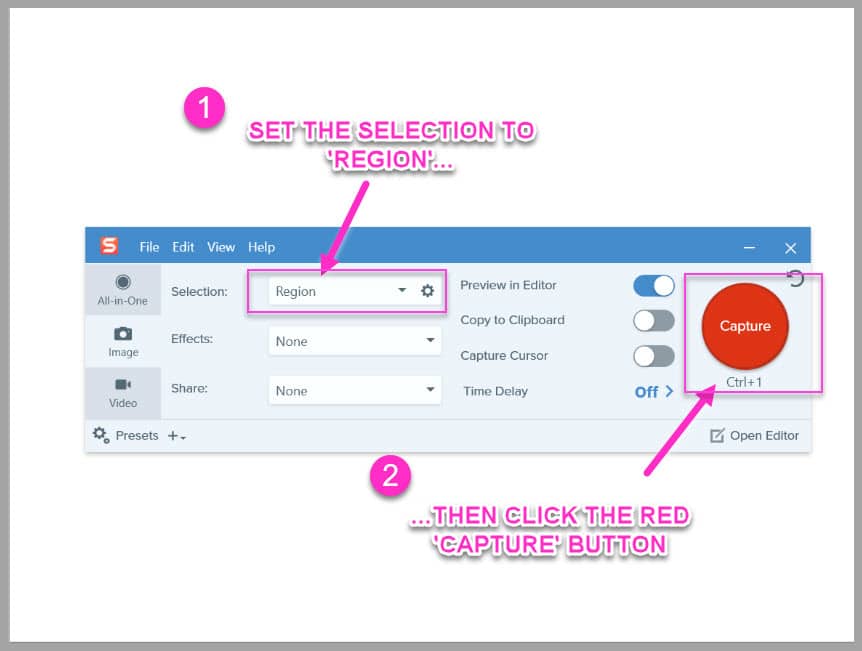
La interfaz desaparecerá y el visor se cargará.
Simplemente resalte el área que desea capturar, haciendo clic y arrastrando el punto de mira...
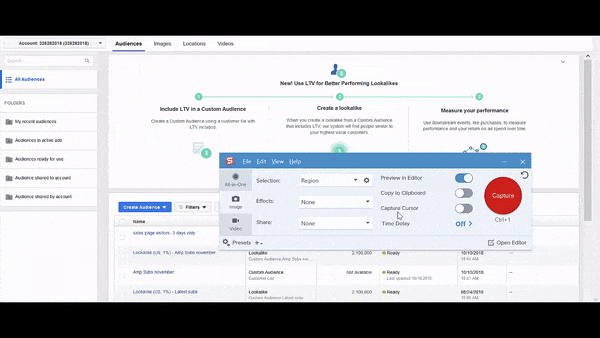
¿Fácil verdad?
Una vez que haya seleccionado el área, la captura se cargará en el editor de imágenes...
Edita la imagen
Snagit le permite editar su imagen en segundos.
Simplemente haga clic en la edición que desee y sucederá.
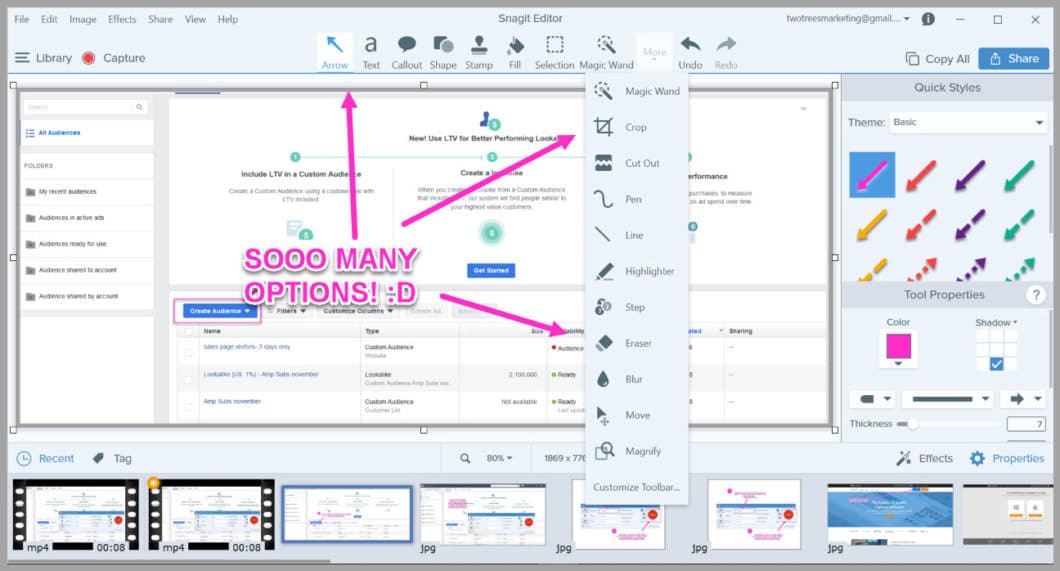
Súper importante:
Notarás que para cada imagen que agrego, uso exactamente las mismas ediciones...
- Una frontera
- la misma fuente
- El mismo color para las áreas de contexto...
¿Por qué hacer esto?
Bueno, el borde ayuda a que la imagen destaque en la página, mientras que los resaltados y el texto ayudan a enfocar y contextualizar la idea.
¿Pero también?
Ayuda a mantener una estética visual en todo el contenido.
Al editar siempre mis imágenes de la misma manera, ayuda a las personas a recordar mi marca y hace que el artículo se vea más profesional.
Te recomiendo que hagas lo mismo con tu contenido, pero usando los colores de tu propia marca.
(Si no está seguro del color exacto, puede usar la herramienta de captura de color dentro de Snagit para averiguarlo. Le mostraré cómo en un segundo).
Ahora que la imagen se ha cargado en el editor, veamos las ediciones...
Ayuda a que la imagen se destaque
Siempre empiezo agregando un borde a mi imagen.
Simplemente haga clic en 'Efectos' y luego elija qué borde desea usar.
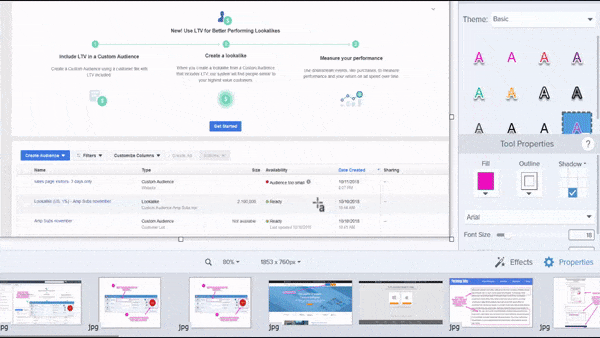
Me gusta usar un borde gris delgado, porque ayuda a que la imagen destaque en la página (solo asegúrese de usar el mismo borde para cada imagen nueva).
Una vez que haya agregado el borde, es hora de resaltar a qué debe prestar atención su audiencia...
Agregue puntos focales para la atención de sus lectores
El siguiente paso es agregar un punto focal para llamar la atención de los lectores.
Tal vez sea una captura de pantalla con un botón en el que deben hacer clic o un párrafo que respalde su referencia.
Por ejemplo…
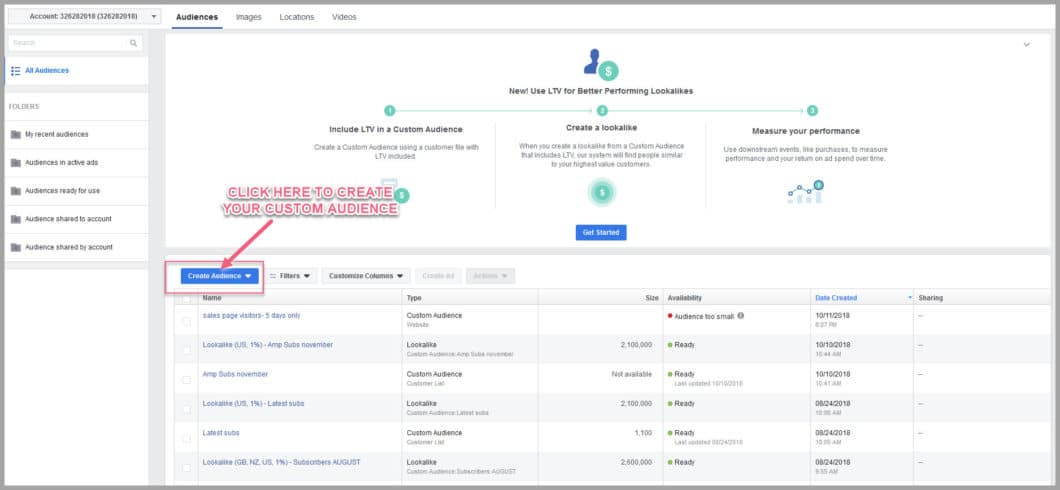
¿Ves cómo el cuadro y la flecha llaman tu atención sobre el botón que deben presionar?
Agregar un punto focal es muy fácil.
Simplemente vaya a la opción 'Forma' en la barra de menú superior...
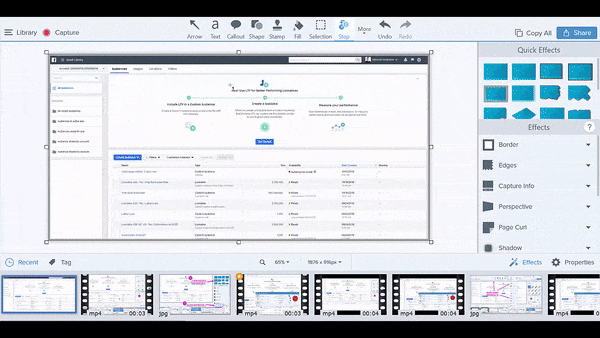
Luego elija uno de los cuadros de contorno y elija el color que desea usar.
Luego, simplemente arrástralo y suéltalo como lo hiciste con el retículo antes (te recomiendo que uses el mismo color cada vez).
Entonces, ¿qué pasa si quieres usar un color específico y no sabes qué es?
Cómo usar el capturador de color
Esto es súper simple.
Si el color que desea usar ya está en la captura de pantalla, simplemente haga clic en el cuadro de contorno en el menú de la derecha.
Los diferentes colores disponibles se cargarán para que elijas...
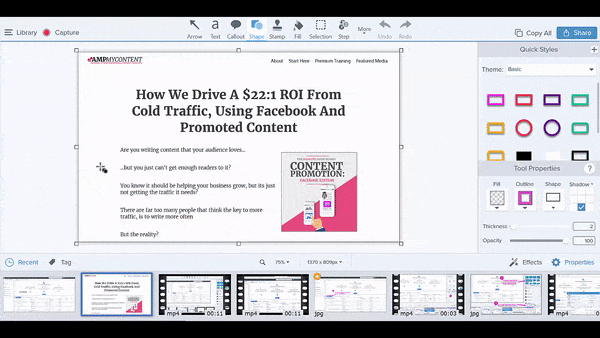
Haga clic en la herramienta de captura de color, luego pase el mouse sobre el color que desea copiar y haga clic en él.
¡Auge!
¡Ahora el cuadro de contorno cambiará de color!
Sugerencia superior:
Haga clic en la herramienta de contorno nuevamente y luego haga clic en el pequeño signo más (+) debajo de los colores.
¡Ahora este color personalizado estará disponible para que lo use para cada imagen futura!
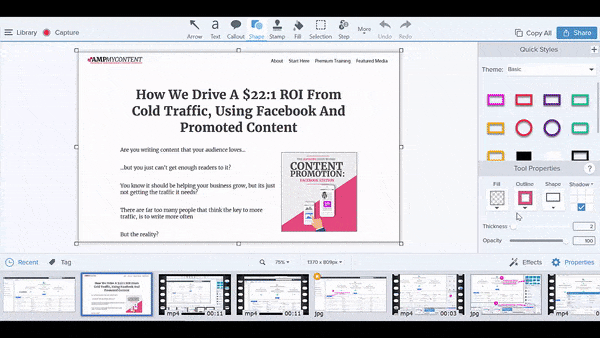
Así que ese es el punto focal agregado, ahora necesita darle un contexto rápido...
¿Qué están mirando (¿y por qué? )
Sabemos que agregar la imagen les ayuda a recordar y conectar con la idea.
No está de más respaldarlo rápidamente escribiendo en la imagen, y es realmente simple de agregar.
Haz clic en la sección de texto en el menú superior, selecciona el color y la fuente, y luego haz clic donde quieras escribir en la imagen...
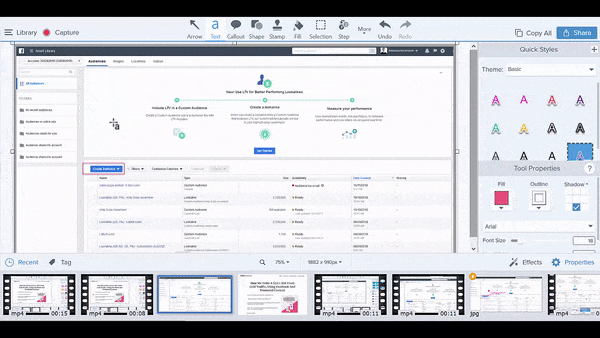
Sugerencia superior:
Me gusta escribir siempre en mayúsculas.
¿Por qué?
Porque alrededor del 50% de tu audiencia leerá en un dispositivo móvil...
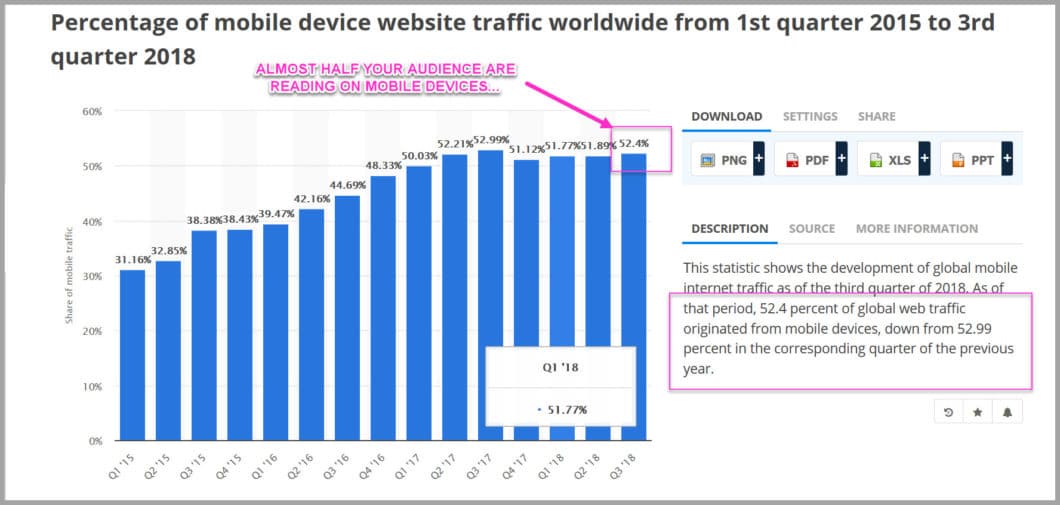
Al escribir en mayúsculas, les ayuda a leer su nota. Entonces, ahora que la imagen está terminada, simplemente cárguela en su artículo.
Es realmente fácil.
Simplemente guarde la imagen y asígnele un nombre.
Luego busque la ubicación en la que desea agregarlo y cárguelo en su artículo.
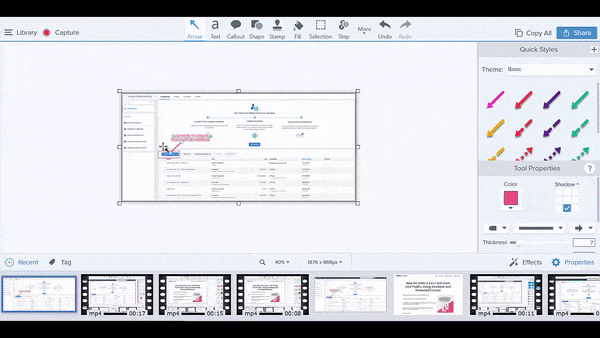
Y ahí tienes la imagen, luciendo increíble en tu artículo (todo ese proceso de principio a fin, nos llevó solo 45 segundos agregar esa nueva imagen).
Ahora es tu turno
Espero que puedas ver lo fácil que es este método para mejorar tu contenido.
Claro que es un poco más de esfuerzo, pero son unos 5 minutos más para un ROI MUCHO mejor de su contenido.
Simplemente sigue el proceso:
- Agregue imágenes para mostrar los procesos paso a paso
- Agregar imágenes para dar contexto
- Rompe paredes de texto
Confía en mí…
Te sorprenderá cómo afectará esto a los resultados de tu contenido y cómo responderá tu audiencia.
¿Preparado para comenzar?
Obtenga su versión de prueba de Snagit aquí y luego mejore su contenido.
