Beheben Sie den Windows Update-Fehler 0x80071160
Veröffentlicht: 2022-12-01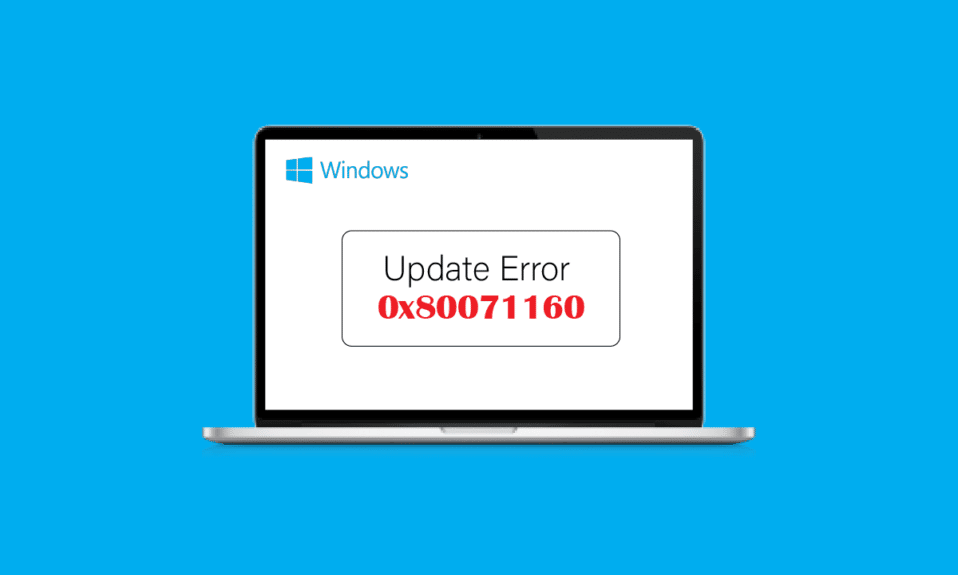
Windows Update besteht aus wichtigen Patches und Upgrades, um Ihr System vor böswilligen Angriffen zu schützen. Normalerweise gibt es technische Störungen im Windows-System, die ausgenutzt werden können, um die Windows-Systeme zu hacken. Aber Microsoft adressiert diese in Updates, die vom Benutzer heruntergeladen und installiert werden können. Leute melden Probleme beim Aktualisieren ihres Windows-Systems, das als Windows Update-Fehler 0x80071160 bezeichnet wird. Dieser Fehler tritt aufgrund eines Fehlers oder beschädigter Windows Update-Komponenten auf. Wenn Sie sich fragen, wie Sie eine Windows 10-Update-Fehlerbehebung durchführen können, sind Sie hier genau richtig. Hier zeige ich Ihnen, wie Sie den Fehler 0x80071160 beheben können.
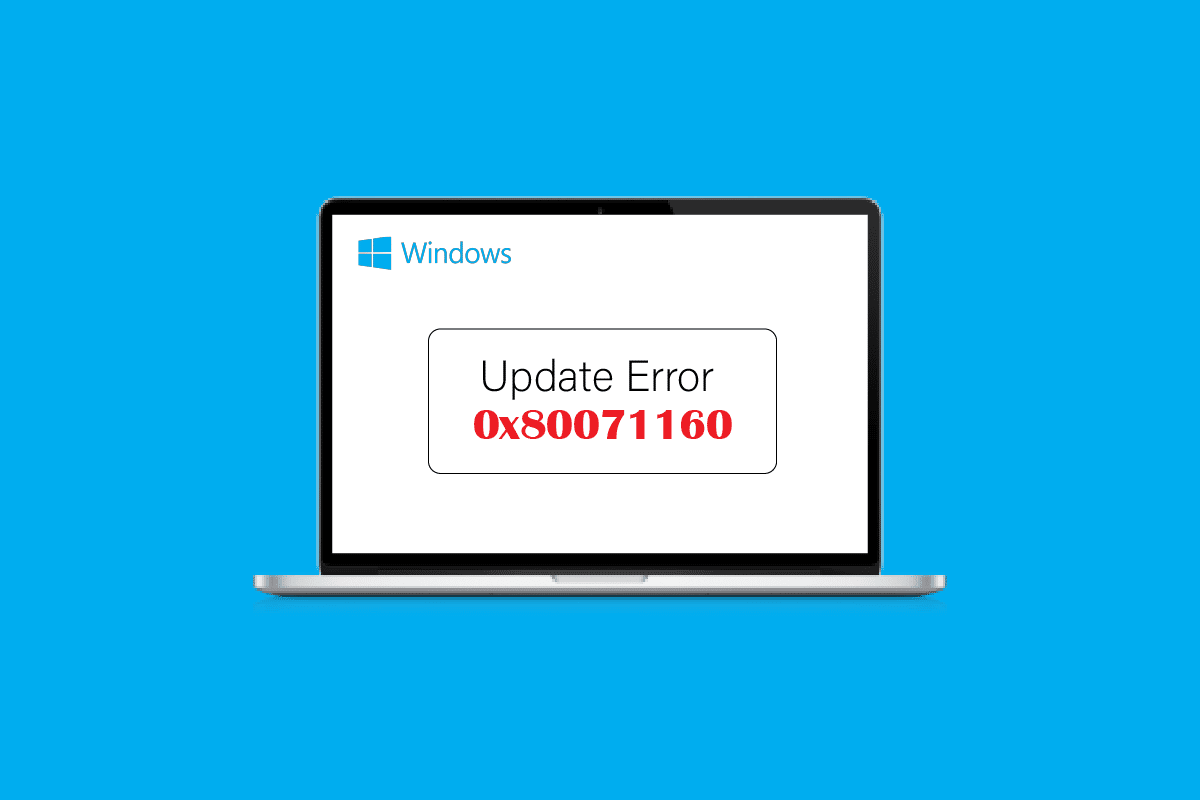
Inhalt
- So beheben Sie den Windows Update-Fehler 0x80071160
- Methode 1: Starten Sie Windows neu
- Methode 2: Führen Sie die Windows Update-Problembehandlung aus
- Methode 3: Antivirus vorübergehend deaktivieren (falls zutreffend)
- Methode 4: Deaktivieren Sie die Windows-Firewall (nicht empfohlen)
- Methode 5: Updates manuell herunterladen und installieren
- Methode 6: Systemdateien reparieren
- Methode 7: Starten Sie den Windows Update-Dienst neu
So beheben Sie den Windows Update-Fehler 0x80071160
Wir haben einige mögliche Gründe für diesen Fehler aufgelistet.
- Antivirus-Konflikte.
- Windows-Firewall-Konflikte.
- Beschädigte Windows-Systemdateien.
- Beschädigte Windows Update-Dienste.
Hier haben wir die Methoden zur Fehlerbehebung gezeigt, um den Fehler beim Windows 10-Update 0x80071160 zu beheben.
Methode 1: Starten Sie Windows neu
Bevor Sie eine der Methoden ausprobieren, versuchen Sie zunächst, Ihr Windows-Gerät neu zu starten, um zu sehen, ob es den Windows Update-Fehler 0x80071160 behebt.
1. Drücken Sie die Tasten Alt + F4 zusammen, um das Fenster Windows herunterfahren zu öffnen.
2. Klicken Sie im Dropdown-Menü auf die Option Neustart .
3. Drücken Sie abschließend die Eingabetaste , um Ihren PC neu zu starten.
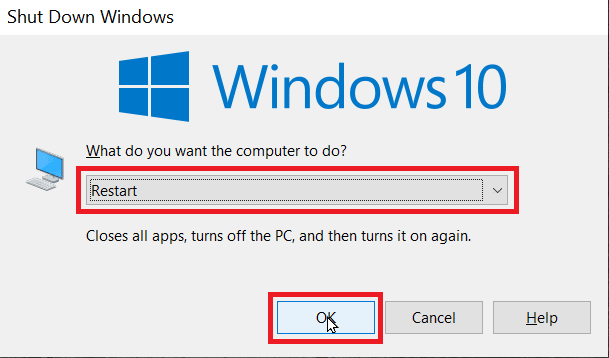
Methode 2: Führen Sie die Windows Update-Problembehandlung aus
Oft können Probleme wie der Windows Update-Fehler 0x80071160 durch Ausführen einer Windows Update-Problembehandlung gelöst werden. Wenn Sie die Problembehandlung ausführen, findet das System alle Fehler und behebt sich automatisch. Um den Vorgang durchzuführen, folgen Sie unserer Anleitung zum Ausführen der Windows Update-Problembehandlung.
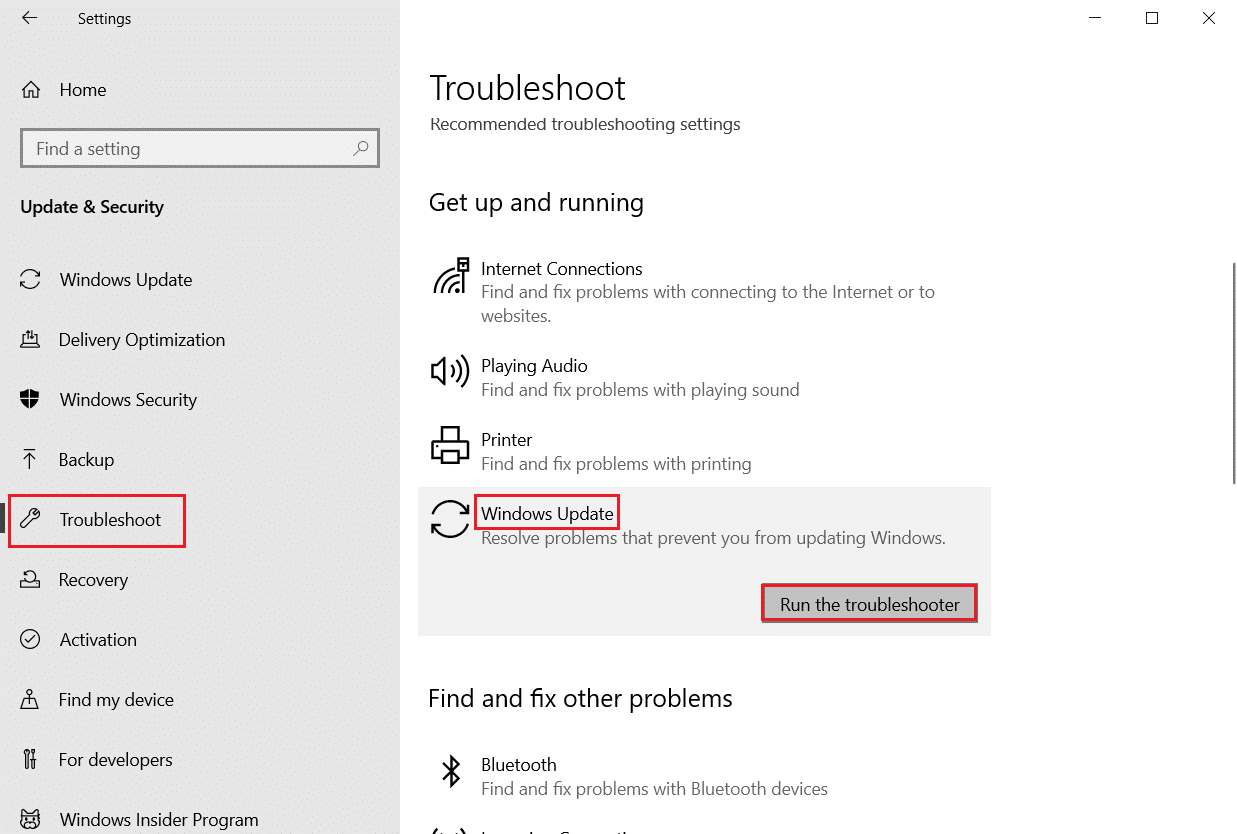
Lesen Sie auch: So beheben Sie den Windows Update-Fehler 80072ee2
Methode 3: Antivirus vorübergehend deaktivieren (falls zutreffend)
Antivirus- oder Antimalware-Anwendungen wirken energisch auf bestimmte Dateien, einschließlich Windows Update-Dateien. Diese wiederum können Probleme mit Windows-Updates verursachen und den Windows Update-Fehler 0x80071160 verursachen. Öffnen Sie die Antivirensoftware und deaktivieren Sie den Schutz für einige Zeit und versuchen Sie, das Windows Update zu aktualisieren. Lesen Sie unsere Anleitung zum vorübergehenden Deaktivieren von Antivirus unter Windows 10.
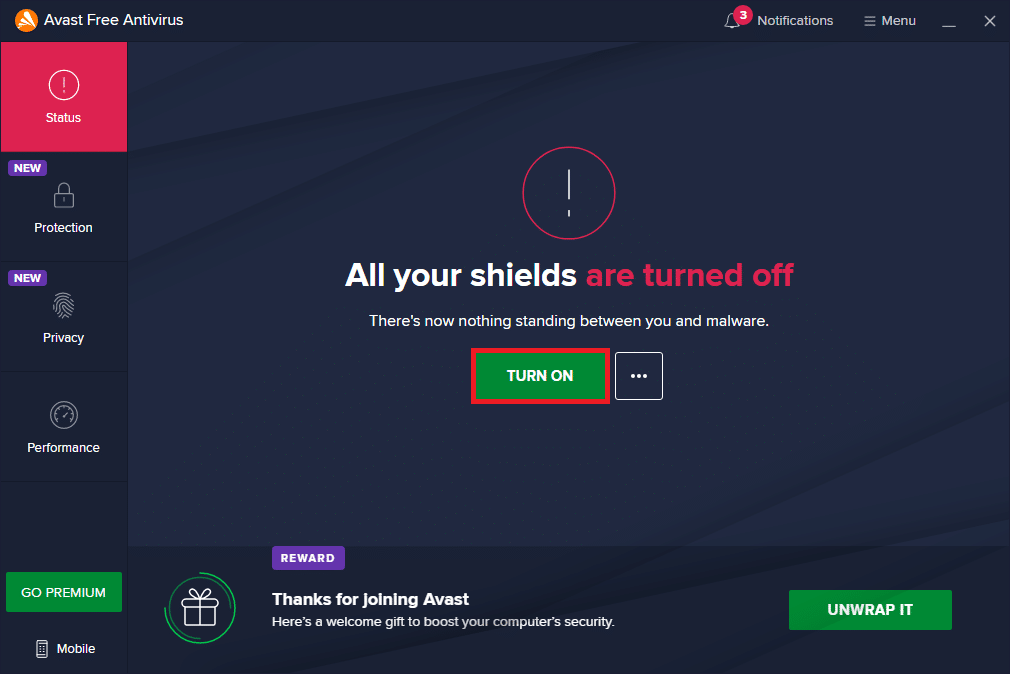
Methode 4: Deaktivieren Sie die Windows-Firewall (nicht empfohlen)
Das Deaktivieren des Windows-Updates kann das Problem mit dem Windows Update-Fehler 0x80071160 wie unten gezeigt beheben.
1. Klicken Sie auf Startmenü , geben Sie Systemsteuerung ein und klicken Sie auf Öffnen .
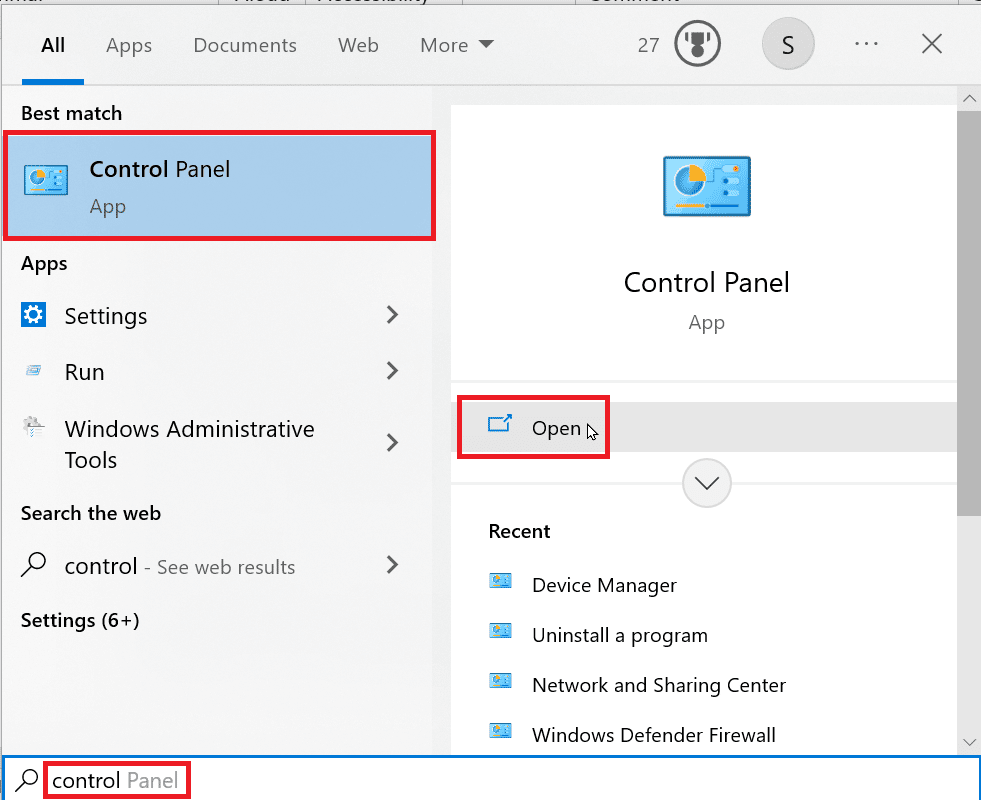
2. Öffnen Sie die Systemsteuerung und vergewissern Sie sich, dass die Option Anzeigen nach auf kleine Symbole eingestellt ist.
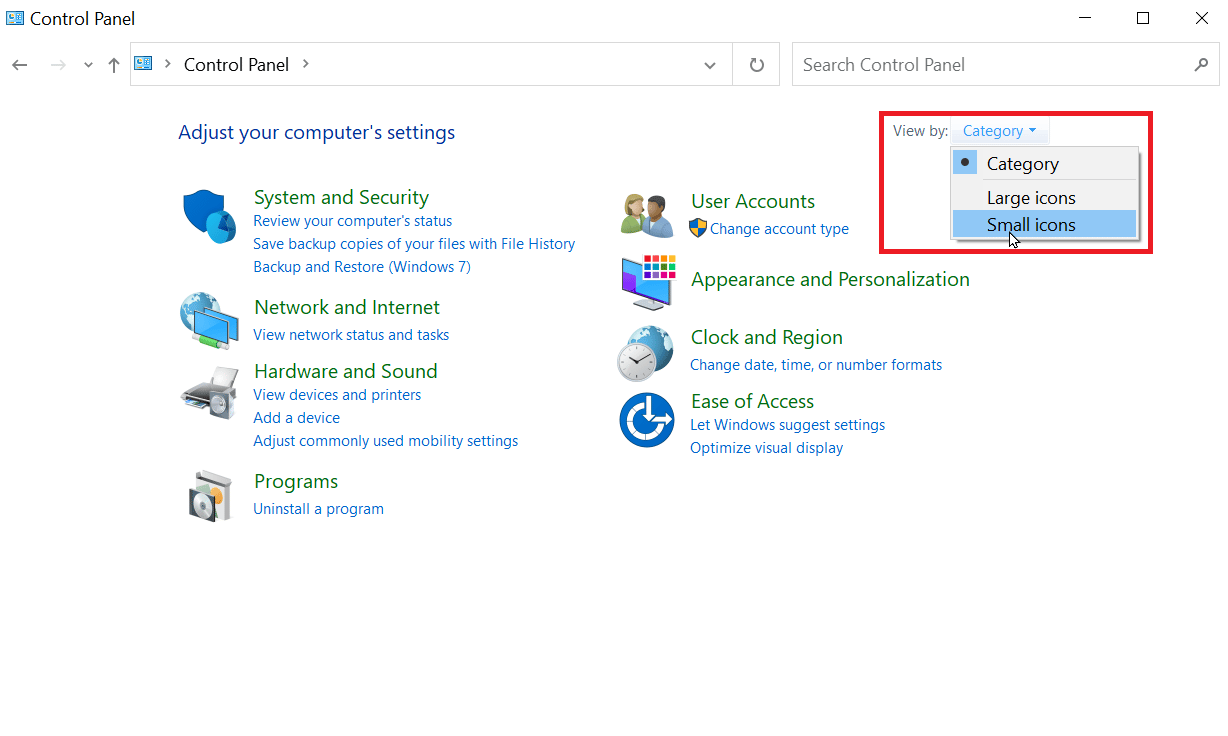
3. Klicken Sie auf Windows Defender-Firewall.
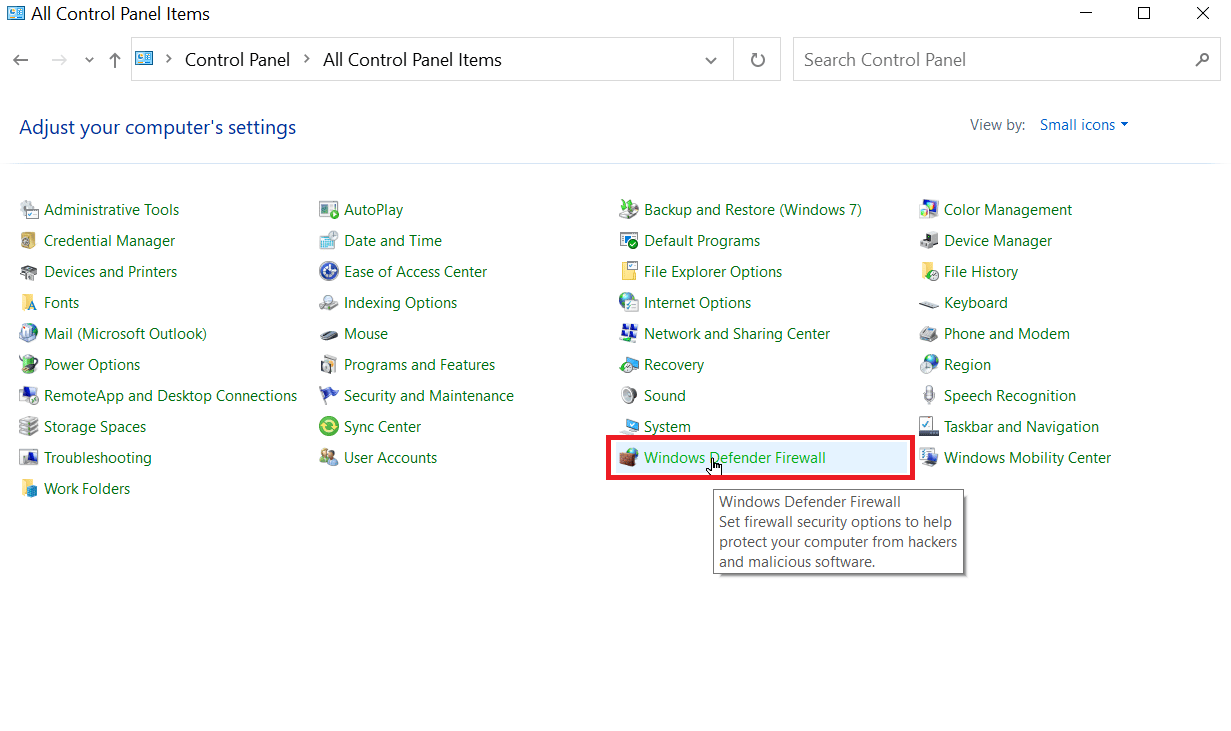
4. Klicken Sie auf der linken Seite auf Windows Defender Firewall ein- oder ausschalten .
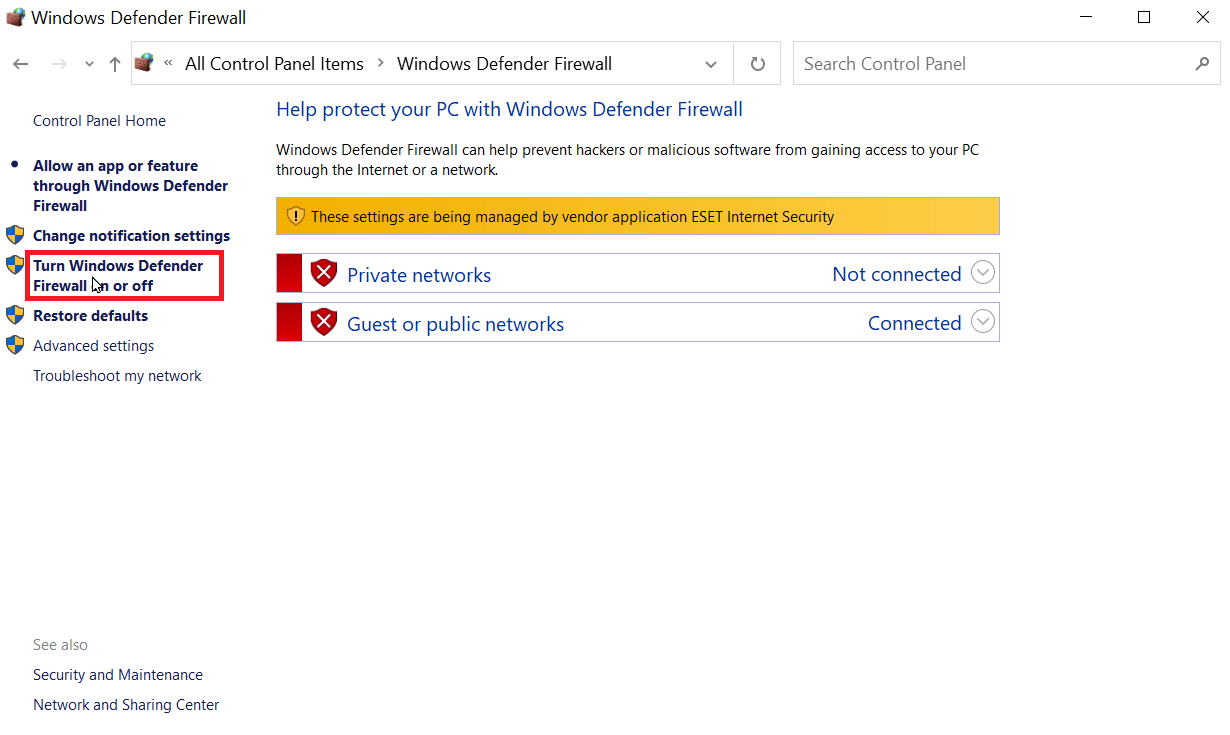
5. Wählen Sie nun Windows Defender-Firewall deaktivieren (nicht empfohlen) sowohl für den Titel „ Privates Netzwerk “ als auch für „ Öffentliche Netzwerkeinstellungen “ aus.
6. Klicken Sie zur Bestätigung auf OK .
Lesen Sie auch: Fix 0x80004002: Keine solche Schnittstelle unter Windows 10 unterstützt
Methode 5: Updates manuell herunterladen und installieren
Sie können das Update auch manuell über den Microsoft Windows Update-Katalog installieren.
1. Bevor Sie das Update herunterladen, müssen Sie die KB- Nummer für das Update kennen.
2. Gehen Sie zu Einstellungen , indem Sie gleichzeitig Windows + I drücken, klicken Sie auf Update & Sicherheit .
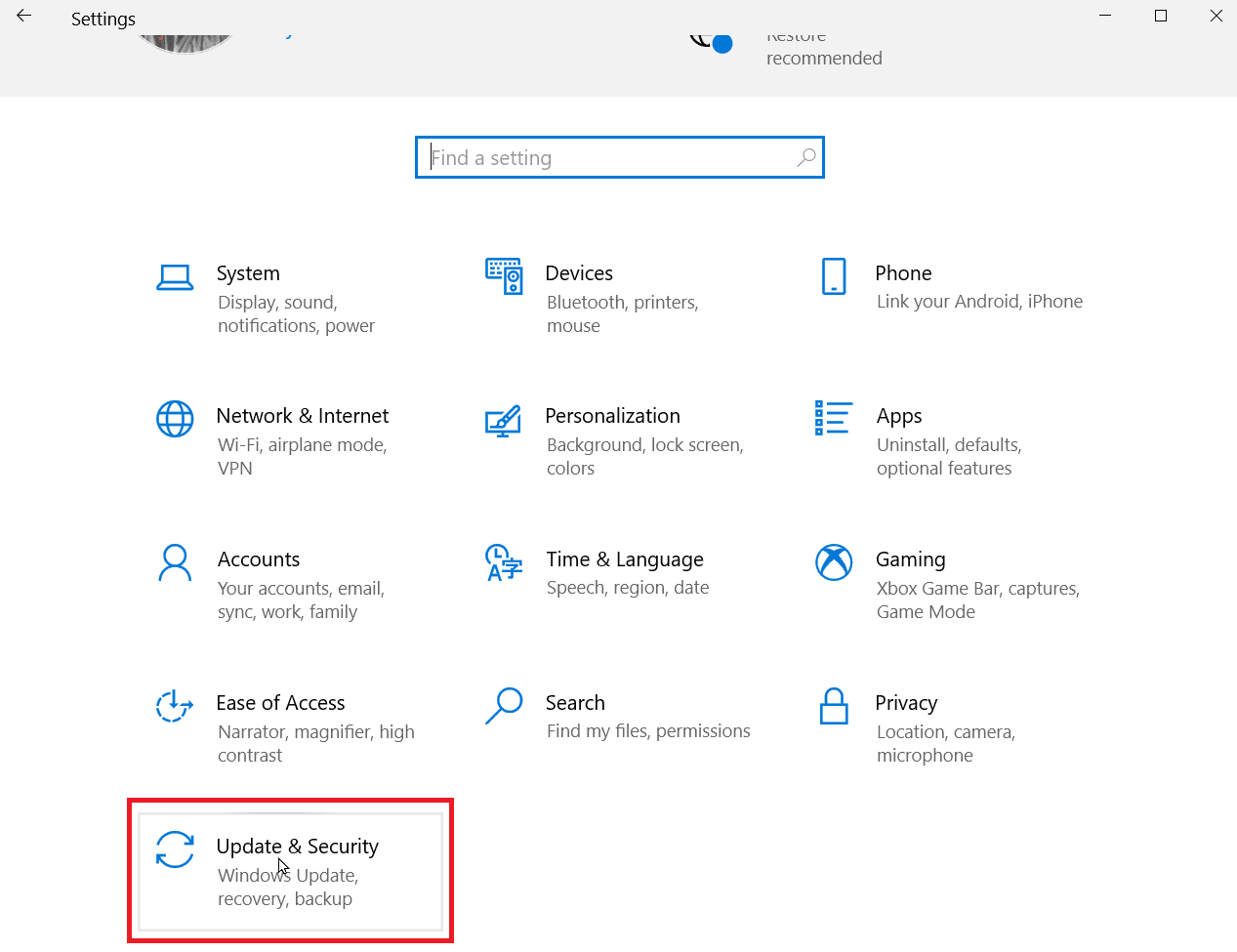
3. Sie können die KB- Nummer notieren, wenn der Download fehlschlägt.
4. Sehen Sie sich nun die rechte Seite des Updates an und notieren Sie sich die KB-Nummer .
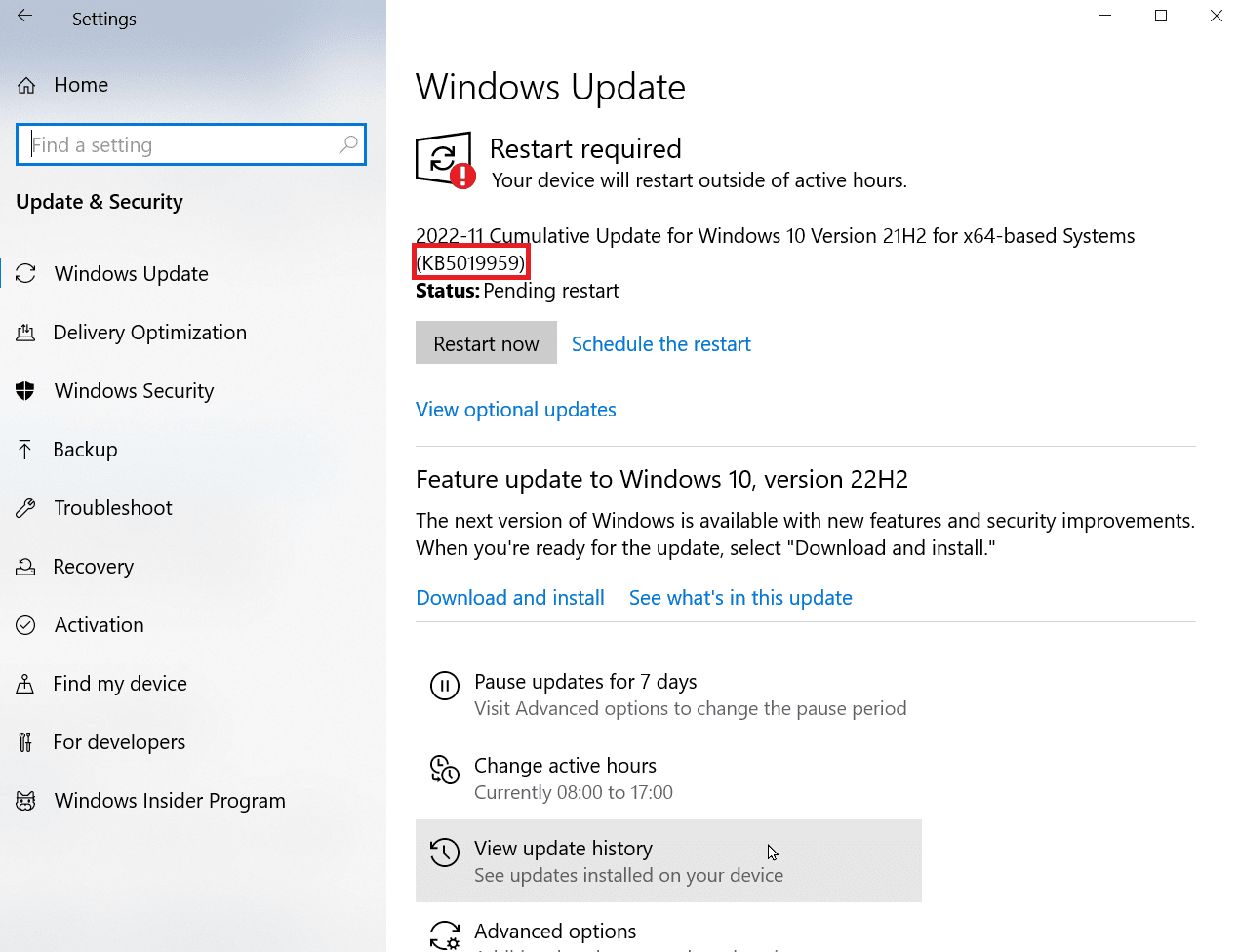

5. Besuchen Sie die Microsoft Update Catalog-Website und geben Sie die KB- Nummer ein, die Sie im vorherigen Schritt notiert haben.
6. Klicken Sie auf Suchen , um die Suchergebnisse für das Update anzuzeigen.
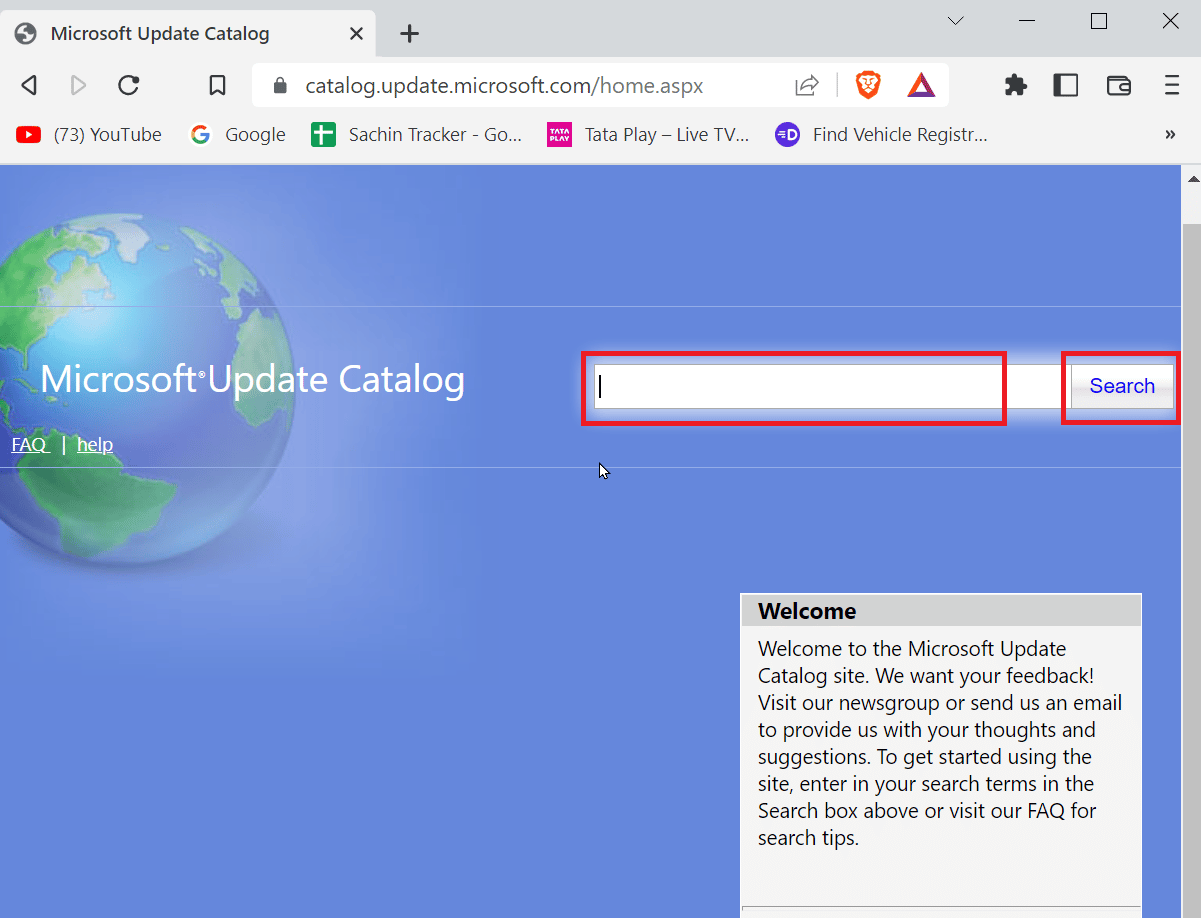
7. Klicken Sie auf die Download -Schaltfläche der entsprechenden Datei von der Website und installieren Sie sie.
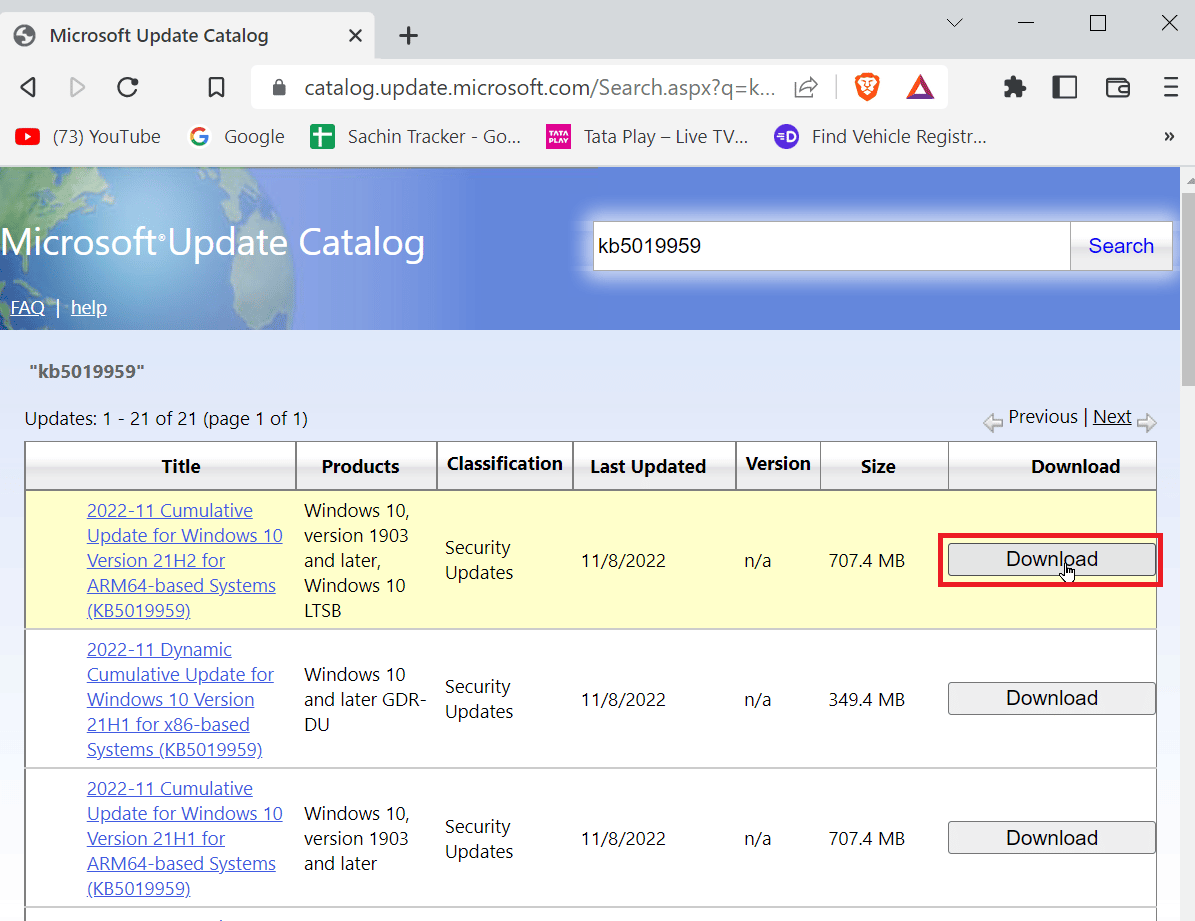
Methode 6: Systemdateien reparieren
Ein SFC-Scan behebt defekte oder beschädigte Windows-Dateien, dies ist durch Eingabe des Befehlszeilenbefehls möglich. Sehen Sie sich unsere Anleitung zum Reparieren von Systemdateien unter Windows 10 und zum Beheben von Windows 10-Aktualisierungsfehlern an.
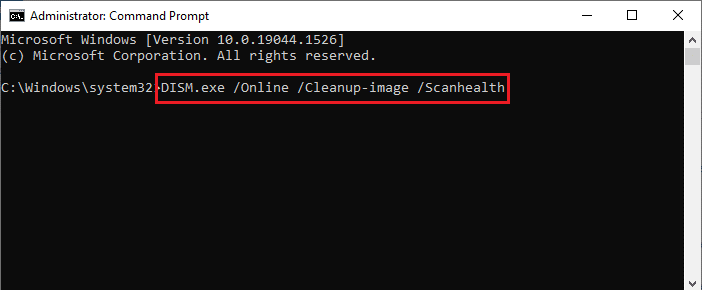
Lesen Sie auch: Fehlercode 0xc1800103 0x90002 beheben
Methode 7: Starten Sie den Windows Update-Dienst neu
Sie können das Windows-Update neu starten, um den Windows Update-Fehler 0x80071160 zu beheben. Dazu müssen Sie zuerst den Softwareverteilungsordner löschen und anschließend das Windows-Update neu starten.
1. Drücken Sie die Eingabetaste , geben Sie cmd ein und klicken Sie auf Öffnen , um die Eingabeaufforderung zu starten.
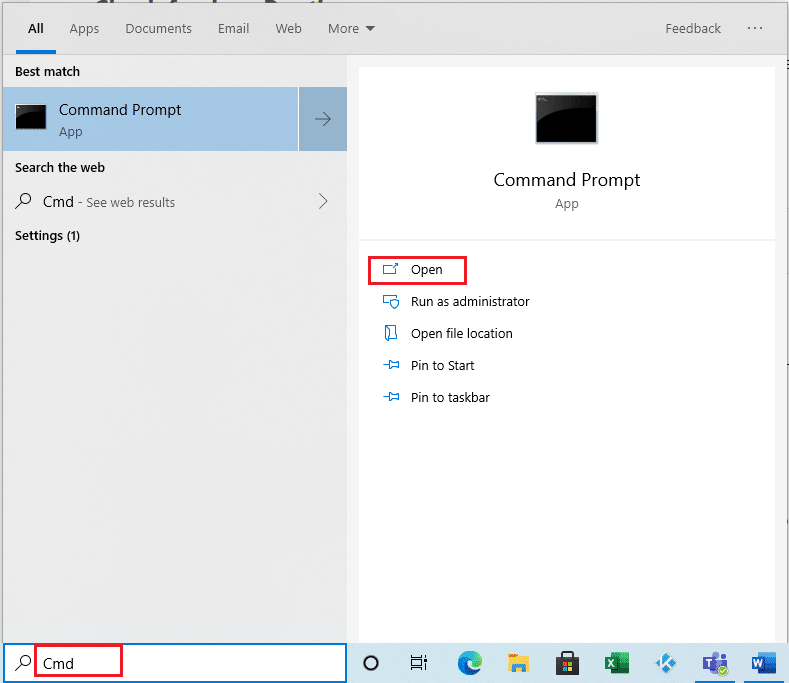
2. Geben Sie den folgenden Befehl ein und drücken Sie die Eingabetaste .
net stop wuauserv
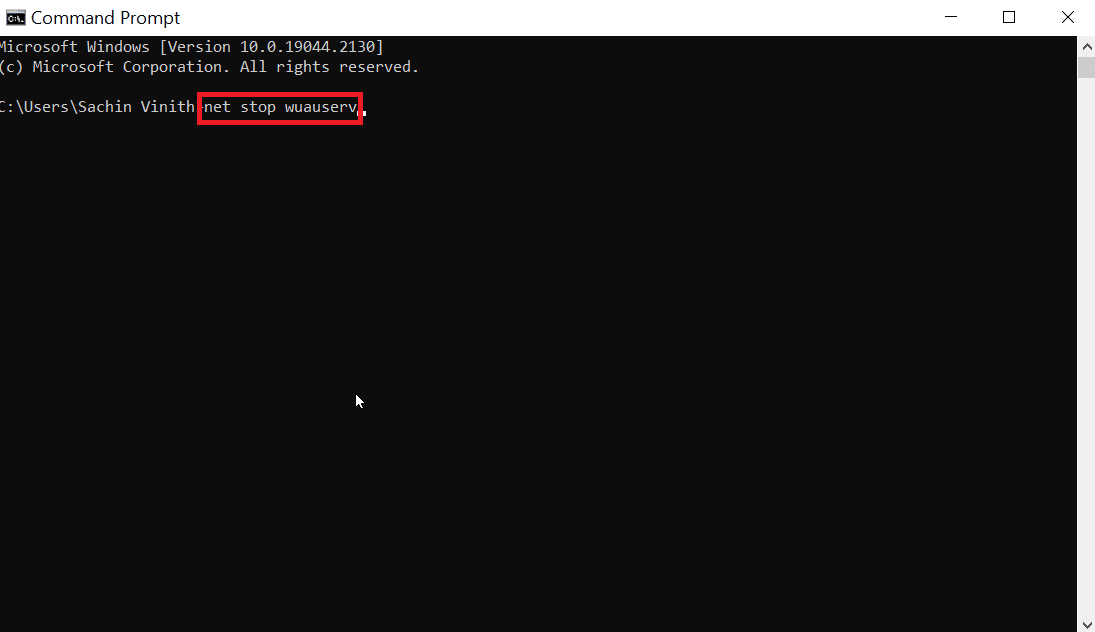
3. Führen Sie dann den folgenden Befehl aus.
Netto-Stopbits
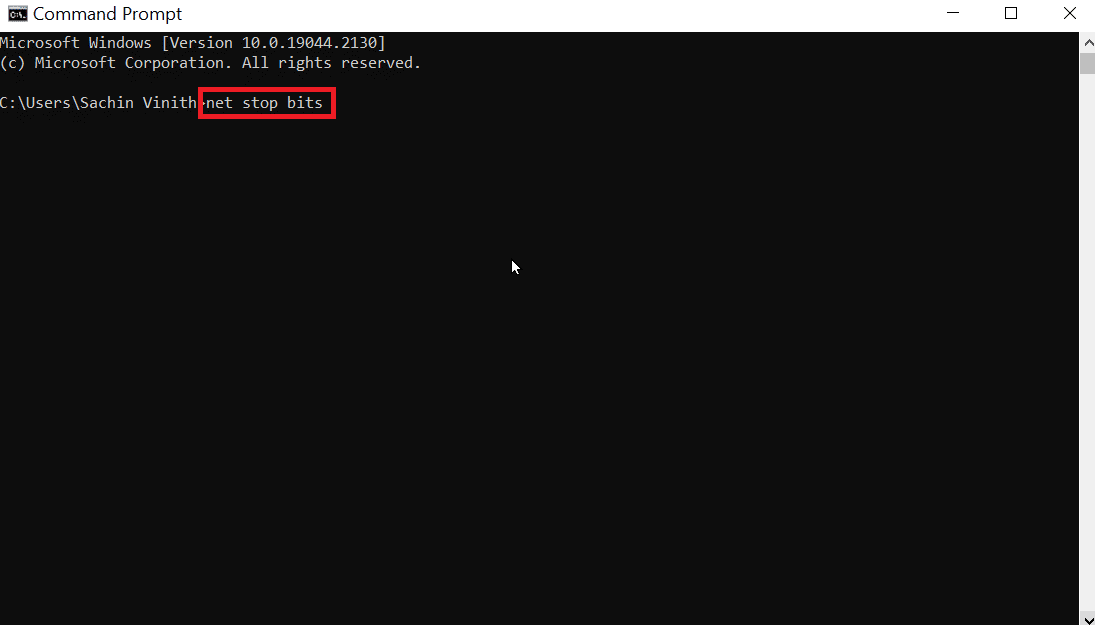
Das Ausführen des obigen Befehls stoppt das Windows-Update und den intelligenten Hintergrundübertragungsdienst
4. Navigieren Sie zum folgenden Ordnerpfad .
C:\Windows\SoftwareDistribution
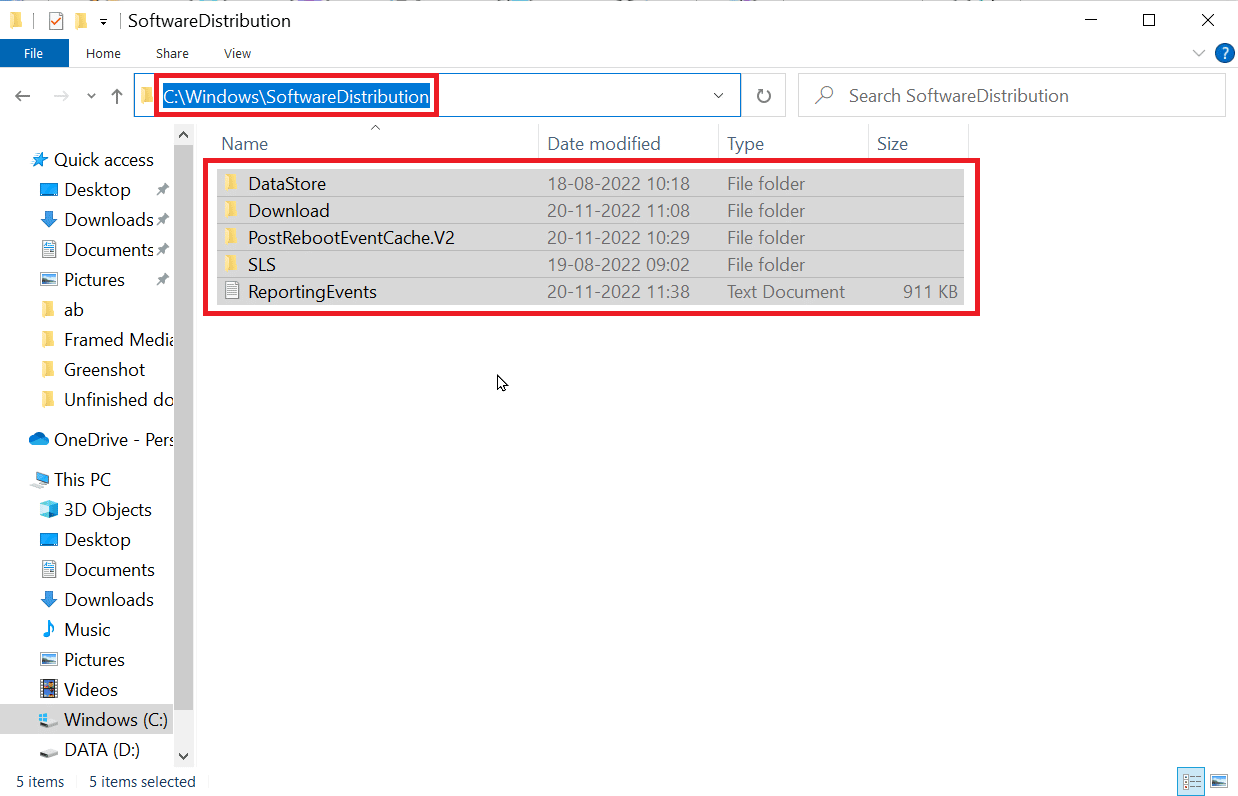
5. Wählen Sie nun alle Inhalte aus und löschen Sie diese.
6. Führen Sie nach dem Löschen der Dateien den angegebenen Befehl aus und drücken Sie die Eingabetaste .
net start wuauserv
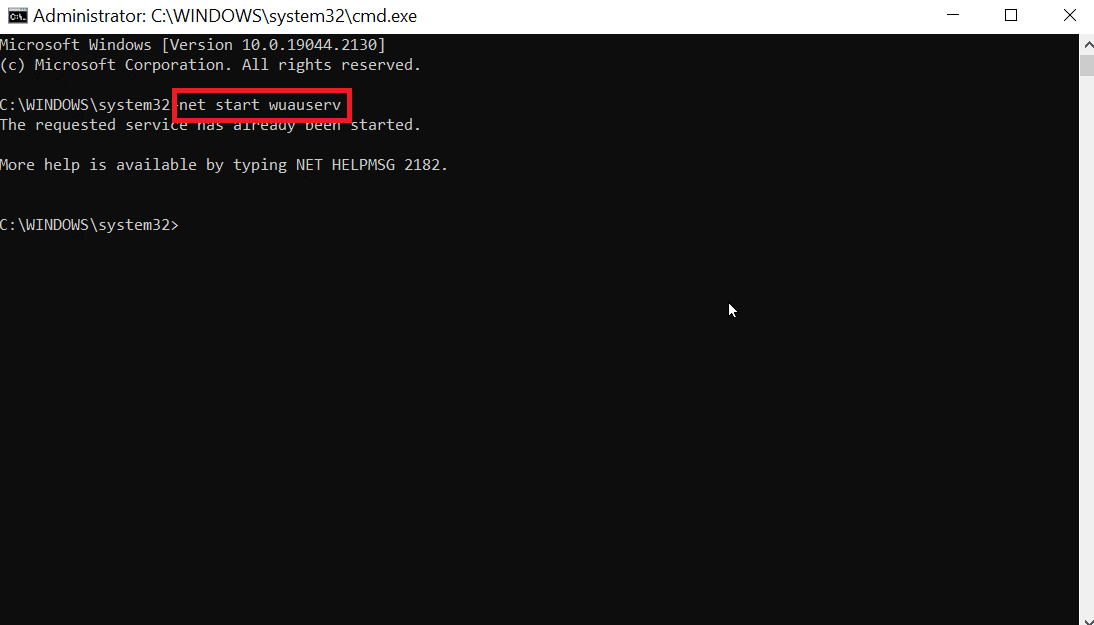
7. Führen Sie nun den angegebenen Befehl aus.
Netto-Startbits
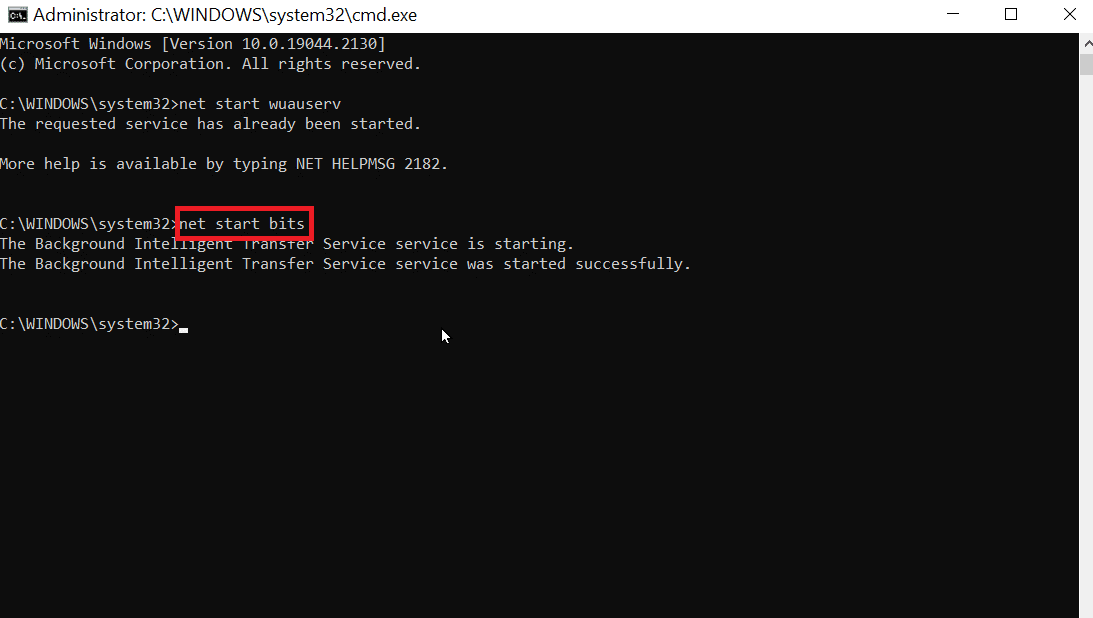
Dadurch werden die Windows Update-Dienste neu gestartet und überprüft, ob der Windows 10 Update 0x80071160-Fehler weiterhin vorhanden ist.
Lesen Sie auch: 0x800f0831 Windows 10 Update-Fehler beheben
Häufig gestellte Fragen (FAQs)
Q1. Wie kann ich einen Windows Update-Fehler beheben?
Ans. Sie können die Problembehandlung für Windows Update verwenden, um das Problem zu beheben. Greifen Sie auf die Problembehandlung zu, indem Sie zu Windows Einstellungen Update und Sicherheitsproblembehandlung und zusätzliche Problembehandlung gehen und schließlich die Windows Update -Problembehandlung ausführen.
Q2. Warum kann Windows Update nicht aktualisiert werden?
Ans. Wenn im System beschädigte oder fehlende Dateien vorhanden sind, kann es zu einem Fehler bei der Windows-Aktualisierung kommen.
Q3. Kann ich eine Windows-Reparatur erzwingen?
Ans. Ja , Sie können eine automatische Windows-Reparatur erzwingen, gehen Sie zum Starten und starten Sie den Computer neu, drücken Sie die Taste F11 , um zum Wiederherstellungsmenü zu gehen, gehen Sie zu den erweiterten Optionen und klicken Sie auf Startreparatur .
Q3. Warum kann das Windows-Update nicht installiert werden?
Ans. Manchmal können andere Updates, die nicht installiert wurden, Probleme auf Ihrem PC verursachen, aktualisieren Sie die verbleibenden Updates, bevor Sie die neuen aktualisieren. Manchmal kann dieser Fehler aufgrund von unzureichendem Speicherplatz auch auftreten. Stellen Sie sicher, dass Ihre Festplatte über genügend Speicherplatz verfügt, bevor Sie versuchen, das Update zu installieren.
Q4. Kann ich die Installation von Windows Update erzwingen?
Ans. Ja , dazu müssen Sie die Eingabeaufforderung als Administrator ausführen und den Befehl wuauclt.exe /updatenow eingeben und die Eingabetaste drücken . Die Windows-Updates werden durch diesen Befehl an der Eingabeaufforderung zwangsweise überprüft, danach können Sie im Einstellungsmenü überprüfen, ob die Updates installiert wurden.
Q5. Wie kann ich die Updates manuell installieren?
Ans. Traditionell erfolgt dies über den Microsoft Windows-Katalog, Sie müssen die KB-Nummer eingeben und das Paket herunterladen und installieren, um es manuell zu installieren.
Q6. Kann ich ein Windows Update umgehen?
Ans. Um das Update zu umgehen, klicken Sie in Windows 10 auf Start und gehen Sie zu Einstellungen und Update und Sicherheit und schließlich zu Windows Update . Wählen Sie Updates anhalten für 7 aus, um das Update vorübergehend zu verschieben.
Empfohlen:
- So setzen Sie das iPhone X auf die Werkseinstellungen zurück
- So finden Sie verlorene Ordner in Outlook
- 9 Möglichkeiten zur Behebung des Windows Update-Fehlers 0X80070003
- Beheben Sie den Fehler 0x800705b3 in Windows Update
Wir hoffen, dass diese Anleitung Ihnen geholfen hat, den Windows Update-Fehler 0x80071160 auf Ihrem PC zu beheben. Bitte teilen Sie uns Ihre Fragen und Vorschläge im Kommentarbereich unten mit.
